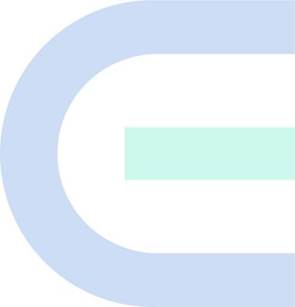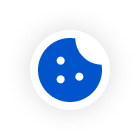Ruijie Cloud Cookbook-Thai V1.0

Please rate this document.
Please leave your suggestions here.
200 characters leftIf Ruijie may contact you for more details, please leave your contact information here.
* I understand and agree to Terms of Use and acknowledge Ruijie's Privacy Policy.

Thank you for your feedback!

|
|
|
| ||
|
| ||||
|
| Ruijie Cloud |
| ||
|
| คู่มือผู้ใช้งาน |
| ||
|
|
|
| ||
|
| ||||
| เวอร์ชั่นเอกสาร: V1.0 วันที่: 2022.06.01 Copyright © 2022 Ruijie Networks |
| |||
ลิขสิทธิ์
Copyright © 2022 Ruijie Networks
ทางบริษัทขอสงวนลิขสิทธิ์ในเอกสารนี้และคำชี้แจงนี้
หากไม่ได้รับความยินยอมเป็นลายลักษณ์อักษรล่วงหน้าจากRuijie Networks องค์กรหรือบุคคลใดๆจะต้องไม่ทำซ้ำ แยก สำรอง แก้ไข หรือเผยแพร่เนื้อหาของเอกสารนี้ในลักษณะใดๆ,ในรูปแบบใดๆ,รวมถึงการแปลเป็นภาษาอื่นหรือนำไปใช้บางส่วนหรือทั้งหมดของเอกสารในการพาณิชย์
![]() ,
,![]() ,
, ![]() และโลโก้Ruijie network เป็นเครื่องหมายการค้าของ RuijieNetworks
และโลโก้Ruijie network เป็นเครื่องหมายการค้าของ RuijieNetworks
เครื่องหมายการค้าหรือเครื่องหมายการค้าจดทะเบียนอื่นๆทั้งหมดที่ถูกกล่าวถึงในเอกสารนี้เป็นกรรมสิทธิ์ของเจ้าของที่เกี่ยวข้องเท่านั้น
ข้อจำกัดและความรับผิดชอบ
ผลิตภัณฑ์ บริการหรือคุณลักษณะที่คุณซื้ออยู่ภายใต้สัญญาและข้อกำหนดทางการค้า และผลิตภัณฑ์ บริการหรือคุณลักษณะบางส่วนหรือทั้งหมดที่อธิบายไว้ในเอกสารนี้อาจไม่พร้อมจำหน่ายยกเว้นข้อตกลงในสัญญา Ruijie Networks ไม่มีข้อความหรือการรับประกันที่ชัดเจนหรือโดยปริยายเกี่ยวกับเนื้อหาของเอกสารนี้
เนื้อหาในเอกสารนี้จะถูกอัพเดทเป็นช่วงๆหากมีการอัพเดทเวอร์ชั่นของผลิตภัณฑ์ หรือในเหตุผลอื่นๆ RuijieNetworksขอสงวนสิทธิ์ในการแก้ไขเนื้อหาในเอกสารนี้โดยไม่ต้องแจ้งให้ทราบล่วงหน้า
คู่มือนี้จัดทำขึ้นเพื่อใช้เป็นคู่มือผู้ใช้งานเท่านั้นRuijie Networks พยายามอย่างดีที่สุดเพื่อรับรองความถูกต้องและความน่าเชื่อถือของเนื้อหาในการรวบรวมคู่มือนี้แต่ไม่รับประกันว่าเนื้อหาของคู่มือจะไม่มีข้อผิดพลาดอย่างสมบูรณ์และข้อมูลทั้งหมดในคู่มือนี้ไม่ถือเป็นการรับประกันโดยชัดแจ้งหรือโดยปริยาย
กลุ่มเป้าหมาย
เอกสารนี้จัดทำขึ้นเพื่อ:
l วิศกรเครือข่าย
l วิศกรที่ให้ความช่วยเหลือทางด้านเทคนิคและการบริการ
l ผู้ดูแลระบบเครือข่าย
การสนับสนุนทางเทคนิคTechnicalSupport
l เว็บไซต์อย่างเป็นทางการRuijie: https://www.ruijienetworks.com/
อนุสัญญา
1. สัญลักษณ์ GUI
| สัญลักษณ์อินเทอร์เฟซ | คำอธิบาย | ตัวอย่าง |
| ตัวหนา | 1. ชื่อปุ่ม 2. ชื่อหน้าต่าง, ชื่อแท็ป, ชื่อช่อง และรายการเมนู 3. ลิงค์ | 1. คลิก OK 2. เลือก Configure Wizard 3. คลิกลิงค์ Download File |
| > | เมนูหลายรายการ | เลือก System > Time |
สารบัญ
คำนำ.............................................................................. 3
แนะนำผลิตภัณฑ์............................................................ 2
1. ภาพรวมบริการของ Ruijie Cloud .......................... 2
2. คุณสมบัติหลัก...................................................... 2
3. รายการคุณสมบัติของบริการ Ruijie Cloud............... 2
เริ่มต้นอย่างรวดเร็ว......................................................... 4
1. ลงทะเบียนบัญชี Ruijie Cloud อย่างไร.................... 4
1.1 การลงทะเบียน Ruijie Cloud......................... 4
1.2 รีเซ็ตรหัสผ่าน.............................................. 8
คำแนะนำในการควบคุม หรือตรวจสอบ.......................... 25
1. แดชบอร์ด.......................................................... 25
1.1 Overview ภาพรวม.................................... 25
1.2 MAPs แผนที่............................................. 25
1.3 Alarms การแจ้งเตือน................................. 26
1.4 2.4G / 5G Clients อุปกรณ์ 2.4G / 5G......... 27
1.5 Channel Distribution andUsage ช่องทางการส่งและการใช้งาน............................ 28
1.6 Network Metrics เมตริกเครือข่าย................ 29
1.7 Top 10 Networks byTraffic 10 อันดับของเครือข่ายที่มีการรับส่งข้อมูลจำนวนมาก 29
1.9 Top 10 APs by Traffic 10อันดับ AP ที่มีการรับส่งข้อมูลจำนวนมาก............................ 30
2. Topology โทโพโลยี........................................... 31
2.1 Data Monitoring การตรวจสอบข้อมูล.......... 32
2.2 Report รายงาน......................................... 35
2.3 Detect a Device(s) ตรวจจับอุปกรณ์........... 36
2.4 Manual Settings การตั้งค่าด้วยตนเอง......... 39
2.5 Common Troubleshooting การแก้ไขปัญหาทั่วไป....................................... 41
3. Alarm การแจ้งเตือน............................................ 42
3.1 Alarm List, รายการการแจ้งเตือน................. 42
3.2 Network Conflict การขัดแย้งในเครือข่าย..... 48
3.3 Alarm settings การตั้งค่าการแจ้งเตือน........ 49
3.4 Contact รายชื่อ......................................... 49
4. Report รายงาน.................................................. 51
4.1 Summary สรุป.......................................... 51
4.2 Device อุปกรณ์......................................... 54
4.3 Client อุปกรณ์........................................... 58
4.4 Report รายงาน......................................... 62
4.5 Voucher Report รายงานคูปอง................... 66
5. Device อุปกรณ์.................................................. 66
5.1 AP............................................................ 66
5.2 AC คอนโทรลเลอร์..................................... 81
5.3 Switch สวิตช์............................................ 93
5.4 Gateway เกตเวย์..................................... 107
5.5 Home Router เราเตอร์สำหรับใช้ในบ้าน..... 140
5.6 Bridge บริดจ์........................................... 155
6. Camera กล้อง................................................. 163
6.1 Cameras AutomaticIdentification กล้องระบุอัตโนมัติ.......................................... 163
6.2 Cameras with NVRIdentification กล้องที่มีความสามารถในการระบุNVR.............. 164
6.3 Topology โทโพโลยี................................ 164
6.4 Cameras กล้อง....................................... 164
6.5 NVR....................................................... 165
7. Client อุปกรณ์.................................................. 166
คำแนะนำการตั้งค่า..................................................... 168
1. Project Management การจัดการโครงการ.......... 168
1.1 Add Project Group เพิ่มกลุ่มโครงการ....... 168
1.2 Add Project เพิ่มโครงการ........................ 168
1.3 Add Sub Project เพิ่มโครงการย่อย........... 172
1.4 Project List รายการโครงการ.................... 173
1.6 Project Sharing การแชร์โครงการ............. 174
1.7 Hand over network ส่งต่อเครือข่าย.......... 177
2. Wireless อุปกรณ์ไร้สาย.................................... 178
2.1 Basic ทั่วไป............................................ 178
2.2 Radio คลื่นวิทยุ....................................... 191
2.4 Roaming การโรมมิ่ง................................ 194
2.5 Bluetooth บลูทูธ..................................... 199
2.6 Load Balancing โหลดบาลานซ์................ 201
3. Authentication การตรวจสอบสิทธิ..................... 204
3.1 Captive Portal หน้าพอร์ทัล...................... 204
3.2 PPSK...................................................... 212
3.3 Voucher คูปอง....................................... 215
3.4 Account บัญชี......................................... 218
3.5 Easy Sharing การแชร์อย่างง่าย................ 221
4. Advanced ขั้นสูง.............................................. 223
4.1 Batch CLI Config การตั้งค่าแบทช์ CLI...... 223
4.2 Customize CLI Set เซทการปรับค่า CLI..... 224
4.3 AP VLAN................................................ 225
วิธีการดูแลรักษา......................................................... 228
1. Log บันทึก....................................................... 228
1.1 Operation Log บันทึกการทำงาน.............. 228
1.2 Config Log บันทึกการตั้งค่า...................... 228
1.3 Upgrade Log บันทึกการอัพเกรด............... 230
2. Upgrade อัพเกรด............................................. 231
2.1 Upgrade อัพเกรด.................................... 231
2.2 Firmware เฟริม์แวร์................................. 234
สถานการณ์ทั่วไป....................................................... 238
1. การรวบรวมความต้องการ.................................. 238
1.1 ข้อกำหนดแบบมีสาย................................ 238
1.2 ข้อกำหนดไร้สาย...................................... 238
1.3 ข้อกำหนดการทำ Authentication.............. 238
1.4 ข้อมูลสภาพแวดล้อม................................ 238
2. การออกแบบเครือข่าย...................................... 239
2.1 Topology โทโพโลยี................................ 239
2.2 โครงสร้างเครือข่าย................................... 240
2.3 Devices list รายการอุปกรณ์...................... 240
3. การสำรวจพื้นที่ (Heat Map แผนที่ความร้อน)..... 240
3.1 Survey Planning การสำรองพื้นที่.............. 240
3.2 รายงานการสำรวจ.................................... 242
4. การตั้งค่าอุปกรณ์............................................. 244
4.1 ตั้งค่าโครงการ......................................... 244
4.2 การตั้งค่าเกตเวย์...................................... 247
4.3 การตั้งค่าสวิตช์........................................ 251
4.4 ตั้งค่า AP................................................. 251
5. การตั้งค่า........................................................ 251
5.1 การตั้งค่าเกตเวย์ EG................................. 252
5.2 การตั้งค่าสวิตช์........................................ 252
5.3 ตั้งค่า AP................................................. 253
5.4 การตั้งค่า Authentication......................... 254
6. การส่งโครงการ................................................ 259
6.1 ทดสอบอินเตอร์เน็ต.................................. 259
6.2 ทดสอบการทำ Authentication................. 260
6.3 ทดสอบการโรมมิ่ง.................................... 260
6.4 รายการการส่ง.......................................... 261
7. Troubleshooting แก้ไขปัญหา.......................... 261
7.1 ทำอย่างไรหาก EG ไม่สามารถแสดงเทมเพลตพอร์ทัลได้?.............. 261
คำถามที่พบบ่อย......................................................... 266
8.1 ทำไมไม่สามารถเห็นตัวเลือกการ Facebook auth บนหน้า authentication?........................ 266
สรุป.............................................................. 267
1. ภาพรวมบริการของ Ruijie Cloud
 |
บริการของ RUIJIECloud
บริการของ RUIJIECloud เน้นไปที่ความง่ายและเต็มไปด้วยประสิทธิภาพสำหรับร้านค้าในเครือ ธุรกิจขนาดเล็กและขนาดกลาง และโรงแรมบูติกซึ่งโซลูชันนี้จะให้บริการตั้งแต่ การติดตั้ง การควบคุม ดูแลการเพิ่มประสิทธิภาพของเครือข่าย และ การจัดการวงจรชีวิตของอุปกรณ์;ช่วยลูกค้าในการใช้งานติดตั้งรวมไปถึงการดูแลแบบง่ายๆ เพียงแค่เสียบปลั้กก็ใช้งานได้เลย ตอบรับความต้องการในการทำแพลนRF แบบอัตโนมัติและประสบการในการดูแล รวมถึงการดูแลผ่านมือถือ(เพิ่มอุปกรณ์โดยใช้การสแกนคิวอาร์โค้ด ตรวจสอบสถานะเครือข่าย และการแจ้งเตือน)ในขณะเดียวกันยังให้การควบคุมการเข้าถึงของผู้ใช้ไร้สายที่ยืดหยุ่นรวมไปถึงความปลอดภัยระดับสูง PPSK “หนึ่งคนต่ออุปกรณ์ ต่อรหัสผ่าน”, เพิ่มความสามารถบนคลาวด์เช่นการทำพอร์ทัล และการทำ Facebook authentication
a) การจัดการอุปกรณ์จากที่เดียว UnifiedDevice Management
b) การติดตั้งแบบรวดเร็วด้วยแอพบนมือถือ
c) ความปลอดภัยในการทำ PPSKAuthentication ของพนักงาน
d) พอร์ทัลหรือ CaptivePortal และการทำ Authentication ผ่านโซเซี่ยลสำหรับแขก
e) การควบคุมและการแจ้งเตือนผ่านแอพมือถือ
3. รายการคุณสมบัติของบริการ Ruijie Cloud
| การติดตั้ง | การควบคุม |
| - ตั้งค่าแบบไร้รอยต่อผ่านแอพมือถือ - หน้าจอคำแนะนำช่วยการติดตั้งครั้งแรก - การนำเข้าแบทช์สำหรับการเปิดใช้อุปกรณ์ - เปิดใช้งานอุปกรณ์โดยการสแกนคิวอาร์โค้ด - โครงสร้างที่ยืดหยุ่นสำหรับกลุ่มอุปกรณ์ | - แดชบอร์ดแผนที่จากทั่วโลกของ Google - ภาพรวมเครือข่าย(จำนวนรวมของผู้ใช้เครือข่าย,การรับส่งข้อมูล) - การแจ้งเตือนและการควบคุมอุปกรณ์แบบเรียลไทม์ - รายการประสบการณ์ผู้ใช้และผลสรุป - การแจ้งเตือนและการควบคุมเครือข่ายบนมือถือ |
| การเพิ่มประสิทธิภาพ | การแก้ไขปัญหา |
| - การวางแพลน RF แบบอัตโนมัติ (เพิ่มประสิทธิภาพพลังงานและช่องสัญญาณ) - Band Steering | - เครื่องมือการแก้ไขปัญหาจากระยะไกล ผ่าน Web-CLI |
| การทำ Authentication | คุณสมบัติขั้นสูง |
| - พอร์ทัลฮอตสปอต WiFi (การทำ Authentication ด้วยคลิกเดียว) | - โหลดบาลานซ์ - การทำโรมมิ่งไร้สาย L2 และ L3 - การจัดการบัญชีแบบหลายระดับการอัพเกรดเฟิร์มแวร์อัตโนมัติ |
1. ลงทะเบียนบัญชีRuijieCloud อย่างไร
1.1 การลงทะเบียนRuijieCloud
Step 1 ไปที่ https://cloud.ruijienetworks.com.
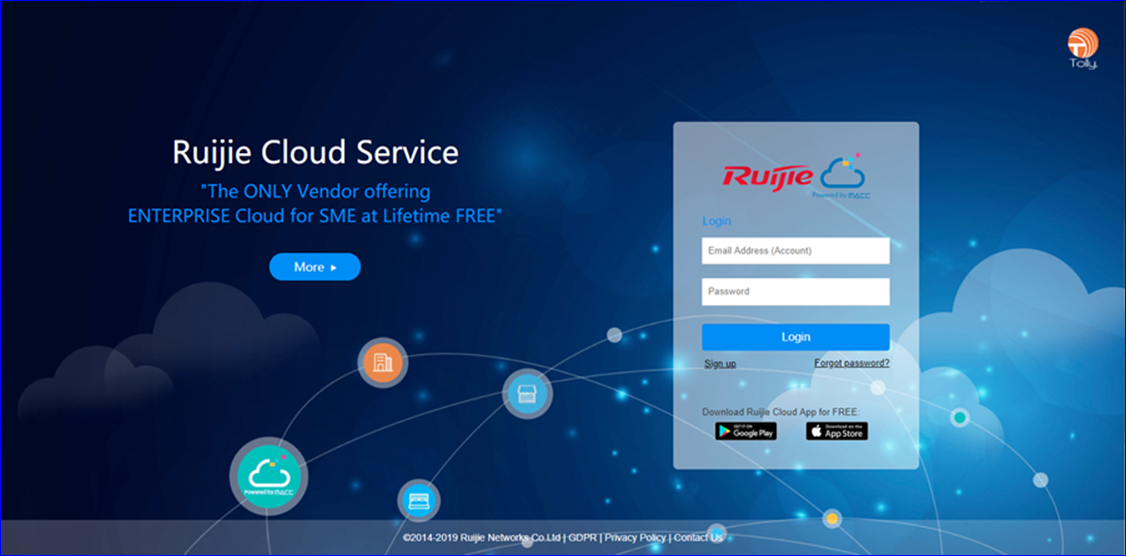
Step 2 คลิก Sign up เพื่อไปที่หน้าลงทะเบียน
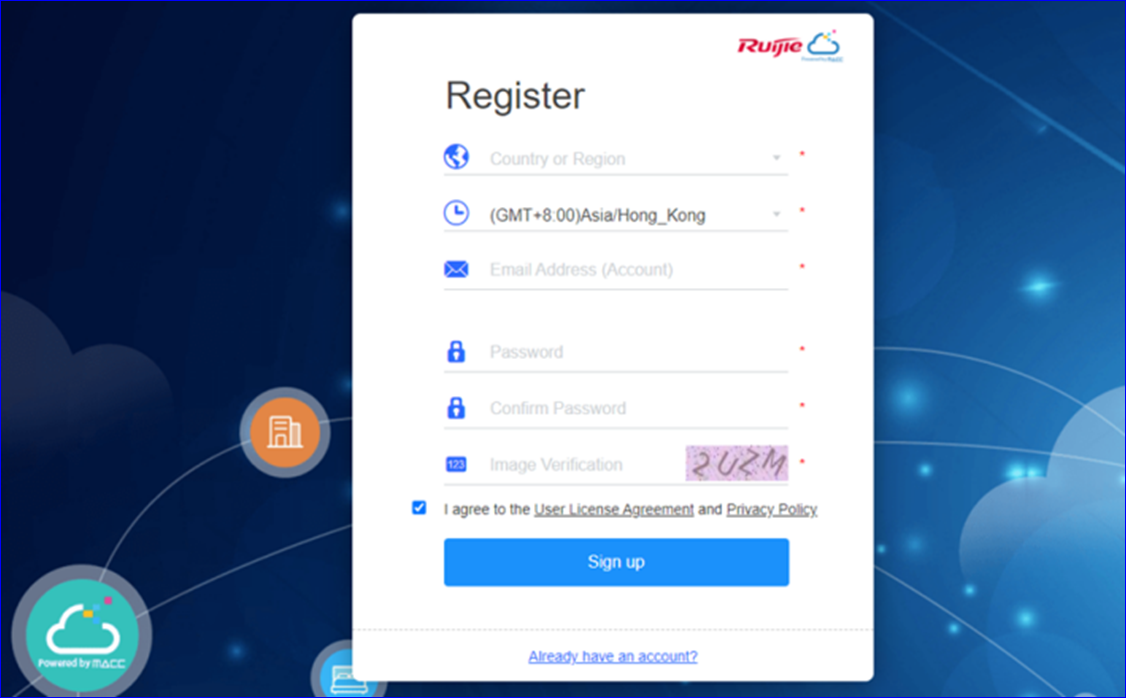
Step 3 เลือกประเทศและภูมิภาค
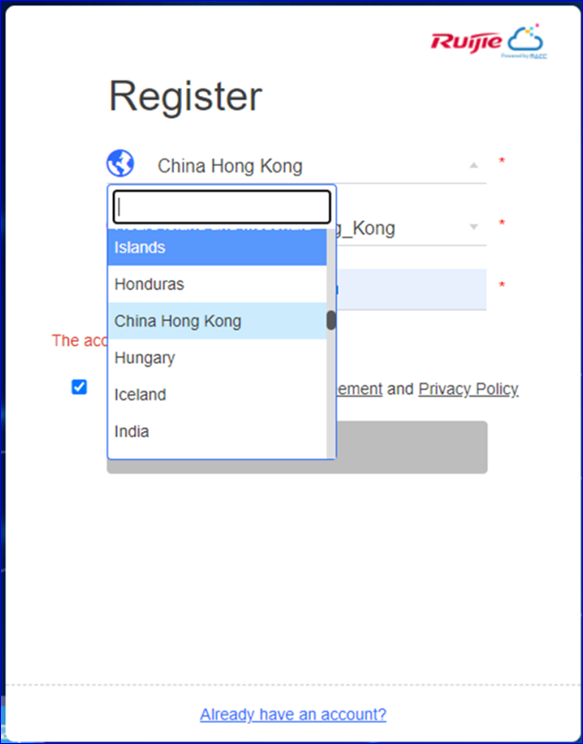
* หมายเหตุ: เซิร์ฟเวอร์โฮสติ้งจะถูกกำหนดโดยประเทศที่เลือกโปรดเลือกประเทศให้ถูกต้อง เพื่อไม่ให้อุปกรณ์ล้มเหลวในการออนไลน์เมื่อเลือกประเทศ หรือภูมิภาคที่ไม่ตรงกับเซิร์ฟเวอร์ปัจจุบันหน้าเพจจะถูกรีเฟรซอัตโนมัติโดยไม่กระทบการลงทะเบียน
Step 4 โปรดเลือกเขตเวลา
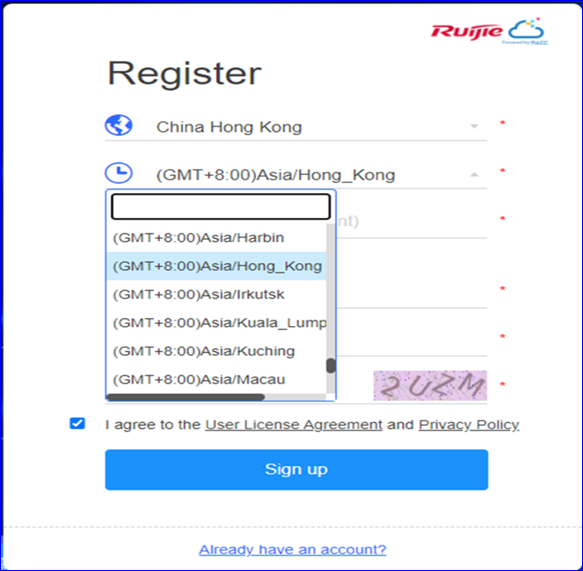
Step 5 ป้อนที่อยู่และรหัสผ่าน.
* หมายเหตุ: หนึ่งอีเมล์สามารถลงทะเบียนได้ครั้งเดียว
Step 6 ตรวจสอบและยืนยันรหัสผ่านที่คุณป้อนรวมถึงข้อมูลที่กรอกในช่องข้อมูลที่จำเป็น หลังจากนั้นคลิก Sign up
*หมายเหตุ: รหัสผ่านต้องประกอบไปด้วย เลขตัวอักษร และตัวอักษรพิเศษ จำนวน 5-12 ตัวอักษรและห้ามมีช่องว่าง
Step7 การลงทะเบียนจะสำเร็จต่อเมื่อข้อมูลของคุณถูกตรวจสอบและตอบรับจากระบบ
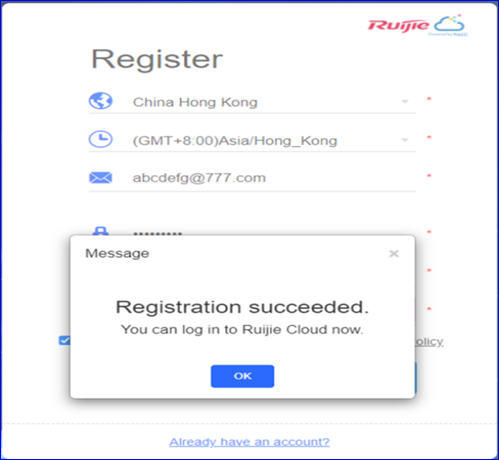
*หมายเหตุ: คุณต้องเปิดใช้งานบัญชีของคุณทันทีเพื่อหลีกเลี่ยงความไม่สะดวกบัญชีที่ลงทะเบียนใหม่สามารถใช้ได้เพียง 30 วันโดยไม่ต้องเปิดใช้งาน
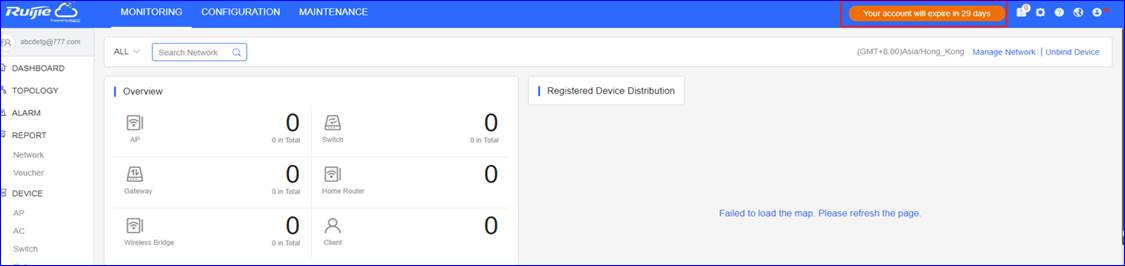
Step8 คลิกเพื่อเปิดใช้งานบัญชีของคุณ
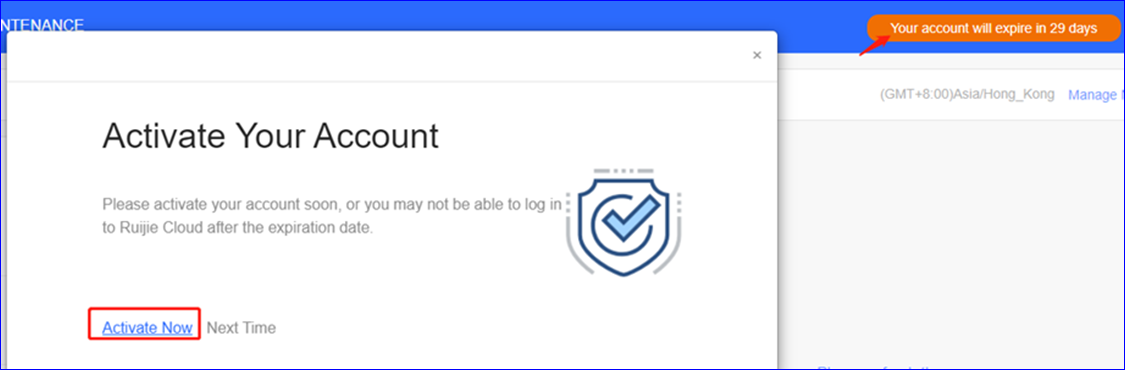
Step9 เปิดใช้งานบัญชี Ruijie Cloud ด้วยลิงค์ที่ได้
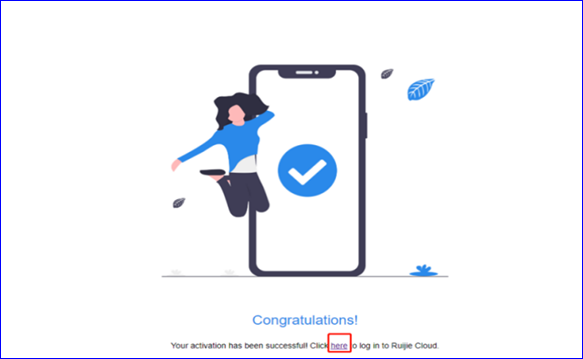
หากคุณลืมรหัสผ่านในการล็อคอิน เมื่อต้องการเข้าสู่ Ruijie Cloudคุณสามารถรีเซ็ตรหัสผ่านได้โดยป้อนอีเมล์ที่คุณได้ลงทะเบียนไว้,
Step1: ไปที่ https://cloud.ruijienetworks.com.
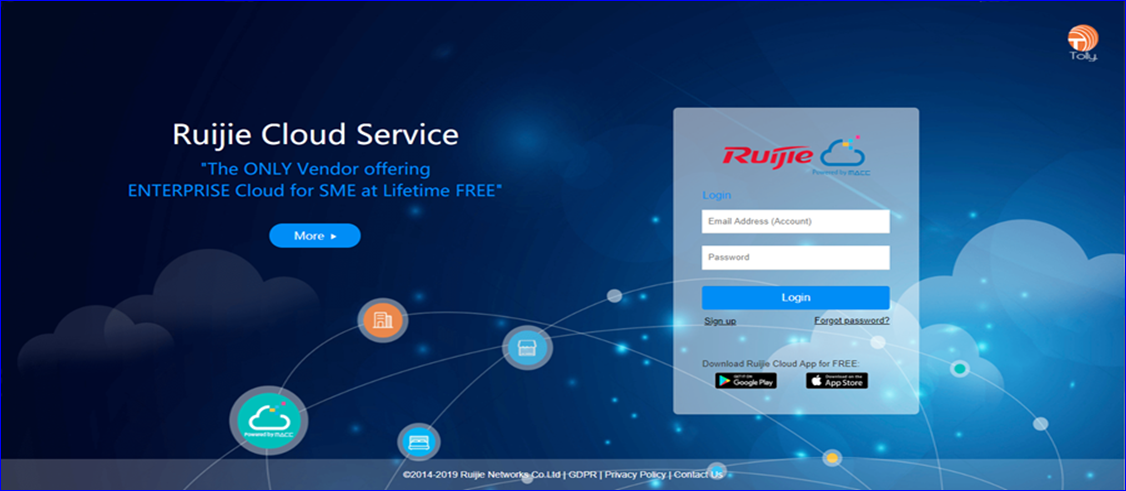
Step 2: คลิกForgot password? และเปิดหน้าลืมรหัสผ่าน
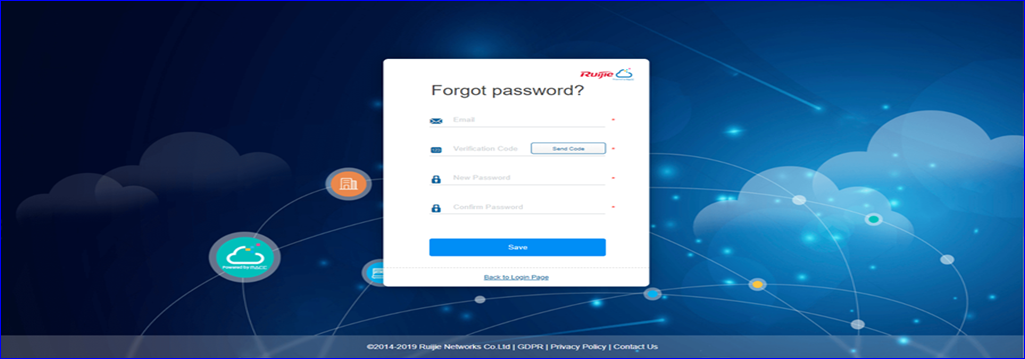
Step3: ป้อนอีเมล์ที่ลงทะเบียนไว้เพื่อกู้บัญชีRuijie Cloud, คลิก GetSecurity Code, และป้อนรหัสความปลอดภัยที่อยู่ในเมล์ในช่องSecurity Code
* หมายเหตุ: ปกติแล้วที่อยู่อีเมล์จะเหมือนบัญชี
Step4: กรอกและยืนยันรหัสผ่านใหม่
* หมายเหตุ: รหัสผ่านควรมีอักษรสามถึงสี่ประเภทไม่ควรใช้ตัวอักษรหรือตัวเลขทั้งหมด และห้ามใช้คำในพจนานุกรมในภาษาใด ๆรหัสผ่านควรเป็นการผสมผสานระหว่างตัวเลข ตัวอักษร และอักขระพิเศษตั้งแต่ 5 ถึง 12ตัวขึ้นไป ห้ามมีช่องว่าง
Step5: คลิก Save หลังจากข้อมูลของคุณได้รับการตรวจสอบและรับรองจากระบบคุณสามารถใช้รหัสผ่านใหม่เพื่อเข้าสู่ระบบ
2.แอพRuijie Cloud - การติดตั้งแบบรวดเร็ว(ตระกูล Ruijie)
แอพ RuijieCloud App มอบการเริ่มต้นอย่างรวดเร็วที่ Create Network และ Add Deviceคุณสามารถทำตามขั้นตอนด้านล่างเพื่อติดตั้ง
Step 1 เลือก Createa Project เพื่อเพิ่มโครงการ
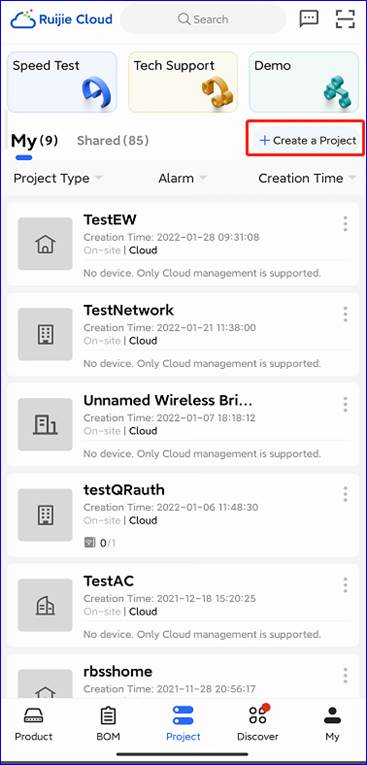
Step 2 เลือก Scan orEnter SN
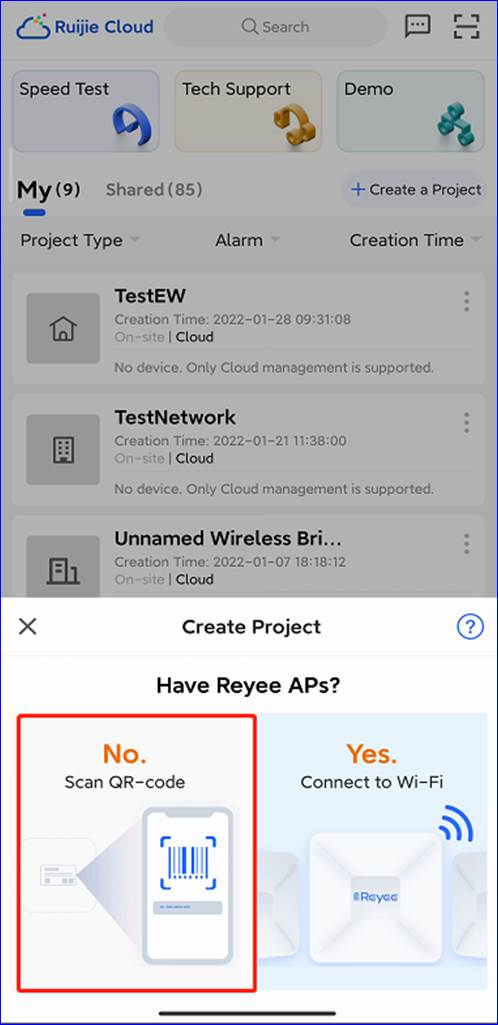
Step 3 สแกนคิวอาร์โค้ดที่อยู่หลังอุปกรณ์ของ Ruijie
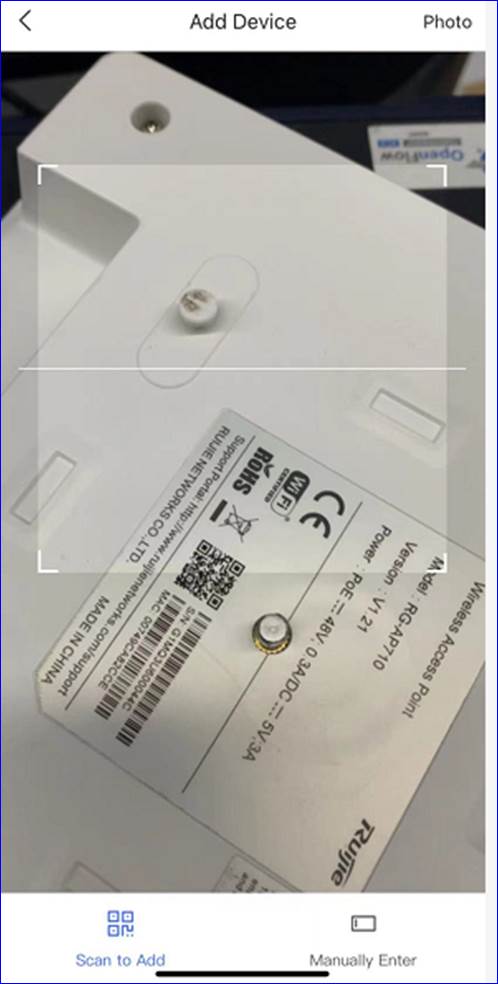
Step 4: ป้อนชื่อโครงการพร้อมกับรหัสผ่านการจัดการเพื่อตั้งค่า WLAN:SSID, รหัสผ่านและ รหัสประเทศ
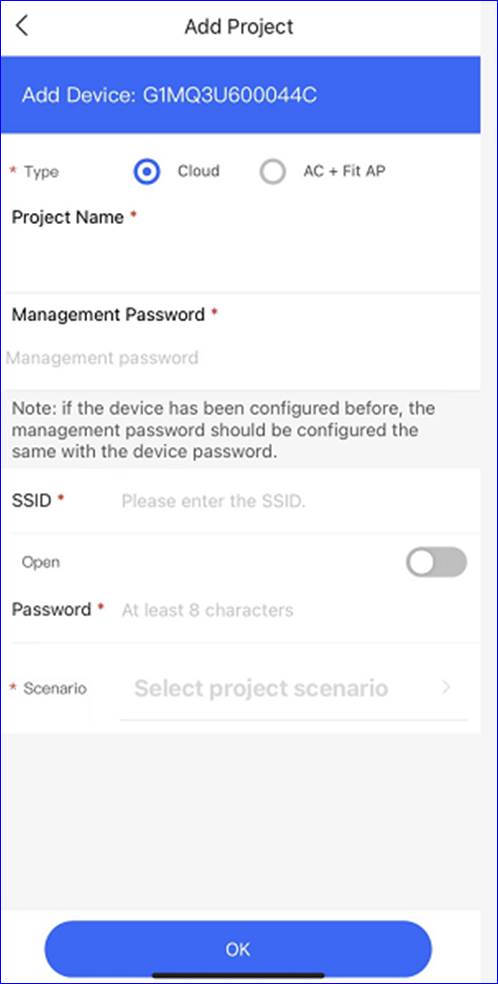
Step 5: ป้อนโครงการเพื่อจัดการเครือข่ายของคุณ
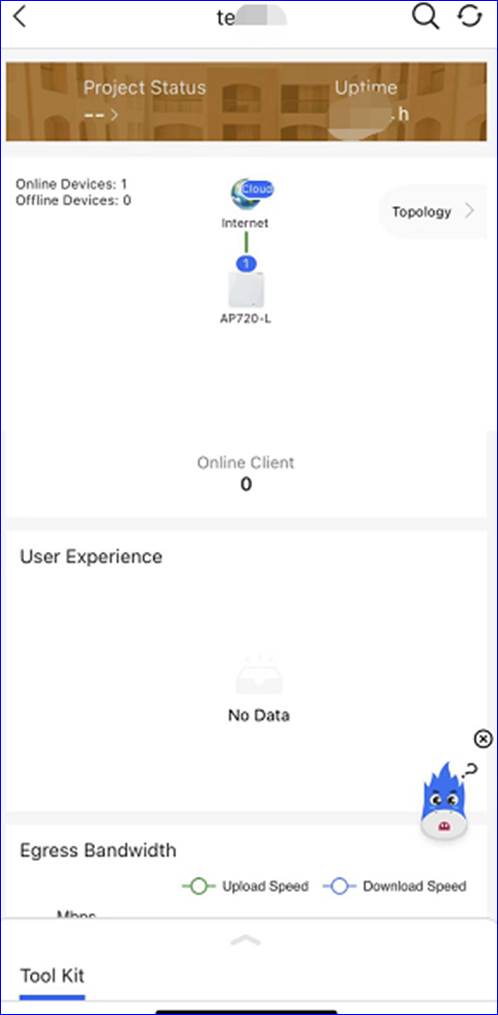
Step 6: แตะ Tool Kit เพื่อดำเนินการเพิ่มเติม
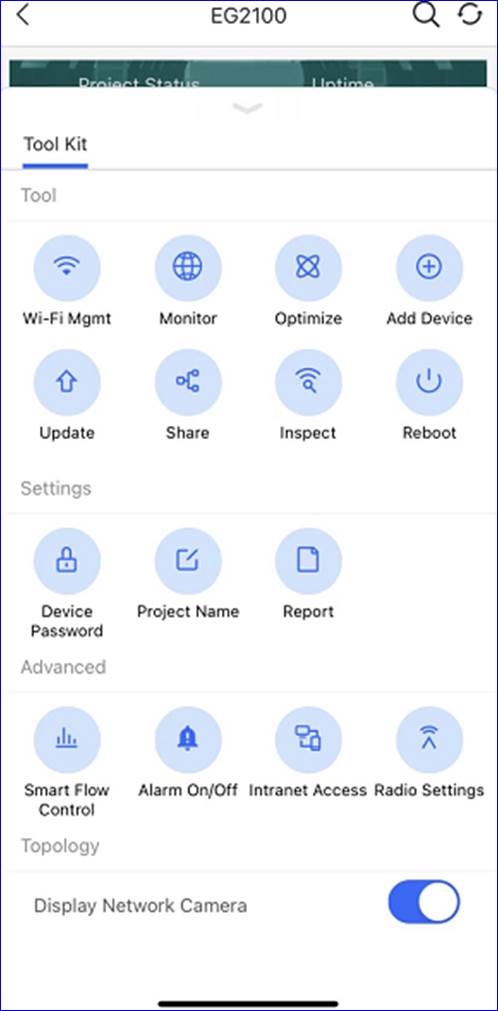
* หมายเหตุ: สำหรับสวิตช์S2910 และเกตเวย์ คุณต้องตั้งค่า CWMPบนอุปกรณ์ด้วยต้นเอง(อ้างอิงจาก บท 3.2.3 การเชื่อมต่ออุปกรณ์กับRuijie Cloud)
3. แอพ RuijieCloud - การตั้งค่าแบบรวดเร็ว (ตระกูลReyee)
เมื่อมีเพียงอุปกรณ์ของ Reyee ในเครือข่ายแอพ Ruijie Cloud App สามารถให้คุณตั้งค่าอย่างง่ายและรวดเร็วด้วยคุณสมบัติ เครือข่ายการจัดระเบียบตนเอง(SON)
Step1: แตะ Createa Project เพื่อเพิ่มโครงการใหม่
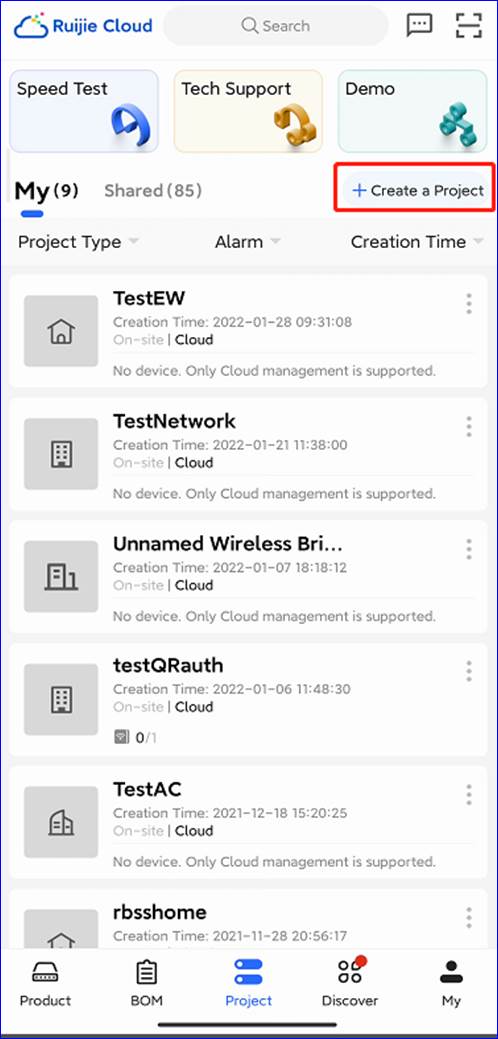
Step 2: หากมีเพียงอุปกรณ์ของReyeeในโครงการเลือก Connect to Wi-Fi.
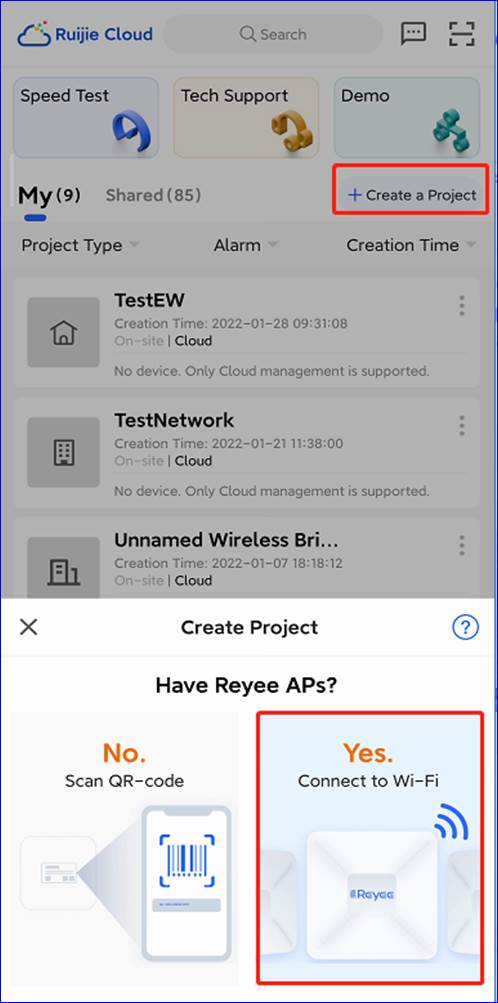
Step 3: ตรวจสอบให้แน่ใจว่ามีเราเตอร์อย่างน้อยหนึ่งตัวจากเครือข่ายของคุณที่สามารถกำหนดที่อยู่ IP ได้
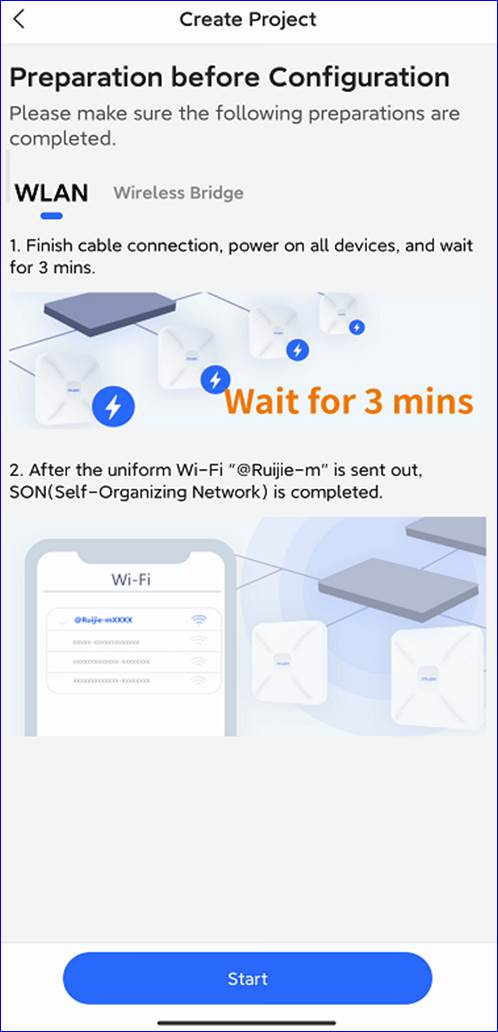
Step 4: เชื่อมต่อ SSID ที่เริ่มต้นด้วย “@Ruijie”
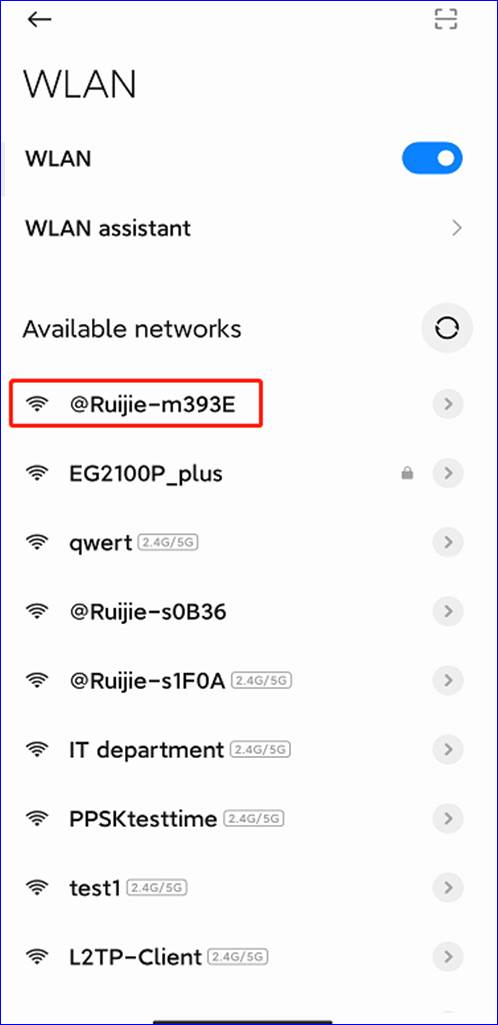
Step 5: กลับไปที่แอพและ Ruijie Cloudจะตรวจพบอุปกรณ์ที่ถูกเชื่อมต่อกับเครือข่ายอัตโนมัติผ่านความสามารถของ SON
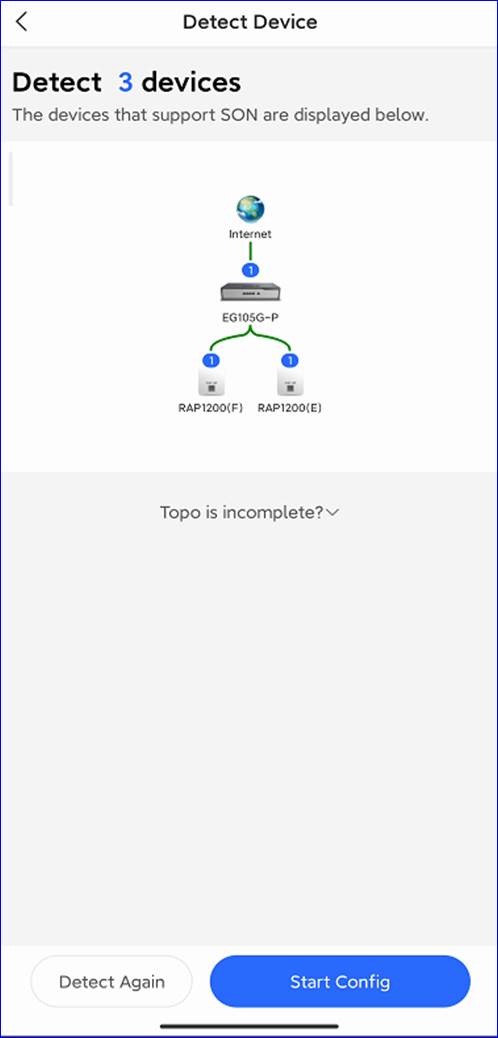
Step 6: กรอกชื่อโครงการและรหัสผ่านการจัดการของคุณหลังจากนั้นเลือกสถานการณ์
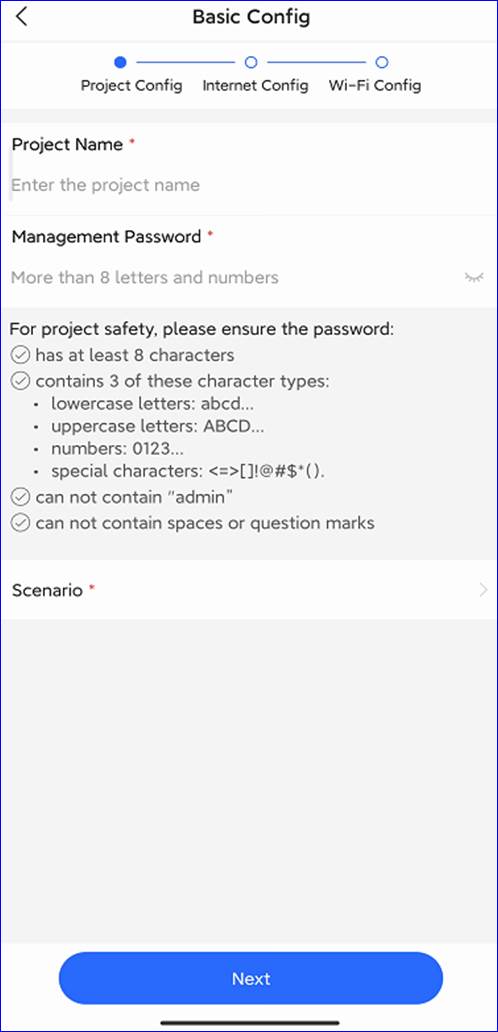
Step 7: เลือกชนิดการเชื่อมต่อเครือข่าย
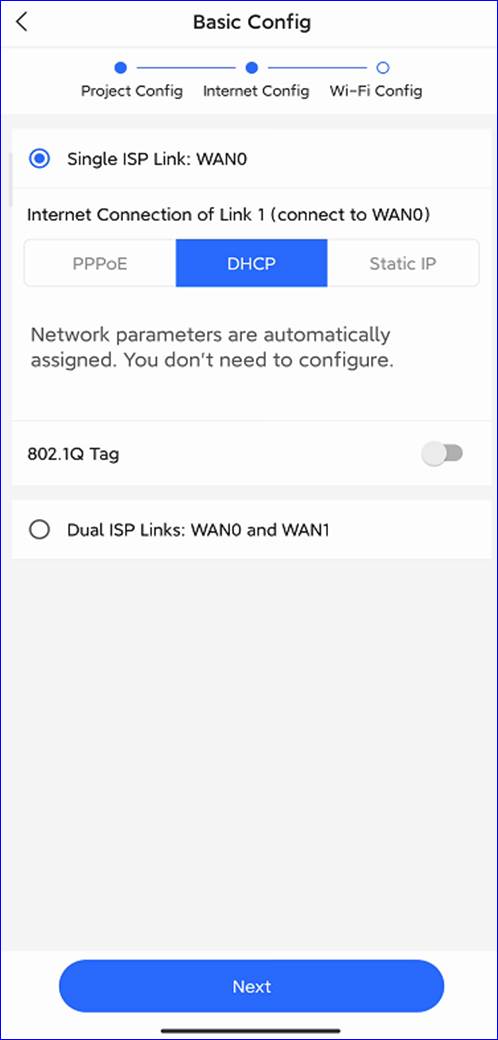
Step 8: ตั้งค่า WLAN :SSID, รหัสผ่าน, และรหัสประเทศ
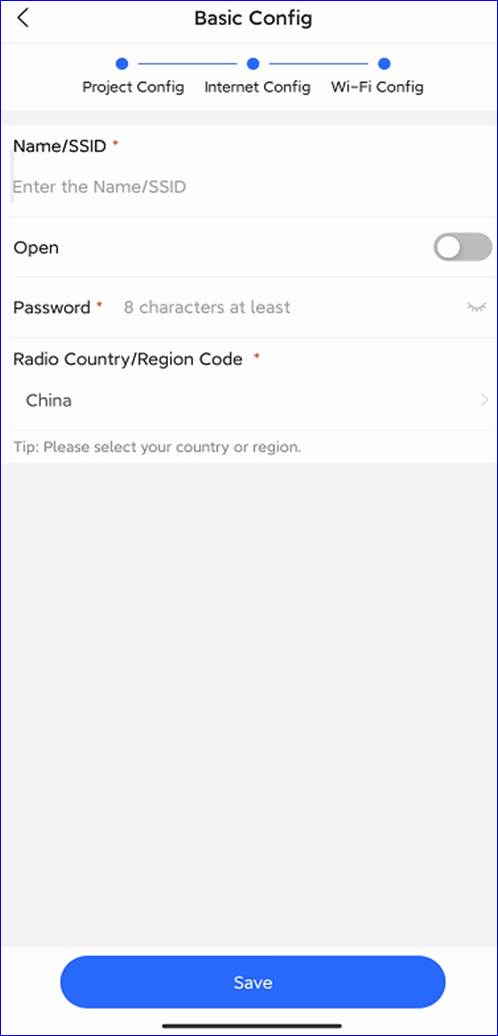
Step 9: กรอกโครงการเพื่อจัดการเครือข่ายของคุณ
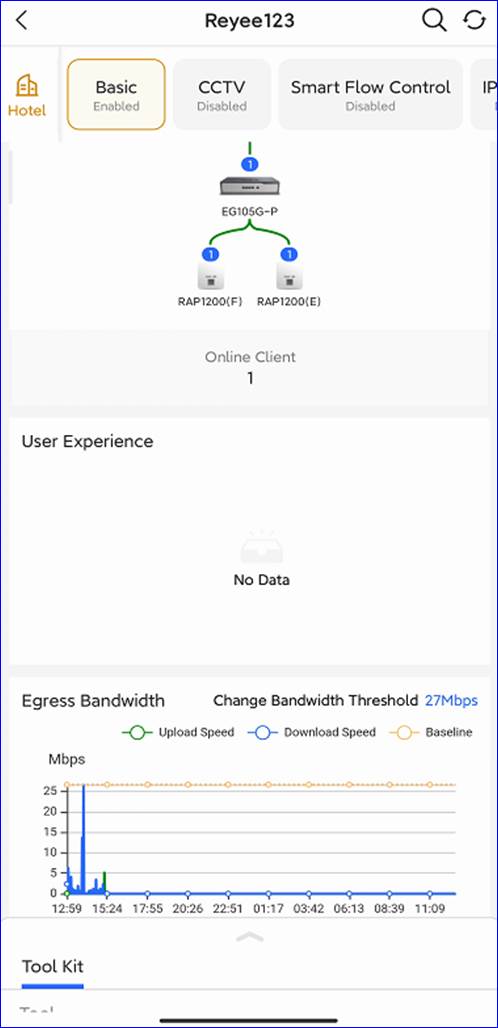
คำแนะนำในการควบคุม หรือตรวจสอบ
แดชบอร์ดจะแสดงสถานะเครือข่ายของคุณเหมือนภาพสเมือนจริง
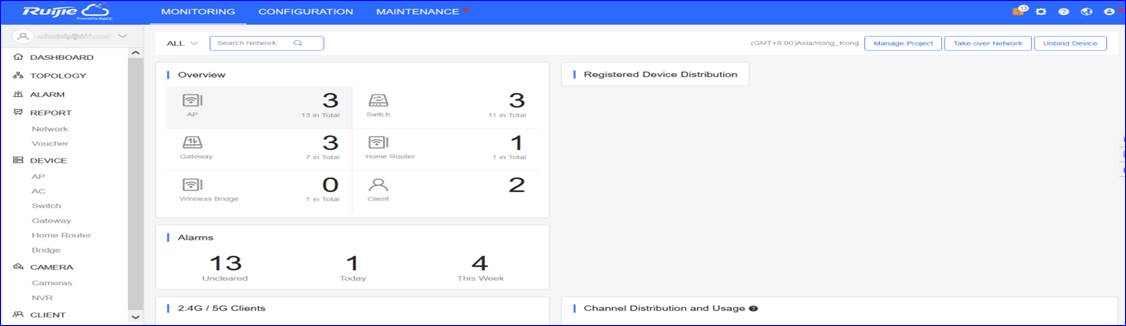
1.1 Overviewภาพรวม
Overview จะแสดงข้อมูลเชิงสถิติของอุปกรณ์กระจายสัญญาณ สวิตช์ เกตเวย์ และอุปกรณ์ปลายทาง ตัวเลขในหัวข้อ Online แสดงถึงอุปกรณ์ที่ออนไลน์อยู่และตัวเลขใน in Total แสดงถึงจำนวนรวมของอุปกรณ์ที่เชื่อมต่อกับบัญชีคลาวด์ของคุณ
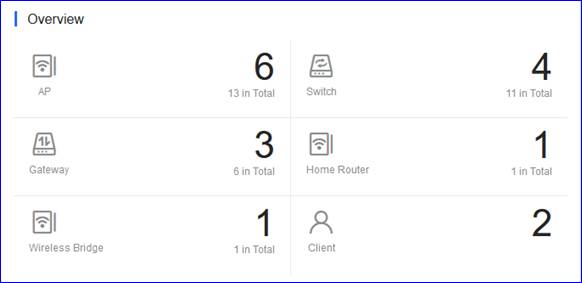
1.2 MAPs แผนที่
MAPs จะแสดงให้เห็นการกระจายของอุปกรณ์แบบดั้งเดิมอุปกรณ์จะถูกแสดงในเครือข่าย และตัวเลขบนไอคอนจะถึงจำนวนอุปกรณ์ คลิกที่ไอคอนอุปกรณ์และจำนวนการแจ้งเตือนจะแสดงขึ้น
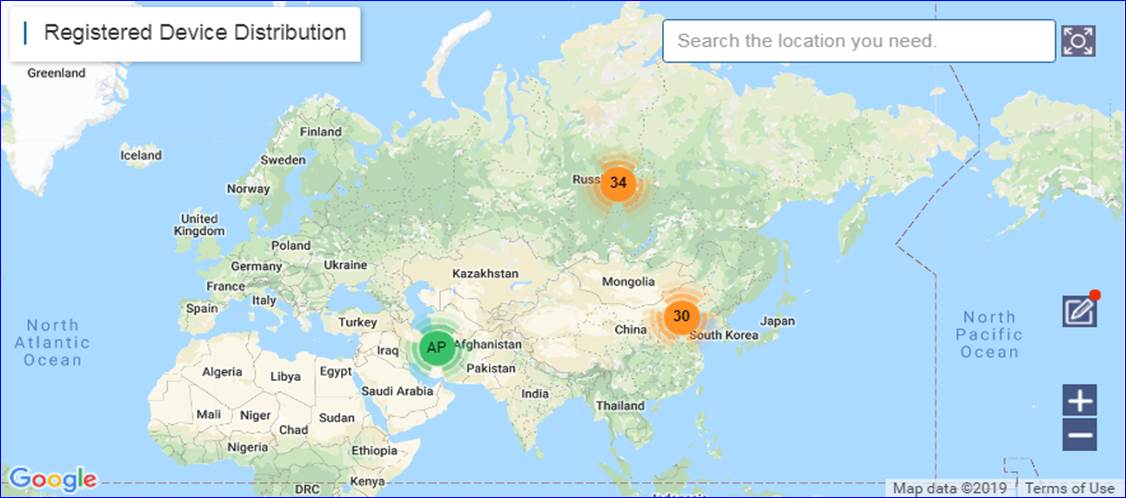
คลิกไอคอน ![]() เพื่อผูกกับเครือข่าย ใน Unbound NetworkListคุณสามารถลากอุปกรณ์ไปบนแผนที่เพื่อผูกกับสถานที่; บนแผนที่คุณสามารถลากเครือข่ายเพื่อเปลี่ยนสถานที่ของมัน หรือคลิก unbind เพื่อเลิกผูกสถานที่เช่นเดียวกัน
เพื่อผูกกับเครือข่าย ใน Unbound NetworkListคุณสามารถลากอุปกรณ์ไปบนแผนที่เพื่อผูกกับสถานที่; บนแผนที่คุณสามารถลากเครือข่ายเพื่อเปลี่ยนสถานที่ของมัน หรือคลิก unbind เพื่อเลิกผูกสถานที่เช่นเดียวกัน
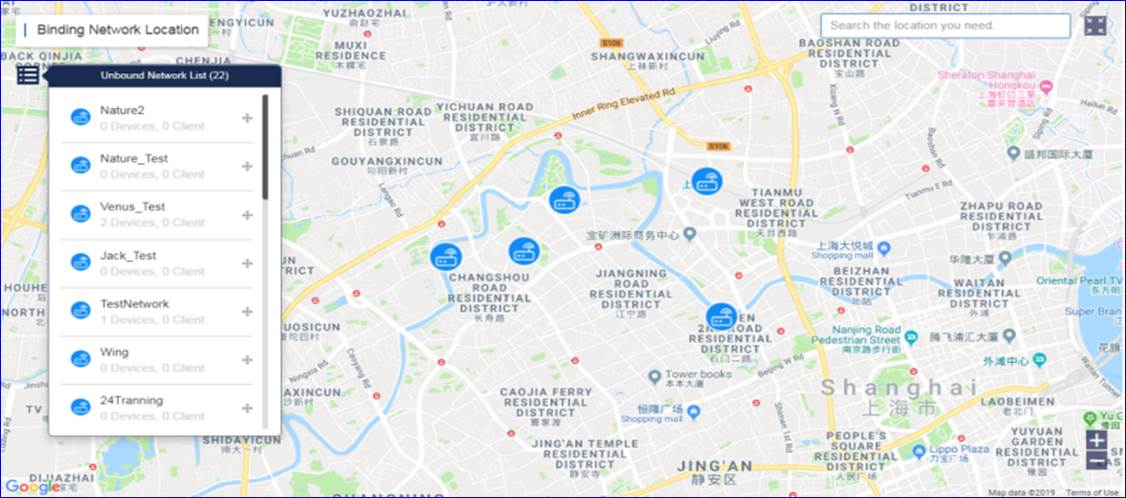
1.3 Alarms การแจ้งเตือน
Alarms displays the numbers of uncleared alarms, new alarms today andtotal alarms generated this week.

Uncleared: แสดงการแจ้งเตือนที่ไม่ชัดเจน
Today: แสดงการแจ้งเตือนใหม่ในวันนี้
This Week: แสดงจำนวนการแจ้งเตือนที่ขึ้นทั้งหมดในสัปดาห์นี้
สำหรับข้อมูลการแจ้งเตือน คุณสามารถตรวจสอบได้จากหน้านี้:
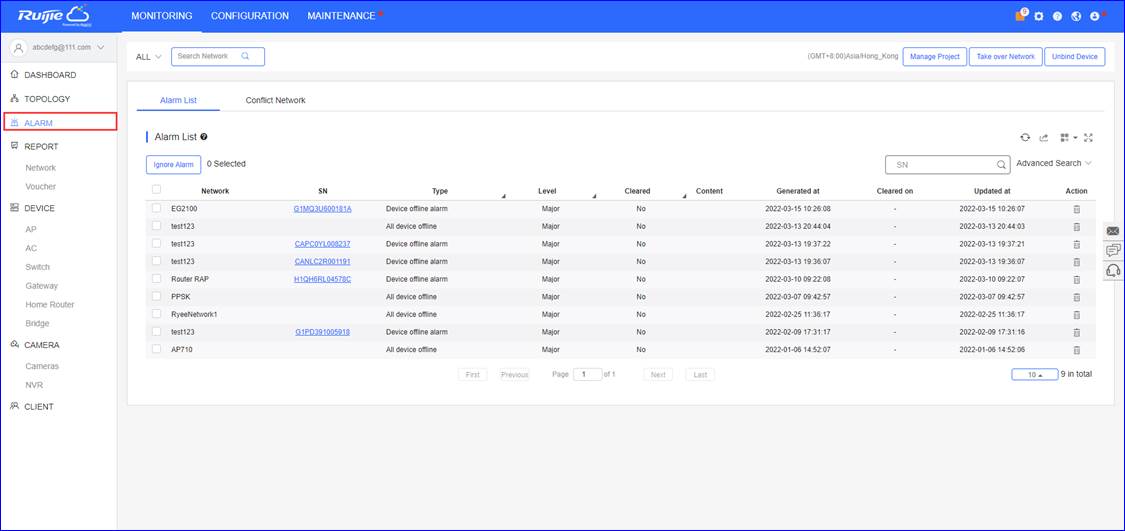
1.4 2.4G /5G Clients อุปกรณ์ 2.4G / 5G
แผนภูมิแสดงสถิติของอุปกรณ์ที่ใช้ 2.4G และ 5G
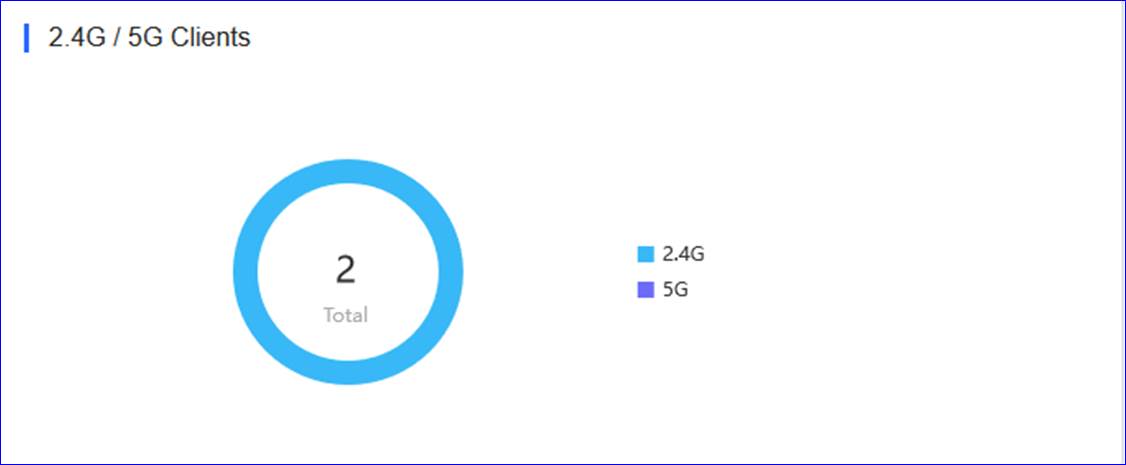
คลิกแผนภูมิเพื่อดูจำนวนและเปอร์เซ็นของอุปกรณ์ 2.4G or 5G
2.4G: อุปกรณ์ใช้ช่องสัญญาณไร้สาย 2.4GHz
5G: อุปกรณ์ใช้ช่องสัญญาณไร้สาย 5GHz
Total: แสดงจำนวนรวมของอุปกรณ์
1.5 ChannelDistribution and Usage ช่องทางการส่งและการใช้งาน
แผนภูมิแสดงข้อมูลสถิติของช่องทาง
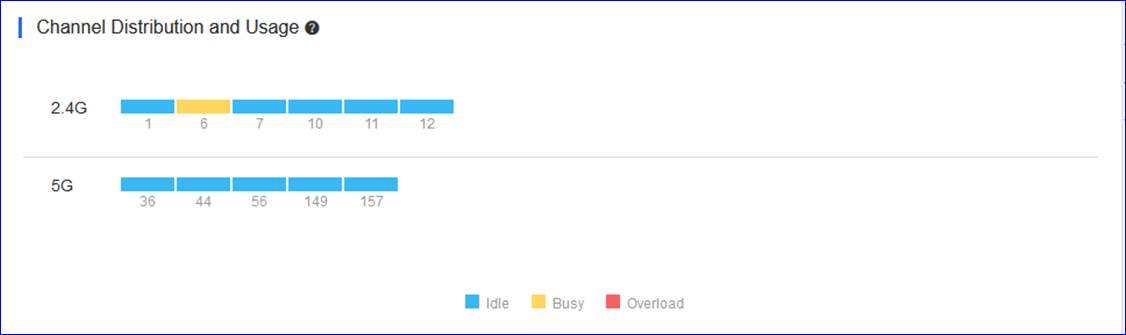
คลิกช่องทางเพื่อแสดงจำนวน AP และการใช้งานบนช่องทางเฉพาะทาง
ช่องทางการใช้งานจะถูกกำหนดระดับตาม Idle, Busy และ Overload
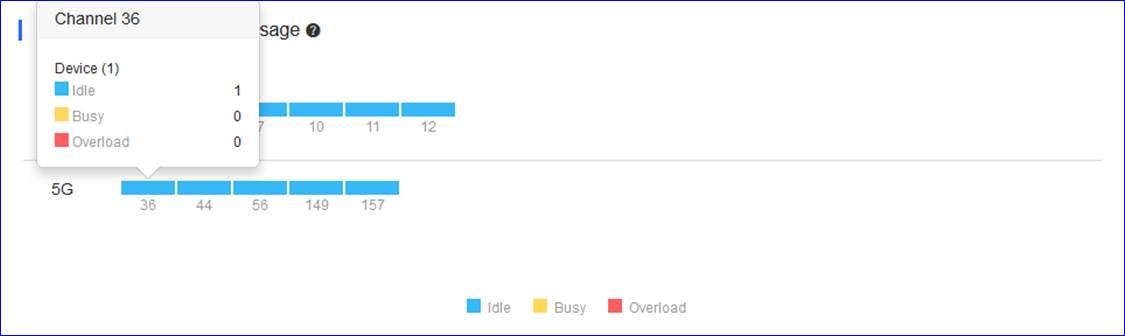
Idle: 0% ถึง 59%
Busy: 60% ถึง 79%
Overload: 80% ถึง 100%
Real-time: สถานะอัพเดททุกๆ 2 นาที
1.6 NetworkMetricsเมตริกเครือข่าย
WiFi Client Summary ข้อมูลสรุปอุปกรณ์ WiFi
แผนภูมิแสดงทิศทางของการเชื่อมต่อของอุปกรณ์ล่าสุด
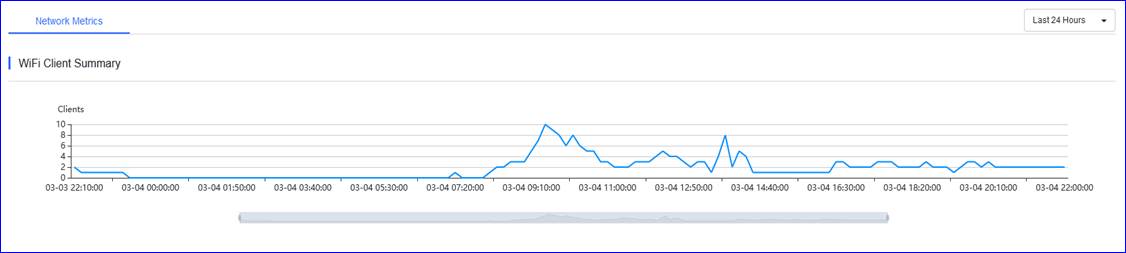
แผนภูมิด้านบนเส้นทึบแสดงถึงจำนวนอุปกรณ์ WiFi ณ ช่วงเวลานึงและคลิกที่จุดบนเส้นเพื่อแสดงจำนวนข้อมูลเฉพาะเส้นประจะระบุหมายเลขจำนวนอุปกรณ์ที่ตำแหน่งวางเมาส์ไว้
1.7 Top 10Networks by Traffic 10 อันดับของเครือข่ายที่มีการรับส่งข้อมูลจำนวนมาก
ตารางแสดงถึง10 อันดับของการรับส่งข้อมูลบนเครือข่าย
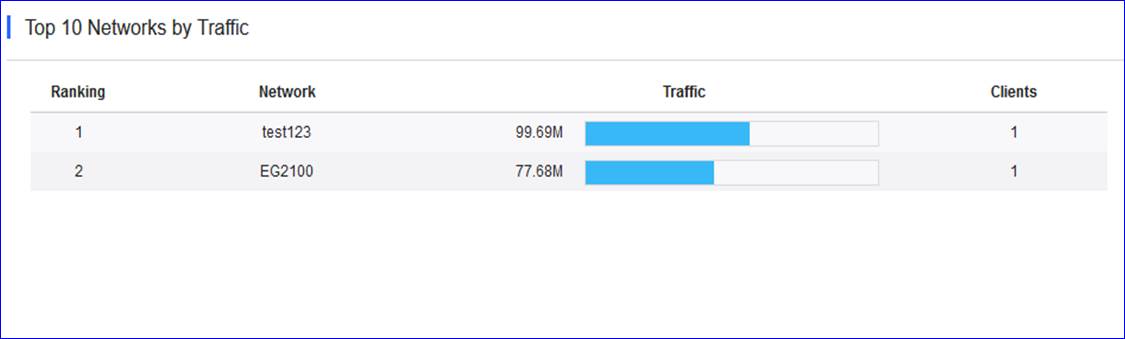
Network: แสดงเครือข่ายเฉพาะ
Traffic: แสดงการรับส่งข้อมูลที่ถูกใช้จากอุปกรณ์บนเครือข่ายเฉพาะ
Clients: แสดงจำนวนของอุปกณ์บนเครือข่ายเฉพาะ
1.8 Top 10WiFi Clients by Traffic 10 อันดับของอุปกรณ์ Wi-Fiที่มีการรับส่งข้อมูลจำนวนมาก
แผนภูมิแสดง10 อันดับของอุปกรณ์ Wi-Fi ที่มีการรับส่งข้อมูลจำนวนมาก
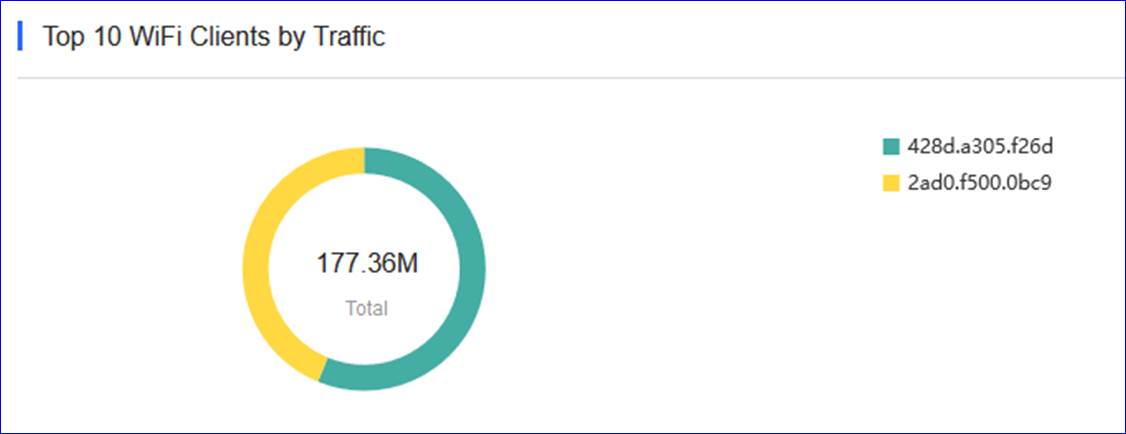
คลิกแผนภูมิเพื่อดูอุปกรณ์เฉพาะและอัตราการรับส่งข้อมูลของอุปกรณ์
Total: แสดงถึงอัตราการรับส่งข้อมูลโดยรวมของอุปกรณ์ WiFi ทั้งหมด
1.9 Top 10APs by Traffic 10 อันดับ APที่มีการรับส่งข้อมูลจำนวนมาก
ตารางแสดงถึงข้อมูล10 อันดับของ AP ที่มีการรับส่งข้อมูลจำนวนมาก
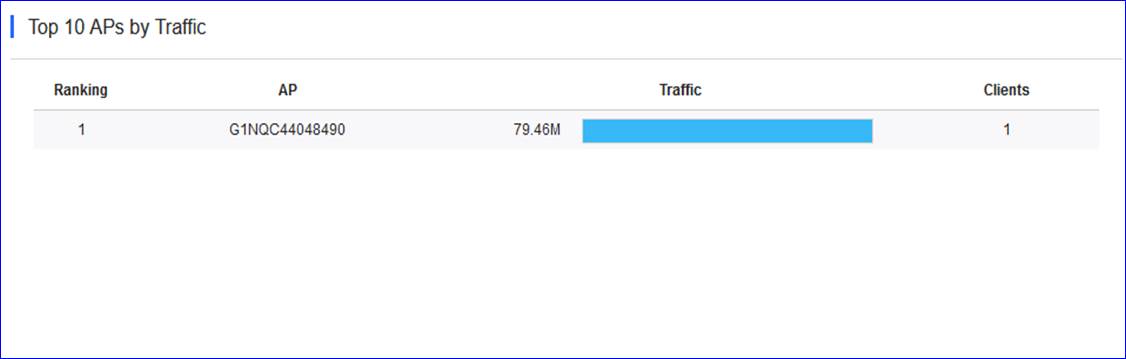
AP: แสดงรายการ AP ที่มีการเชื่อมต่อและหมายเลขซีเรียล
Traffic: แสดงข้อมูลรวมของอัตราการรับส่งข้อมูลจากอุปกรณ์ที่เชื่อมต่อกับAP ตัวนั้นๆ
Clients: แสดงจำนวนอุปกรณ์ที่เชื่อมต่อกับ AP เฉพาะตัว
1.10 Top 10SSIDs by Traffic 10 อันดับของ SSIDที่มีการรับส่งข้อมูลจำนวนมาก
แผนภูมิจะแสดงข้อมูล10 อันดับของSSIDที่มีการรับส่งข้อมูลจำนวนมาก
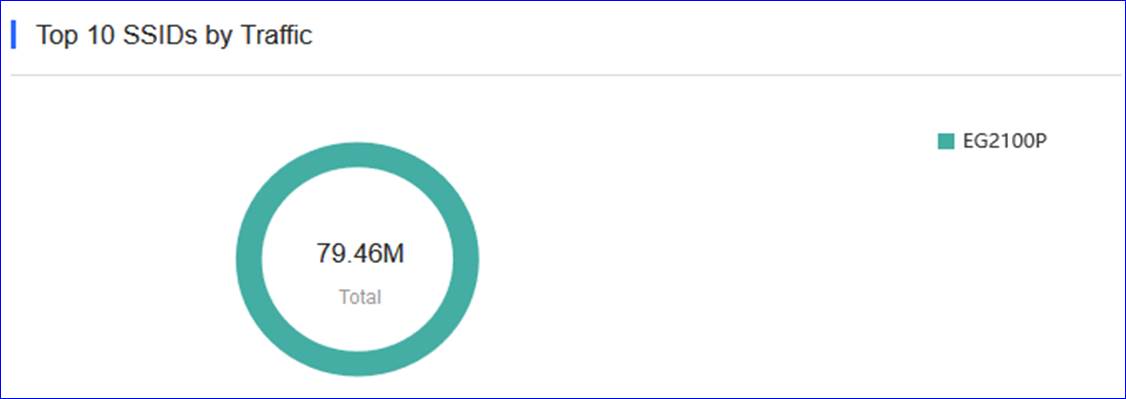
คลิกแผนภูมิเพื่อดูข้อมูล SSID เฉพาะและการรับส่งข้อมูล
Total: แสดงค่ารวมของการรับส่งข้อมูลของ SSID
2. Topology โทโพโลยี
หลักการของโทโพโลยีเครือข่าย
1) ตรวจสอบให้มั่นใจว่าอุปกรณ์ยังคงออนไลน์อยู่บน Ruijie Cloud และ Web CLI ยังคงใช้งานได้
2) คุณต้องการอุปกรณ์โหนดรูทอาจจะเป็นเกตเวย์หรือสวิตช์หลัก
3) คำนวณอุปกรณ์ที่เชื่อมต่อทั้งหมดผ่านโหนดรูทและอัพเดทโทโพโลยี; ข้อมูลที่ต้องการ MAC, ARP และ Routing, อื่นๆ
Topology แสดงสถานะเครือข่ายทั้งหมด, โทโพโลยีเครือข่าย และสถานะอุปกรณ์และเสนอรายงานโครงการ
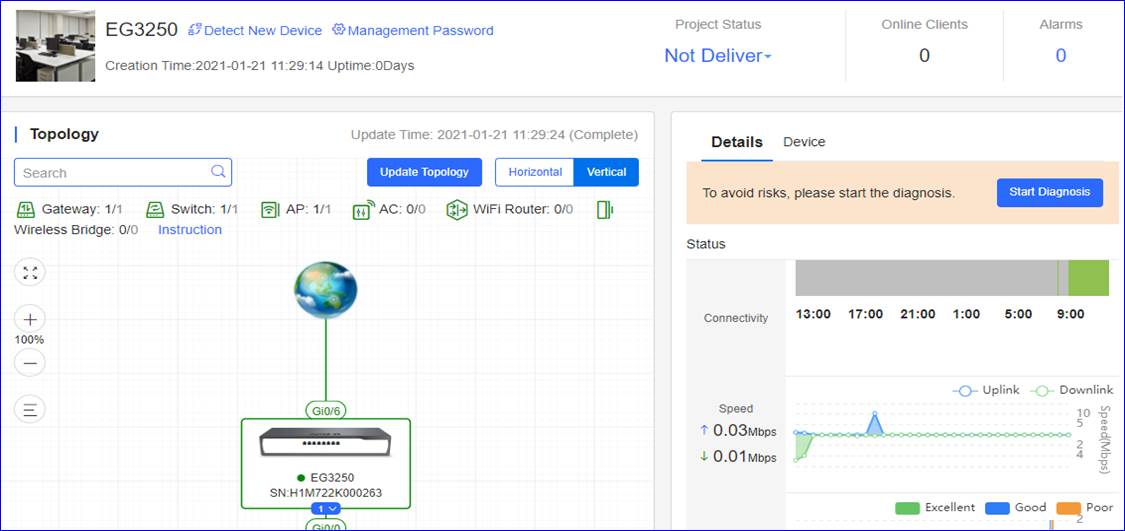
2.1 DataMonitoring การตรวจสอบข้อมูล
Basic Information - old version
![]()
Management Password: รหัสผ่านการจัดการเครือข่าย, ตรวจสอบรหัสผ่านอุปกรณ์ eWeb เหมือนกับรหัสผ่านการจัดการเครือข่าย
Creation Time: เวลาที่สร้างขึ้น(โดยค่าเริ่มต้น)คือเวลาที่ไฟล์ถูกสร้างบนฐานข้อมูลบนคลาวด์
Uptime: เวลาระหว่างอุปกรณ์เริ่มทำงาน
Online Clients: อุปกรณ์ไร้สายที่ออนไลน์อยู่ในเครือข่าย
Alarms: สัญญาณเตือนตามเวลาจริงของเครือข่าย
Network Topology โทโพโลยีเครือข่าย
โทโพโลยีแสดงอุปกรณ์ที่เชื่อมต่อกับสถานะปัจจุบัน
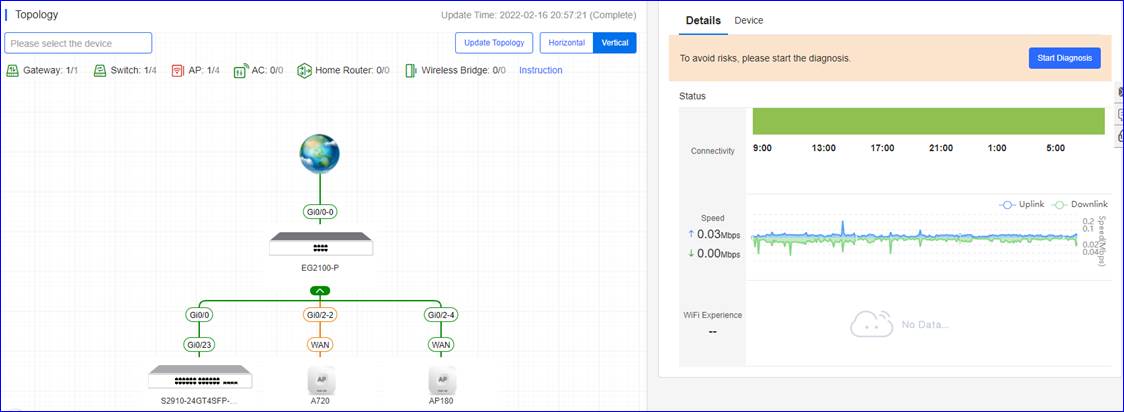
Update Topology: หากอุปกรณ์บางตัวถูกเพิ่มหรือลบอย่างไรก็ตามโทโพโลยีอาจแสดงผลไม่ถูกต้อง โปรดคลิกรีเฟสการเชื่อมต่อ
Horizontal&Vertical: สามารถเลือกแสดงโทโพโลยีแนวนอนหรือแนวตั้งได้
Devices list: แสดงจำนวนรายการของอุปกรณ์ที่อยู่ในกราฟโทโพโลยี
Details: แสดงสถานะของโทโพโลยีรวมไปถึงการเชื่อมต่อเครือข่าย ความเร็วอัปลิงค์ดาว์นลิงค์ของเครือข่ายและประสบการณ์ในการใช้งาน Wi-Fi
Basic Information - Return New Version ข้อมูลทั่วไป - กลับไปใช้เวอร์ชั่นใหม่
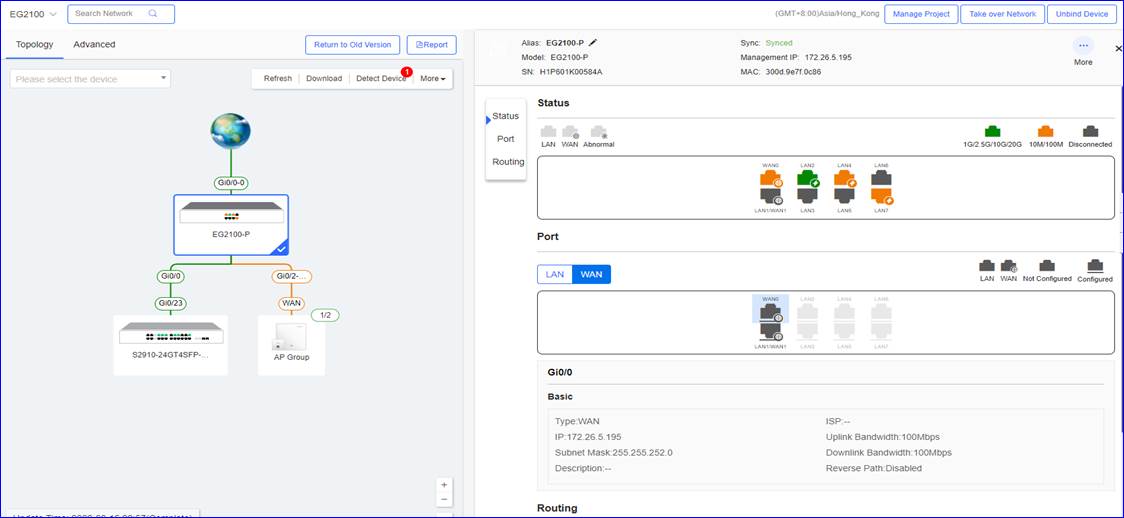
Refresh: หากอุปกรณ์บางตัวถูกเพิ่มหรือลบอย่างไรก็ตามโทโพโลยีอาจแสดงผลไม่ถูกต้อง โปรดคลิกรีเฟสการเชื่อมต่อ
Download: ดาว์นโหลดโทโพโลยีในรูปแบบ.png
Device details ข้อมูลอุปกรณ์
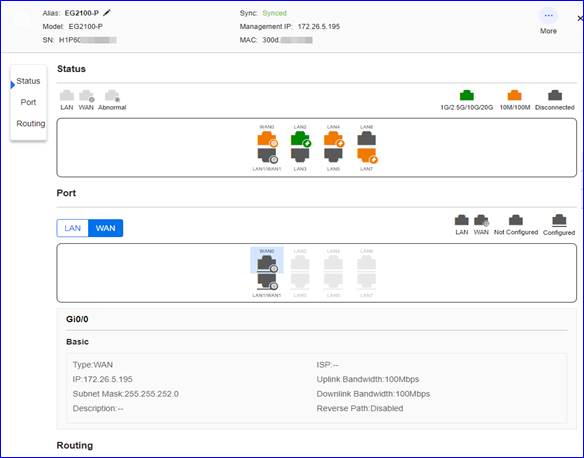
Alias: ชื่ออื่นที่ระบุ
Model: แสดงรุ่นของอุปกรณ์
Sync: แสดงสถานะการเชื่อมต่อของอุปกรณ์
Management IP: แสดง IP ท้องถิ่นของอุปกรณ์
SN:แสดงหมายเลขซีเรียลเฉพาะของอุปกรณ์
MAC:แสดงที่อยู่ MAC ของอุปกรณ์
More:รองรับการสร้าง eWeb ของช่องทาง Telnet ของอุปกรณ์
EG status:แสดงสถานะพอร์ตของเกตเวย์รวมไปถึงเลขพอร์ต อัตราการเจรจา และสถานะอัพหรือดาวน์
EG port:แสดงสถานะพอร์ต WAN/LAN ของเกตเวย์
EG port basic: แสดงประเภทของพอร์ตบนเกตเวย์ที่อยู่ IP แบนวิทธิ์อัพลิงค์/ดาวน์ลิงค์
EG routing:แสดงรายการกำหนดเส้นทางของเกตเวย์
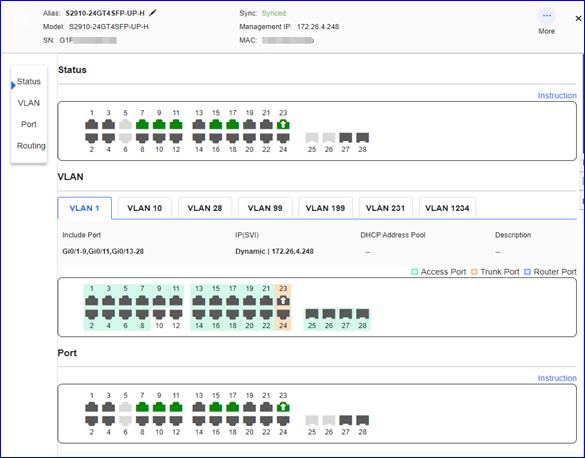
SW status:แสดงสถานะพอร์ตสวิตช์ของอุปกรณ์รวมถึงตัวเลขของพอร์ต อัตราการต่อรอง และสถานะการอัพ/ดาวน์
SW VLAN:แสดงรายการ VLAN บนสวิตช์และข้อมูลของพอร์ต VLAN
SW routing:แสดงรายการเปลี่ยนเส้นทาง
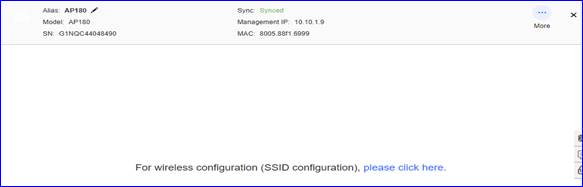
AP configuration:คลิกเพื่อทำการกำหนดค่าพื้นฐานแบบไร้สาย
2.2 Report รายงาน
หากต้องการดูรายงานเครือข่าย ไปที่ Project Status, และคลิก View Report
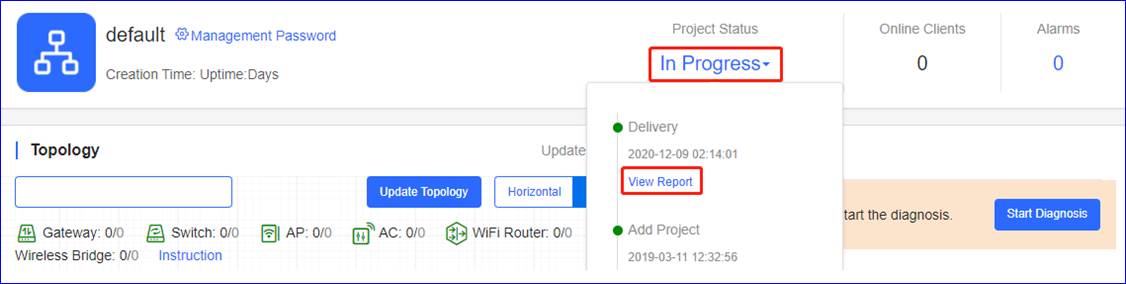
เลือกภาษาที่คุณต้องการรายงาน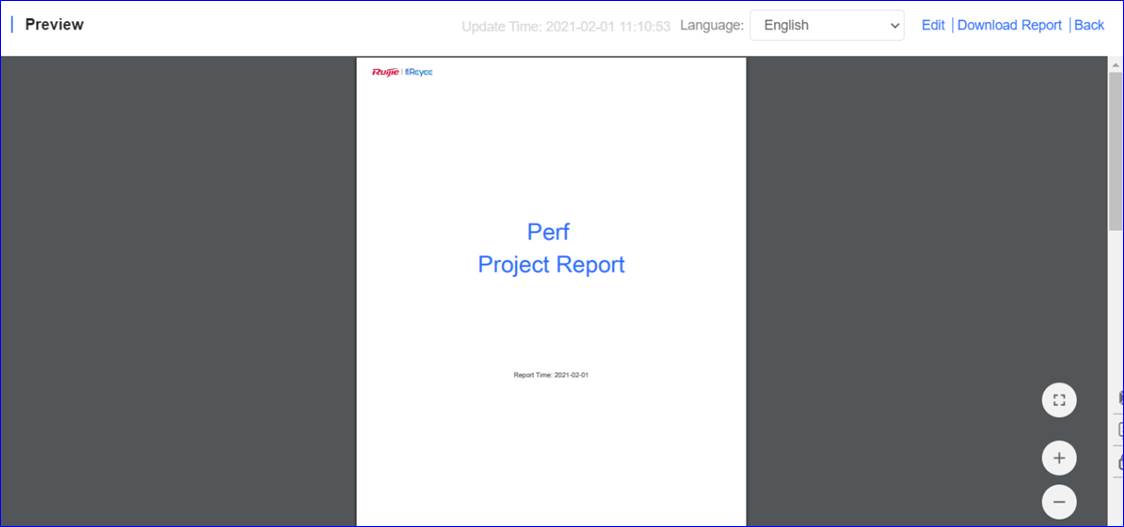
รายงานการส่งมอบโครงการสามารถส่งออกได้หลายภาษา
ระบบยังรองรับการแก้ไขชื่อปก ข้อมูลพื้นฐาน การกำหนดค่า ข้อมูลการวินิจฉัย รายการอุปกรณ์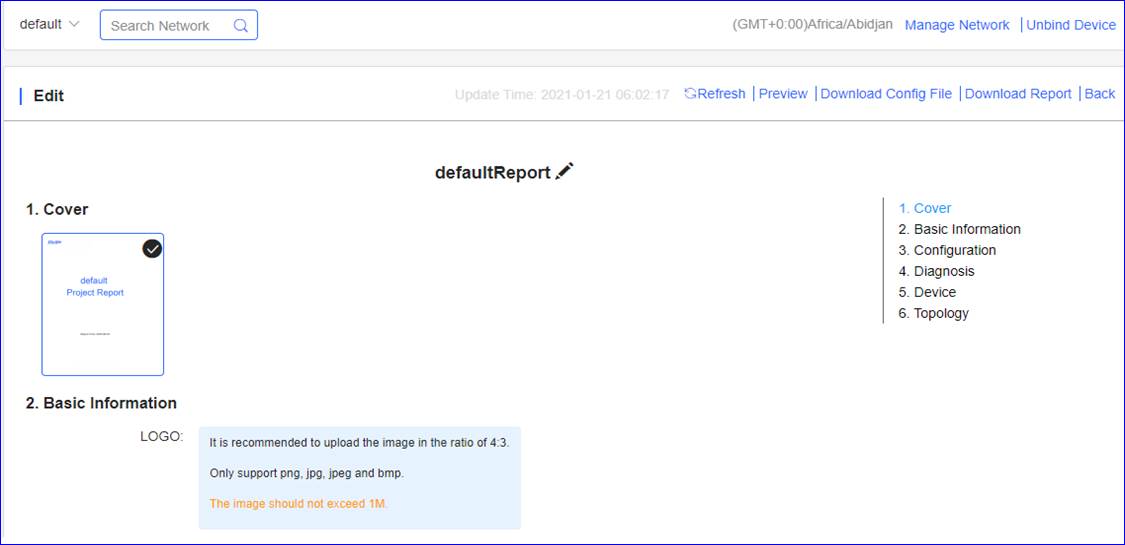
2.3 Detecta Device(s)ตรวจจับอุปกรณ์
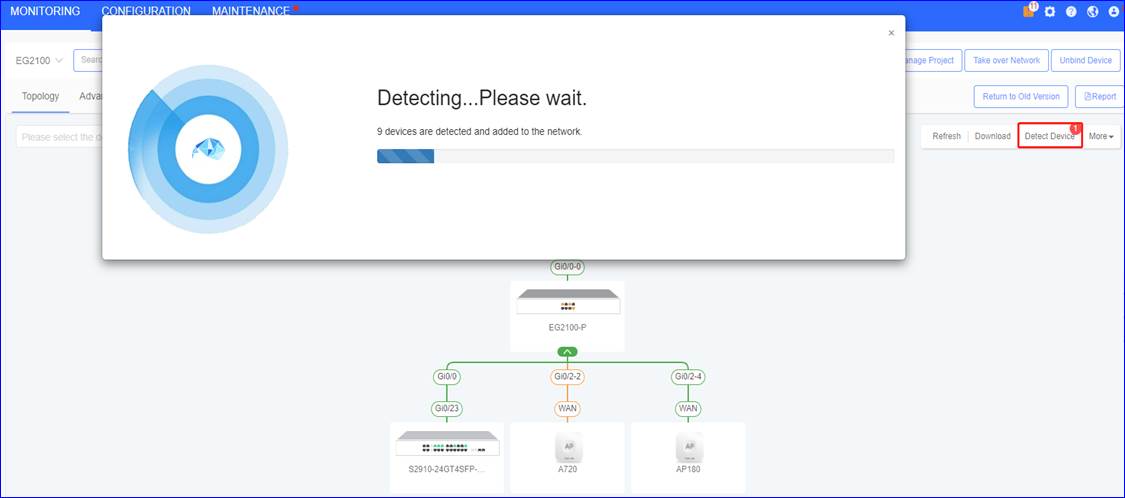
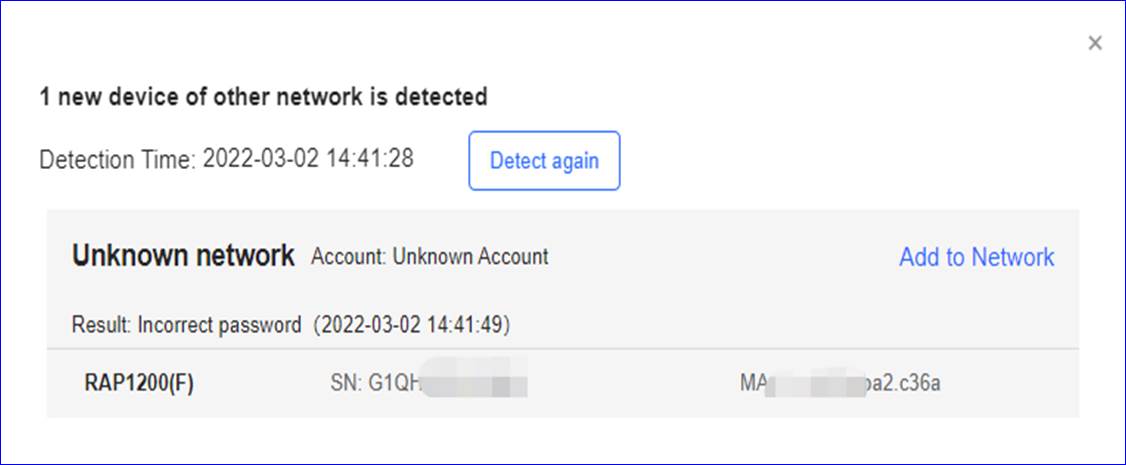
เมื่อคุณเพิ่มอุปกรณ์ใหม่ในเครือข่ายคุณจะต้องป้อนรหัสผ่านของอุปกรณ์ หากรหัสผ่านไม่ถูกต้องระบบจะปฏิเสธการใส่รหัสดังกล่าวในเครือข่าย
Ruijie Cloud จะรีเฟรชโทโพโลยีตามค่าเริ่มต้นเมื่อมีการเพิ่มอุปกรณ์ใหม่ในเครือข่าย
หาก Ruije Cloud ตรวจไม่พบอุปกรณ์ที่เพิ่มใหม่คุณสามารถใช้ระบบอัปเดตโทโพโลยีด้วยตนเองโดยคลิก Detect again เพื่ออัพเดทโทโพโลยี
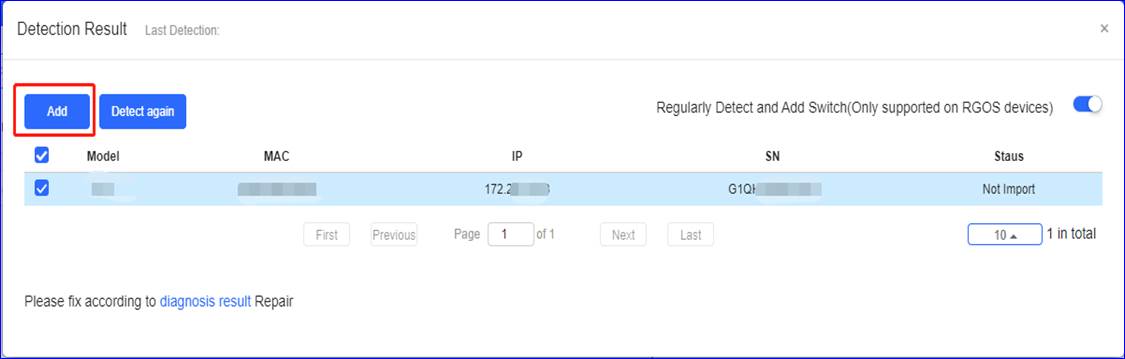
สามารถเพิ่มอุปกรณ์ใหม่ไปยังเครือข่ายปัจจุบันได้
Diagnosis การวินิฉัย
คุณสามารถทำการวินิจฉัยเครือข่ายได้หากคุณเชื่อว่ามีบางอย่างผิดปกติในเครือข่าย
คุณสมบะตินี้จะวิเคราะห์การเชื่อมต่อเครือข่ายและสถานะลิงก์ เลือก Start Diagnosis เพื่อเริ่มต้นด้วยการวินิจฉัยใหม่
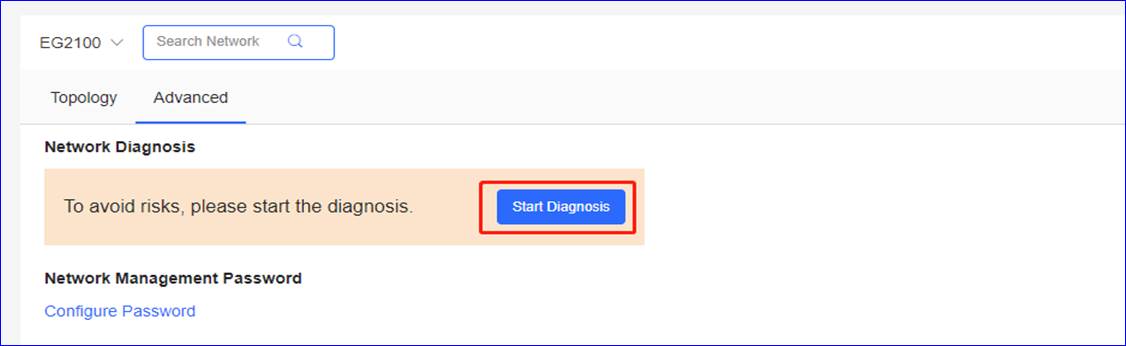
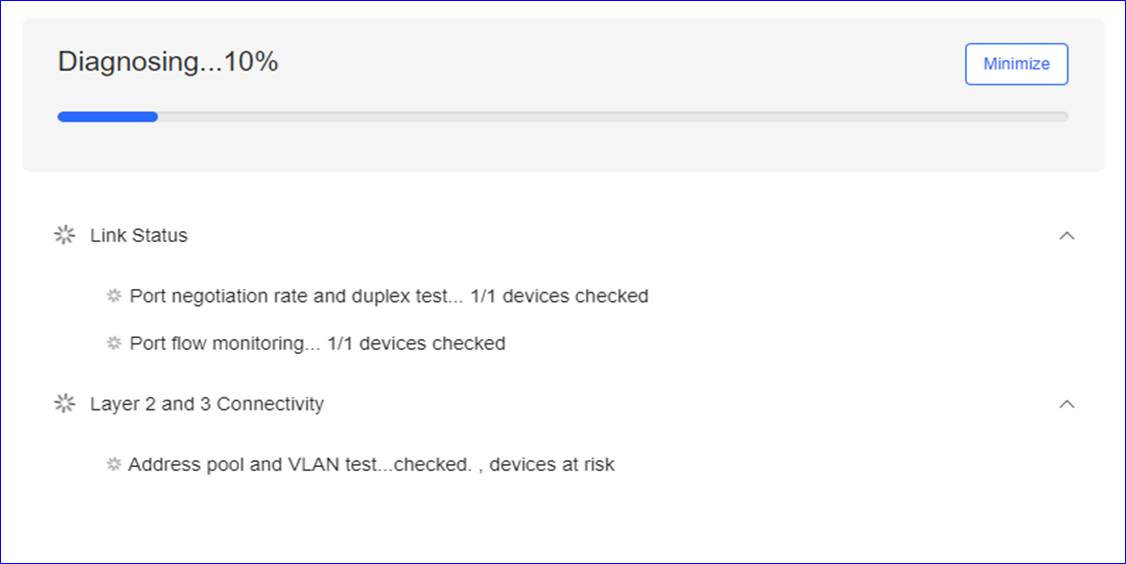
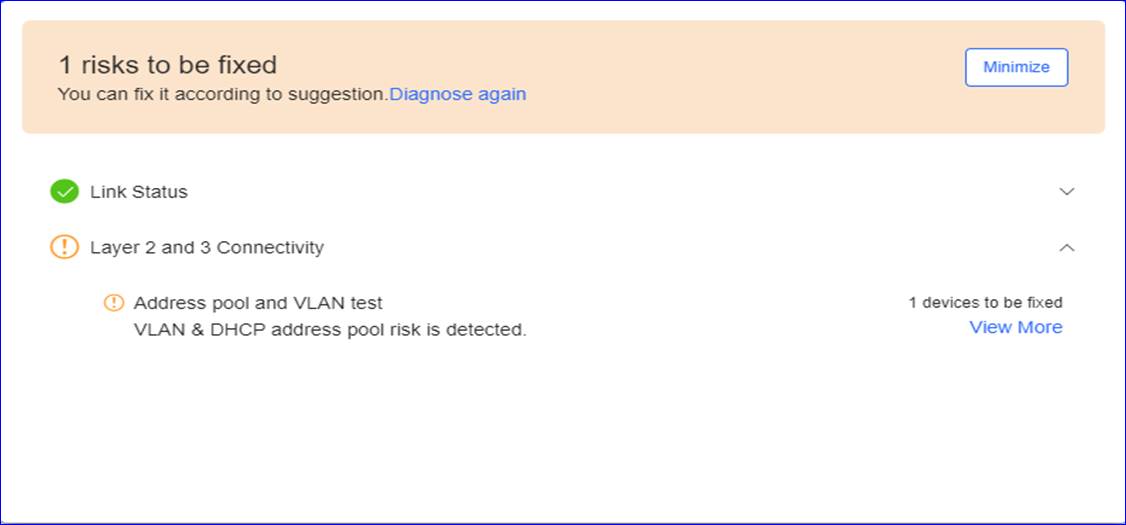
Link Status:การตรวจสอบการส่งข้อมูลของพอร์ตอัตราการเจรจาต่อรองพอร์ต และการทดสอบดูเพล็กซ์
Layer2 and 3 Connectivity:กลุ่มที่อยู่ IP เกตเวย์เริ่มต้นและการทดสอบVLAN
คลิก View More เพื่อตรวจสอบผลการวินิฉัยครั้งล่าสุด

Details: แสดงข้อมูลปัญหาที่พบในเครือข่าย
Suggestion: แนะนำวิธีการแก้ไขจากปัญหาที่พบ
2.4 ManualSettingsการตั้งค่าด้วยตนเอง
คลิกMore > Manual Settings
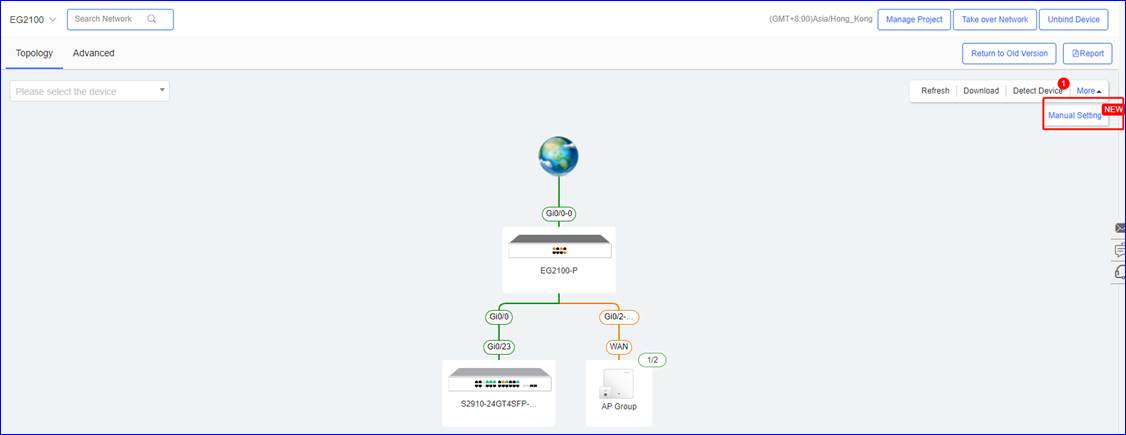
รองรับการแก้ไข Edit นามแฝงของอุปกรณ์หรือaddthe Downlink Device.
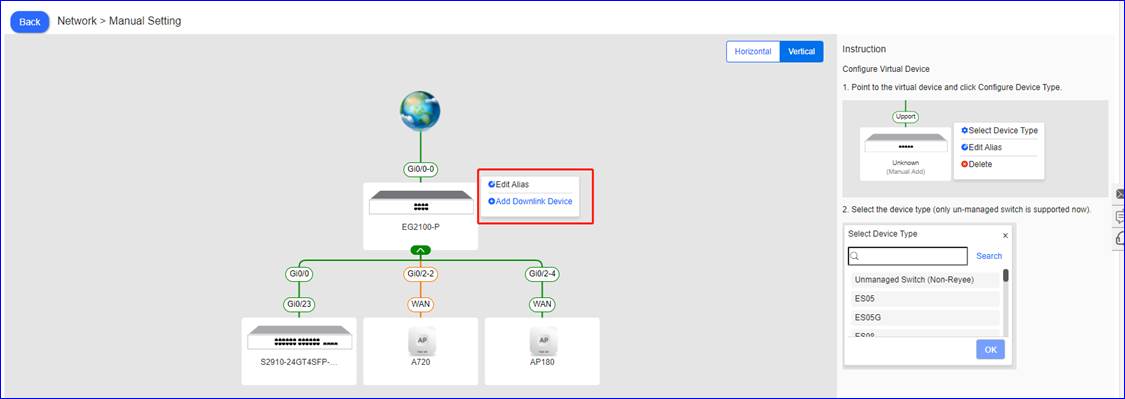
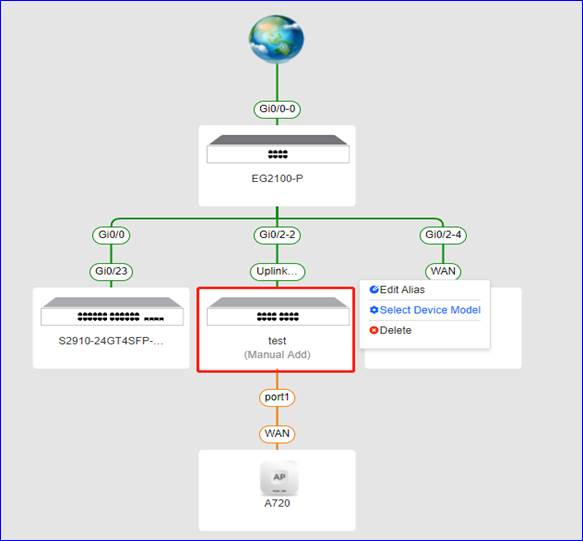
Edit Alias:แก้ชื่ออุปกรณ์
Select Device Model:เลือกรุ่นอุปกรณ์ คุณอาจรวมเกตเวย์ Reyeeและสวิตช์ที่ไม่มีการจัดการ (ไม่ใช่ Reyee)
Delete:ลบอุปกรณ์ออกจากเครือข่าย
2.5 CommonTroubleshooting การแก้ไขปัญหาทั่วไป
ทำอย่างไร เมื่อโทโพโลยีแสดง " NoData" ไม่มีข้อมูล?
1) หากมีเพียง AP ในเครือข่าย, ไม่สามารถแสดงโทโพโลยีได้
2) อุปกรณ์ขาออกไม่ใช่อุปกรณ์Ruijieและไม่มีสวิตช์หลัก
3) ลองรีเฟรชโทโพโลยีด้วยตนเอง
ทำอย่างไรเมื่อมีเกตเวย์เพียงตัวเดียวในเครือข่าย?
1) หากไม่ใช่เวอร์ชั่นปัจจุบันคุณควรอัพเกรดให้เป็นเวอร์ชั่นล่าสุด
2) หากเว็บ CLI ไม่สามารถใช้ได้ไม่สามารถแสดงอุปกรณ์อื่นได้
ทำอย่างไร เมื่อมีบางอุปกรณ์หายไปจากโทโพโลยี?
1) แสดง Show mac/showarp/show ip route ของอุปกรณ์ ผล 3 คำสั่งนี้ที่รวมด้วย "S*" จะทำให้อุปกรณ์หายไป
2) โปรโตคอลการกำหนดเส้นทางแบบไดนามิกเช่น มี OSPF อยู่ในโทโพโลยี
3) สวิตช์ในโทโพโลยีได้รับการกำหนดค่าด้วยVSU
ทำอย่างไร เมื่ออุปกรณ์เสมือนแสดงบนโทโพโลยี?
1) อุปกรณ์ไม่ได้อยู่บน Ruijie Cloud หรือออฟไลน์
2) อุปกรณ์นี้ไม่ใช่อุปกรณ์ของ Ruijie
3) หากอุปกรณ์เป็นสวิตช์ไร้การจัดการแนะนำว่าให้แก้ชื่อและพอร์ตด้วยตนเอง
* หมายเหตุ: ข้อจำกัดของโทโพโลยี
ไม่สามารถใช้งาน Web CLI ของอุปกรณ์ได้
a. หากมีเกตเวย์ในเครือข่ายแต่ไม่รองรับคำสั่ง show MAC หรือไม่ใช่เวอร์ชั่นล่าสุด
b. สวิตช์หลายตัว (ระดับเดียวกัน) + อุปกรณ์ที่ไม่ใช่ Ruijie ทำหน้าที่เป็นทางออก
c. สวิตช์หลัก + สวิตช์ access + อุปกรณ์กระจายสัญญาณไร้สาย (สวิตช์หลักทำงาน OSPF และไม่มีรายการการกำหนดเส้นทางแบบคงที่ตารางเส้นทางจึงไม่สมบูรณ์)
d. อุปกรณ์ออฟไลน์, การเปลี่ยนแปลงของพอร์ต, การปรับเปลี่ยนเส้นทางคงที่, การเพิ่มหรือลบอุปกรณ์, อื่นๆ
e. สวิตช์สร้างเครือข่ายโดย VSU
f. สวิตช์สร้างเครือข่ายโดย VRRP
g. มีเฉพาะ AP ในกลุ่มเครือข่าย
3. Alarm การแจ้งเตือน
โดยทั่วไปรายการการแจ้งเตือนทั้งหมดอาจจะไม่ชัดเจนคุณสามารถกรองหมวดหมู่การเตือนโดยเลือกประเภทการเตือน ระดับและสถานะที่เคลียร์เพื่อกรองการเตือน Alarm List รองรับการค้นหาตามหมายเลขซีเรียลของAP ประเภทสัญญาณเตือน แหล่งสัญญาณเตือน(เครือข่าย/อุปกรณ์) และเวลาสร้างสัญญาณเตือน
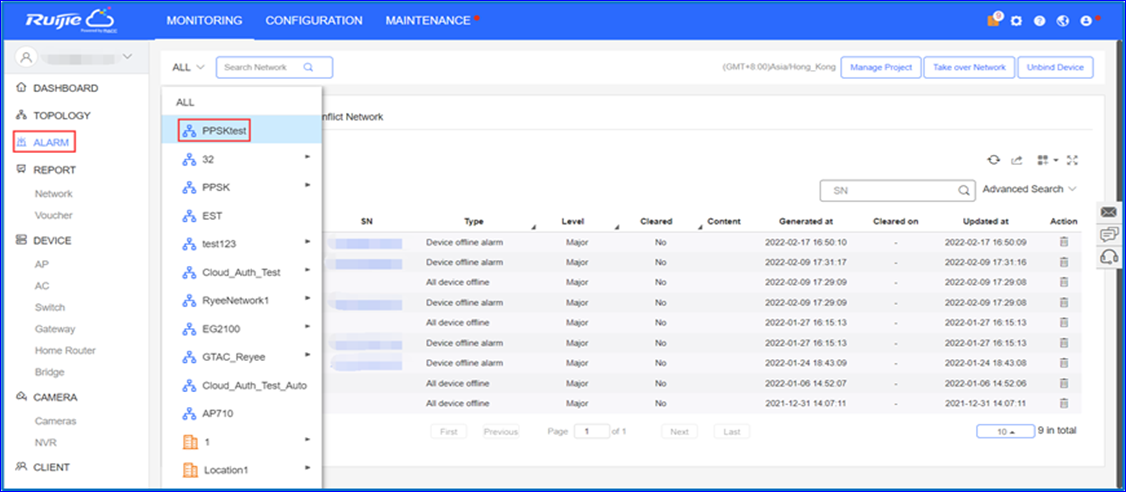
3.1 Alarm List,รายการการแจ้งเตือน
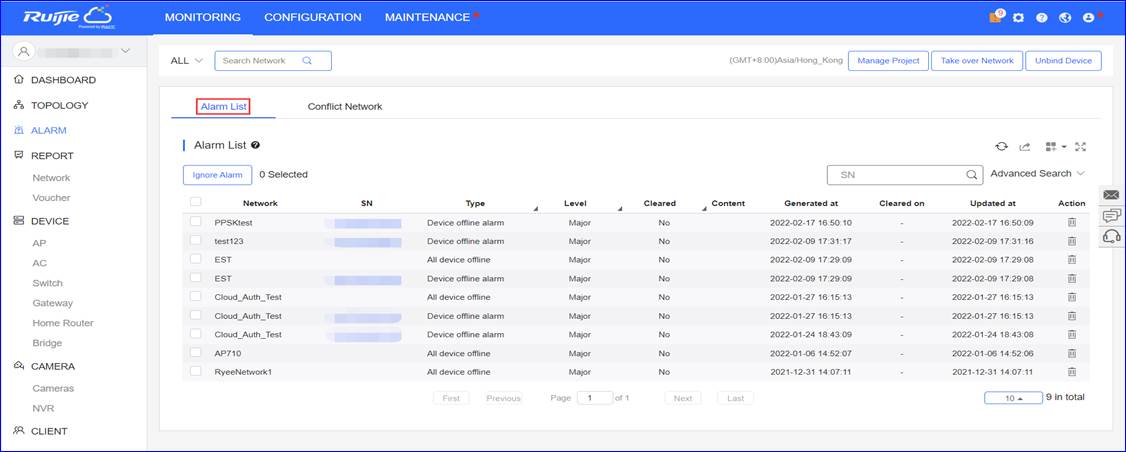
![]() : แสดงว่าข้อมูลในอดีตจะถูกเก็บไว้เป็นเวลา90 วัน
: แสดงว่าข้อมูลในอดีตจะถูกเก็บไว้เป็นเวลา90 วัน
![]() : Zoom In/Out, ขยายหน้า Alarm List , ดังภาพด้านล่าง
: Zoom In/Out, ขยายหน้า Alarm List , ดังภาพด้านล่าง
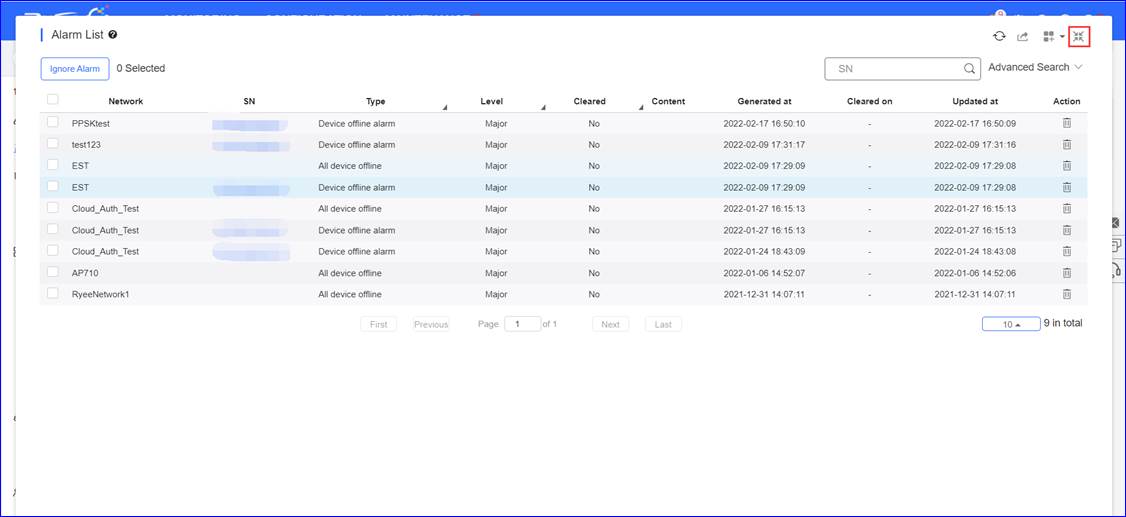
![]() : Filter Column, เพื่อให้เลือกรายการที่จะแสดงใน Alarm List
: Filter Column, เพื่อให้เลือกรายการที่จะแสดงใน Alarm List
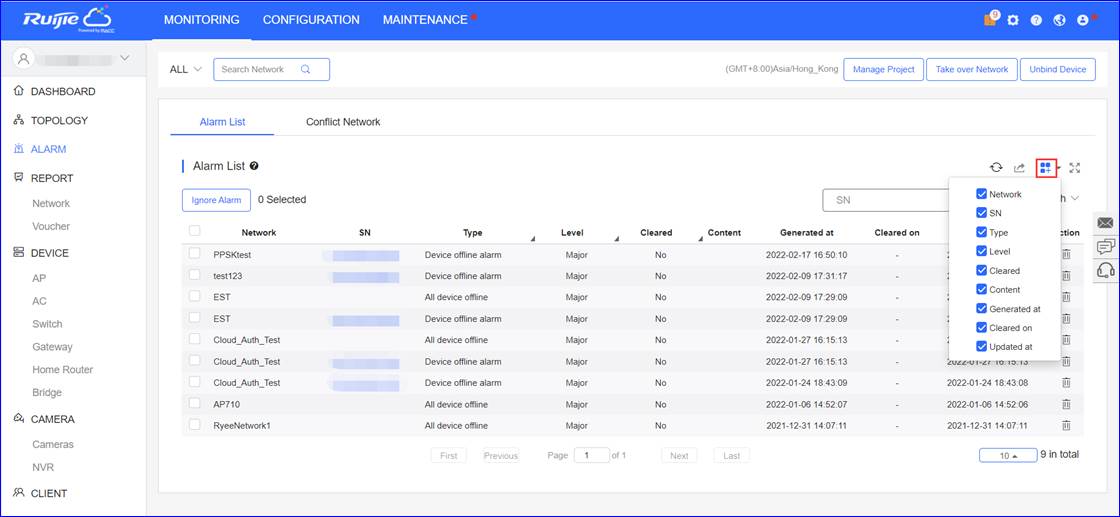
![]() : Export, เพื่อส่งออกเนื้อหาทั้งหมดใน Alarm List ในไฟล์ที่มีนามสกุล .xls
: Export, เพื่อส่งออกเนื้อหาทั้งหมดใน Alarm List ในไฟล์ที่มีนามสกุล .xls
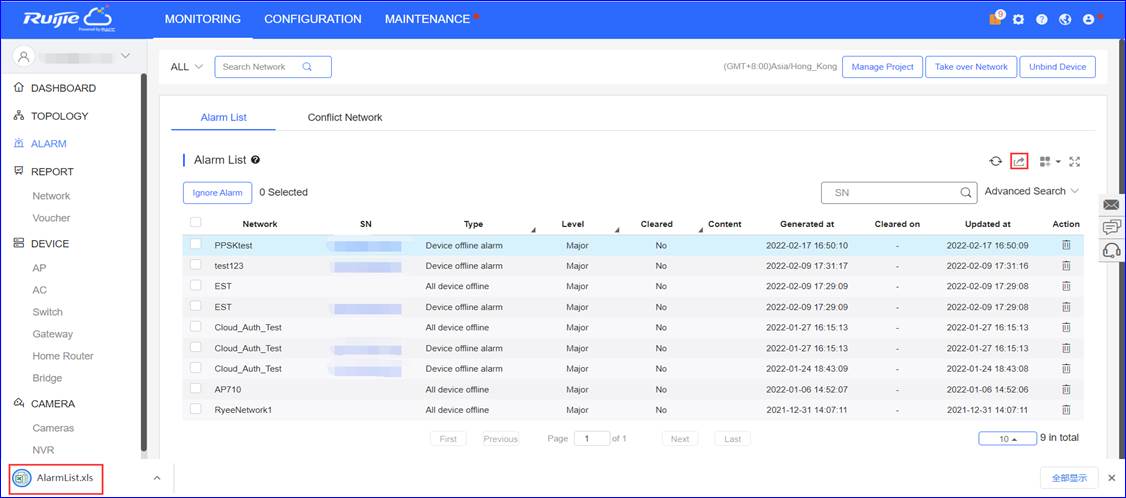
รูปภาพด้านล่างแสดงผลการส่งออกในไฟล์นี้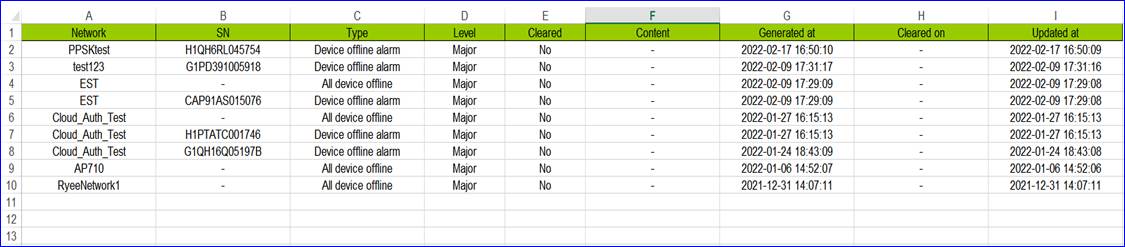
![]() : Refresh, เพื่อรีเฟรชหน้า Alarm List
: Refresh, เพื่อรีเฟรชหน้า Alarm List
Ignore Alarm: เพื่อละเว้นรายการปลุกที่เลือกใน Alarm List
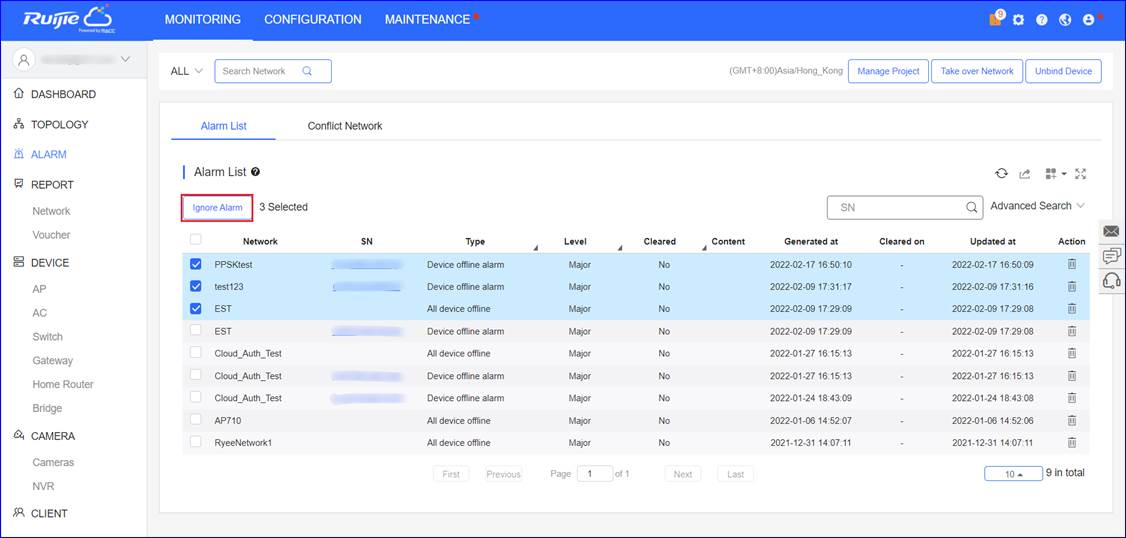
![]() : Search, เพื่อค้นหาสัญญาณเตือนที่เกี่ยวข้องกับเฉพาะหมายเลขซีเรียล
: Search, เพื่อค้นหาสัญญาณเตือนที่เกี่ยวข้องกับเฉพาะหมายเลขซีเรียล
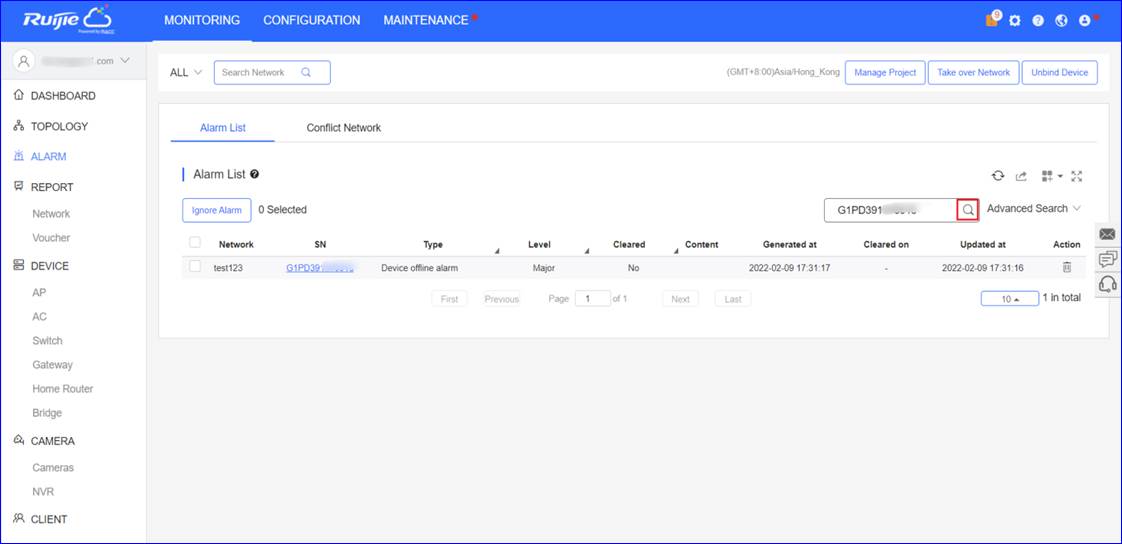
Advanced Search: เพื่อค้นหาสัญญาณเตือนที่เกี่ยวข้องกับหมายเลขซีเรียลSN เฉพาะภายในระยะเวลาหนึ่ง
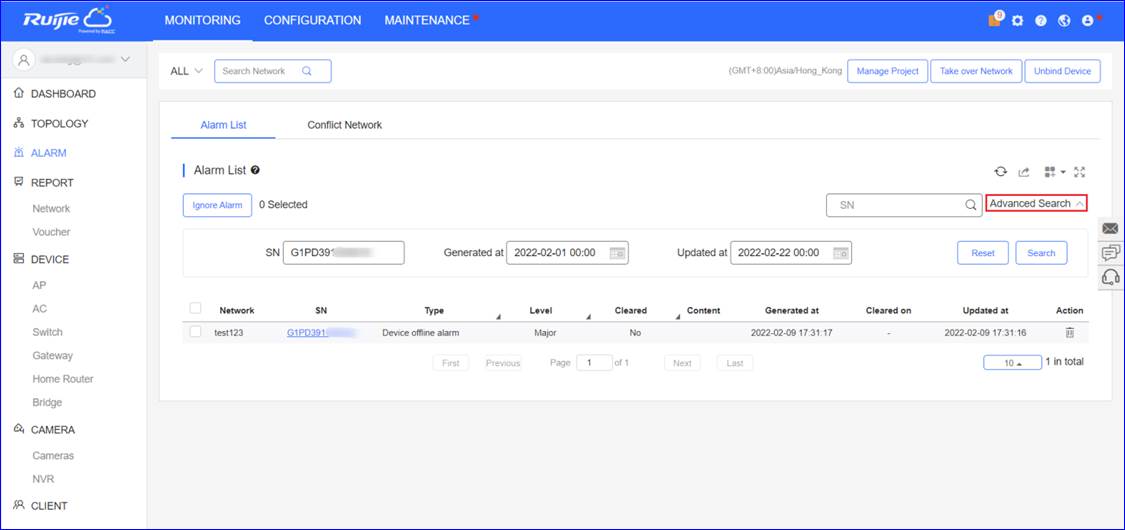
Networks: เพื่อแสดงเครือข่ายที่เกิดสัญญาณเตือน
SN: เพื่อระบุอุปกรณ์ SN ที่เกิดสัญญาณเตือน
Type: เพื่อระบุประเภทของสัญญาณเตือนภัย
ตารางต่อไปนี้อธิบายเงื่อนไขที่ใช้ในการสร้างสัญญาณเตือน
| ประเภท | เงื่อนไข | คำอธิบาย |
| อุปกรณ์ออฟไลน์ | อุปกรณ์ออฟไลน์ | AP ถูกตัดการเชื่อมต่อจากบริการของคลาวด์หรือถูกปิด |
| อุปกรณ์ออนไลน์และออฟไลน์อย่างต่อเนื่อง | เวลาเปลี่ยนออนไลน์/ออฟไลน์ของ AP เกินเกณฑ์ที่ต้องเริ่มต้นภายในสองชั่วโมง | การเชื่อมต่อระหว่าง AP กับระบบไม่เสถียร หรือมีเฟิร์มแวร์หรือความผิดพลาดของฮาร์ดแวร์ |
| อุปกรณ์ทั้งหมดออฟไลน์อยู่ | AP ทั้งหมดในเครือข่ายออฟไลน์ | ไม่มี |
| การใช้งานปริมาณมากบนช่องสัญญาณของ AP | การใช้ช่องสัญญาณ RF เกิน 80% | การใช้ช่องสัญญาณ RF สัญญาณรบกวนสูง ขอแนะนำให้เปลี่ยนช่องสัญญาณ |
| ข้อมูลการใช้งานระบบ(การใช้งาน CPU/memory usage) เกินค่ามาตรฐาน | การใช้ CPU หรือหน่วยความจำของ AP/สวิตช์/เกตเวย์เกินขีดจำกัด | สำหรับ AP ขีดจำกัดในการใช้ CPU คือ 85% และ การใช้งาน Memory คือ 85%
สำหรับสวิตช์ ขีดจำกัดในการใช้ CPU คือ 50% และ การใช้งาน Memory คือ 65% สำหรับสวิตช์ ขีดจำกัดในการใช้ CPU คือ 50% และ การใช้งาน Memory คือ 65% |
|
| ||
| สำหรับเกตเวย์ ขีดจำกัดในการใช้ CPU คือ 50% และ การใช้งาน Memory คือ 65% | ||
| ไม่รองรับการแก้ไขค่า | ||
| witch RLDP | มีลูปในสวิตช์ | ไม่รองรับ |
| การเข้าถึงเครือข่ายบนเกตเวย์ไม่ปกติ | พอร์ตบนเกตเวย์ปิงหาโดเมนหรือ IP เฉพาะไม่สำเร็จหลายครั้ง | การแจ้งเตือนจะถูกส่ง เมื่อมีการปิงไม่สำเร็จ ณ ช่วงเวลานึง เวลาและที่อยู่โมนหรือไอพีสามารถตั้งค่าด้วยตนเอง |
| อัตราสูญหายของแพคเกจสูงบนเกตเวย์ | อัตราสูญหายของแพคเกจสูงเกินเกณฑ์ที่กำหนด | การแจ้งเตือนจะถูกส่ง เมื่ออัตราสูญหายของแพคเกจสูงเกิน % ของเกณฑ์หลายครั้งใน 5 นาที สามารถตั้งค่าด้วยตนเองในส่วนของเวลาและเกณฑ์ |
| อัตราอัพลิงค์สูงเกินเกณฑ์บนเกตเวย์ | อัตราอัพลิ้งก์เกินเกณฑ์ที่กำหนดหลายครั้ง | การแจ้งเตือนจะถูกส่ง เมื่ออัตราการอัปลิงค์เกิน % ของเกณฑ์หลายครั้ง สามารถตั้งค่าด้วยตนเองในส่วน % ของเวลาและเกณฑ์ |
| อัตราดาวน์ลิงก์สูงกว่าเกณฑ์บนเกตเวย์ | อัตราดาวน์ลิงก์เกินเปอร์เซ็นต์ที่กำหนดของเกณฑ์หลายครั้ง | การแจ้งเตือนจะถูกส่ง เมื่ออัตราการดาวน์ลิงก์เกิน % ของเกณฑ์หลายครั้ง สามารถตั้งค่าด้วยตนเองในส่วน % ของเวลาและเกณฑ์ |
| ปริมาณการใช้ซิมการ์ดเกินขีดจำกัด | ปริมาณการใช้ซิมการ์ดเกินเกณฑ์ที่ระบุ | เฉพาะอุปกรณ์ MTFi เท่านั้นที่รองรับการเตือนนี้ |
| ไม่พบสัญญาณ GPS | ไม่พบสัญญาณ GPS | เฉพาะอุปกรณ์ MTFi เท่านั้นที่รองรับการเตือนนี้ |
| การใช้งาน CPU สูง | การใช้งาน CPU สูงเกินค่าที่ระบุ | เฉพาะอุปกรณ์ MTFi เท่านั้นที่รองรับการเตือนนี้ |
| การใช้หน่วยความจำสูง | การใช้หน่วยความจำสูงเกินค่าที่ระบุ | เฉพาะอุปกรณ์ MTFi เท่านั้นที่รองรับการเตือนนี้ |
| การใช้พื้นที่ดิสก์สูง | การใช้พื้นที่ดิสก์สูงเกินค่าที่ระบุ | เฉพาะอุปกรณ์ MTFi เท่านั้นที่รองรับการเตือนนี้ |
| การใช้แฟลชสูง | การใช้แฟลชสูงเกินค่าที่ระบุ | เฉพาะอุปกรณ์ MTFi เท่านั้นที่รองรับการเตือนนี้ |
| อุณหภูมิ CPU สูง | อุณหภูมิ CPU สูงเกินค่าที่ระบุ | เฉพาะอุปกรณ์ MTFi เท่านั้นที่รองรับการเตือนนี้ |
Cleared: รวมด้วยyes และ no, หมายถึงการแจ้งเตือนถูกดำเนินการหมดแล้วหรือไม่
Content: แสดงข้อมูลของการแจ้งเตือน
Generated at: แสดงวันที่ ที่เกิดการแจ้งเตือน
Cleared on: แสดงวันที่ ที่มีการแจ้งเตือนที่ยังไม่ได้ดำเนินการ
Updated at: แสดงถึงช่วงเวลาที่อัพเดทครั้งล่าสุด
3.2 NetworkConflict การขัดแย้งในเครือข่าย
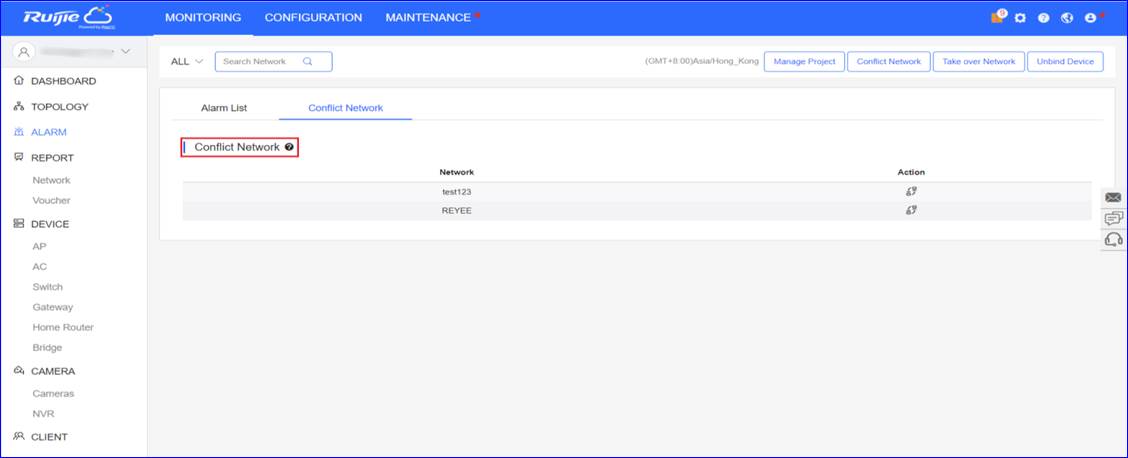
![]() : แสดงการเกิดเครือข่ายขัดข้องเมื่อมีการย้ายอุปกรณ์ที่ถูกเพิ่มในเครือข่ายเดิมไปที่เครือข่ายอื่นโปรดคลิกปุ่มที่อยู่ในคอลัม Action เพื่อยืนยัน
: แสดงการเกิดเครือข่ายขัดข้องเมื่อมีการย้ายอุปกรณ์ที่ถูกเพิ่มในเครือข่ายเดิมไปที่เครือข่ายอื่นโปรดคลิกปุ่มที่อยู่ในคอลัม Action เพื่อยืนยัน
![]() : แสดงการตรวจพบอุปกรณ์ใหม่ หลังจากคลิกคุณจะพบภาพตามด้านล่าง
: แสดงการตรวจพบอุปกรณ์ใหม่ หลังจากคลิกคุณจะพบภาพตามด้านล่าง
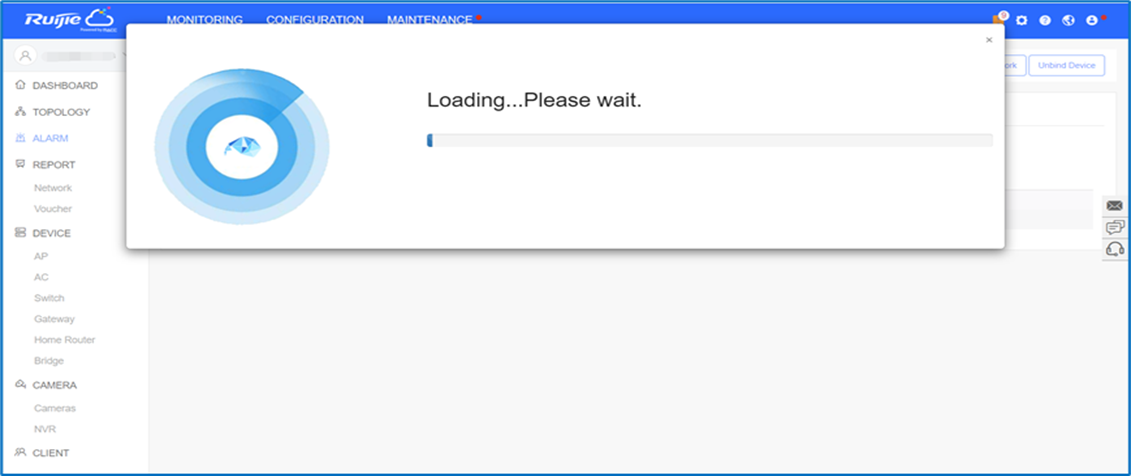
3.3 Alarmsettings การตั้งค่าการแจ้งเตือน
เลือกโครงการในบัญชีนี้ และคลิก ![]() ที่มุมบนขวา และเลือก Alarm Settingsหน้าการตั้งค่าการแจ้งเตือนจะแสดงขึ้นมาเพื่อให้คุณตั้งค่าพารามิเตอร์การแจ้งเตือน
ที่มุมบนขวา และเลือก Alarm Settingsหน้าการตั้งค่าการแจ้งเตือนจะแสดงขึ้นมาเพื่อให้คุณตั้งค่าพารามิเตอร์การแจ้งเตือน

การตั้งตั้งการแจ้งเตือนจะถูกตั้งค่าโดยเครือข่ายเมื่อไม่มีการตั้งค่าการแจ้งเตือนไว้ระบบจะยีดค่าตามการตั้งค่าแบบสากลคุณสามารถเลือกเปิดใช้งานหรือปิดใช้งานการแจ้งเตือน รวมถึงวิธีการส่งการแจ้งเตือนได้ที่หน้า Alarm Settings
Type: แสดงประเภทการแจ้งเตือน
Status: เมื่อสถานะแสดงการเปิดใช้งานข้อมูลการแจ้งเตือนจะแสดงบนหน้าการแจ้งเตือน
Alarm Threshold: แสดงข้อมูลการแจ้งเตือนที่หน้าการแจ้งเตือน
Email Alarm: แสดงการแจ้งเตือนที่ถูกส่งอีเมล์ที่ถูกระบุไว้ในรายชื่อ‘Contact List’ ของเครือข่ายเมื่อเปิด EmailAlarm และ Status

3.4 Contact รายชื่อ
เลือก Contact ด้านบนขวาเพื่อเข้าถึงรายชื่อ Contact page List
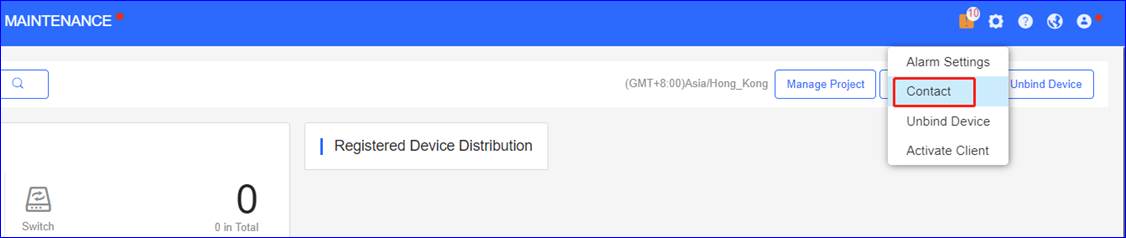
Contact List รายชื่อ
บนหน้า Contactlist pageคุณสามารถเพิ่มรายชื่อและรายชื่อแบบกลุ่มที่ต้องการแจ้งเตือนผ่านอีเมล์

Name: แสดงการรายชื่อที่ถูกแก้ไข
Mobile: แสดงเบอร์ติดต่อของรายชื่อ
Email: แสดงที่อยู่อีเมล์ของรายชื่อ
Description: แสดงคำอธิบายของรายชื่อ
Action: ประกอบไปด้วย Edit และ Delete แสดงคำสั่งแก้ไขหรือลบสำหรับรายชื่อนี้
หลังจากคลิก Editหน้าต่างการแก้ไขรายชื่อจะแสดงข้อมูลรายชื่อ ดังรูปภาพด้านล่าง
Add: แสดงการเพิ่มรายชื่อใน รายการ
Contact Group กลุ่มรายชื่อ
สร้างกลุ่มและย้ายรายชื่อไปในกลุ่ม

Group: แสดงชื่อกลุ่มที่ถูกแก้ไข
Description: แสดงคำอธิบายในกลุ่มรายชื่อ
Action: ประกอบไปด้วย Edit และ Delete แสดงคำสั่งแก้ไขหรือลบสำหรับรายชื่อนี้
หลังจากคลิก Editหน้าต่างการแก้ไขรายชื่อจะแสดงข้อมูลรายชื่อ ดังรูปภาพด้านล่าง
Add: แสดงการเพิ่มรายชื่อกลุ่มในรายการ
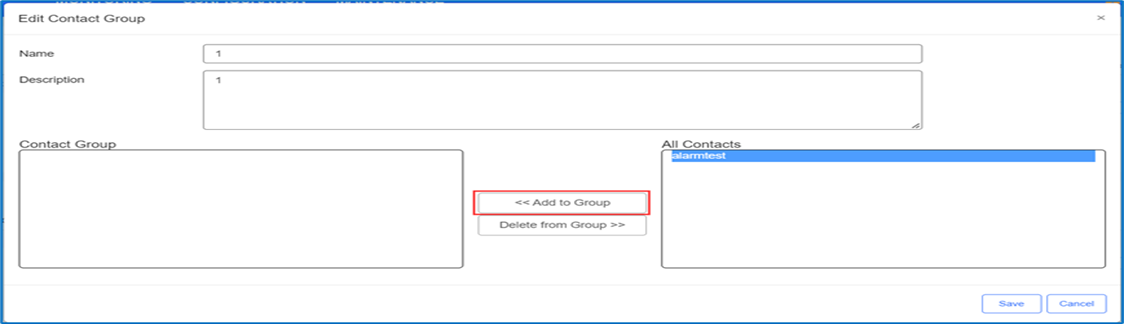
Add to Group: เพิ่มรายชื่อที่ถูกเลือกจากAllContacts ไปที่กลุ่มรายชื่อ
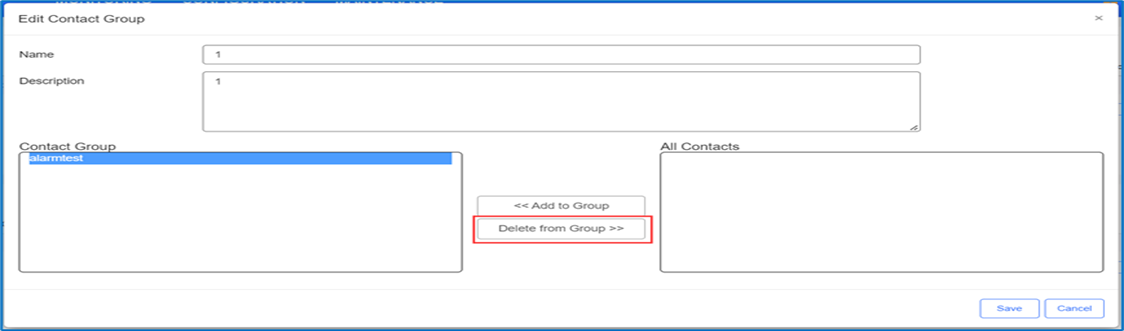
Delete from Group: ลบรายชื่อที่ถูกเลือกจาก Contact Group.
4. Report รายงาน
4.1 Summaryสรุป
WiFi Traffic Summary ผลสรุปการรับส่ง WiFi
รายงานสรุปการรับส่งข้อมูลอัปลิงค์/ดาวน์ลิงค์เครือข่ายที่เลือกในช่วงเวลาที่กำหนด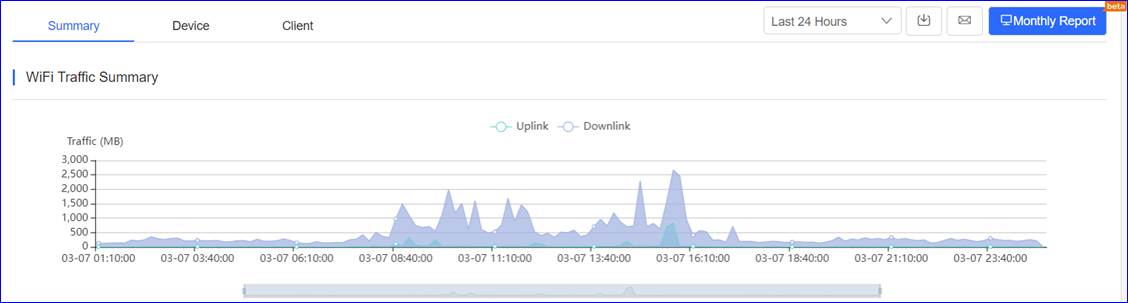
ในแผนภูมิด้านบนเส้นทึบแสดงการรับส่งข้อมูลเครือข่ายสำหรับช่วงเวลาที่ระบุและการคลิกที่จุดบนเส้นจะแสดงจำนวนข้อมูลเฉพาะและเส้นประแสดงปริมาณการใช้ข้อมูลเมื่อวางเมาส์เหนือตำแหน่ง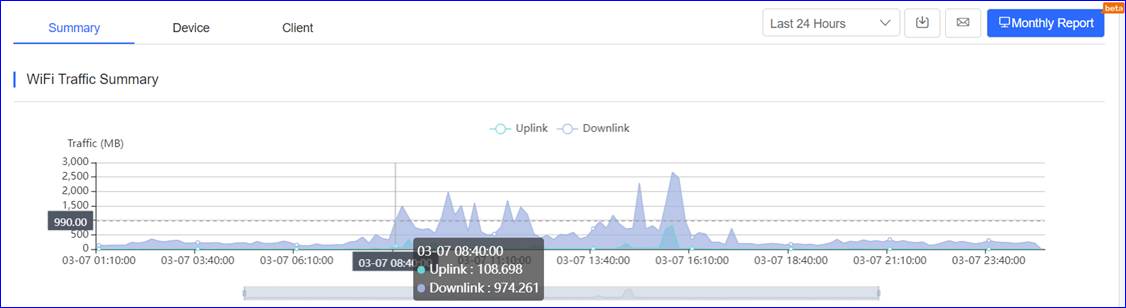
Uplink: แสดงการรับส่งข้อมูลจากเครือข่ายภายในไปยังเครือข่ายภายนอก
Downlink: แสดงการรับส่งข้อมูลจากเครือข่ายภายนอกไปยังเครือข่ายภายใน
เลือกช่วงเวลาตามที่คุณต้องการสำหรับวิธีที่คุณต้องการให้แสดงสถิติ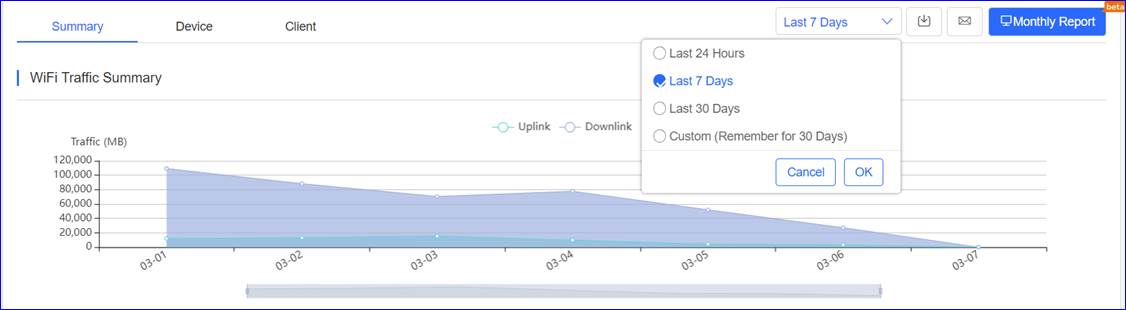
Channel Distribution and Usage การกระจายช่องสัญญาณและการใช้งาน
การกระจายช่องสัญญาณและการใช้งานของเครือข่ายที่ถูกเลือก

การใช้ช่องสัญญาณปัจจุบันจะระบุด้วยสีของไอคอนสี่เหลี่ยมจัตุรัส
| สี | สถานะ | การใช้งาน |
|
| ว่าง | 0%-59% |
|
| ยุ่ง | 60%-79% |
|
| มากเกินไป | 80%-100% |
เลือกช่องสัญญาณเพื่อแสดงจำนวนของ APs และการใช้งานในช่องสัญญาณเฉพาะ
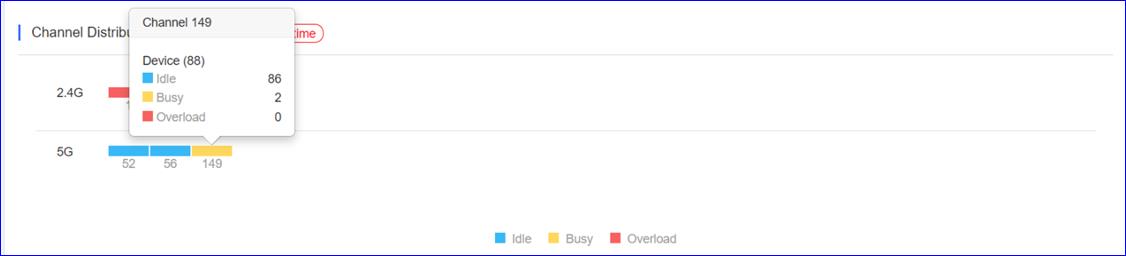
Real-time: การอัปเดตข้อมูลในช่วงเวลาทุก2 นาที
SSIDs by Client or Traffic ข้อมูลSSID จากอุปกรณ์หรือการรับส่งข้อมูล
SSID ที่จัดอันดับตามการรับส่งข้อมูลหรือจำนวนอุปกรณ์ของเครือข่ายที่เลือกในช่วงเวลาที่กำหนด
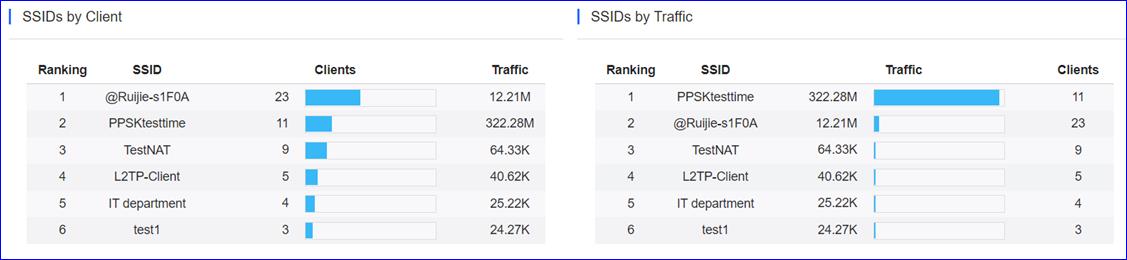
Clients: แสดงจำนวนอุปกรณ์ที่เชื่อมต่อกับSSIDนั้น
Traffic: แสดงจำนวนการรับส่งข้อมูลทั้งหมดที่อุปกรณ์ใช้เชื่อมต่อกับSSIDนั้น
RSSI Statistics สถานะ RSSI
ความแรงของสัญญาณไร้สายของเครือข่ายที่เลือกในช่วงเวลาที่กำหนด
ค่าความแรงของสัญญาณถูกระบุตามตาราง:
| สี | ค่าความแรง | RSSI |
|
| แรง | RSSI > -70dB |
|
| ปานกลาง | -80dB < RSSI ≤ -70dB |
|
| อ่อน | RSSI≤ -80dB |
Strength: แสดงค่าความแรงของ RSSI
Clients: แสดงจำนวนอุปกรณ์ที่RSSIเป็นค่าความเข้มของสัญญาณที่สอดคล้องกัน
Proportion: แสดงจำนวนอุปกรณ์ที่มีRSSIที่ค่าความเข้มนั้นเป็นเปอร์เซ็นต์ของทั้งหมด
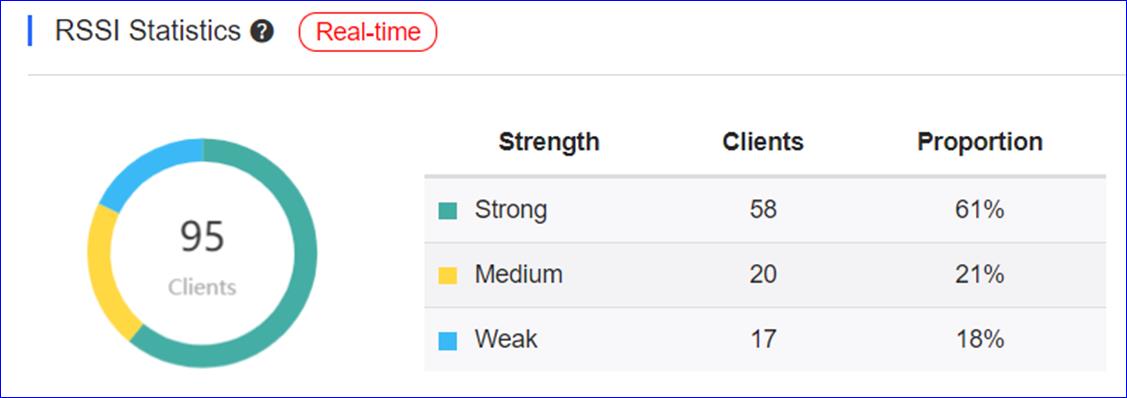
แผนภูมิวงกลมแสดงจำนวนผู้ใช้ทั้งหมดและการกระจายความเข้มRSSI
คลิกที่แผนภูมิเพื่อดูตัวเลขและเปอร์เซ็นต์ของอุปกรณ์สำหรับความเข้มของRSSIแต่ละรายการ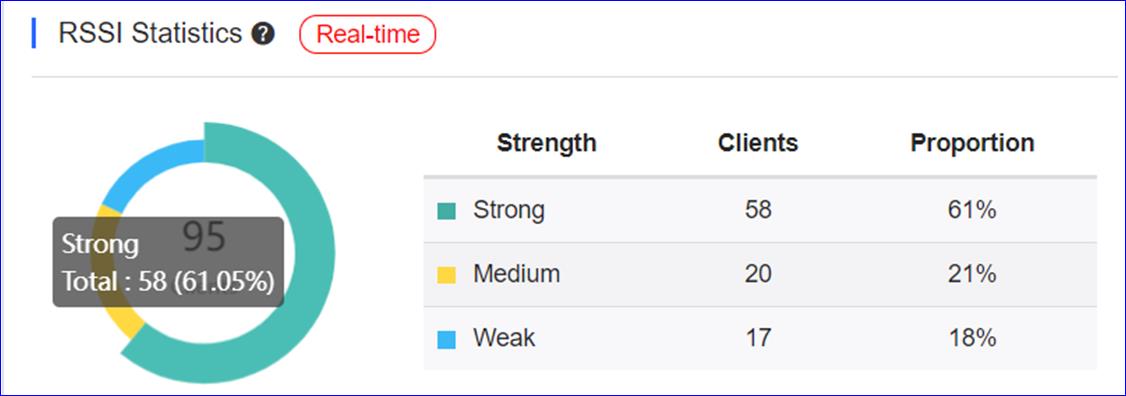
รายการแสดงข้อมูลแยกตามอุปกรณ์ที่แยกด้วย RSSI
Real-time: การอัปเดตข้อมูลในช่วงเวลาทุก2 นาที
4.2Deviceอุปกรณ์
Device Summary สรุปอุปกรณ์
สถานะออนไลน์ของอุปกรณ์ในเครือข่ายที่ถูกเลือกในช่วงเวลาที่กำหนด
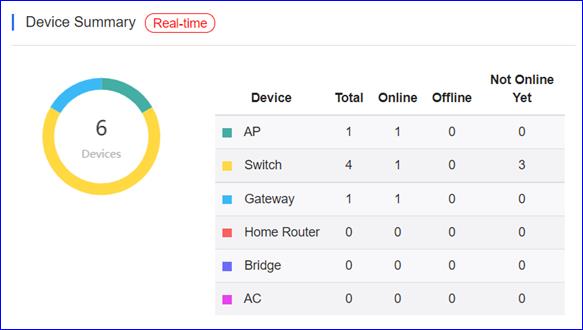
Device: แสดงประเภทของอุปกรณ์
Total: แสดงจำนวนอุปกรณ์ทั้งหมดของประเภทนั้น
Online: แสดงจำนวนอุปกรณ์ออนไลน์ทั้งหมด
Offline: แสดงจำนวนอุปกรณ์ออฟไลน์ทั้งหมด
Not Online Yet: แสดงจำนวนอุปกรณ์ที่ไม่ออนไลน์ทั้งหมด
Real-time: การอัปเดตข้อมูลในช่วงเวลาทุก2 นาที
AP Activity กิจกรรมของ AP
กิจกรรม AP ของเครือข่ายที่ถูกเลือกในช่วงเวลาที่กำหนดแผนภูมิไม่รองรับการค้นหาข้อมูลใน 24 ชั่วโมงที่ผ่านมา
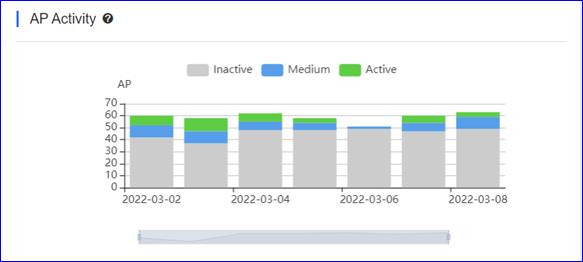
กิจกรรม AP จะถูกประเมินตามจำนวนอุปกรณ์ที่ใช้งานอยู่ที่ใช้งานAP ในหนึ่งวัน AP ที่ไม่เกี่ยวข้องกับอุปกรณ์นั้นจะไม่ถูกคำนวณ
กิจกรรมของ AP กำหนดไว้ตามตาราง:
| สี | กิจกรรม | อุปกรณ์ที่ทำงานอยู่ |
|
| ไม่ทำงาน | < 5 อุปกรณ์ที่ทำงาน |
|
| ปานกลาง | 5-9 อุปกรณ์ที่ทำงาน |
|
| ทำงาน | ≥ 10 อุปกรณ์ที่ทำงาน |
เลือก Inactive, Medium และ Active เพื่อเลือกจำนวน APs ที่ต้องการแสดงกิจกรรมที่เกี่ยวข้อง
เมื่อแบบอักษรทางด้านขวาของไอคอนสี่เหลี่ยมจัตุรัสแสดงBlack: แสดงว่าจำนวน AP ที่กิจกรรมนั้นจะปรากฏขึ้น:
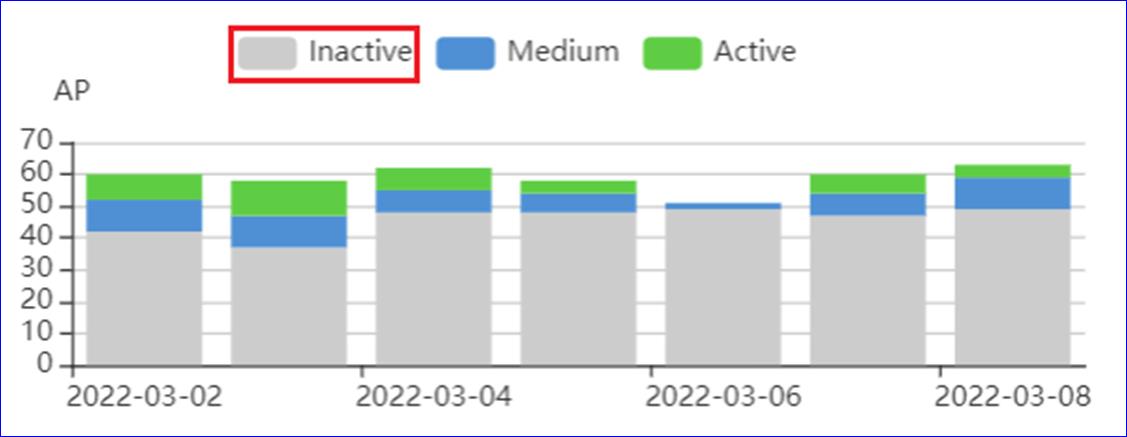
เมื่อแบบอักษรทางด้านขวาของไอคอนสี่เหลี่ยมจัตุรัสแสดงGrey: แสดงว่าจำนวน AP ในกิจกรรมนั้นจะไม่ปรากฏ:
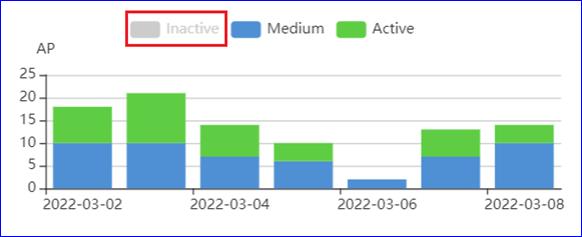
การคลิกที่แท่งใดๆในแผนภูมิแท่งจะแสดงข้อมูลเพิ่มเติมของกิจกรรม AP สำหรับวันที่ที่เกี่ยวข้อง:

Top 10 APs by Client or Traffic 10 อันดับแรกของ APแยกตามอุปกรณ์หรือปริมาณการใช้งาน
AP 10 อันดับแรกที่จัดอันดับตามปริมาณการใช้ข้อมูลหรือจำนวนอุปกรณ์ของเครือข่ายที่เลือกในช่วงเวลาที่กำหนด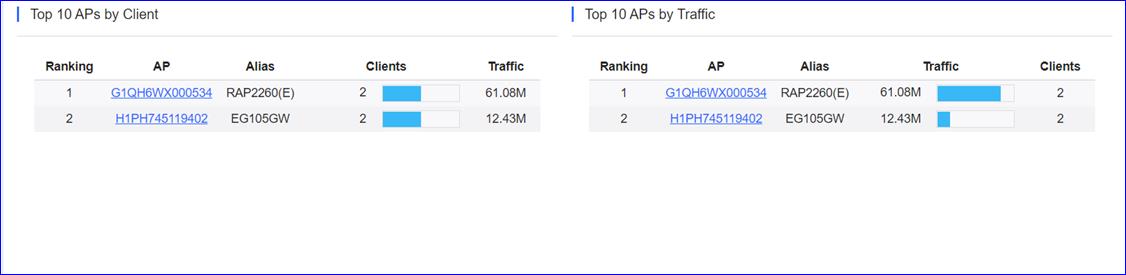
Clients: แสดงจำนวนอุปกรณ์ที่เชื่อมต่อกับAP นั้น
Traffic: แสดงจำนวนการรับส่งข้อมูลทั้งหมดที่อุปกรณ์ใช้เชื่อมต่อกับAP เฉพาะ
Firmware Version เวอร์ชันเฟิร์มแวร์
แผนภูมิวงกลมแสดงสัดส่วนของเวอร์ชันเฟิร์มแวร์สำหรับเครือข่ายที่เลือกในช่วงเวลาที่กำหนด
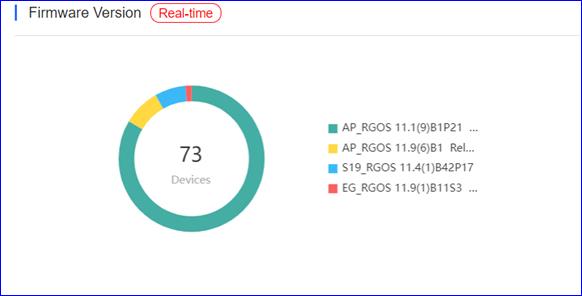
คลิกแผนภูมิเพื่อดูสัดส่วนของเวอร์ชันเฟิร์มแวร์ที่ระบุ
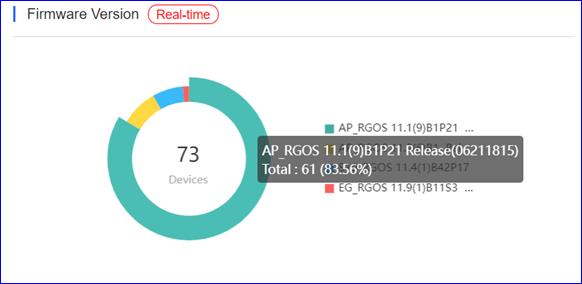
Real-time: การอัปเดตข้อมูลในช่วงเวลาทุก2 นาที
Hardware Version เวอร์ชันฮาร์แวร์
แผนภูมิวงกลมที่แสดงสัดส่วนของเวอร์ชันฮาร์ดแวร์สำหรับเครือข่ายที่เลือกในช่วงเวลาที่กำหนด
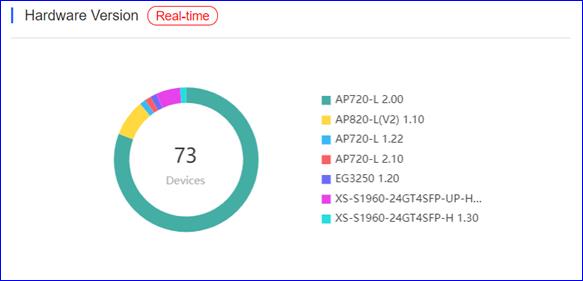
คลิกแผนภูมิเพื่อดูสัดส่วนของฮาร์ดแวร์แต่ละเวอร์ชันที่ระบุ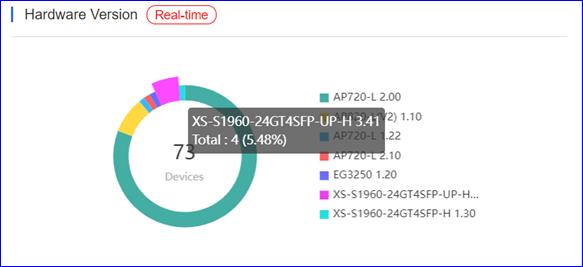
Real-time: การอัปเดตข้อมูลในช่วงเวลาทุก2 นาที
4.3Clientอุปกรณ์
WiFi Client Summary รายงานสรุปอุปกรณ์WiFi
แผนภูมิเส้นแสดงข้อมูลสรุปอุปกรณ์ของเครือข่ายที่เลือกในช่วงเวลาที่กำหนด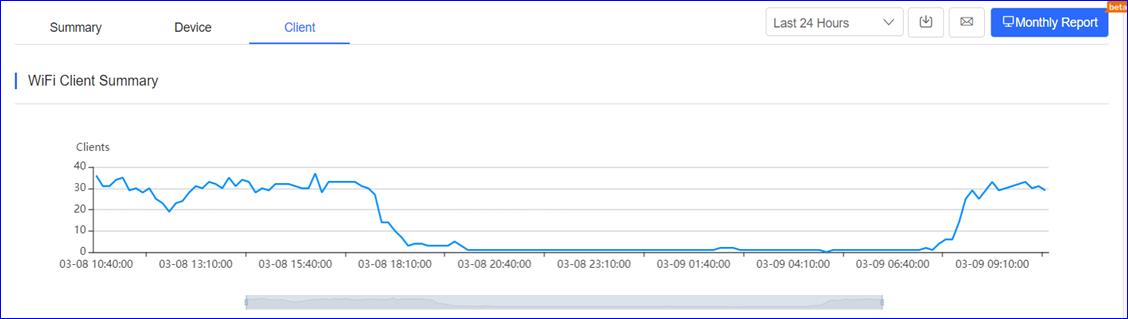
เลือกจุดบนเส้นเพื่อแสดงจำนวนของอุปกรณ์ในช่วงเวลานั้น
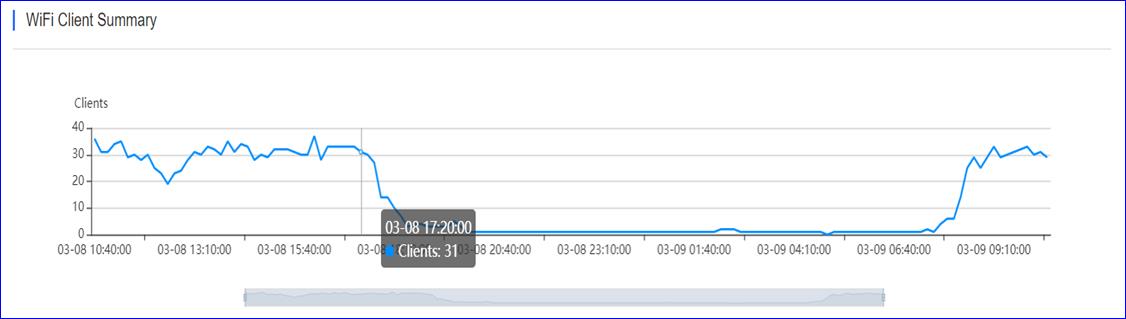
WiFi Client Activity กิจกรรมอุปกรณ์WiFi
แผนภูมิแท่งแสดงกิจกรรมอุปกรณ์ของเครือข่ายที่เลือกในช่วงเวลาที่กำหนดแผนภูมิไม่รองรับข้อมูลการค้นหาข้อมูลใน 24 ชั่วโมงที่ผ่านมา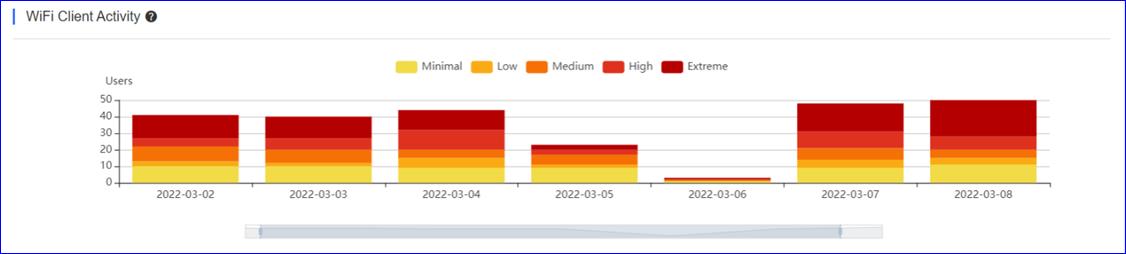
กิจกรรมของอุปกรณ์จะได้รับการประเมินตามระยะเวลาออนไลน์และปริมาณการใช้งาน
กิจกรรมของอุปกรณ์ WiFi แสดงดังตารางนี้:
| สี | กิจกรรม | ช่วงเวลาและการรับส่งข้อมูล |
|
| เล็กน้อย | ≥ 100KB |
|
| น้อย | ≥ 1 ชม/วัน และ ≥ 500KB |
|
| ปานกลาง | ≥ 2 ชม/วัน และ ≥ 2MB |
|
| สูง | ≥ 4 ชม/วัน และ ≥ 5MB |
|
| สูงมาก | ≥ 8 ชม/วัน และ ≥ 10MB |
คลิกที่บาร์จากแผนภูมิบาร์เพื่อแสดงการกระจายกิจกรรมของอุปกรณ์WiFiที่เลือกในช่วงเวลาที่กำหนด:
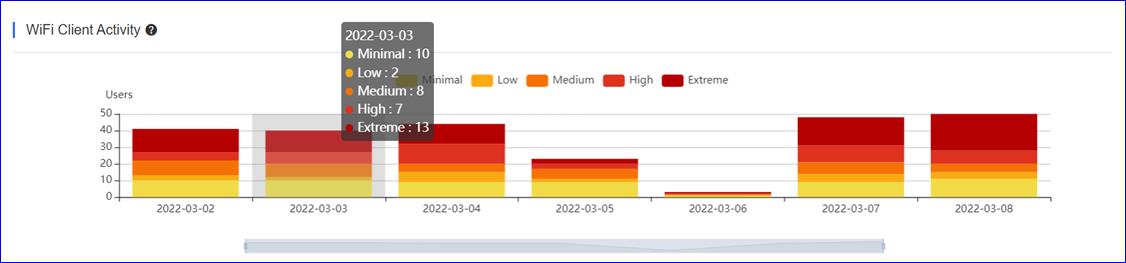
2.4G / 5G Clients อุปกรณ์ 2.4G/5G
แผนภูมิวงกลมแสดงสัดส่วนของ STA โดยใช้เครือข่ายที่เลือกสำหรับ2.4G/5Gในช่วงเวลาที่กำหนด
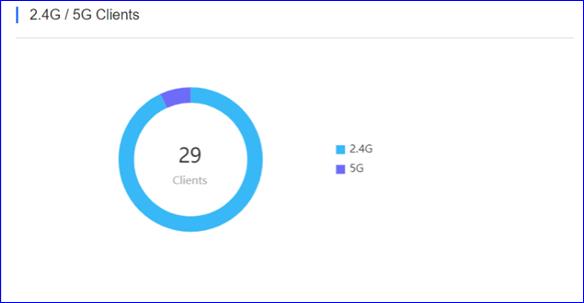
คลิกแผนภูมิเพื่อแสดงสัดส่วนของคลื่นความถี่ที่อยู่เลือก
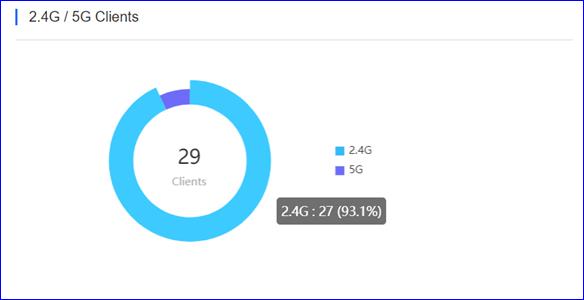
Top 10 WiFi Clients by Traffic อุปกรณ์ WiFi 10อันดับแรกแบ่งตามปริมาณการใช้งาน
รายการแสดงอุปกรณ์ 10 อันดับแรกโดยเรียงลำดับจากการรับส่งข้อมูลในเครือข่ายที่ถูกเลือก
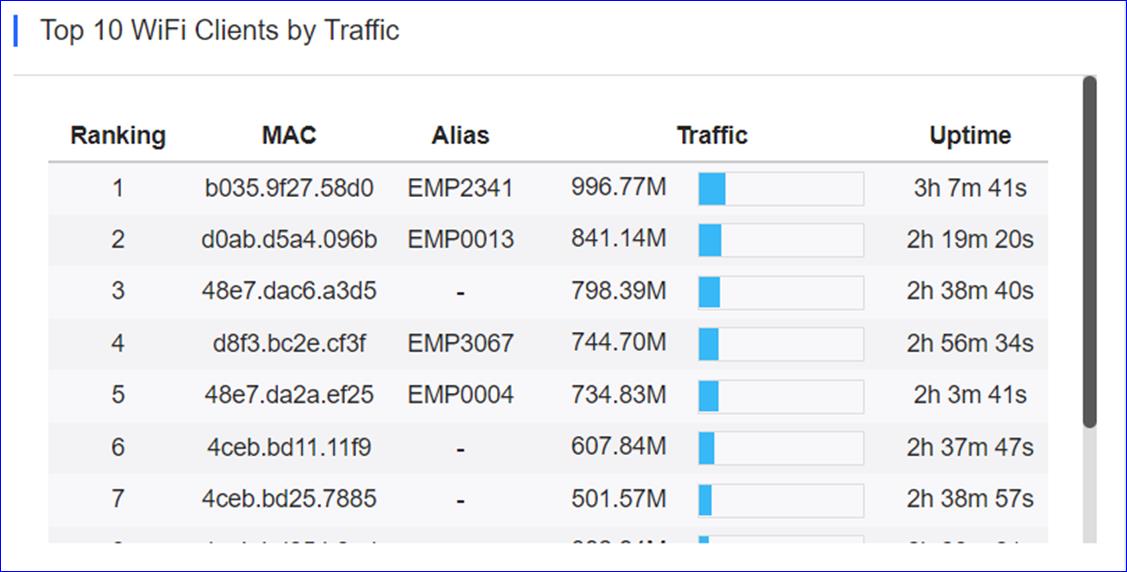
Traffic: แสดงปริมาณการรับส่งข้อมูลทั้งหมดที่ใช้โดยอุปกรณ์นั้นๆ
Uptime: แสดงระยะเวลาที่อุปกรณ์เฉพาะเชื่อมต่อกับWiFi
Captive Portal หน้าพอรทัล
สัดส่วนของประเภท Authentication ของเครือข่ายที่เลือกในช่วงเวลาที่กำหนด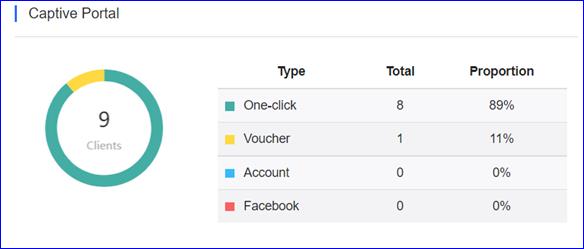
แผนภูมิวงกลมแสดงจำนวนอุปกรณ์ทั้งหมดและการสัดส่วนประเภทการทำAuthentication
คลิกที่แผนภูมิเพื่อดูจำนวนและสัดส่วนของอุปกรณ์สำหรับการ Authentication แต่ละประเภท
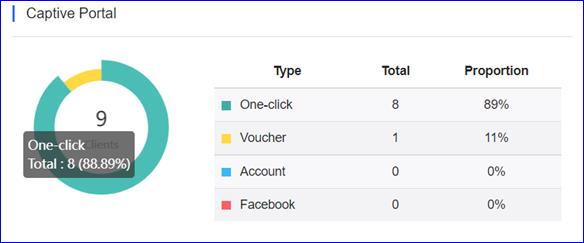
รายการแสดงรายละเอียดที่ครอบคลุมของอุปกรณ์ตามประเภทของ Authentication
Experience ประสบการณ์
แผนภูมิแท่งแสดงสถานะประสบการณ์การใช้งานในช่วงเวลาที่กำหนดและเก็บข้อมูลทุกๆ5 นาทีโดยประมาณคุณเลือกใช้งานระหว่าง 2.4GHz และ 5 GHzได้
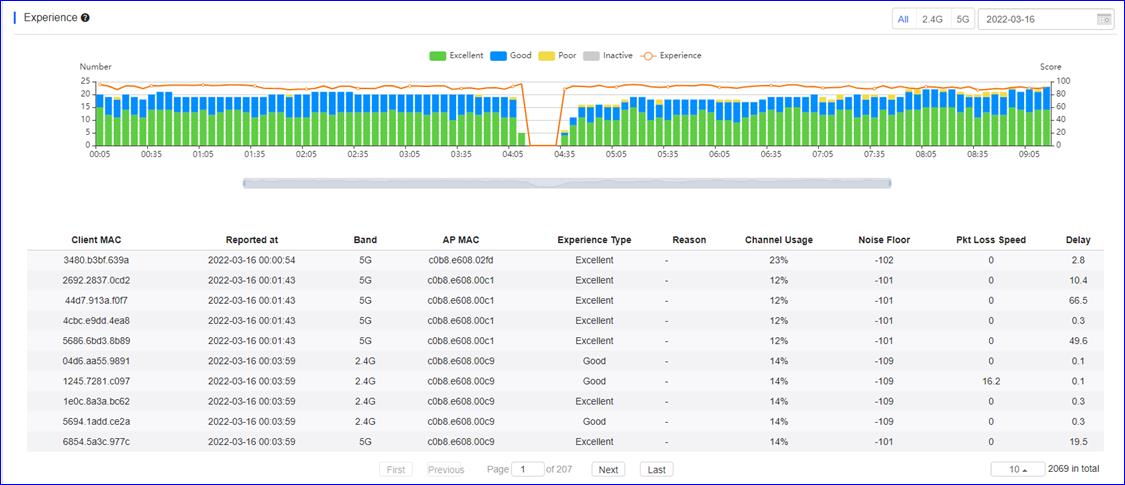
ประเภทประสบการณ์การใช้งานแบ่งออกตามตาราง:
| สี | ประเภทประสบการณ์ | ประสบการณ์การใช้งาน |
|
| ยอดเยี่ยม | HDV และเกมส์ออนไลน์พร้อมใช้งาน |
|
| ดี | แอพติดต่อสื่อสาร, เว็บและ VoIP พร้อมใช้งาน |
|
| แย่ | ออฟไลน์บ่อยครั้ง และไม่สามารถออนไลน์ได้ |
|
| ไม่ทำงาน | ตรวจสอบว่าอุปกรณ์ไม่ทำงานตามปริมาณการใช้ข้อมูลและพลังงานหรือไม่ |
![]() Experience: จากข้อมูลอ้างอิง พารามิเตอร์ดูจากความล่าช้าของไคลเอ็นต์ การสูญเสียแพ็กเก็ต ความแรงของสัญญาณ ฯลฯ รวมถึงอัลกอริทึมSVMจะถูกใช้ในการคำนวณคะแนน, 100
Experience: จากข้อมูลอ้างอิง พารามิเตอร์ดูจากความล่าช้าของไคลเอ็นต์ การสูญเสียแพ็กเก็ต ความแรงของสัญญาณ ฯลฯ รวมถึงอัลกอริทึมSVMจะถูกใช้ในการคำนวณคะแนน, 100
เส้นทึบแสดงถือคะแนนประสบการณ์การใช้งานของอุปกรณ์เมื่อคลิกบนเส้นจะแสดงถึงคะแนนและจำนวนของอุปกรณ์ที่มีความแตกต่างในประเภทของประสบการณ์การใช้งานตามช่วงเวลา

รายการแสดงข้อมูลโดยละเอียดเกี่ยวกับประสบการณ์การใช้งานของอุปกรณ์:
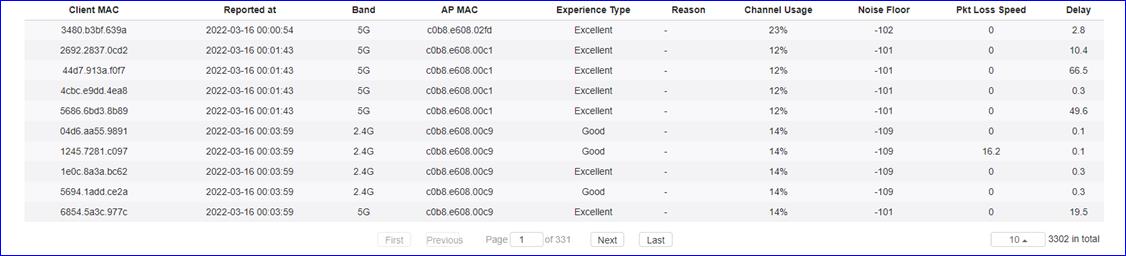
Client MAC: แสดงที่อยู่ MAC ของอุปกรณ์
Reported at: แสดงเวลาอัพโหลดข้อมูลไปยังCloud
Band: แสดงคลื่นวิทยุที่เชื่อมต่อโดยอุปกรณ์: 2.4G หรือ 5G
AP MAC: แสดงที่อยู่ MAC ของ AP ที่อุปกรณ์เชื่อมต่ออยู่
Experience Type: แสดงประสบการณ์ของอุปกรณ์: ยอดเยี่ยม, ดี, แย่, ไม่ทำงาน
Reason: แสดงสาเหตุที่ทำให้ประสบการณ์แย่
Channel Usage: แสดงการใช้ช่องสัญญาณไร้สายที่ผู้ใช้เชื่อมต่อ
Noise Floor: แสดงพื้นเสียงรบกวนของอุปกรณ์
Pkt Loss Speed: แสดงสัดส่วนการสูญเสียแพ็กเก็ตของอุปกรณ์
Delay: แสดงความล่าช้าโดยเฉลี่ยของลูกค้า
หมายเหตุ: แผนภูมินี้จะสามารถใช้งานได้เมื่อประเภทโครงการคือCloud+APและอุปกรณ์ในเครือข่ายเป็นอุปกรณ์Ruijie

4.4Reportรายงาน
Ruijie Cloud รองรับการส่งออกรายงานไปยังเครื่องที่ใช้งานหรืออีเมลและยังรองรับการส่งออกรายงานรายเดือน รายงานรายเดือนเฉพาะส่งออกในเดือนก่อนหน้า และรองรับการส่งออกรายงานแบบตั้งเวลา
Exporting report to localส่งออกรายงานไปยังเครื่องที่ใช้งาน
รองรับการส่งออกในรูปแบบ CSV หรือ PDF
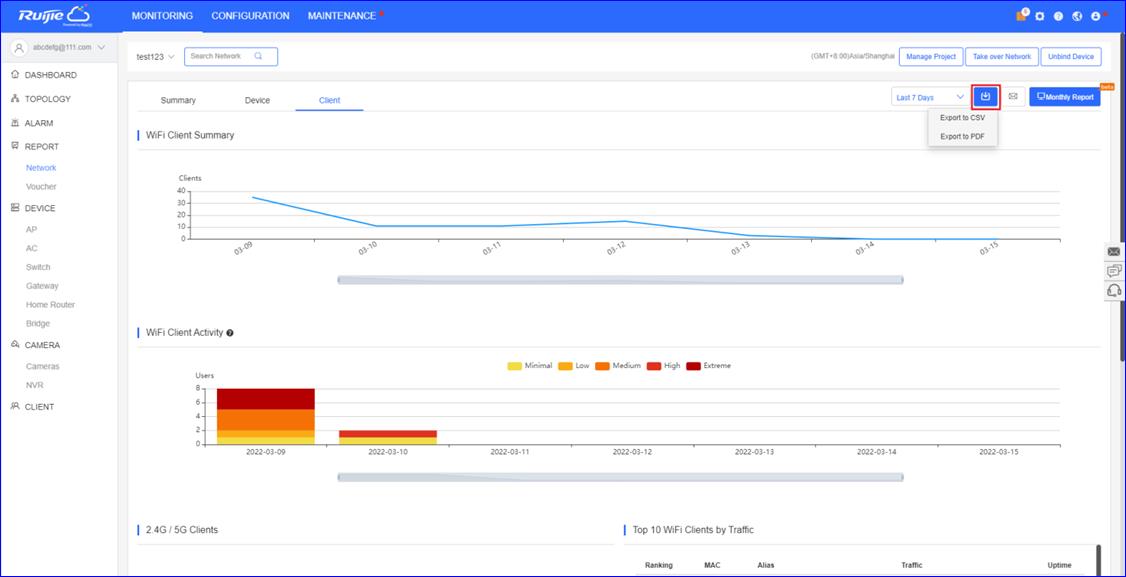
หลังจากเลือกรูปแบบการส่งออกไฟล์จะเริ่มดาวน์โหลดบนบราว์เซอร์ของคุณ
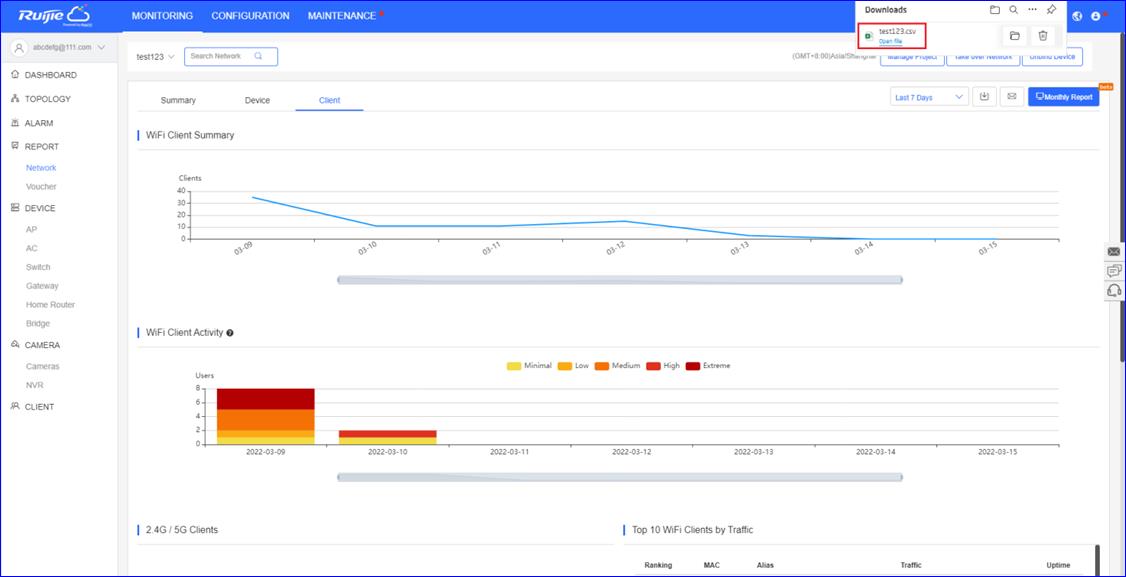
Exporting report to emailส่งออกรายงานผ่านอีเมล์
คลิกปุ่ม Email เลือก CSV หรือ PDF ในประเภทการส่งออกและเติมที่อยู่อีเมล์ผู้รับ จากนั้นรายงานจะถูกส่งในรูปแบบของเอกสารแนบ
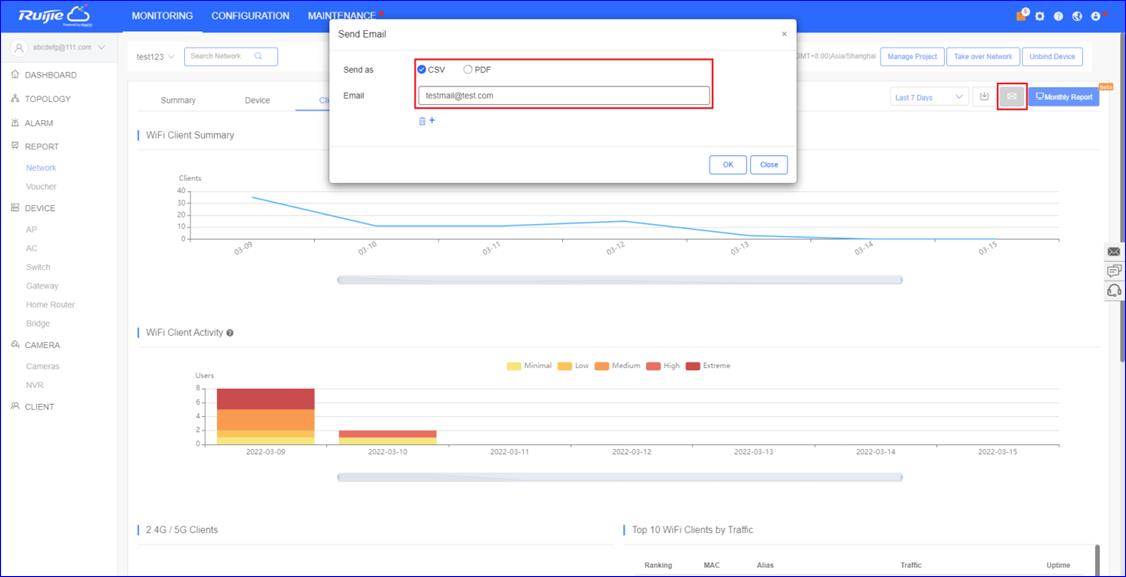
Exporting monthly reportส่งออกรายงานรายเดือน
รายงานรายเดือนจะแสดงข้อมูลการตรวจสอบเครือข่ายสรุปข้อมูลผู้ใช้งานและการรับส่งข้อมูล
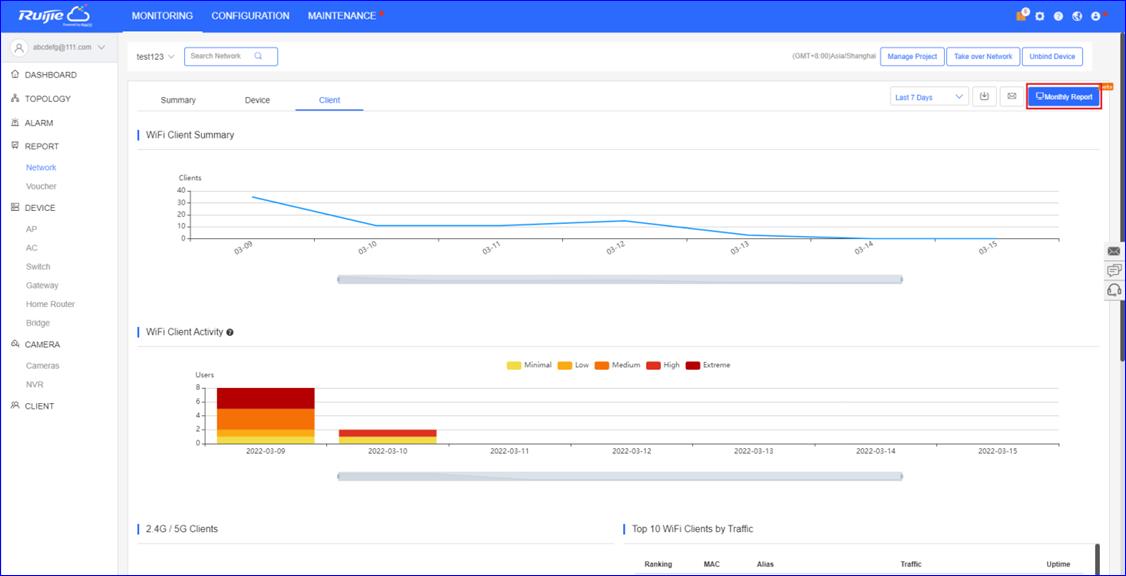
คลิก Monthly report เพื่อแสดงรายงานประจำเดือนนี้
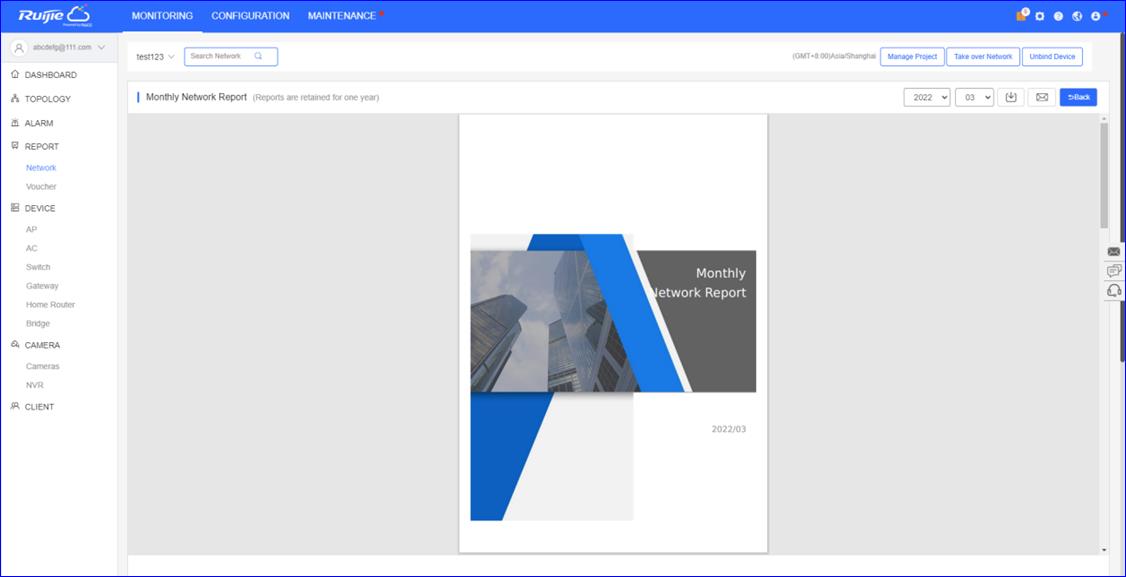
รายการประจำเดือนจะถูกเก็บไว้ 1 ปีคุณสามารถเลือกเดือนที่คุณต้องการส่งออก
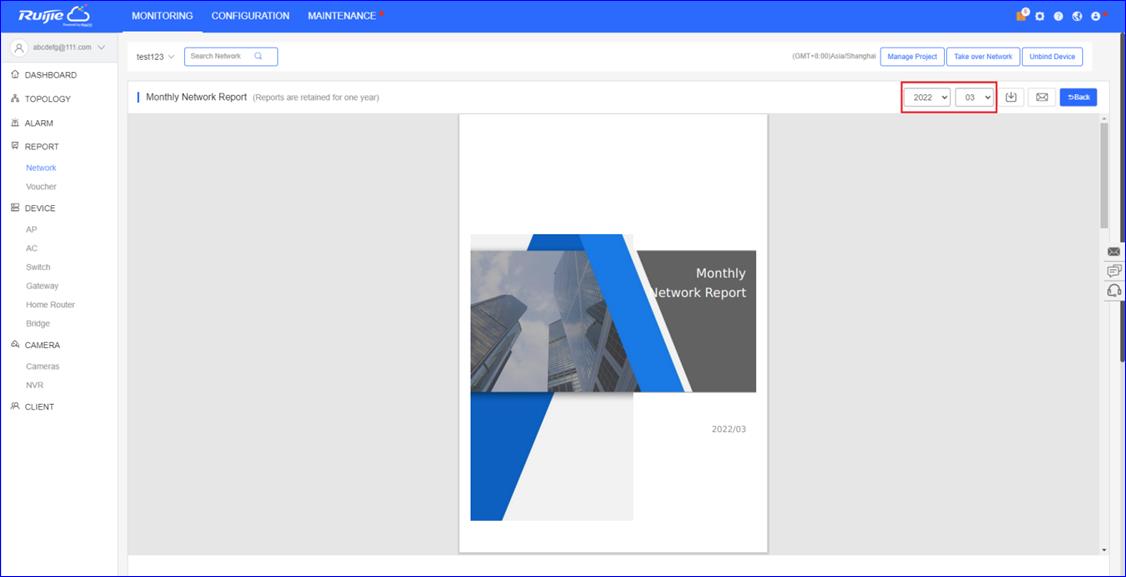
รายงานทางอีเมลสามารถส่งในรูปแบบ PDF หรือ CSV ไปยังอีเมลที่คุณระบุคุณสามารถเลือกส่งรายงานไปยังผู้รับอีเมลได้ทันที หรือเปิดใช้งาน"รายงานตามกำหนดเวลา"รายงานอีเมลจะกำหนดเวลาและส่งไปยังผู้รับอีเมลที่กำหนดทุกวันที่ 1 ของเดือนปฏิทิน(ฟังก์ชันเบต้าสำหรับผู้ใช้บางส่วน)
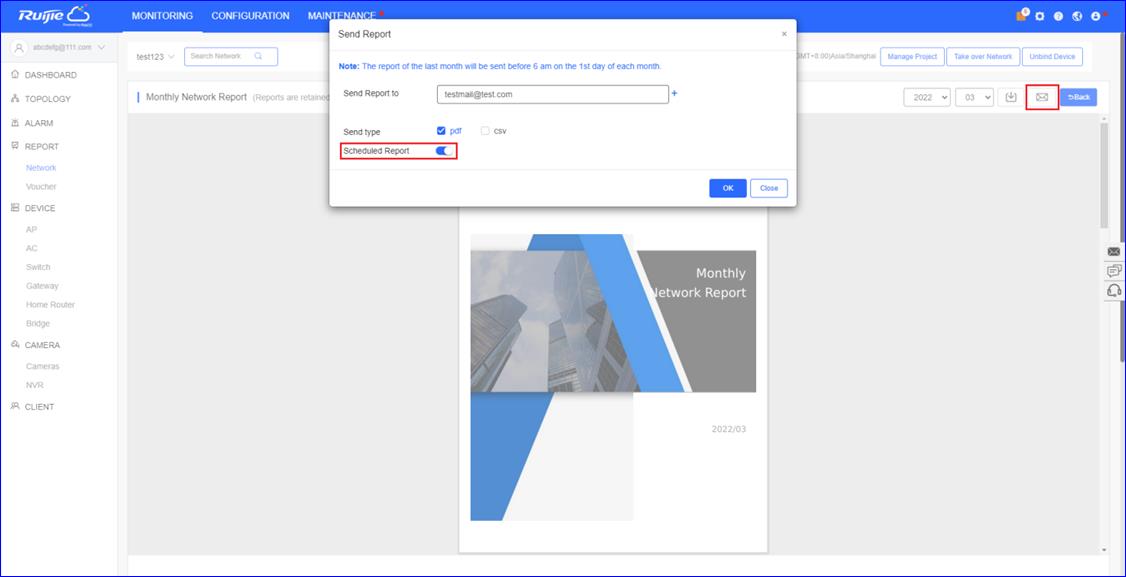
4.5Voucher Report รายงานคูปอง
Voucher Report สำหรับเก็บข้อมูลของเซลเมื่อคูปองถูกส่งต่อ

คลิก ![]() เพื่อดาวน์โหลด VoucherReport ในรูปแบบ PDF
เพื่อดาวน์โหลด VoucherReport ในรูปแบบ PDF
Qty: แสดงจำนวนคูปองที่สร้างโดยแต่ละแพ็คเกจในช่วงเวลาที่กำหนด
ActivatedAccounts: แสดงจำนวนบัตรกำนัลที่เปิดใช้งานโดยแต่ละแพ็คเกจในช่วงเวลาที่กำหนดTotalPrice: แสดงราคารวมของคูปองที่เปิดใช้งานโดยแต่ละแพ็คเกจในช่วงเวลาที่กำหนด
Total: แสดงจำนวนคูปองที่สร้างโดยแพ็คเกจทั้งหมดจำนวนคูปองที่เปิดใช้งาน และจำนวนคูปองที่เปิดใช้งานโดยแพ็คเกจทั้งหมด
5. Device อุปกรณ์
หน้าจอ AP แสดงรายการ AP ที่ถูกจัดการโดย Ruijie cloud
ADD เพิ่ม
คลิก DEVICE > AP > ADD,ป้อน SN, Alias, และเลือก OK เพื่อสร้างเกตเวย์ในเครือข่าย
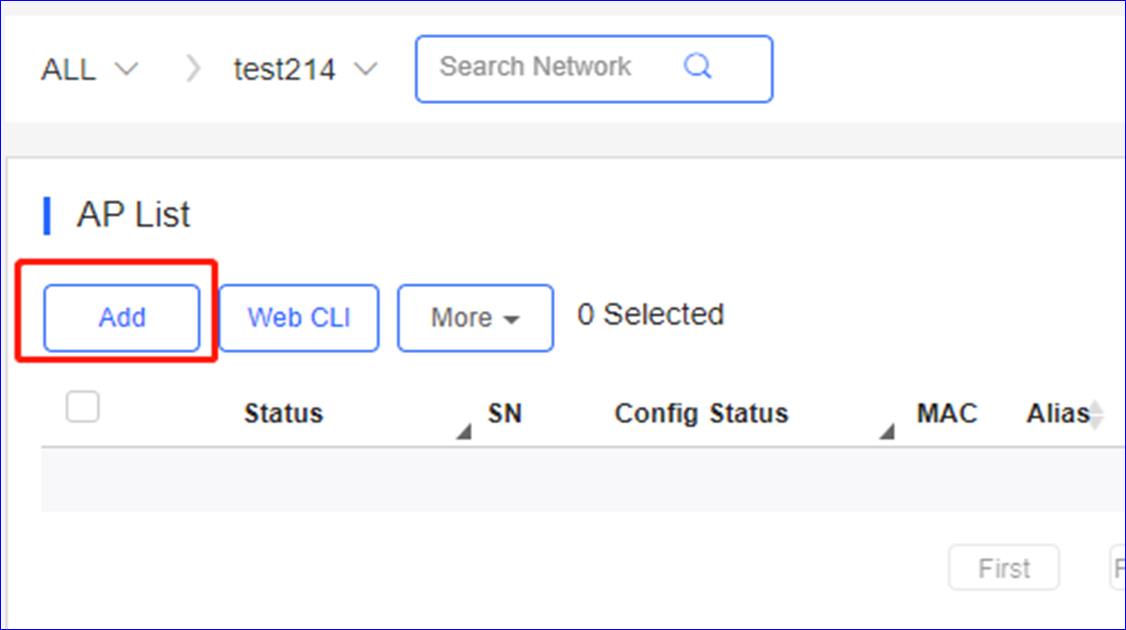
Web CLI
คลิก DEVICE > AP > WebCLI เพื่อเปิดใช้งาน web CLI
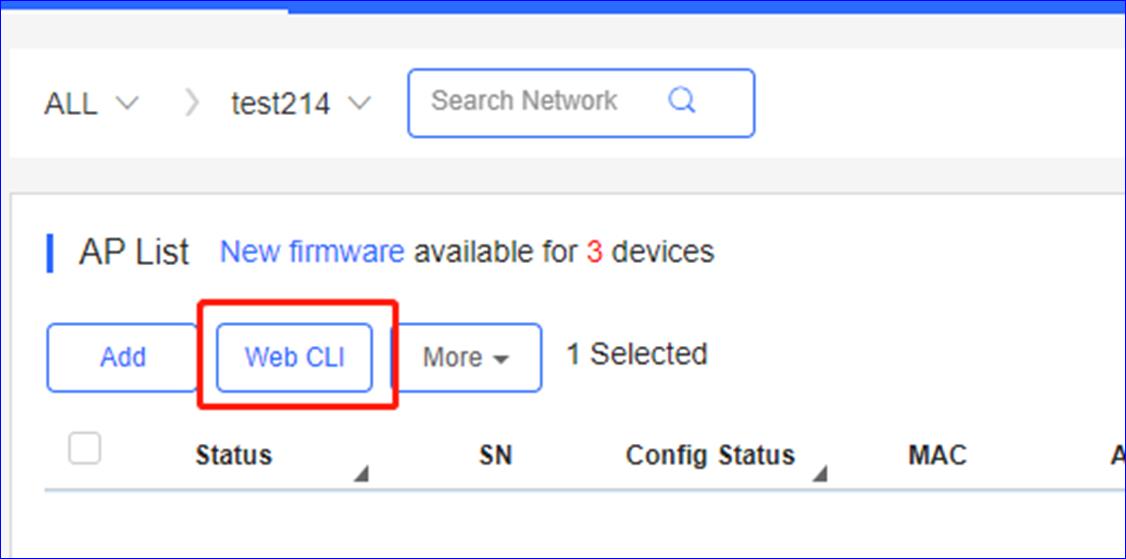
Ruijie AP
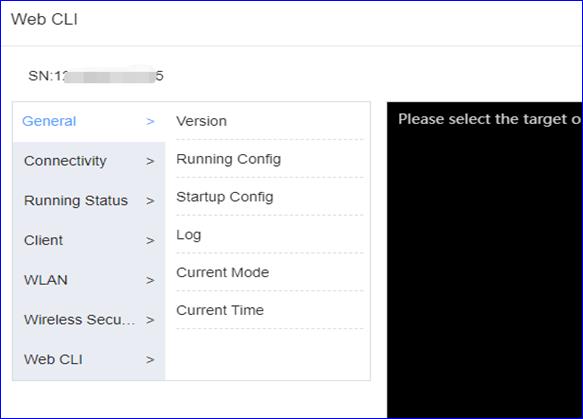
General > Version:คลิกเพื่อแสดงเวอร์ชั่นของ AP
General > RunningConfig:คลิกเพื่อแสดงรันการตั้งค่า AP
General > StartupConfig:คลิกเพื่อแสดงการตั้งค่าเริ่มต้น AP
General > Log:คลิกเพื่อแสดง Syslog ของ AP
General > CurrentMode:คลิกเพื่อแสดงโหมดปัจจุบันของ AP
General > CurrentTime:คลิกเพื่อแสดงเวลาระบบปัจจุบันของAP
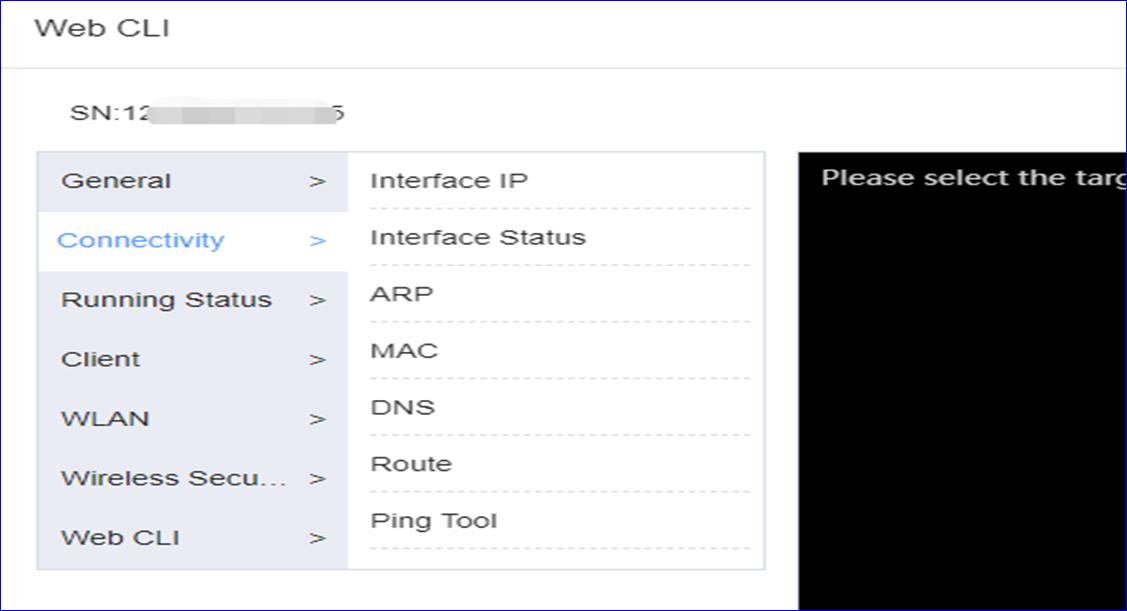
Connectivity >Interface IP:คลิกเพื่อแสดงที่อยู่IP ของอินเทอร์เฟซของ AP
Connectivity >Interface status:คลิกเพื่อแสดงสถานะอินเทอร์เฟซของ AP
Connectivity > ARP:คลิกเพื่อแสดงตาราง ARP ของ AP
Connectivity > MAC:คลิกเพื่อแสดงตาราง MAC ของ AP
Connectivity > DNS:คลิกเพื่อแสดง DNS ของ AP
Connectivity > Route:คลิกเพื่อแสดงเส้นทางของ AP
Connectivity > PingTool:คลิกเพื่อทำการทดสอบping
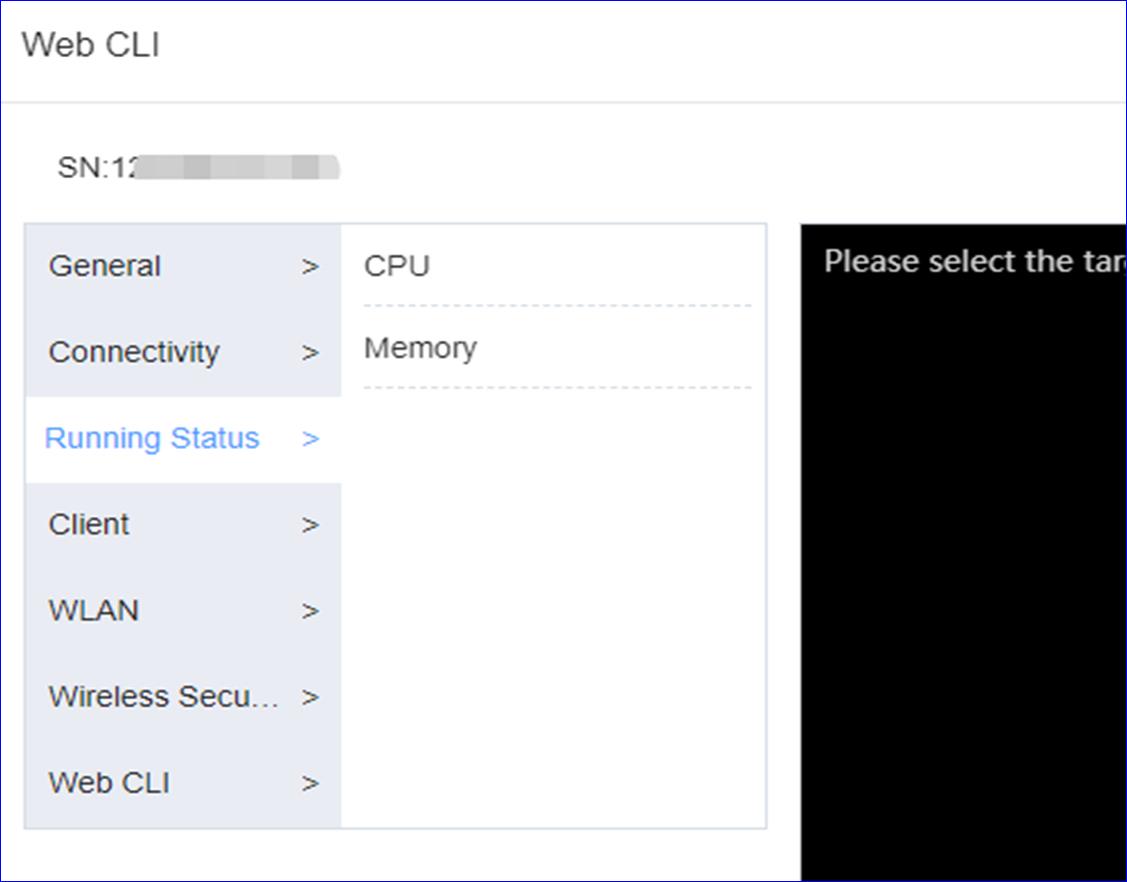
Running Status > CPU:คลิกเพื่อแสดงข้อมูลสถานะ CPU ของ AP
Running Status > Memory:คลิกเพื่อแสดงข้อมูลหน่วยความจำของAP
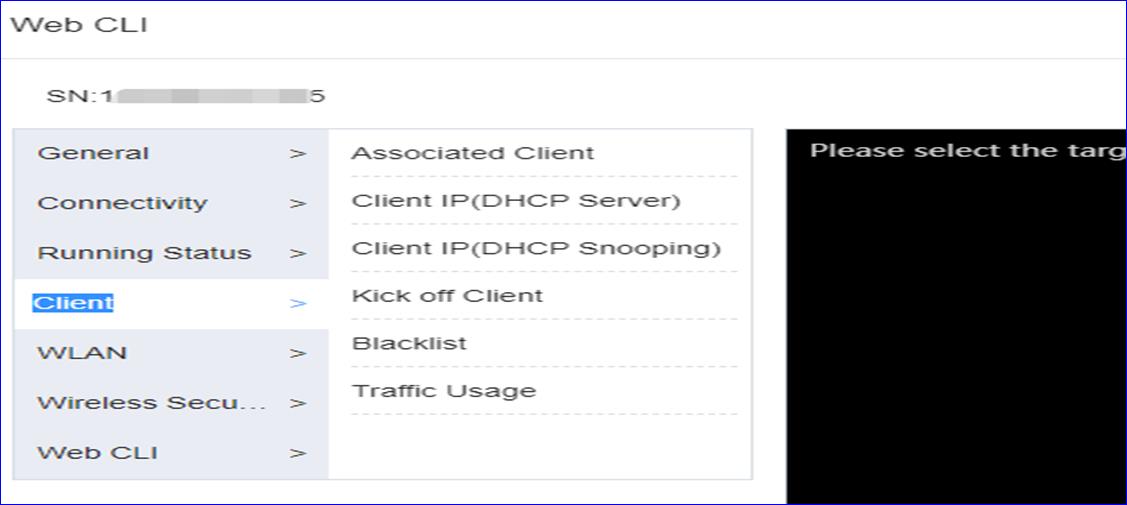
Client >Associated Client: คลิกเพื่อแสดงอุปกรณ์ที่เกี่ยวข้องของ AP
Client > ClientIP(DHCP Server): คลิกเพื่อแสดงอุปกรณ์รับข้อมูล IP ของ AP
Client > Client IP(DHCPSnooping): คลิกเพื่อแสดง อุปกรณ์ IP สำหรับ DHCP Snooping
Client > Kick offClient: ป้อน MAC ของอุปกรณ์เพื่อเตะออกจากเครือข่ายปัจจุบัน
Client > Blacklist: ป้อน MAC ของอุปกรณ์เพื่อกั้นไม่ให้เข้าถึงอินเตอร์เน็ต
Client > Traffic Usage: คลิกเพื่อแสดงปริมาณการใช้ข้อมูลของอุปกรณ์
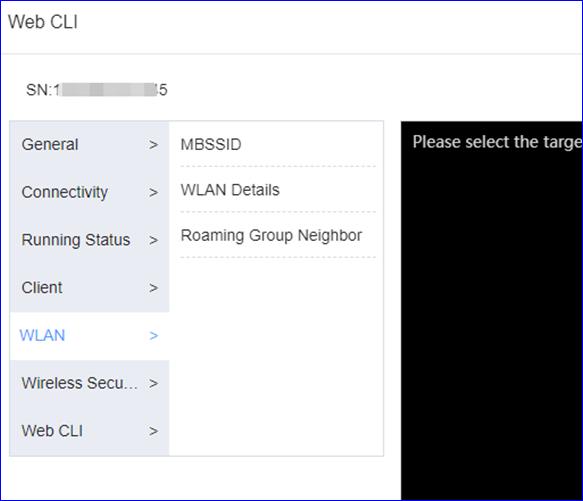
WLAN > MBSSID: คลิกเพื่อแสดง SSID และ BSSID บน WLAN ของ AP
WLAN > WLAN Details: ป้อน WLAN ID เพื่อแสดงข้อมูล AP
WLAN > Roaming GroupNeighbor: คลิกเพื่อแสดงกลุ่มการโรมมิ่งของ AP
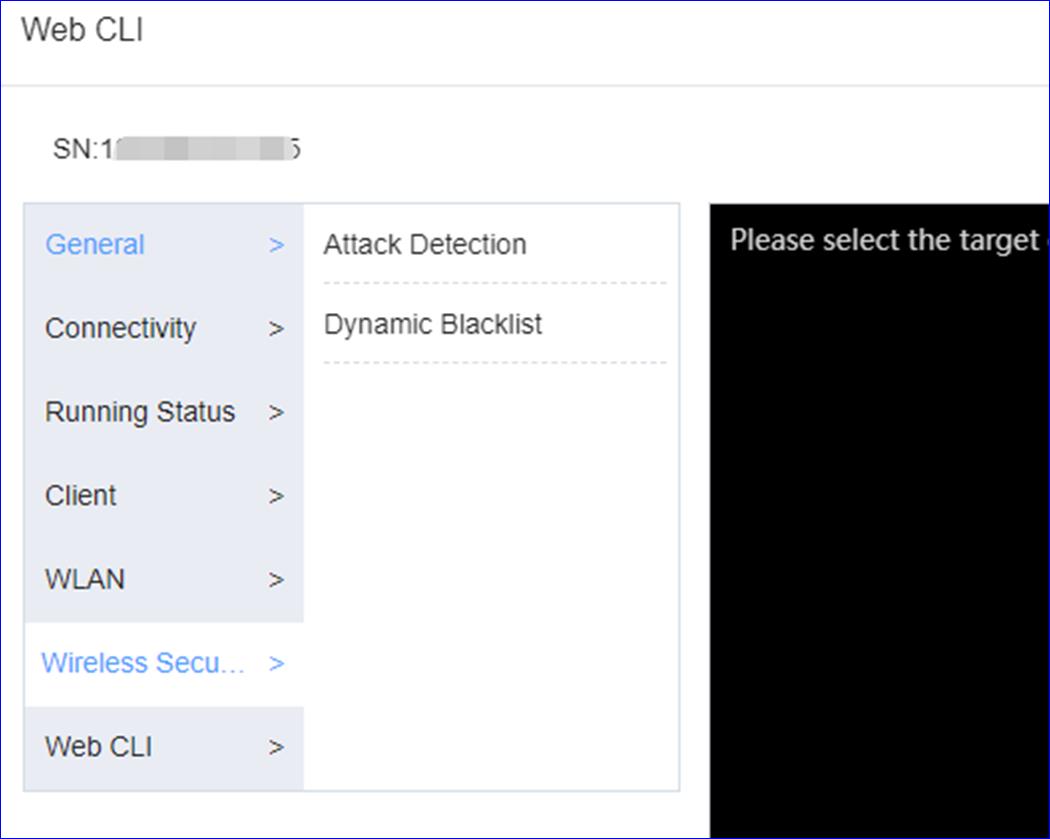
Wireless Security >Attack Detection: คลิกเพื่อแสดงรายการสถิติของ AP
WirelessSecurity > Dynamic Blacklist: คลิกเพื่อแสดงรายการบัญชีดำแบบไดนามิกของ AP
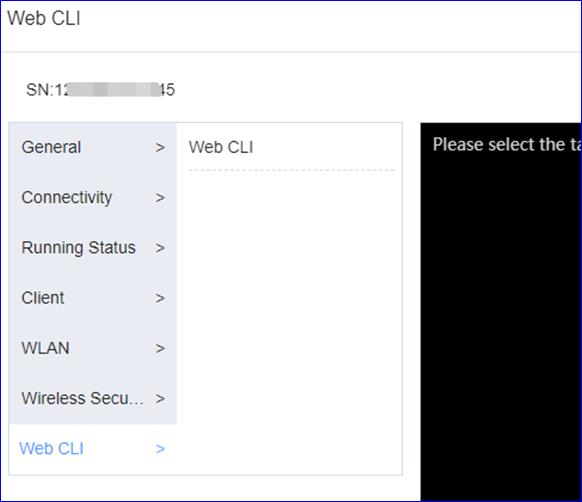
Web CLI > Web CLI: ตั้งค่า AP ด้วยคำสั่ง
Reyee AP
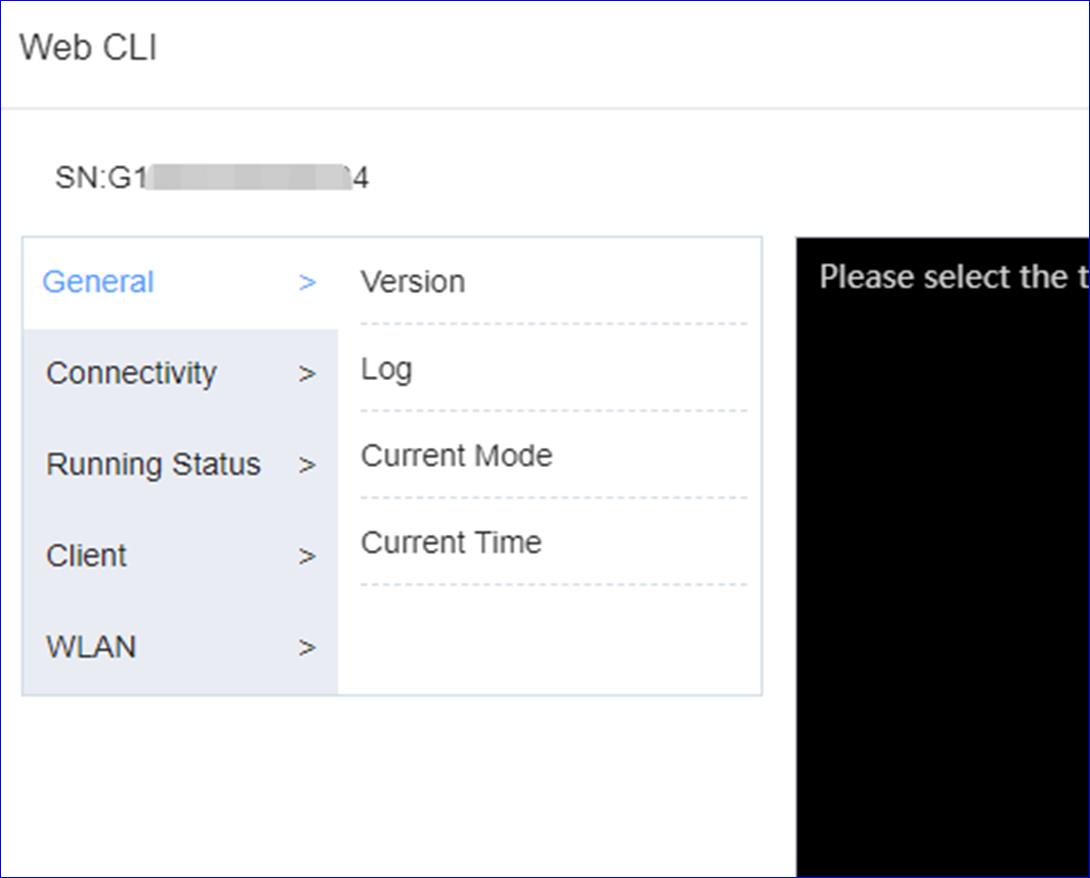
General > Version:คลิกเพื่อแสดงเวอร์ชั่นของ AP
General > Log:คลิกเพื่อแสดง syslog ของ AP
General > CurrentMode:คลิกเพื่อแสดงโหมดปัจจุบันของAP
General > CurrentTime:คลิกเพื่อแสดงเวลาระบบปัจจุบันของAP
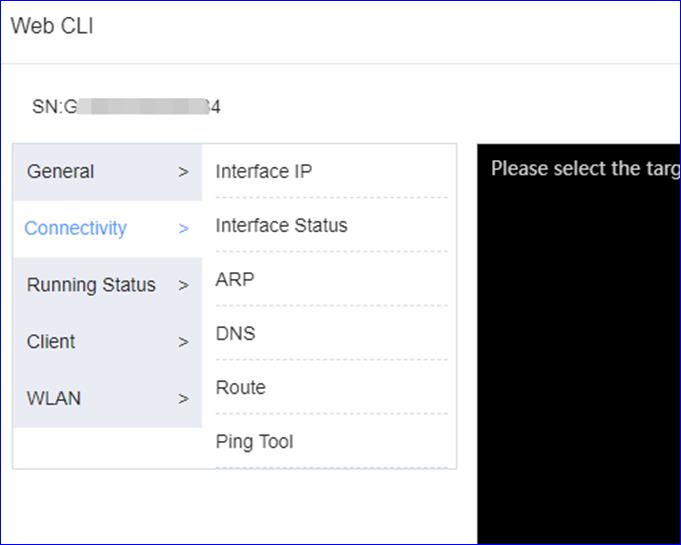
Connectivity >Interface IP:คลิกเพื่อแสดงที่อยู่IP อินเทอร์เฟซของ AP
Connectivity >Interface status:คลิกเพื่อแสดงสถานะอินเทอร์เฟซของ AP
Connectivity > ARP:คลิกเพื่อแสดงตาราง ARP ของ AP
Connectivity > MAC:คลิกเพื่อแสดงตาราง MAC ของ AP
Connectivity > DNS:คลิกเพื่อแสดง DNS ของ AP
Connectivity > Route:คลิกเพื่อแสดงเส้นทางของ AP
Connectivity > PingTool:คลิกเพื่อทำการทดสอบping
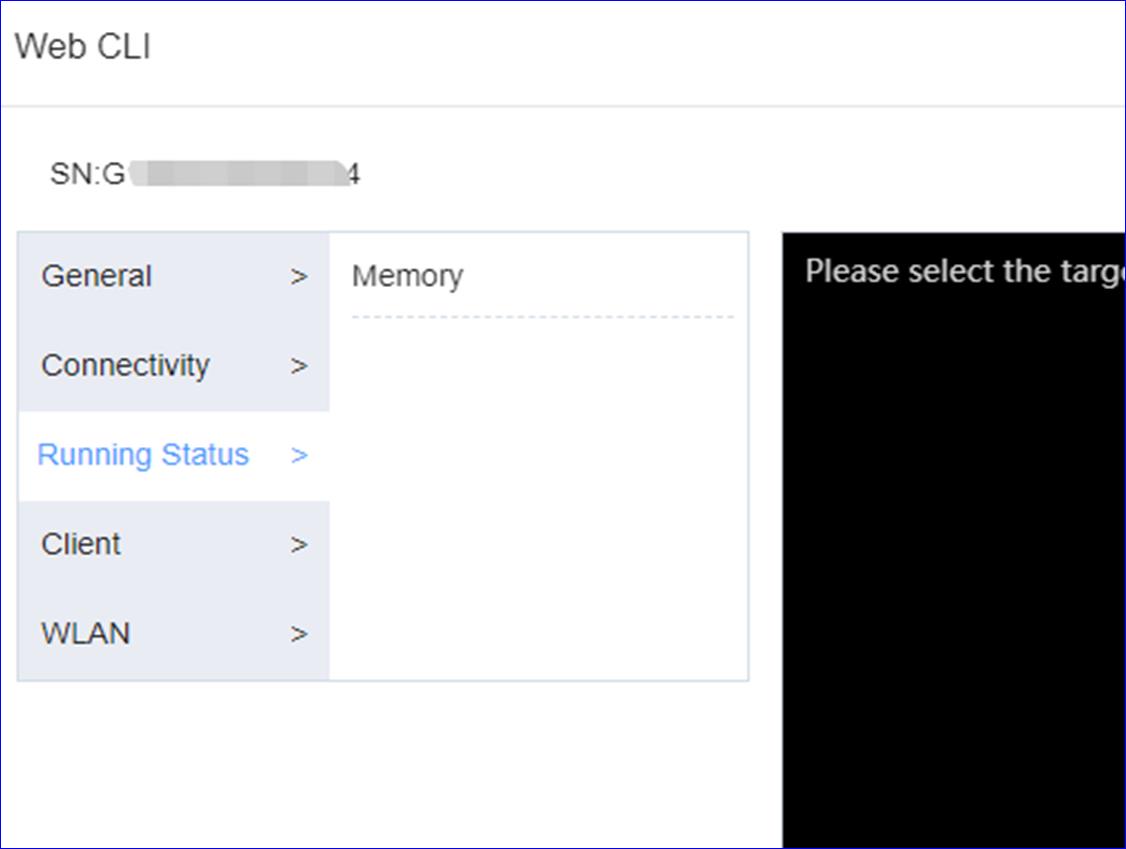
Running Status > Memory:คลิกเพื่อแสดงข้อมูลหน่วยความจำของAP
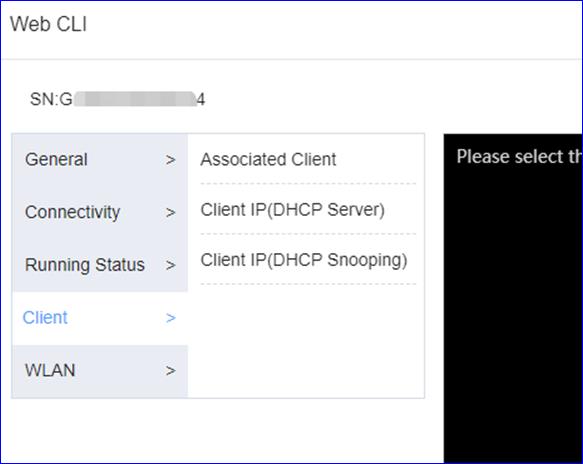
Client >Associated Client: คลิกเพื่อแสดงอุปกรณ์ที่เกี่ยวข้องของ APv
Client > ClientIP(DHCP Server): คลิกเพื่อแสดงอุปกรณ์รับข้อมูล IP ของ AP
Client > Client IP(DHCPSnooping): คลิกเพื่อแสดงอุปกรณ์ IP สำหรับ DHCP Snooping
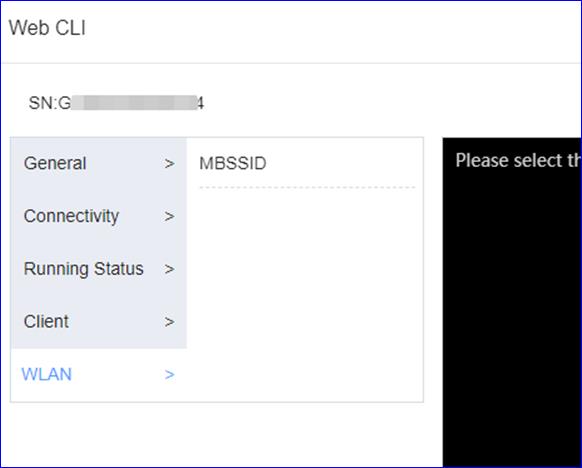
WLAN > MBSSID: คลิกเพื่อแสดง SSID และ BSSID ของ WLAN ของ AP
Delete
คลิก DEVICE > AP > More> Delete เพื่อลบ AP
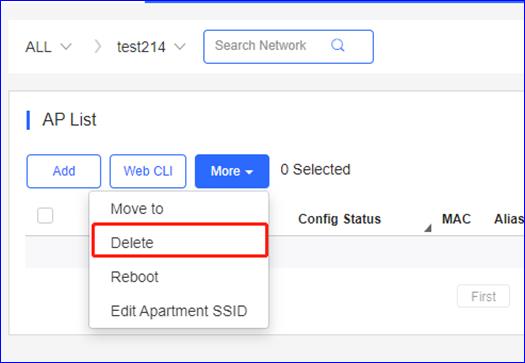
Reboot
คลิก DEVICE > AP > More> Reboot เพื่อรีสตาร์ท AP
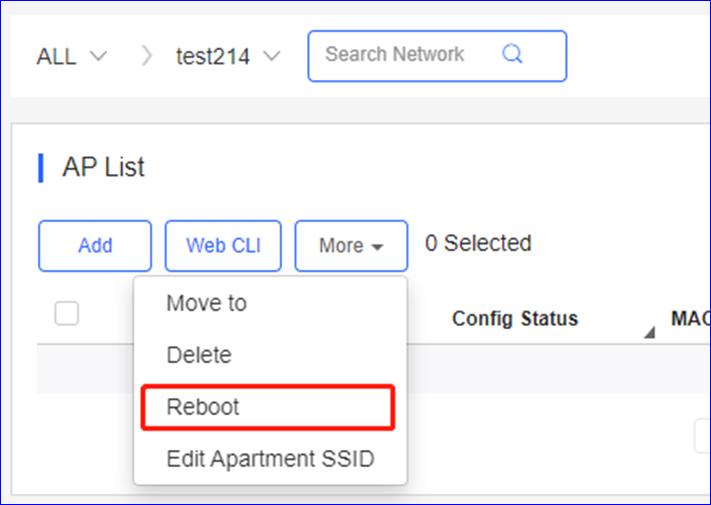
AP List

Status:แสดงสถานะปัจจุบันของ AP ออนไลน์หรือออฟไลน์
SN:แสดงหมายเลขเครื่องของ AP
Config Status: แสดงสถานะการเชื่อมต่อกันระหว่างAP และ Ruijie Cloud
MAC:แสดงที่อยู่ MAC ของ AP
Alias:แสดงนามแฝงของ AP
MGMT IP:แสดงที่อยู่ IP ในเครื่องของ AP
Egress IP:แสดงที่อยู่ IP ขาออกของ AP ที่ใช้สื่อสารกับ Ruijie Cloud
Client:แสดงจำนวนอุปกรณ์ที่เชื่อมต่อกับAP ในปัจจุบัน
Network:แสดงชื่อโครงการของ AP
Firmware Versions:แสดงเวอร์ชั่นของ AP
Offline Time:แสดงเวลาออฟไลน์ล่าสุดของ AP
Model:แสดงรุ่น AP
Description:คลิกและแก้ไขคำอธิบายของ AP
Action:คลิกปุ่มเพื่อลบ AP
AP details ข้อมูล AP
คลิก SN เพื่อดูข้อมูล AP

AP Info ข้อมูล AP
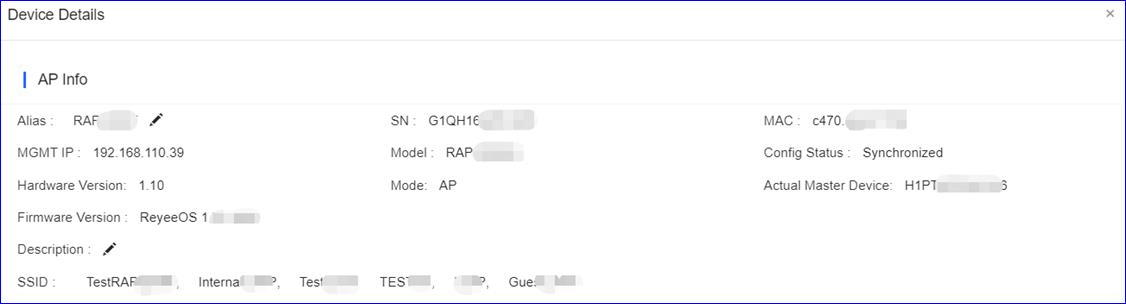
Alias:คลิกเพื่อแก้นามแฝง AP
SN:แสดงหมายเลขตัวเครื่องของ AP
MGMT IP: แสดงที่อยู่ IP ในเครื่องของ AP
MAC:แสดงที่อยู่ MAC ของ AP
Model:แสดงรุ่นของ AP
Config Status:ตรวจสอบว่ามีการซิงการตั้งค่ากับAP หรือไม่
Hardware Version:แสดงเวอร์ชั่นฮาร์ดแวร์ของ AP
Mode:แสดงโหมดของ AP (รองรับเฉพาะ Reyee AP)
Actual Master Device:แสดงอุปกรณ์หลักของ AP (รองรับเฉพาะ Reyee AP)
Firmware Version:แสดงเวอร์ชั่นเฟิร์มแวร์ของ AP
Description:คลิกเพื่อแก้ไขคำอธิบายของ AP
SSID:แสดง SSID ปัจจุบันของ AP
Status สถานะ

Online status:แสดงสถานะออนไลน์ของ AP
Online Clients:แสดงจำนวนอุปกรณ์ออนไลน์ปัจจุบันของAP
Clients with Weak Signal:แสดงจำนวนอุปกรณ์ที่มีสัญญาณอ่อน
Memory:แสดงการใช้หน่วยความจำของ AP (5 นาทีล่าสุด)
CPU:แสดงการใช้งาน CPU ของ AP (5 นาทีล่าสุด)
Alarms:แสดงการเตือนปัจจุบันของ AP
Connectivity การเชื่อมต่อ


Last 24 Hours:แสดงการเชื่อมต่อระหว่าง AP และ Ruijie cloud ใน 24 ชั่วโมงที่ผ่านมา
Last 7 Days:แสดงการเชื่อมต่อระหว่าง AP และ Ruijie cloud ใน 7 วันที่ผ่านมา
Diagnose การวินิฉัย
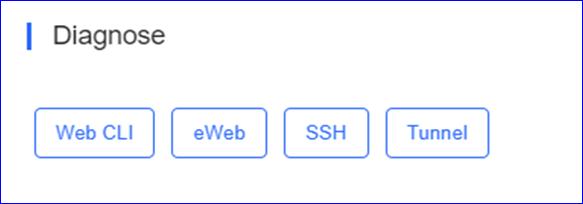
Web CLI:คลิกเพื่อเปิดเว็บ CLI
eWeb:คลิกเพื่อสร้างช่องทาง eWeb ไปยังอุปกรณ์ AP (เฉพาะ Reyee AP)
SSH:คลิกเพื่อสร้างช่องสัญญาณ SSH ไปยังอุปกรณ์ AP (เฉพาะ Reyee AP)
Tunnel:คลิกเพื่อสร้างช่องทาง
Traffic Summary สรุปปริมาณรับส่งข้อมูล
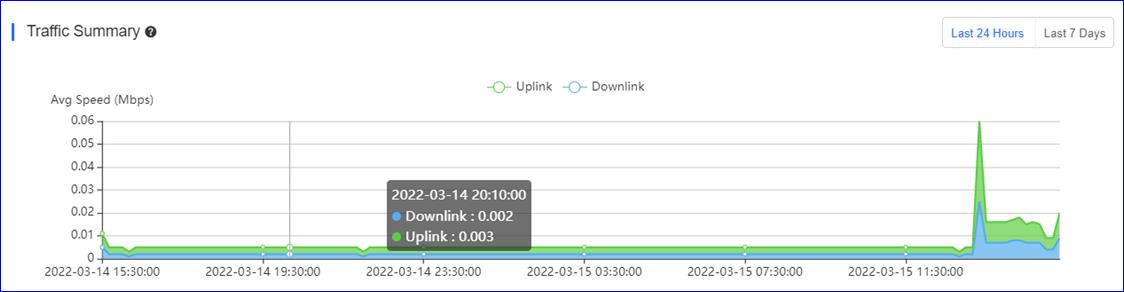
Avg Speed:บนกราฟเส้นสีเขียวจะแสดงความเร็วเฉลี่ยอัปลิงค์ระหว่างช่วงเวลาที่เลือก เส้นสีน้ำเงินแสดงความเร็วเฉลี่ยของดาวน์ลิงค์ในช่วงเวลาที่เลือก
Last 24 Hours:แสดงความเร็วเฉลี่ยของดาวน์ลิงค์และอัปลิงค์ใน24 ชั่วโมงที่ผ่านมา
Last 7 days:แสดงความเร็วเฉลี่ยของดาวน์ลิงค์และอัปลิงค์ใน24 ชั่วโมงที่ผ่านมา
Radio List รายการคลื่นความถี่

RF Type:แสดงประเภทการส่งสัญญาณคลื่นวิทยุ: 5GHz และ 2.4GHz.
Channel:แสดงการใช้งานปัจจุบันของช่องสัญญาณคลื่นวิทยุ
Power:แสดงการกระจายคลื่นความถี่วิทยุในการกระจายพาวเวอร์
Channel Width:แสดงความกว้างของช่องสัญญาณความถี่วิทยุ
Channel Usage:แสดงการใช้ช่องสัญญาณวิทยุบนสภาพแวดล้อมปัจจุบัน
Client List รายการอุปกรณ์

IP: ที่อยู่ IP ของอุปกรณ์ที่กำลังเชื่อมต่อ
MAC: ที่อยู่ MAC ของอุปกรณ์ที่เชื่อมต่อ
RSSI: SSID ของอุปกรณ์ที่เชื่อมต่อ
RSSI: ความแรงของสัญญาณของอุปกรณ์ที่เชื่อมต่อ
AP Alias: นามแฝงของ AP alias name ที่อุปกรณ์เชื่อมต่อด้วย(ถ้าคุณได้กำหนดนามแฝง ของ AP)
Band: อุปกรณ์เชื่อมต่อกับประเภทของคลื่นวิทยุ
Traffic: การใช้แบนด์วิดธ์ทั้งหมด
Manufacturer: ประเภทของแบรนด์อุปกรณ์ที่เชื่อมต่อ
Online Time: แสดงเวลาที่อุปกรณ์เชื่อมต่อ
Offline Time: แสดงเวลาออนไลน์ล่าสุดของอุปกรณ์
Adjacent RF Signal(onlyruijie AP support) สัญญาณ RF ที่อยู่ติดกัน (รองรับเฉพาะ ruijie AP)
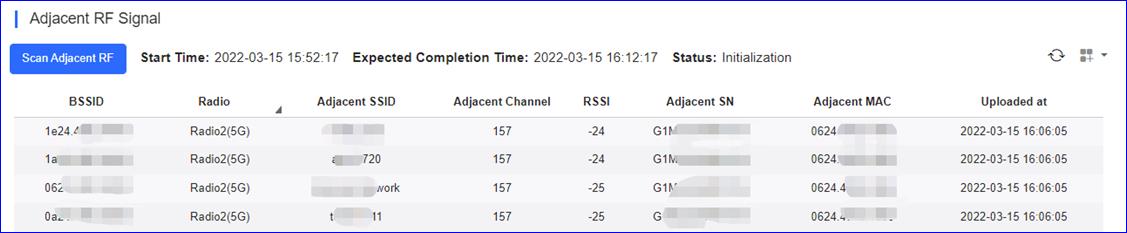
Scan AdjacentRF: เริ่มการสแกนสภาพแวดล้อมของช่องสัญญาณWiFi
Start Time: เวลาเริ่มต้นล่าสุดเริ่มต้นการสแกน
Expected completionTime: เวลาที่คาดไว้สำหรับการสแกนจนเสร็จสิ้น
BSSID: ที่อยู่ AP MAC เพื่อนบ้าน
Radio: ช่องคลื่นวิทยุเพื่อนบ้าน
Adjacent SSID :SSIDจากสภาพแวดล้อม
AdjacentChannel: ช่องคลื่นวิทยุที่ถูกใช้งานอยู่ในขณะนี้โดยแวดล้อม
RSSI: ความแรงของคลื่นวิทยุระหว่างAPนี้กับAPเพื่อนบ้าน
Adjacent S/N: AP หมายเลขเครื่องจากเพื่อนบ้าน(รองรับเท่านั้น)
Adjacent MAC: ที่อยู่ MAC จากเพื่อนบ้าน(รองรับเท่านั้น)
Uploaded at: การสแกนครั้งล่าสุดเสร็จสิ้น
Device Log บันทึกอุปกรณ์
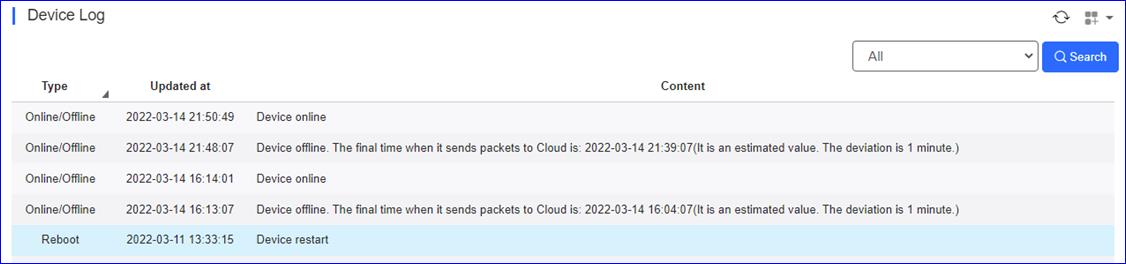
Type:แสดงประเภทของบันทึกอุปกรณ์
Updated at:แสดงเวลาที่สร้างบันทึก
Content:แสดงรายละเอียดของบันทึกอุปกรณ์
5.2 AC คอนโทรลเลอร์
หน้าจอ AC แสดงรายการ AC ที่ถูกจัดการโดย Ruijie cloud
เมื่อเพิ่ม AC ใหม่ให้กับ Ruijie Cloud จำเป็นต้องเพิ่มโครงการด้วยโหมด"AC + Fit AP"
คลิก PROJECT > Add Project เพื่อเพิ่มโครงการ AC
Step1 เพิ่มในโครงการโดยเลือกประเภทของโครงการด้วย “AC + Fit AP”.
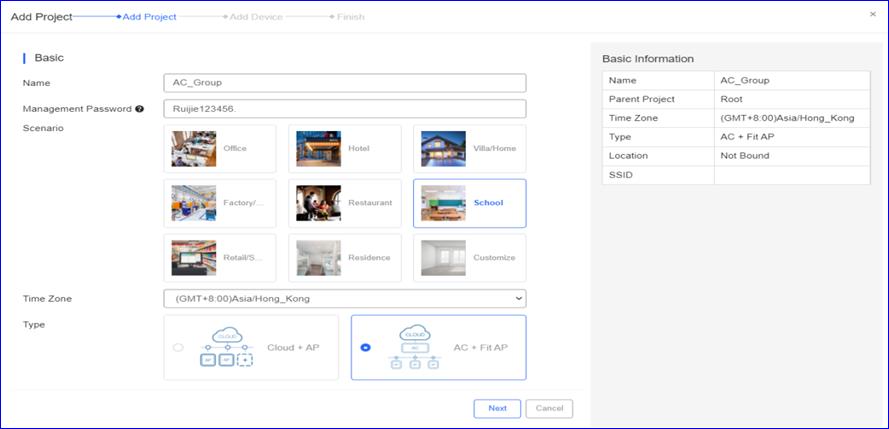
Step2 ป้อน SN และ Alias ของ AC
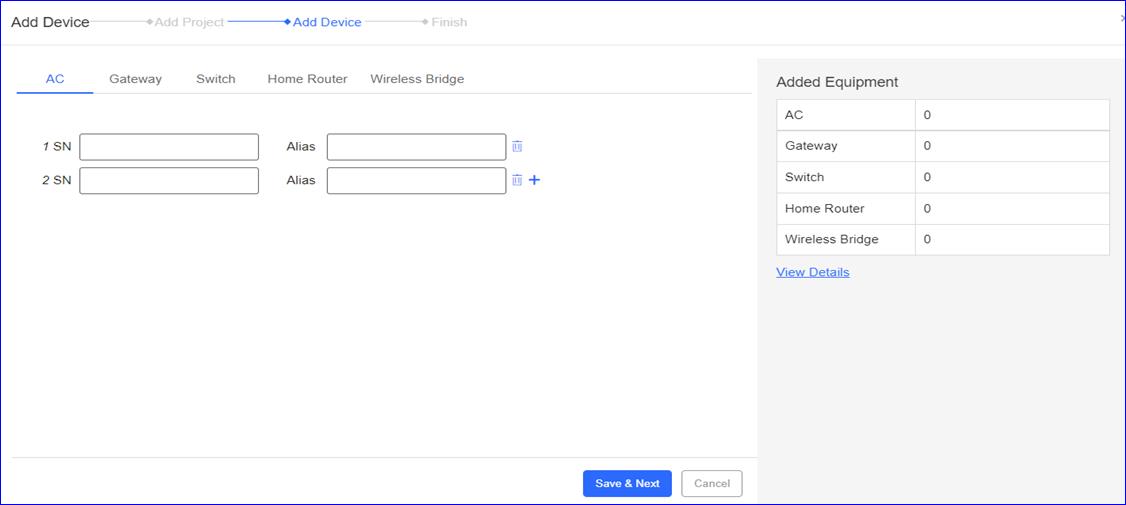
Step3 ตอนนี้กระบวนการโครงการเรียบร้อยแล้ว
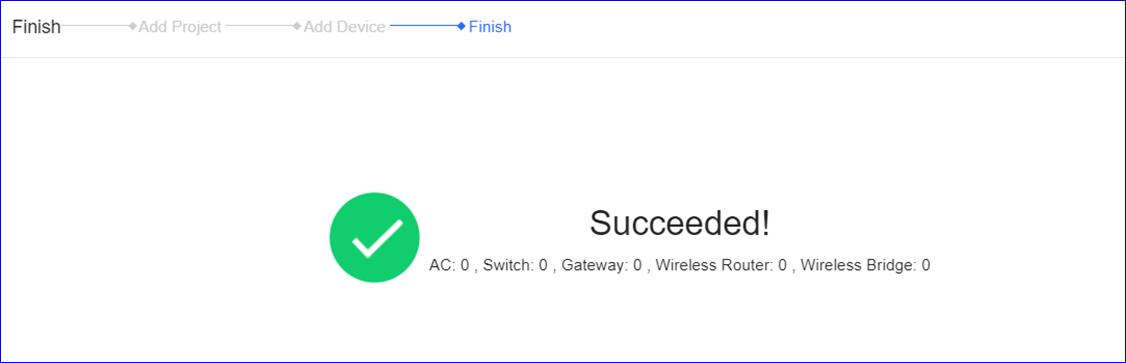
Add AC
คลิก DEVICE > AC > Add เพื่อเพิ่ม AC ในเครือข่าย
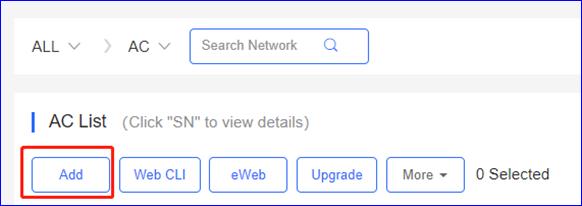
* หมายเหตุ: สามารถเพิ่มได้สูงสุด 1 AC ไปยังเครือข่าย AC
Web CLI
คลิก DEVICE > AC > WebCLI เพื่อเปิดใช้ web CLI
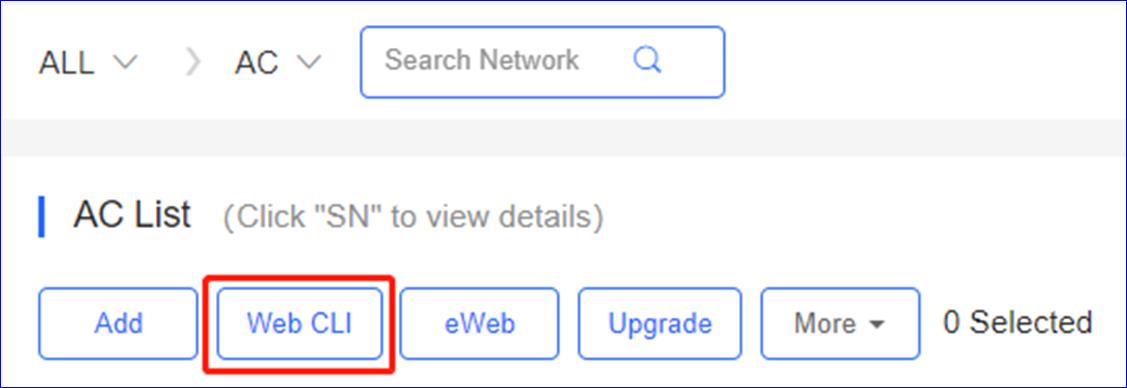
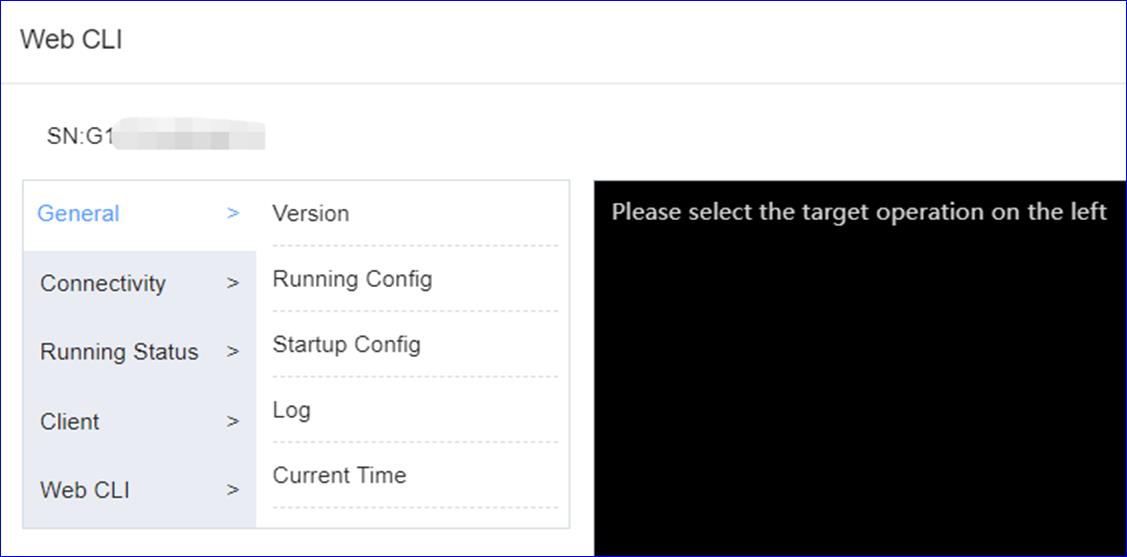
General > Version:คลิกเพื่อแสดงเวอร์ชันของ AC
General > RunningConfig:คลิกเพื่อแสดงการตั้งค่าการทำงานของAC
General > StartupConfig:คลิกเพื่อแสดงการตั้งค่าเริ่มต้นของAC
General > Log:คลิกเพื่อแสดง syslog ของ AC
General > CurrentTime:คลิกเพื่อแสดงเวลาของระบบปัจจุบันของAC
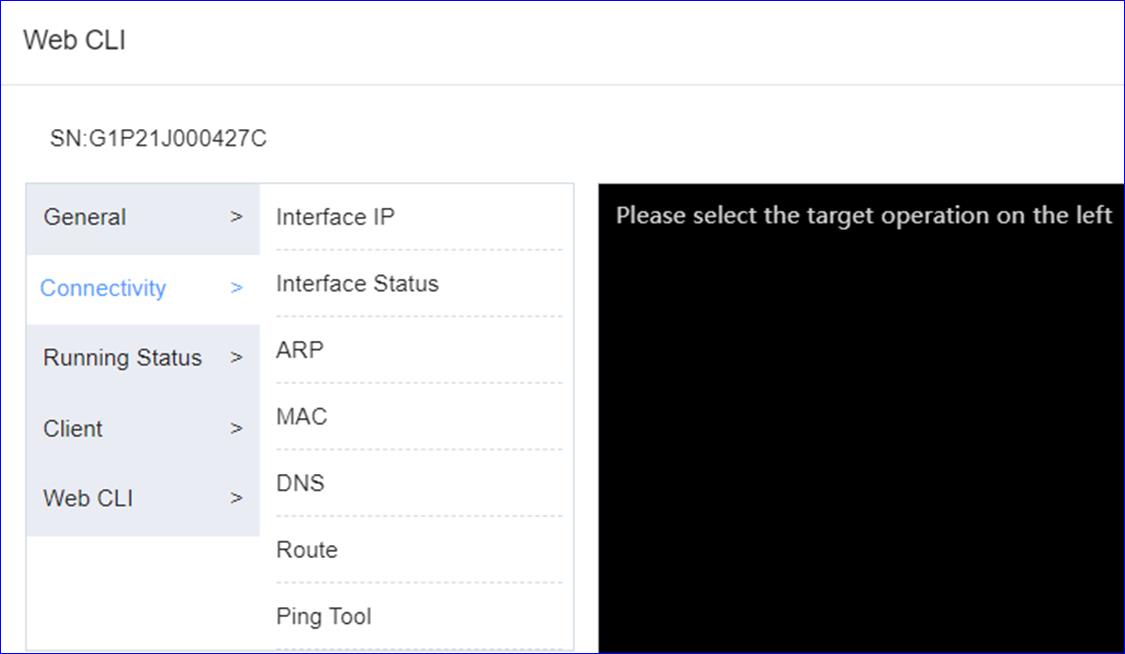
Connectivity >Interface IP:คลิกเพื่อแสดงที่อยู่IP อินเทอร์เฟซของ AC
Connectivity >Interface status:คลิกเพื่อแสดงสถานะอินเทอร์เฟซของ AC
Connectivity > ARP:คลิกเพื่อแสดงตาราง ARP ของ AC
Connectivity > MAC:คลิกเพื่อแสดงตาราง MAC ของ AC
Connectivity > DNS:คลิกเพื่อแสดง DNS ของ AC
Connectivity > Route:คลิกเพื่อแสดงเส้นทางของ AC
Connectivity > PingTool:คลิกเพื่อทำการทดสอบping
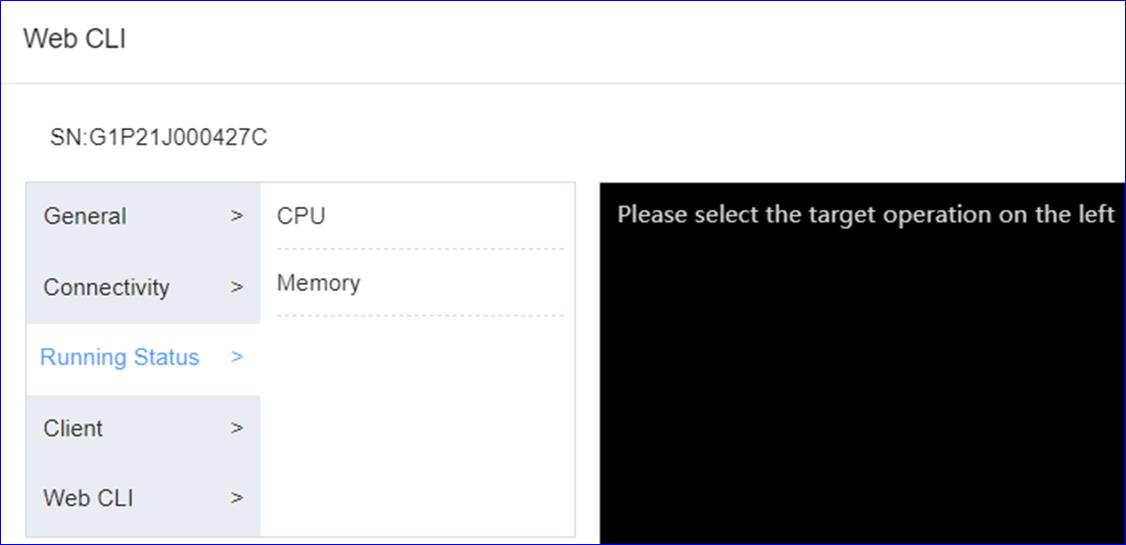
Running Status > CPU:คลิกเพื่อแสดง CPU โดยใช้ข้อมูลอัตราของAC
Running Status >Memory:คลิกเพื่อแสดงหน่วยความจำระบบที่ใช้รายละเอียดของAC

Client > ClientIP(DHCP Server):คลิกเพื่อแสดงรายการอุปกรณ์IP ของ AC
Client > ClientIP(DHCP Snooping):คลิกเพื่อแสดงการเชื่อมโยง DHCP Snooping ของ AC
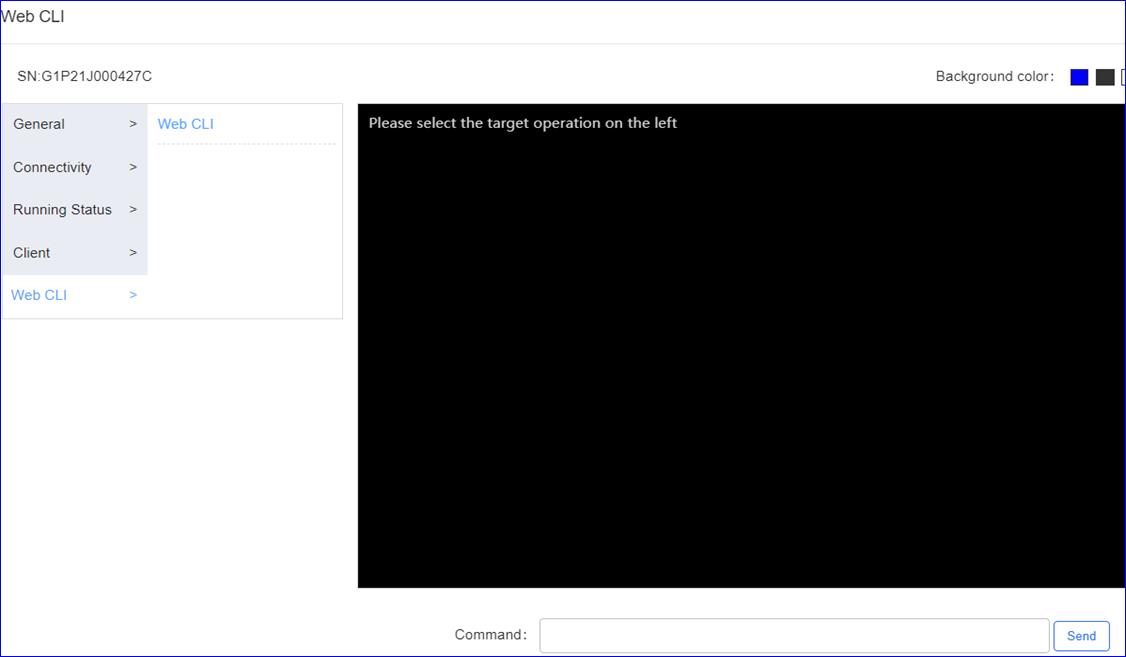
Web CLI:ป้อนคำสั่งเพื่อแสดงข้อมูลของAC
eWeb
คลิก DEVICE > AC > eWebเพื่อเข้าถึง AC eWeb
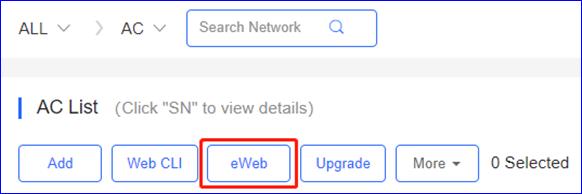
สร้างช่องทาง eWeb
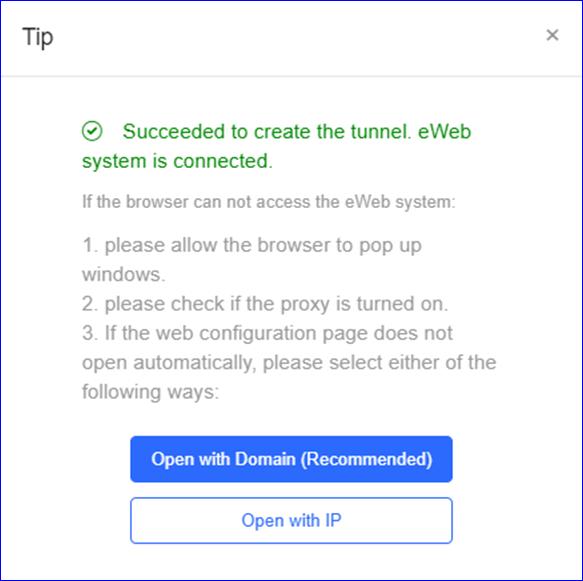
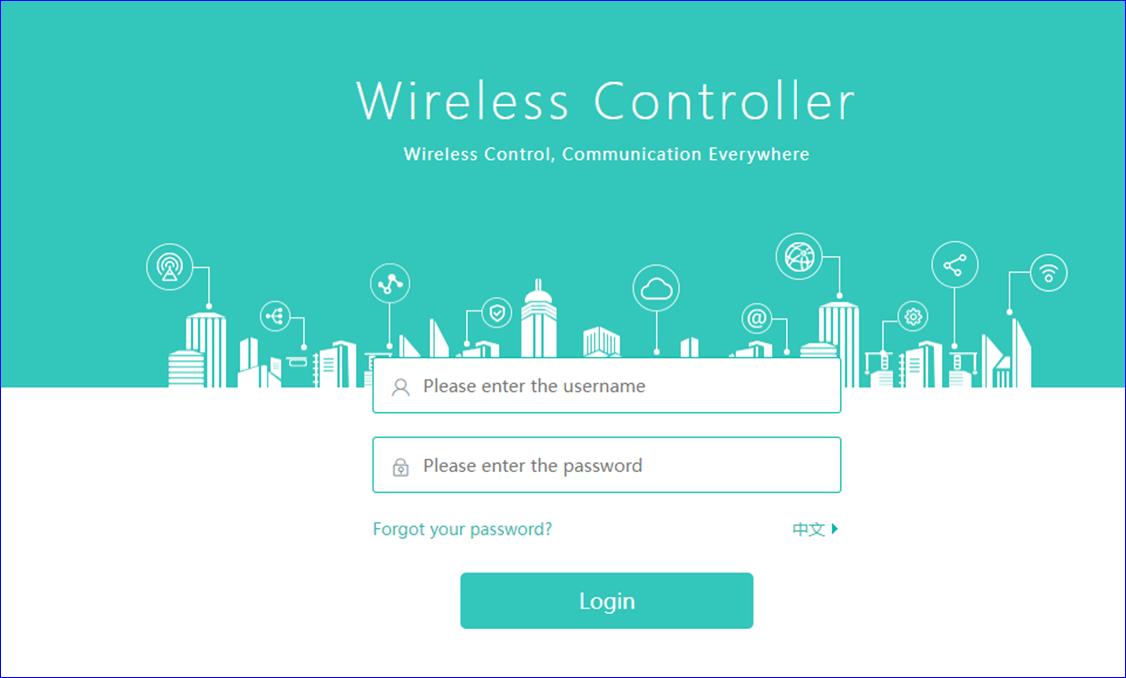
Upgrade อัพเกรด
คลิก DEVICE > AC >Upgrade เพื่ออัพเกรดเวอร์ชั่นAC
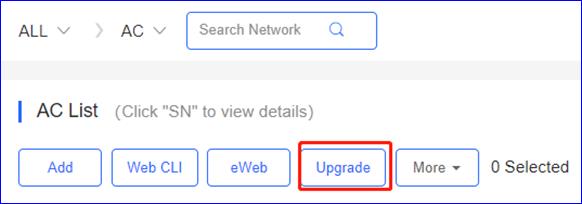
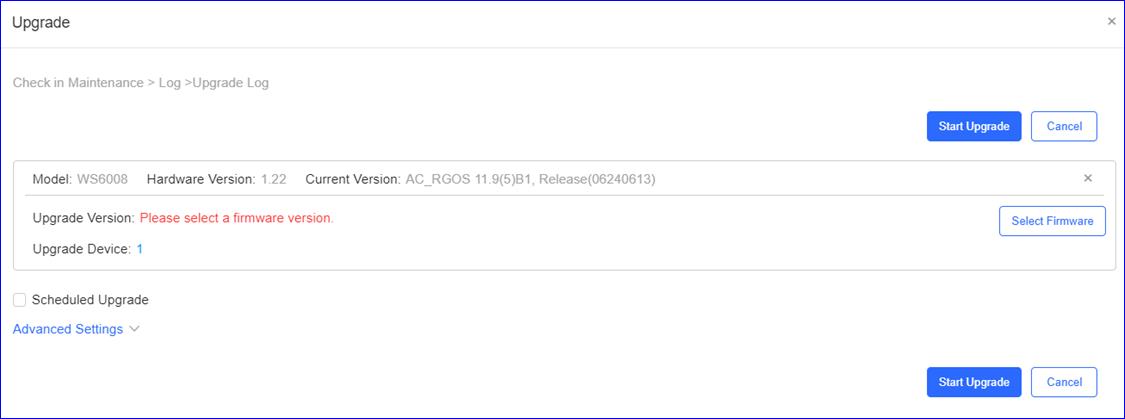
More อื่นๆ
คลิก DEVICE > AC >Upgrade เพื่อดำเนินการ:Reboot, Export, Delete
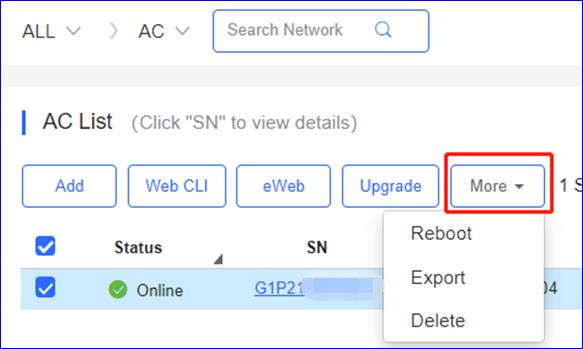
AC List รายการ AC

Status: แสดงสถานะปัจจุบันของAC ออนไลน์หรือออฟไลน์
S/N: หมายเลขตัวเครื่องของAC
MAC: ที่อยู่ MAC ของ AC
Alias: ชื่อของ AC
AP/STA: คลิกเพื่อตรวจสอบรายการAP/STAที่เชื่อมต่อ
Management URL:ที่อยู่ IP ของ eWeb ในพื้นที่ของ AC
Egress IP: ที่อยู่ IP บนอินเทอร์เฟซเครือข่ายหลักที่ใช้สื่อสารกับการบริการคลาวด์
Offline Time: เวลาออนไลน์ล่าสุดของAC ที่สื่อสารกับคลาวด์
Network: ชื่อโครงการ AC
Model: ประเภทรุ่นของ AC
Firmware Versions: เวอร์ชันเฟิร์มแวร์ที่มีอยู่ของAC
Description: คลิกเพื่อแก้ไขคำอธิบายของAC
Action: คลิกปุ่มถังขยะเพื่อลบและถอดAC
AC Details รายละเอียดของ AC
คลิก SN เพื่อดูรายละเอียดของ AC
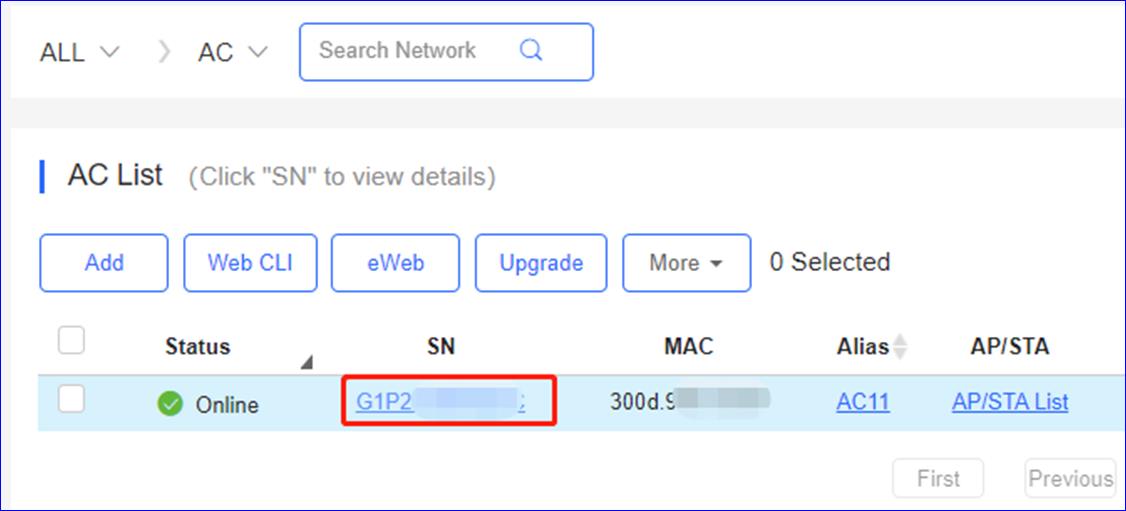
Port Panel แผงพอร์ต
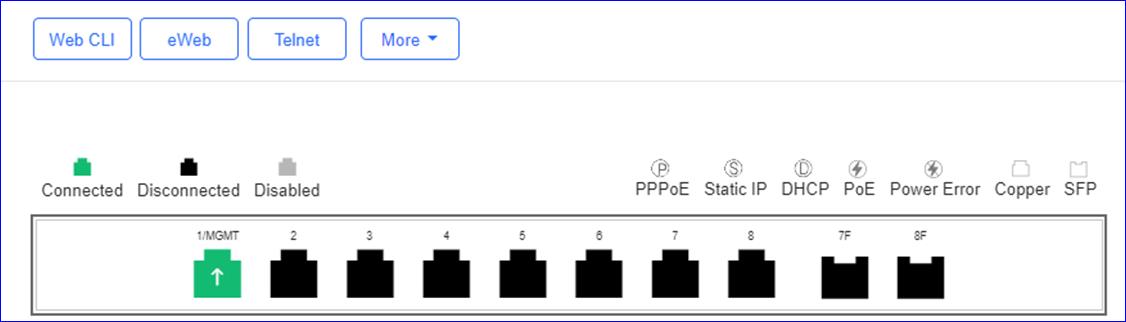
แสดงประเภทพอร์ต AC และสถานะ
Type: PPPoE, StaticIP, DHCP, PoE, Power Error, Copper, SFP.
Status: เชื่อมต่อตัดการเชื่อมต่อ ปิดการใช้งาน
Basic ทั่วไป
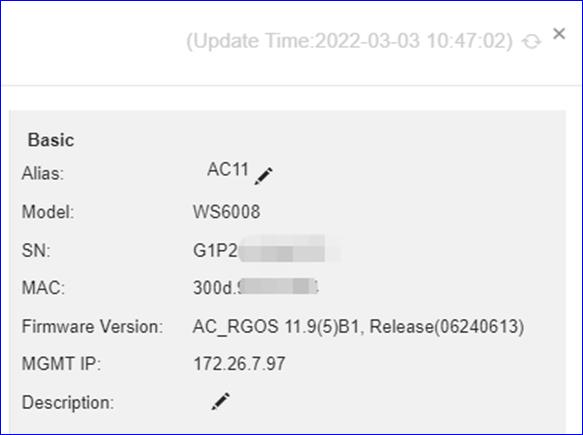
Alias: คลิกปากกาเพื่อแก้ไขนามแฝงของAC
Model: รุ่นของ AC
S/N: หมายเลขเครื่องของ AC
MAC : ที่อยู่ MAC ของ AC
MGMT IP: ที่อยู่ IP ของ eWeb ในพื้นที่ของ AC
Firmware Versions: AC เวอร์ชันเฟิร์มแวร์ที่มีอยู่
Description: คลิกเพื่อแก้ไขคำอธิบายของAC
Overview ภาพรวม
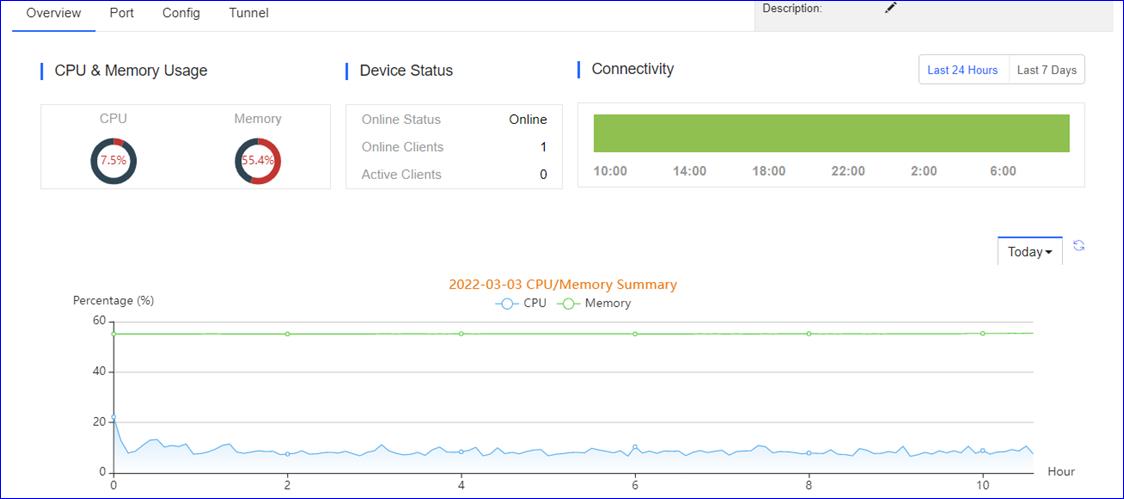
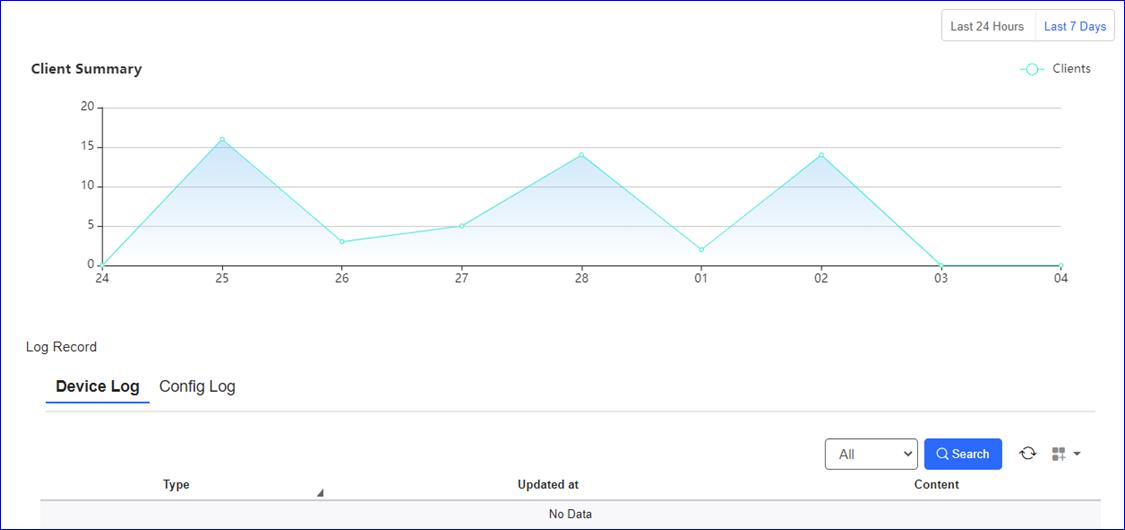
CPU & Memory Usage: แสดงการใช้งาน CPU และหน่วยความจำ 5 นาทีล่าสุด
Device Status: แสดงรุ่นของ AC
Connectivity: แสดงสถานะการเชื่อมต่อระหว่างAC และ ruijie cloud
CPU/Memory Summary: เส้นกราฟแสดงการใช้งานCPUและหน่วยความจำภายในช่วงระยะเวลาหนึ่งความถี่ของเวลาสามารถเปลี่ยนแปลงได้
Client Summary: เส้นกราฟแสดงจำนวนอุปกรณ์ที่เชื่อมต่อภายในช่วงเวลาหนึ่ง
Log Record: แสดงบันทึกกิจกรรมของAC
Device Log: แยกบันทึกการทำงานของอุปกรณ์
Config Log: แยกบันทึกการตั้งค่าของอุปกรณ์
Port พอร์ต
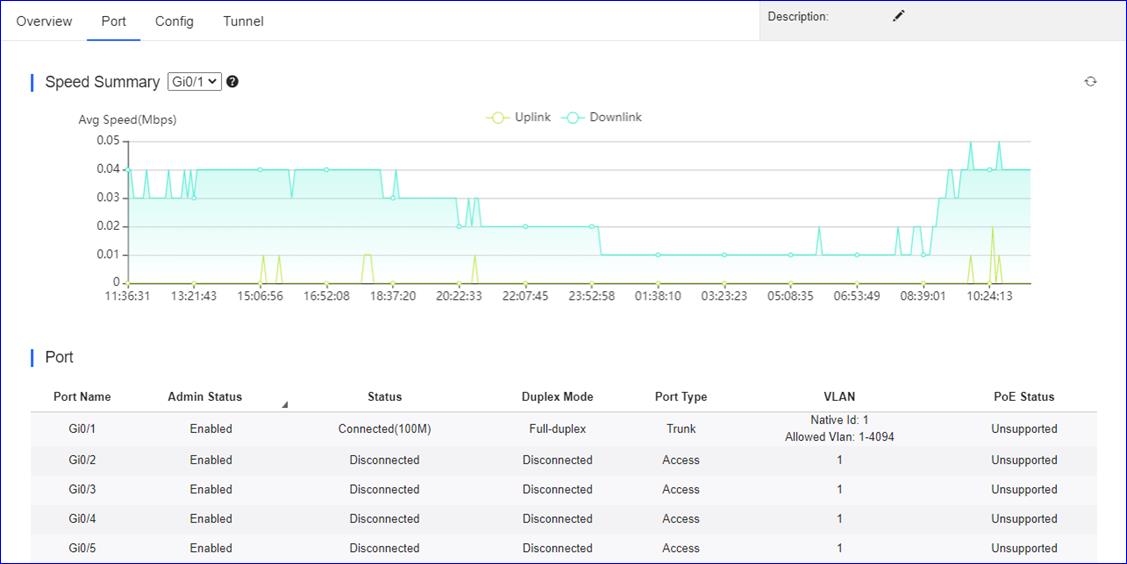
SpeedSummary: เส้นสีน้ำเงินแสดงความเร็วดาวน์ลิงค์เฉลี่ยเส้นสีเขียวแสดงความเร็วอัปลิงค์เฉลี่ยในช่วงเวลาหนึ่ง
Port Name: ระบุเป็นหมายเลขอินเทอร์เฟซพอร์ต
Admin Status: แสดงการตั้งค่าพอร์ต:เปิดใช้งานหรือปิดใช้งาน
Port Status: สถานะการเชื่อมต่อพอร์ต:เชื่อมต่อหรือตัดการเชื่อมต่อ
Duplex Mode: โหมดของอินเทอร์เฟซพอร์ต
Port Type : แสดงประเภทพอร์ต: trunk หรือ access
VLAN: แสดง VLAN ID ของพอร์ต
PoE Status: แสดงสถานะ PoE ของพอร์ต
Config การตั้งค่า
การสำรองการตั้งค่า AC และ AP
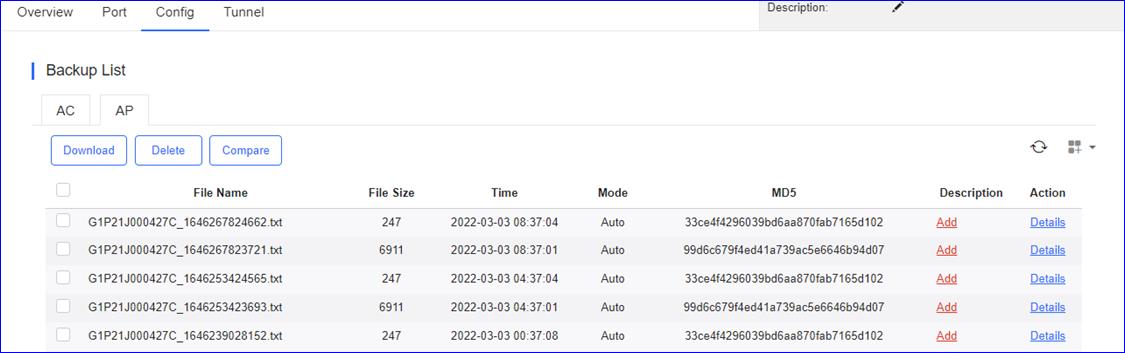
Tunnel ช่องทาง
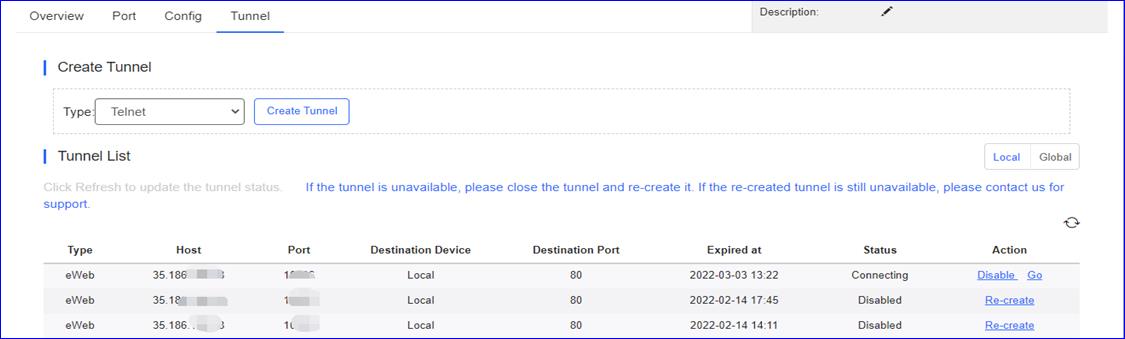
Tunnel Type: เลือกประเภทช่องทางข้อมูล:Telnetหรือ eWeb
Host:แสดงที่อยู่IP ของช่องสัญญาณ
Port: แสดงพอร์ตช่องทาง
Expired at: แสดงวันที่และเวลาหมดอายุช่องทาง
Status: แสดงสถานะปัจจุบันทันเนล:กำลังเชื่อมต่อ การสร้าง ปิดใช้งาน
Action: ดำเนินการกับช่องทางข้อมูลอีกครั้ง:ปิดใช้งาน, ไป, หรือสร้างใหม่
5.3 Switch สวิตช์
หน้าจอจะแสดงรายการสวิตช์ที่จัดการโดย Ruijie cloud
ADD เพิ่ม
คลิก DEVICE > Switch >ADD, ป้อน SN, Alias, และคลิก OK เพื่อเพิ่มสวิตช์ในเครือข่าย
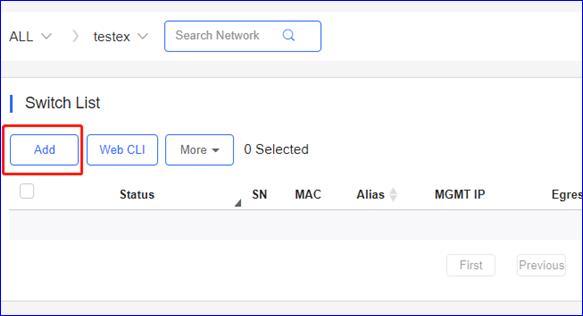
Web CLI
คลิก DEVICE > Switch >Web CLI เพื่อเปิดใช้งาน web CLI
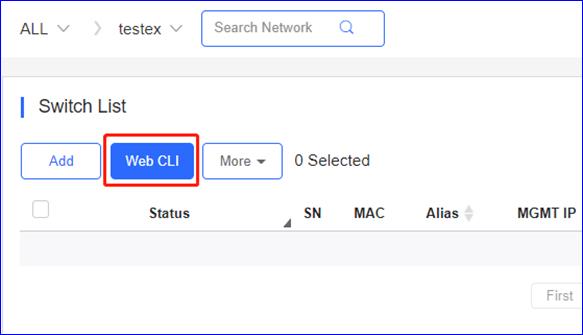
Ruijie switch สวิตช์
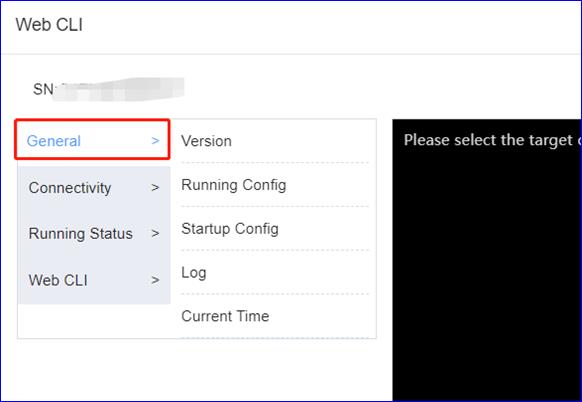
General > Version:คลิกเพื่อแสดงเวอร์ชันของสวิตช์
General > RunningConfig:คลิกเพื่อแสดงการตั้งค่าการทำงานของสวิตช์
General > StartupConfig:คลิกเพื่อแสดงการตั้งค่าเริ่มต้นของสวิตช์
General > Log:คลิกเพื่อแสดง syslog ของสวิตช์
General > CurrentTime:คลิกเพื่อแสดงเวลาของระบบปัจจุบันของสวิตช์
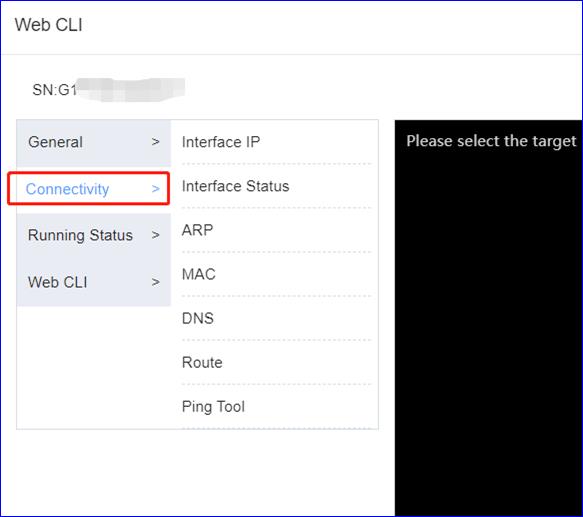
Connectivity >Interface IP:คลิกเพื่อแสดงที่อยู่IP ของอินเทอร์เฟซของสวิตช์
Connectivity >Interface status:คลิกเพื่อแสดงสถานะอินเทอร์เฟซของสวิตช์
Connectivity > ARP:คลิกเพื่อแสดงตารางสวิตช์ ARP
Connectivity > MAC:คลิกเพื่อแสดงตารางสวิตช์ MAC
Connectivity > DNS:คลิกเพื่อแสดง DNS ของสวิตช์
Connectivity > Route:คลิกเพื่อแสดงเส้นทางของสวิตช์
Connectivity > PingTool:คลิกเพื่อทำการทดสอบping
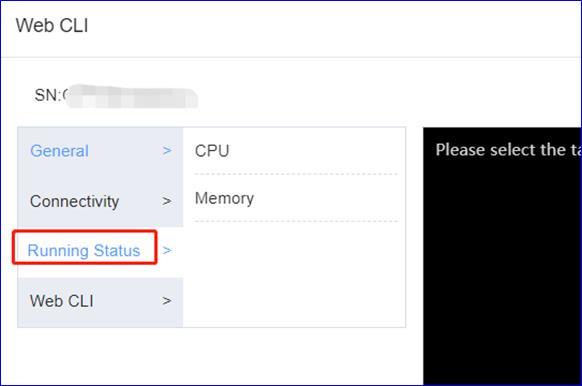
Running Status > CPU:คลิกเพื่อแสดงข้อมูลสถานะ CPU ของสวิตช์
Running Status > Memory:คลิกเพื่อแสดงข้อมูลหน่วยความจำของสวิตช์
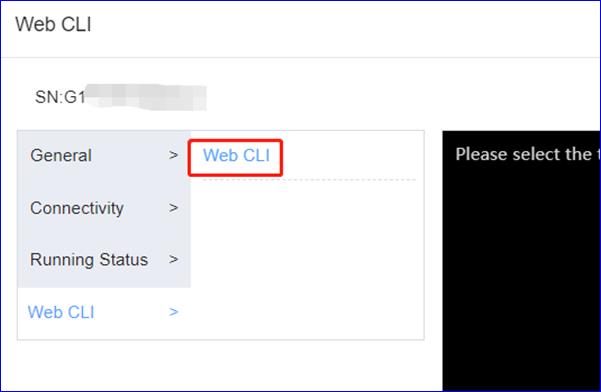
Web CLI > Web CLI: ตั้งค่า AP ด้วยคำสั่ง
Reyee switch สวิตช์
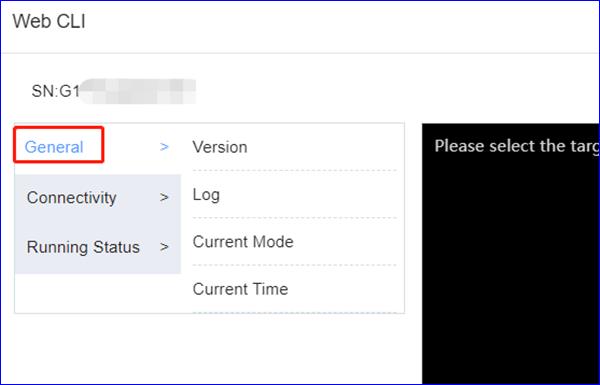
General > Version:คลิกเพื่อแสดงเวอร์ชั่นของสวิตช์
General > Log:คลิกเพื่อแสดง syslog ของสวิตช์
General > CurrentMode:คลิกเพื่อแสดงข้อมูลระบบปัจจุบันของสวิตช์
General > CurrentTime:คลิกเพื่อแสดงเวลาของระบบปัจจุบันของสวิตช์
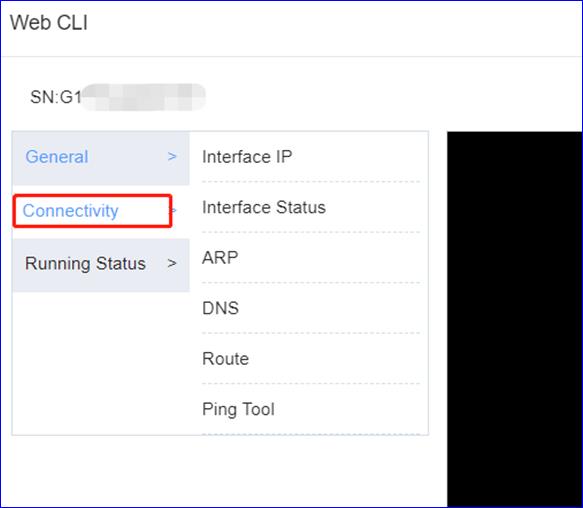
Connectivity >Interface IP:คลิกเพื่อแสดงที่อยู่IP ของอินเทอร์เฟซของสวิตช์
Connectivity >Interface status:คลิกเพื่อแสดงสถานะอินเทอร์เฟซของสวิตช์
Connectivity > ARP:คลิกเพื่อแสดงตารางสวิตช์ ARP
Connectivity > MAC:คลิกเพื่อแสดงตารางสวิตช์ MAC
Connectivity > DNS:คลิกเพื่อแสดง DNS ของสวิตช์
Connectivity > Route:คลิกเพื่อแสดงเส้นทางของสวิตช์
Connectivity > PingTool:คลิกเพื่อทำการทดสอบping
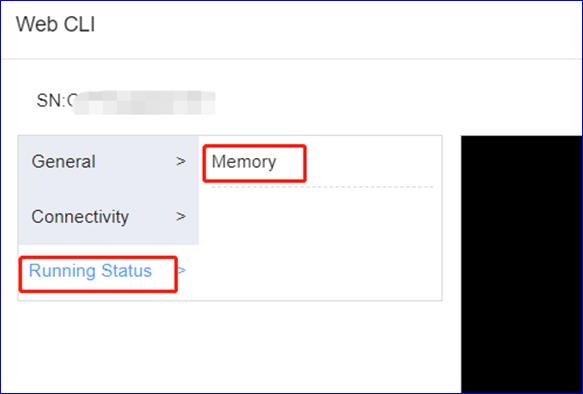
Running Status > Memory:คลิกเพื่อแสดงข้อมูลหน่วยความจำของAP
Delete การลบ
คลิก DEVICE > AP > More> Deleteเพื่อลบสวิตช์
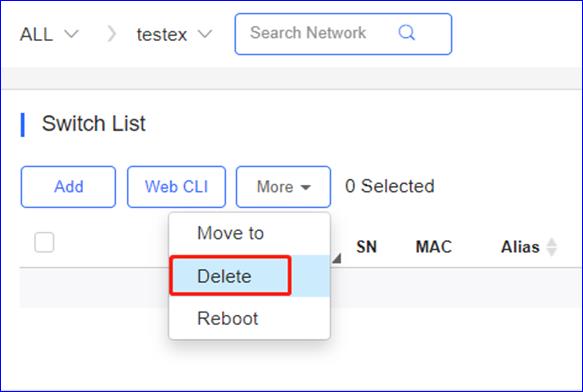
Reboot รีบูต
คลิก DEVICE > AP > More> Reboot เพื่อรีสตาร์ทสวิตช์
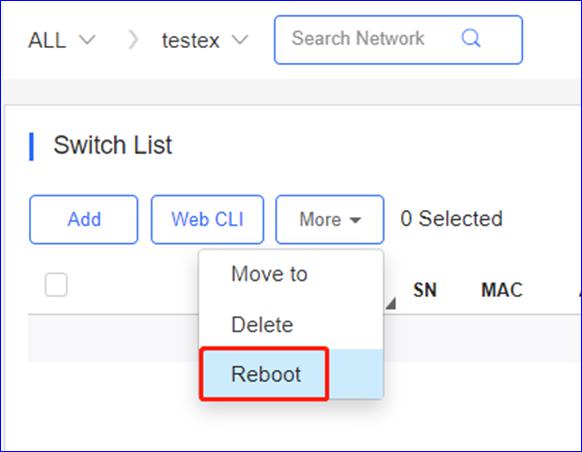
Switch List รายการสวิตช์

Status: แสดงสถานะปัจจุบันของSwitchออนไลน์หรือออฟไลน์
S/N: หมายเลขประจำเครื่องของสวิตช์
Config Status: สถานะการเชื่อมต่อระหว่างบริการสวิตช์และบริการคลาวด์
MAC : ที่อยู่ MAC ของสวิตช์
Alias: ชื่อของสวิตช์
MGMT IP: ที่อยู่ IP ของ eWeb ในเครื่องของสวิตช์
Egress IP : ที่อยู่ IP บนอินเทอร์เฟซเครือข่ายหลักที่สื่อสารกับบริการคลาวด์
Offline Time: เวลาออนไลน์ล่าสุดของสวิตช์ที่สื่อสารกับระบบคลาวด์
Network: ชื่อโครงการของสวิทช์
Model: รุ่นของสวิตช์
Firmware Versions: เวอร์ชั่นเฟิร์มแวร์ของสวิตช์ที่ใช้งานอยู่
Description: คลิกเพื่อแก้ไขคำอธิบายของสวิตช์
Action: คลิกปุ่มถังขยะเพื่อลบและถอดสวิตช์
Switch details รายละเอียดสวิตช์
คลิก SN เพื่อดูรายละเอียดสวิตช์

Switch Info ข้อมูลสวิตช์
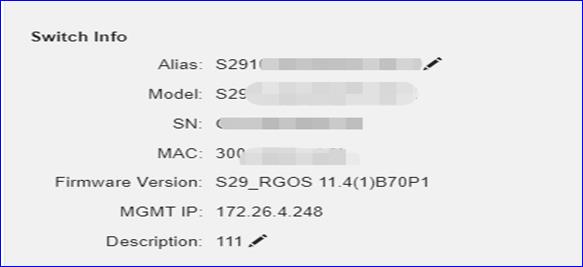
Alias: ชื่อของสวิตช์
Model: รุ่นของสวิตช์
S/N: หมายเลขเครื่องสวิตช์
MAC : ที่อยู่ MAC ของสวิตช์
Firmware Versions: เวอร์ชั่นเฟิร์มแวร์ของสวิตช์ที่ใช้งานอยู่
MGMT IP: ที่อยู่ IP ของ eWeb ในเครื่องของสวิตช์
Description: คลิกเพื่อแก้ไขคำอธิบายของสวิตช์
Overview ภาพรวม

CPU :แสดงการใช้งานCPU5 นาทีล่าสุดของสวิตช์
Memory: แสดงการใช้งานหน่วยความจำ5 นาทีล่าสุดของสวิตช์
Connectivity: การเชื่อมต่อ
Last 24 Hours:แสดงการเชื่อมต่อระหว่างสวิตช์และRuijie Cloud ใน 24 ชั่วโมงที่ผ่านมา
Last 7 Days:แสดงการเชื่อมต่อระหว่างสวิตช์และ Ruijie Cloud ใน 7 วันที่ผ่านมา
Uplink & Speed Summary สรุปค่าอัปลิงค์และความเร็ว
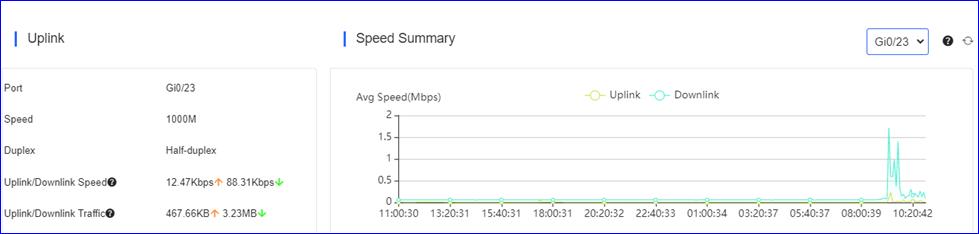
Port: ระบุเป็นหมายเลขอินเทอร์เฟซพอร์ต
Speed: การเจรจาต่อรองของพอร์ตความเร็ว
Duplex: การเจรจาต่อรองของโหมดพอร์ต
Uplink/DownlinkSpeed: แสดงแบนด์วิดท์ของระยะอัปลิงค์/ดาวน์ลิงก์ในช่วง 5 นาทีที่ผ่านมาUplink/DownlinkTraffic: แสดงแบนด์วิดท์รวมของอัปลิงค์/ดาวน์ลิงค์ในช่วง 5 นาทีที่ผ่านมา
Avg Speed: จากกราฟเส้นสีเขียวจะแสดงค่าเฉลี่ยของความเร็วอัปลิงค์ที่เชื่อมต่อเส้นสีน้ำเงินแสดงค่าเฉลี่ยความเร็วดาวน์ลิงค์ที่เชื่อมต่อ
Device Log บันทึกอุปกรณ์
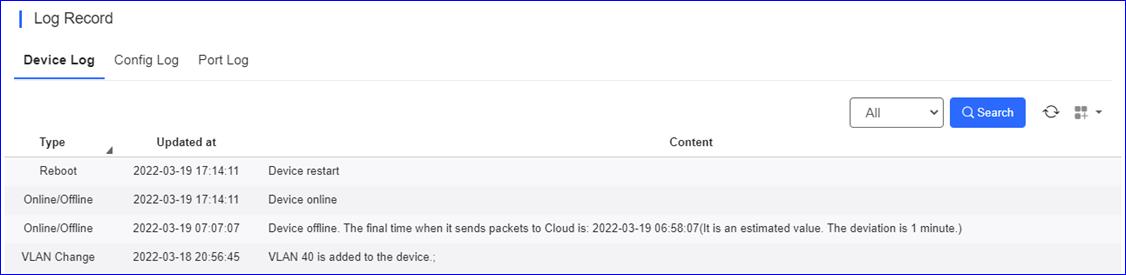 Type:แสดงประเภทของบันทึกอุปกรณ์
Type:แสดงประเภทของบันทึกอุปกรณ์
Updated at:แสดงเวลาที่สร้างบันทึก
Content:แสดงรายละเอียดของบันทึกอุปกรณ์
Config Log บันทึกการตั้งค่า

Operation Type:แสดงประเภทของบันทึกอุปกรณ์
Start at:แสดงเวลาที่เริ่มต้นการบันทึก
Ended at:แสดงเวลาที่สิ้นสุดการบันทึก
Status:แสดงสถานะ
Description:แสดงคำอธิบายของบันทึก
Details:แสดงรายละเอียดของบันทึกอุปกรณ์
Port Log บันทึกพอร์ต
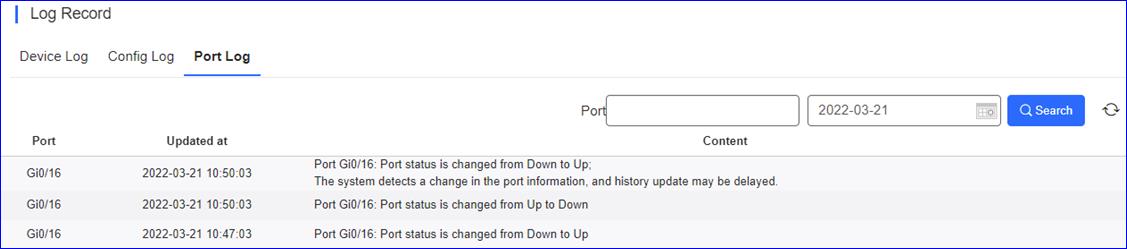
Port:แสดงพอร์ตของบันทึกอุปกรณ์
Updated at:แสดงเวลาที่สร้างบันทึก
Content:แสดงรายละเอียดของพอร์ตที่ถูกบันทึก
Port Settings การตั้งค่าพอร์ต
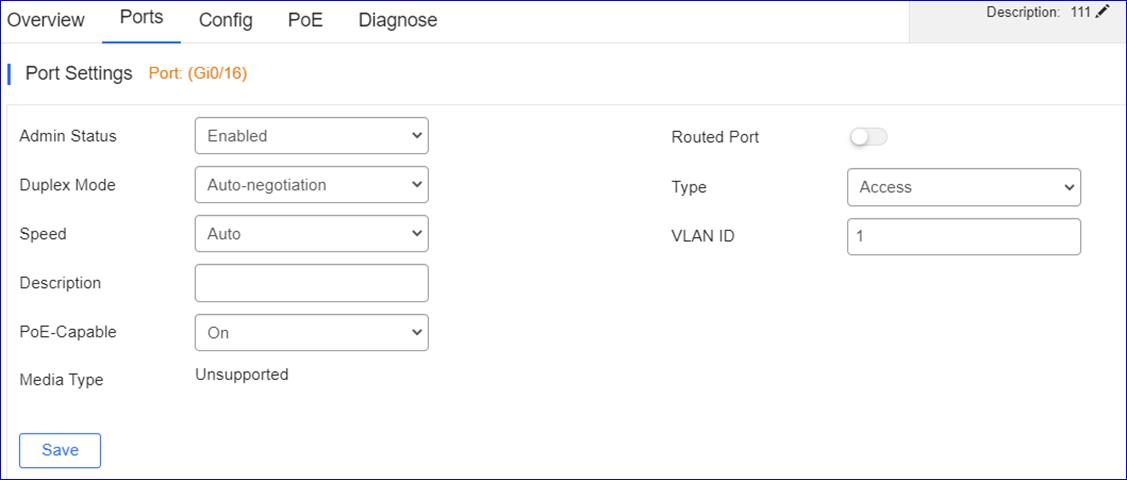
Admin Status:คลิกเพื่อเลือกสถานะแอดมิน
Routed Port:คลิกเพื่อเปิดหรือปิดใช้งานพอร์ตที่กำหนดเส้นทาง
Duplex Mode:คลิกเพื่อเลือกโหมดดูเพล็กซ์ของพอร์ต
Type:คลิกเพื่อเลือกประเภทของพอร์ต:trunkหรือ access
Speed:คลิกเพื่อเลือกความเร็วของพอร์ต
VLAN ID:ป้อน VLAN ID ของพอร์ต
Description:คลิกเพื่อแก้ไขคำอธิบายของพอร์ต
PoE-Capable:คลิกเพื่อเปิดหรือปิดใช้งาน PoE
Media Type:แสดงประเภทสื่อของพอร์ต
Port list บันทึกพอร์ต
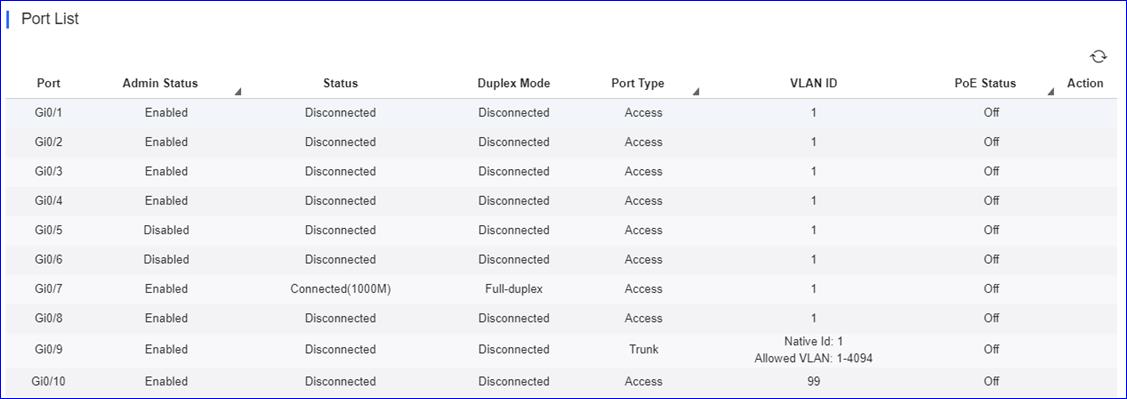
Port: ระบุเป็นหมายเลขอินเทอร์เฟซพอร์ต
Admin Status: แสดงการตั้งค่าพอร์ต:เปิดใช้งานหรือปิดใช้งาน
Port Status: สถานะการเชื่อมต่อพอร์ต:เชื่อมต่อหรือตัดการเชื่อมต่อ
Duplex Mode: สถานะและโหมดของอินเทอร์เฟซพอร์ต
Port Type: แสดงประเภทพอร์ต: trunk หรือ access
VLAN ID: แสดง VLAN ID ของพอร์ต
PoE Status: แสดงสถานะ PoE ของพอร์ต
VLAN List รายการ VLAN
รายการ VLAN ประกอบด้วย VLAN ID และพอร์ตที่เกี่ยวข้องกัน คุณสามารถเพิ่มVLAN ID หรือลบ VLAN ID ได้ดังภาพด้านล่าง
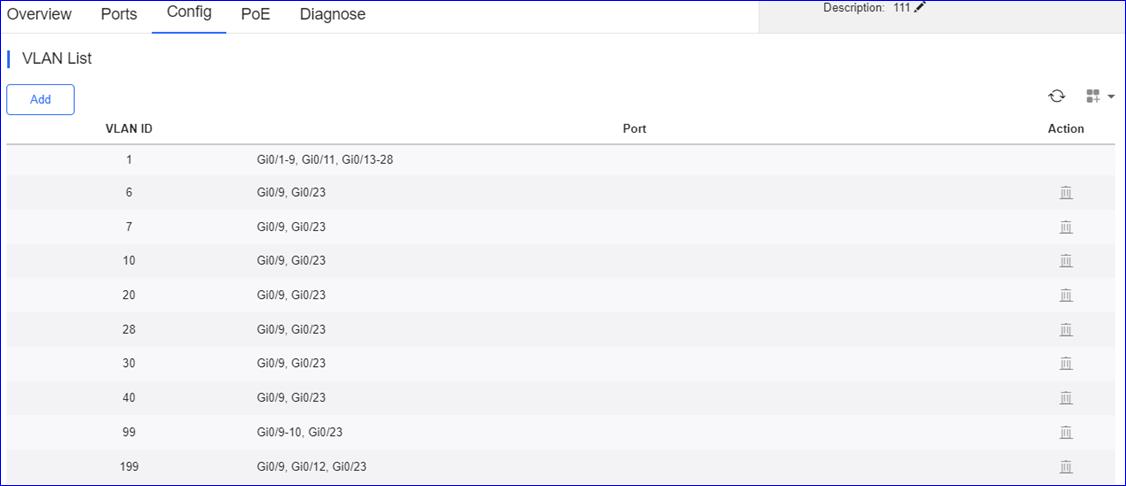
SVI & DHCP
ข้อมูล SVI & DHCP ประกอบด้วยชื่อ VLAN ID, SVI และ DHCP pool คุณสามารถแก้ไขหรือลบการตั้งค่า SVI หรือ DHCP

DHCP Snooping
เปิดใช้งาน DHCP Snooping Status, เลือกพอร์ตและคลิก Save ถ้าไม่ใช่พอร์ตที่กำหนดเส้นทางพอร์ตอัปลิงค์จะถูกเลือกตามค่าเริ่มต้นกรุณาเลือกด้วยตนเองหากพอร์ตที่เชื่อมต่อกับเซิร์ฟเวอร์ DHCP ไม่ใช่พอร์ตอัปลิงค์ 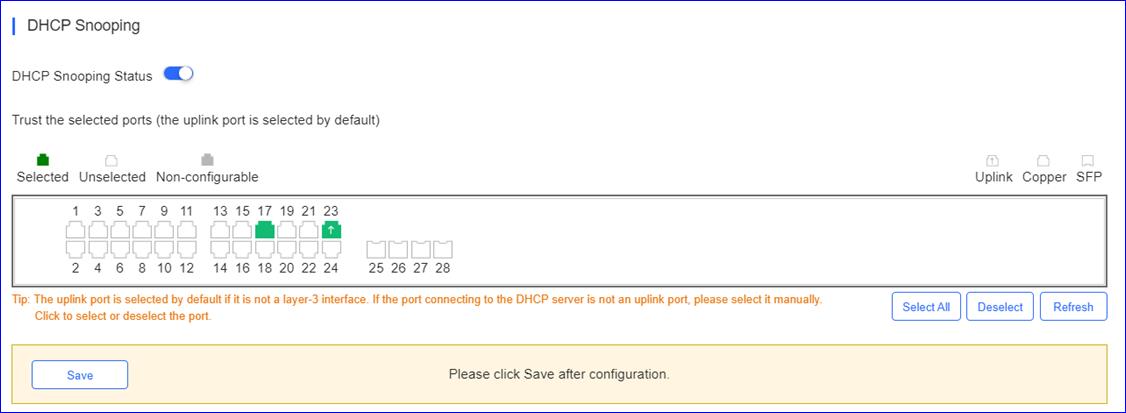
RLDP
เปิดใช้งานRLDP Status, เลือกหนึ่ง หรือหลายพอร์ตเลือกวิธีแก้ไขปัญหาของการเกิดลูปและคลิก Save วิธีการแก้ไขปัญหาได้แก่ Detection Disabled, Warning, Block,Shutdown-port และ Shutdown-SVI หากเลือก Warning การแจ้งเตือน Switch Loop จะถูกเปิดใช้งานในหน้า Alarm Settings
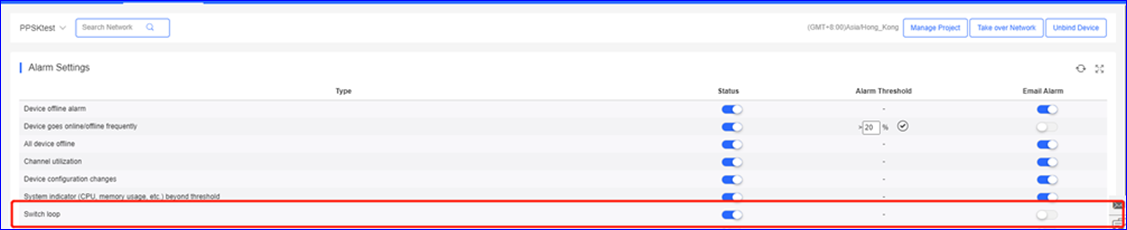
คลิก Auto Config เพื่อใช้การตั้งค่าเริ่มต้น
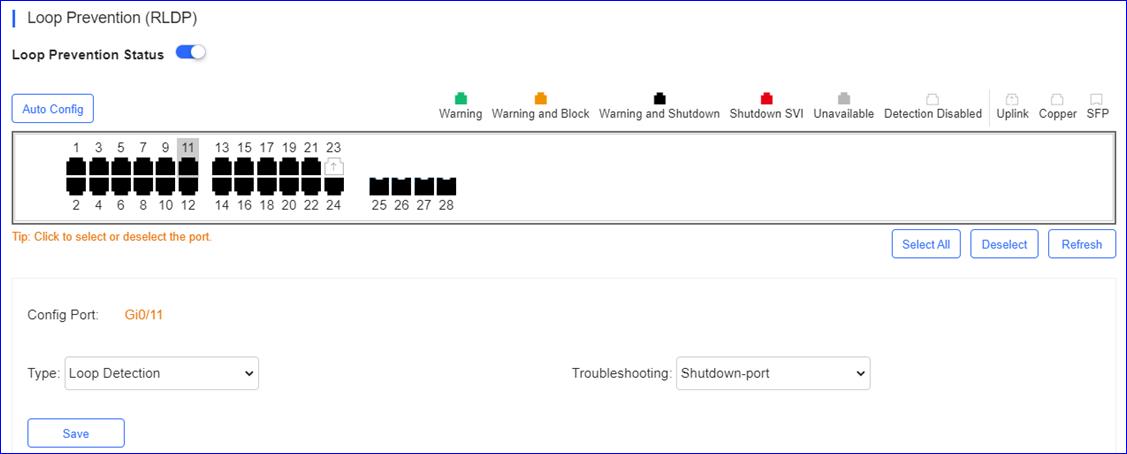
Configuration Backup List รายการสำรองการตั้งค่า
บันทึกการสำรองข้อมูล ชื่อไฟล์การตั้งค่า ขนาด เวลา โหมด และMD5 คลิก Current เพื่อแสดงการตั้งค่าปัจจุบัน คลิก Backup เพื่อสำรองข้อมูลการตั้งค่าปัจจุบัน คลิก Download เพื่อดาวน์โหลดการตั้งค่าจากการสำรองข้อมูลคลิก Restore เพื่อกู้คืนการตั้งค่าปัจจุบัน คลิก Delete เพื่อลบการตั้งค่าการสำรองข้อมูล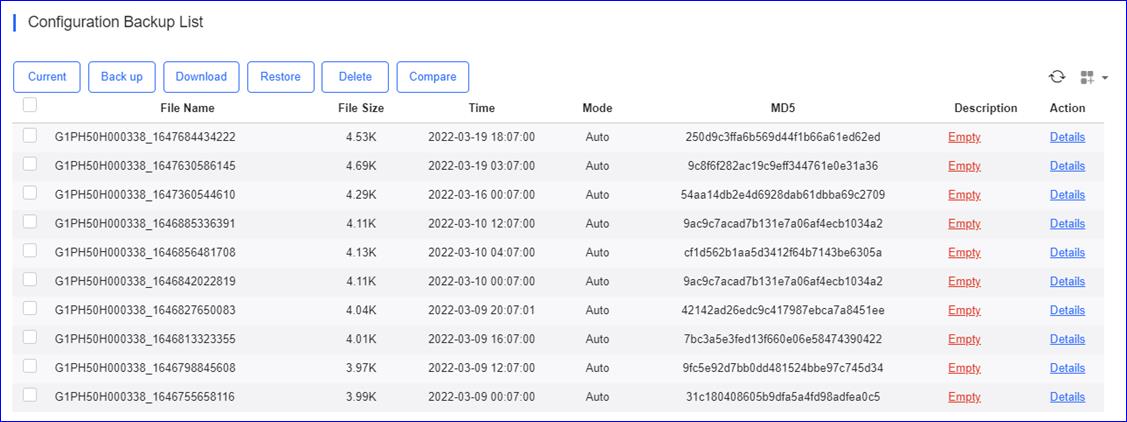
PoE Port List รายการพอร์ต PoE
สถิติ PoE จะแสดงอยู่เหนือรายการพอร์ต PoE รวมถึงพลังงานรวม พลังงานปัจจุบันและเวลา
การกำหนดค่า PoE ประกอบด้วยพอร์ต ความสามารถ PoE สถานะ PoE พลังงาน คลาส PD และคำอธิบาย
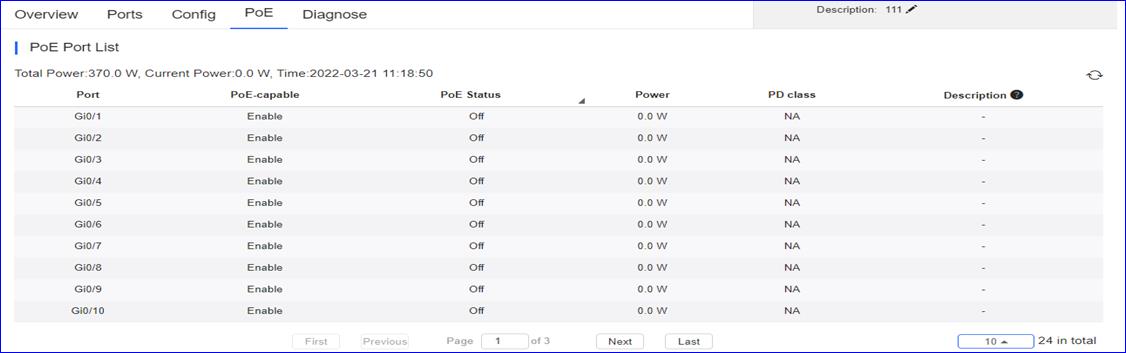
Fault Diagnosis การวินิจฉัยความผิดพลาด
การวินิจฉัยข้อบกพร่องมีสองประเภท: PoE Power Supply และ SFP Port เลือกพอร์ตในแผง คลิก Diagnose, และแสดงขั้นตอนการวินิจฉัยดังนี้

คลิก History, และประวัติการวินิจฉัยจะแสดงขึ้น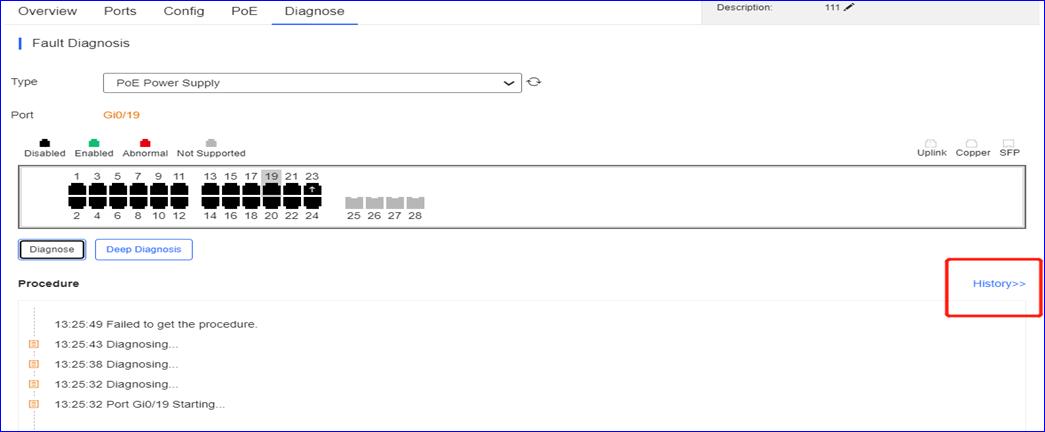
เลือกพอร์ตในแผง คลิก Deep Diagnose, และคลิก Diagnose ในหน้าPoEDiagnosis
Normal diagnosis: เซิร์ฟเวอร์คลาวด์ส่งคำสั่ง CLI เพื่อรวบรวมข้อมูลสวิตช์และการวินิจฉัยจะเกิดขึ้นบนเซิร์ฟเวอร์คลาวด์
Deep diagnosis: การวินิจฉัยจะทำบนสวิตช์และรายงานไปยังเซิร์ฟเวอร์คลาวด์
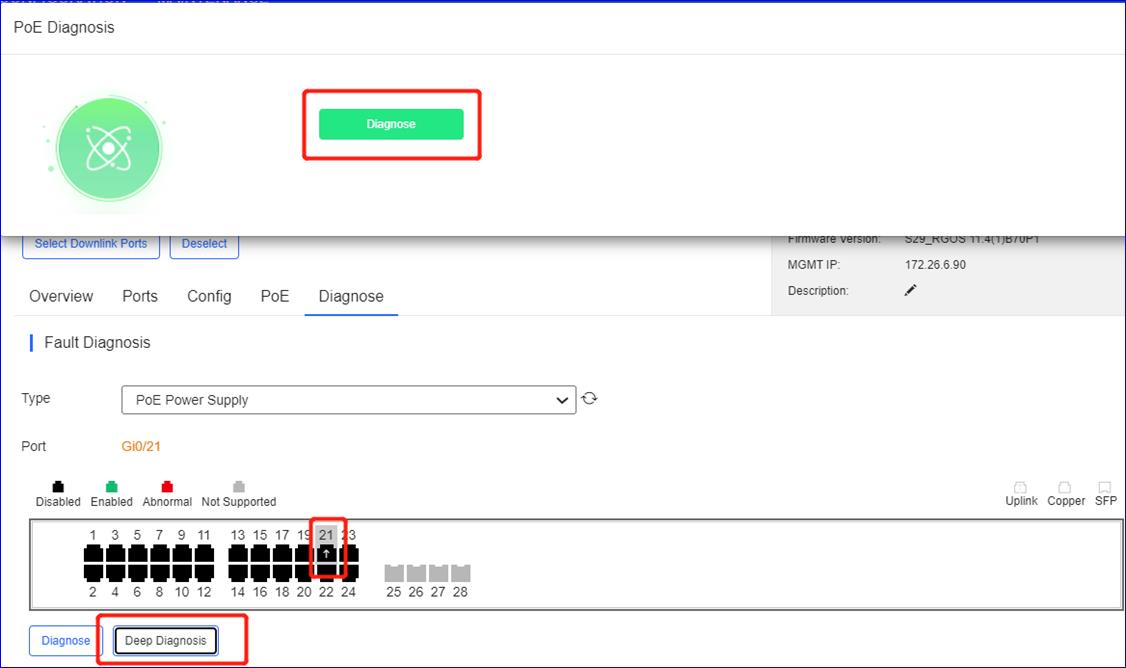
5.4 Gateway เกตเวย์
หน้าจอเกตเวย์แสดงรายการเกตเวย์ที่ถูกจัดการโดย Ruijie Cloud
Add Gateway เพิ่มเกตเวย์
คลิก Add, กรอกหมายเลขเครื่อง นามแผง รหัสผ่าน และ คลิก OK เพื่อเพิ่มเกตเวย์ให้กับเครือข่าย
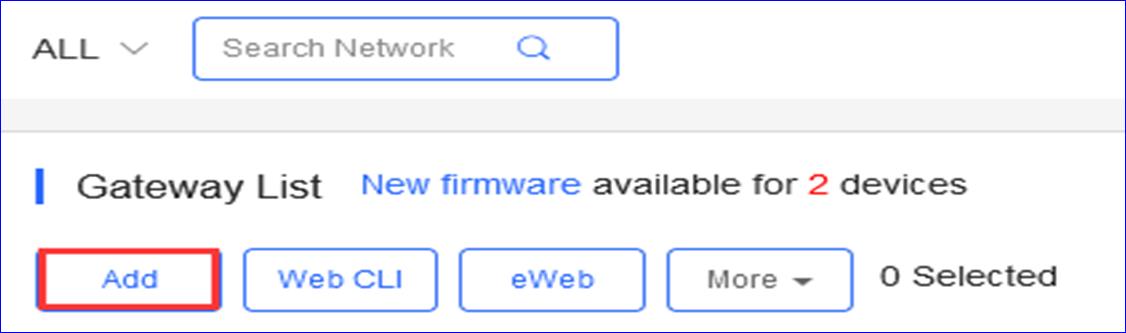
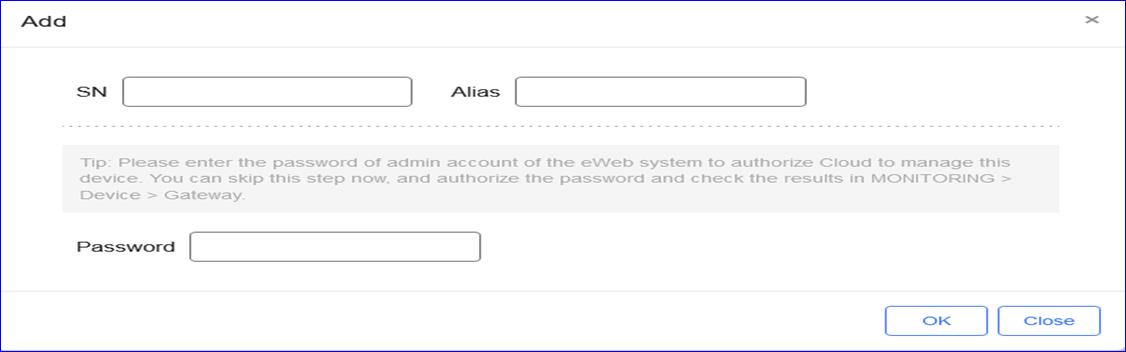
* หมายเหตุ:
เครือข่ายนึงสามารถมีได้เพียงเกตเวย์เดียว
Web CLI
เลือกอุปกรณ์เดียวใน Gateway List, และคลิก Web CLI กล่องข้อความจะแสดง Web CLI และสามารถเลือกข้อมูลของอุปกรณ์ได้จากเมนูที่อยู่ในกล่องข้อความเมนูจะแตกต่างกันตามอุปกรณ์
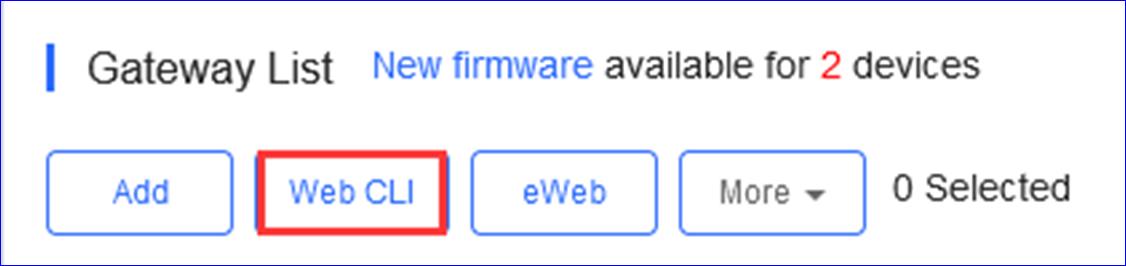
Reyee Gateway Web CLI
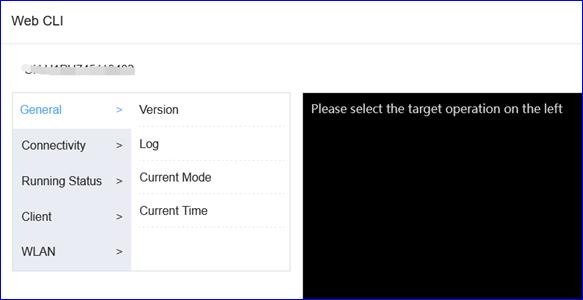
General > Version:คลิกเพื่อแสดงเวอร์ชั่นของเกตเวย์
General > Log:คลิกเพื่อแสดง syslog ของเกตเวย์
General > Current Mode:
General > Current Time: คลิกเพื่อแสดงเวลาของระบบปัจจุบันของเกตเวย์
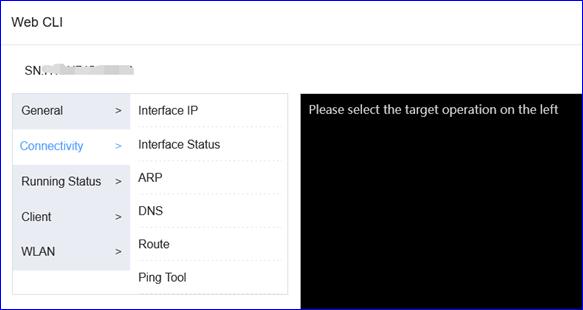
Connectivity > InterfaceIP:คลิกเพื่อแสดงหน้าที่อยู่IP ของเกตเวย์
Connectivity > Interfacestatus:คลิกเพื่อแสดงสถานะของเกตเวย์
Connectivity > ARP:คลิกเพื่อแสดงตาราง ARP ของเกตเวย์
Connectivity > DNS:คลิกเพื่อแสดง DNS ของเกตเวย์
Connectivity > Route:คลิกเพื่อแสดงเส้นทางของเกตเวย์
Connectivity > Ping Tool:คลิกเพื่อทำการทดสอบ ping
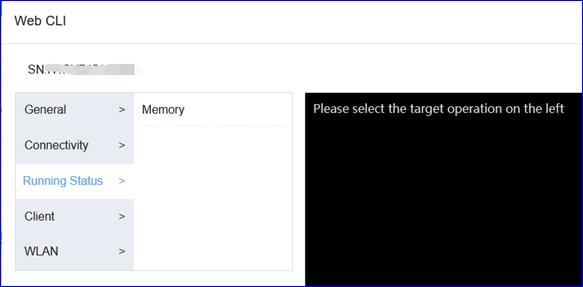
Running Status > Memory:คลิกเพื่อแสดงสถานะของเกตเวย์
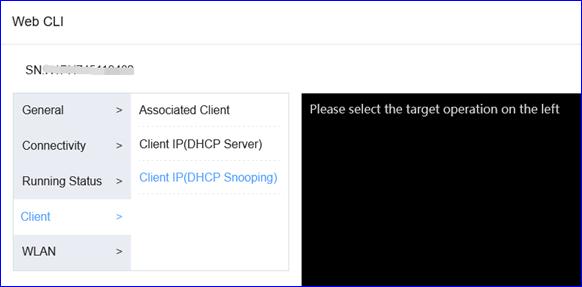
Client > AssociatedClient: คลิกเพื่อแสดงการผู้ใช้งานไร้สายที่เชื่อมต่อกับเกตเวย์
Client > Client IP(DHCPServer):คลิกเพื่อแสดง IP ของอุปกรณ์ที่จัดสรรโดยเซิร์ฟเวอร์ DHCPของเกตเวย์
Client > Client IP(DHCPSnooping):คลิกเพื่อแสดง IP ของอุปกรณ์ที่จัดสรรโดยเซิร์ฟเวอร์ DHCPของเกตเวย์หลังจากเปิดการใช้คุณสมบัติDHCP
* หมายเหตุ:
เฉพาะ EG105GW ที่รองรับโปรโตคอล WiFi ที่จะมีคุณสมบัตินี้
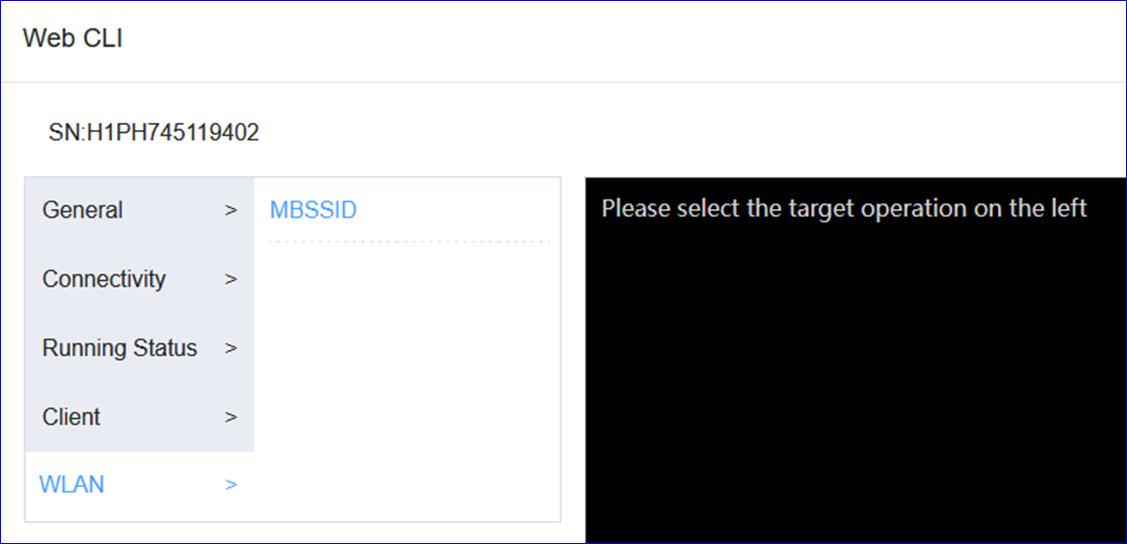
WLAN > MBSSID:คลิกเพื่อแสดง bssid ของแต่ละ VLAN
* หมายเหตุ:
เฉพาะ EG105GW ที่รองรับโปรโตคอล WiFi ที่จะมีคุณสมบัตินี้
คุณสมบัติ Ruijie Gateway Web CLI
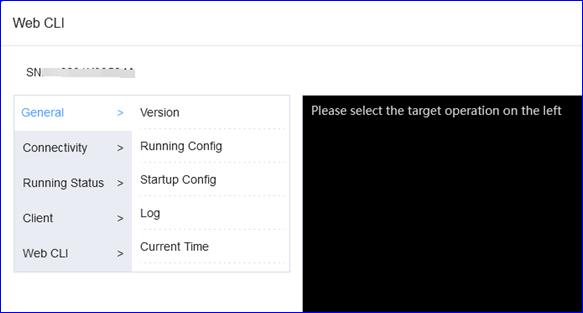
General > Version:คลิกเพื่อแสดงเวอร์ชั่นของเกตเวย์
General > RunningConfig:คลิกเพื่อแสดงรันการตั้งค่าของเกตเวย์
General > StartupConfig:คลิกเพื่อแสดงการตั้งค่าเริ่มต้นของเกยเวย์
General > Log:คลิกเพื่อแสดง syslog ของเกตเวย์
General > CurrentTime:คลิกเพื่อแสดงเวลาระบบปัจจุบันของเกตเวย์
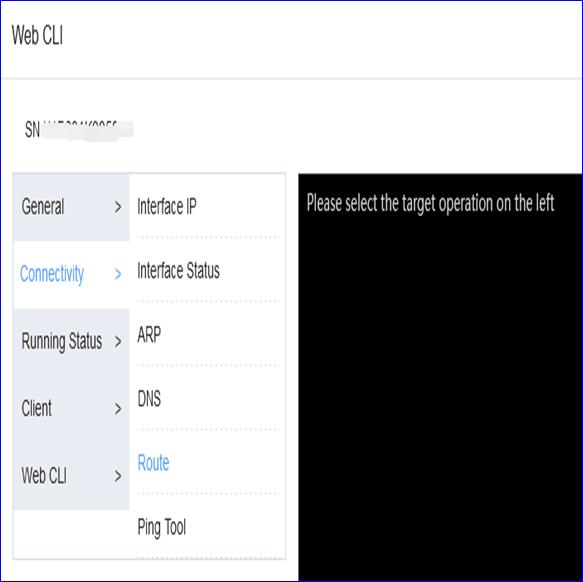
Connectivity >Interface IP:คลิกเพื่อแสดงที่อยู่IP ของเกตเวย์
Connectivity >Interface status:คลิกเพื่อแสดงสถานะพอร์ตของเกตเวย์
Connectivity > ARP:คลิกเพื่อแสดงตาราง ARP ของเกตเวย์
Connectivity > MAC:คลิกเพื่อแสดงตาราง MAC ของเกตเวย์
Connectivity > DNS:คลิกเพื่อแสดง DNS ของเกตเวย์
Connectivity > Route:คลิกเพื่อแสดงเส้นทางของเกตเวย์
Connectivity > PingTool:คลิกเพื่อทำการทดสอบping
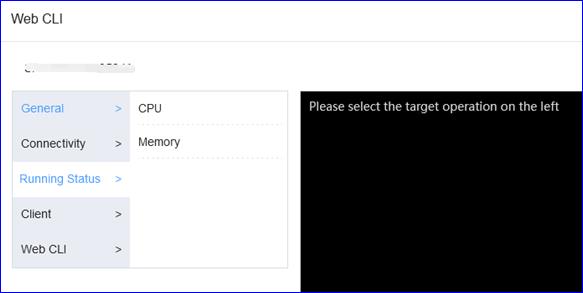
Running Status > CPU:คลิกเพื่อแสดงค่าการใช้งาน CPU ของเกตเวย์
Running Status > Memory:คลิกเพื่อแสดงค่าหน่วยความจำของเกตเวย์
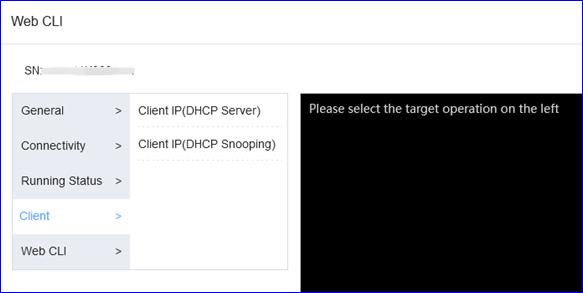
Client > ClientIP(DHCP Server):คลิกเพื่อแสดงอุปกรณ์ IP ที่จัดสรรโดยเซิร์ฟเวอร์DHCPของเกตเวย์
Client > ClientIP(DHCP Snooping):คลิกเพื่อแสดง IP ของอุปกรณ์ที่จัดสรรโดยเซิร์ฟเวอร์ DHCPของเกตเวย์หลังจากเปิดการใช้คุณสมบัติDHCP
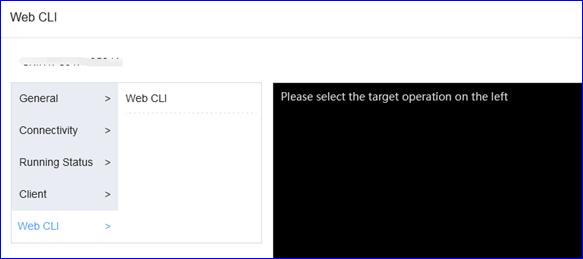
Web CLI > Web CLI:คลิกเพื่อแสดงที่อยู่ IP ของเกตเวย์
นอกเหนือจากนี้ ในช่องกล่อง command สามารถใช้คีย์ Tab และเครื่องหมาย (?) เพื่อแนะนำชุดคำสั่งCommand
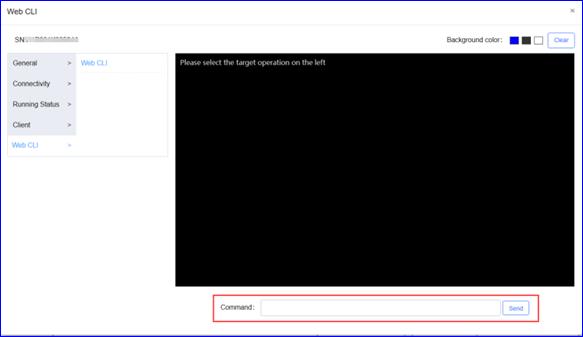
eWeb
คลิก eWeb เพื่อเปิดระบบ eWeb ในหน้าจอใหม่
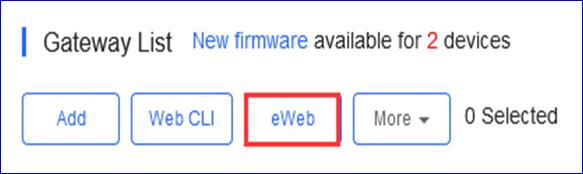
More อื่นๆ
เปิดใช้งานอื่นๆ ด้วยเกตเวย์
Move to ย้ายไป
เลือกอุปกรณ์ใน Gateway List, คลิก More > Moveto, เลือกโครงการใหม่และกด OK
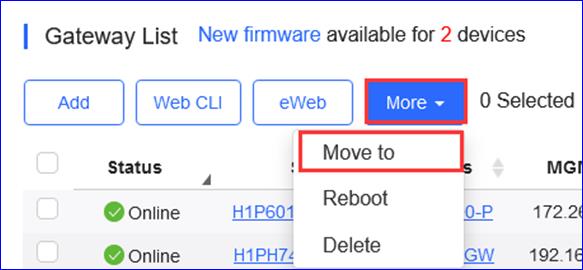
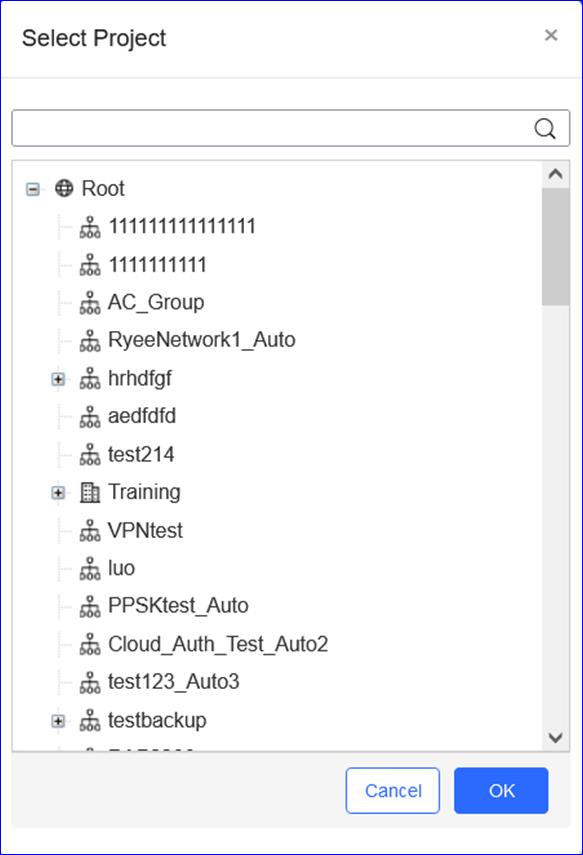
Reboot รีบูต
เลือกอุปกรณ์หนึ่ง หรือหลายเครื่องใน Gateway List, และคลิก More >Reboot และกด OK
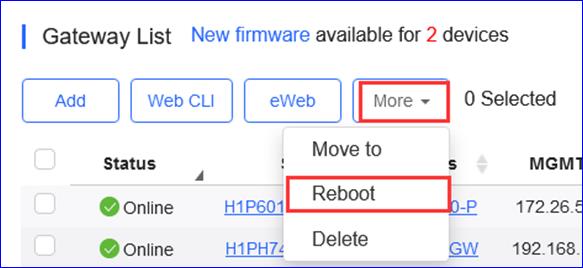
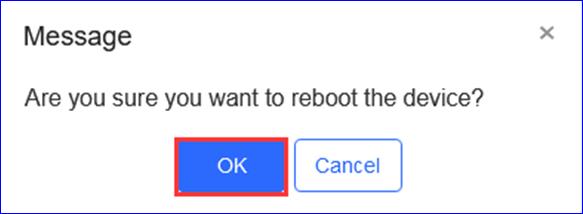
Delete การลบ
เลือกอุปกรณ์หนึ่ง หรือหลายเครื่องใน Gateway List, คลิก More > Delete และคลิก OK
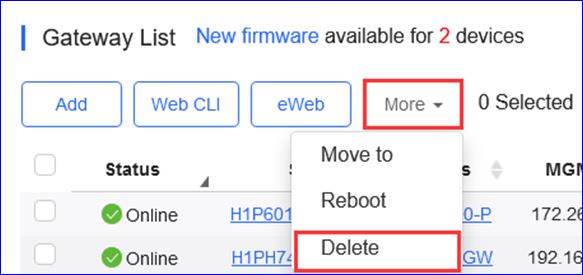
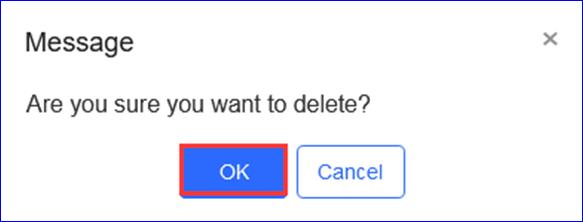
Unauthorized Gateway List (รายการที่ยังไม่ได้ตรวจสอบโดยเกตเวย์):
ก่อนที่เกตเวย์จะทำ authorized ให้เข้าถึงเครือข่าย, อุปกรณ์จะถูกแสดงในหน้า UnauthorizedGateway List
หากอุปกรณ์ไม่ผ่านการทำ authorize คุณสามารถเลือก Re-authorize จากคอลั่ม Action เพื่อป้อนรหัสผ่านอีกครั้งเพื่อทำ re-authenticate ให้กับอุปกรณ์

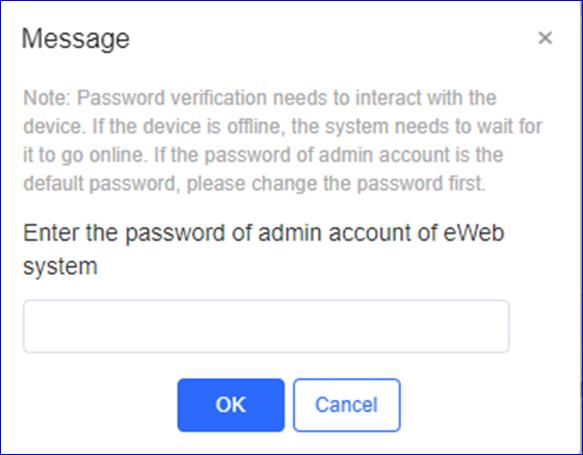
Gateway List รายการเกตเวย์:
คุณสมบัติการค้นหารองรับการค้นจากหมายเลขเครื่อง ชื่อแฝง หรือคำอธิบาย

Status: แสดงสถานะปัจจุบันของเกตเวย์, ออนไลน์หรือออฟไลน์
S/N: แสดงหมายเลขเครื่องของเกตเวย์
Config Status: สถานะการเชื่อมต่อระหว่างเกตเวย์และการบริการผ่านคลาวด์
MAC : ที่อยู่ MAC ของเกตเวย์
Alias: ชื่อของเกตเวย์
MGMT IP: ที่อยู่ eWeb IP ท้องถิ่นของเกตเวย์
Egress IP: ที่อยู่ IP บนเครือข่ายหลักที่ใช้ติดต่อกับบริการคลาวด์
Network: ชื่อโครงการของเกตเวย์
Firmware Versions: เวอร์ชั่นเฟิร์มแวร์ที่เกตเวย์ใช้งานอยู่
Offline Time: ช่วงเวลาล่าสุดที่เกตเวย์ออนไลน์ติดต่อกับคลาวด์
Model: ประเภทของเกตเวย์
Description: คลิกเพื่อแก้ไขคำอธิบายของเกตเวย์
Action: คลิกถังขยะเพื่อลบเกตเวย์
EG details ข้อมูลเกตเวย์
คลิก SN เพื่อดูข้อมูลเกตเวย์
Reyee Gateway details ข้อมูลเกตเวย์
คลิกหมายเลขเครื่องใน Gateway List เพื่อเปิดข้อมูลของแต่ละเครื่องโดยมีข้อมูลของอุปกรณ์ประกอบไปด้วย ข้อมูลเราเตอร์ สถานะอุปกรณ์ สถานะของอุปกรณ์การตั้งค่าอุปกรณ์และ บันทึกของอุปกรณ์
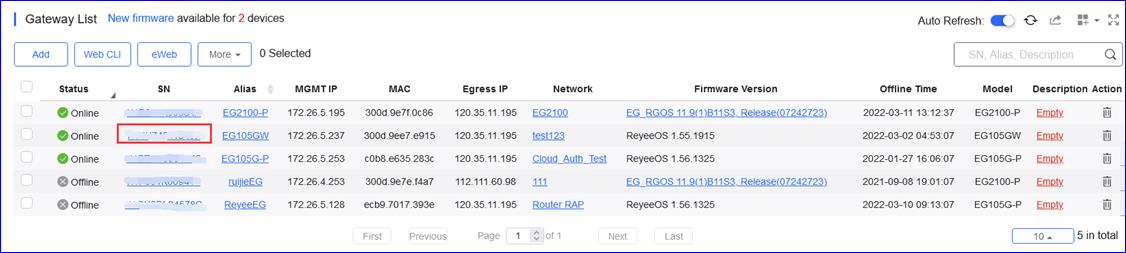
Router Info ข้อมูลเราเตอร์
ข้อมูลของเกตเวย์ประกอบไปด้วยนามแฝง รุ่นของอุปกรณ์ หมายเลขเครื่อง และข้อมูลอื่น
Alias และ Description สามารถแก้ไขได้
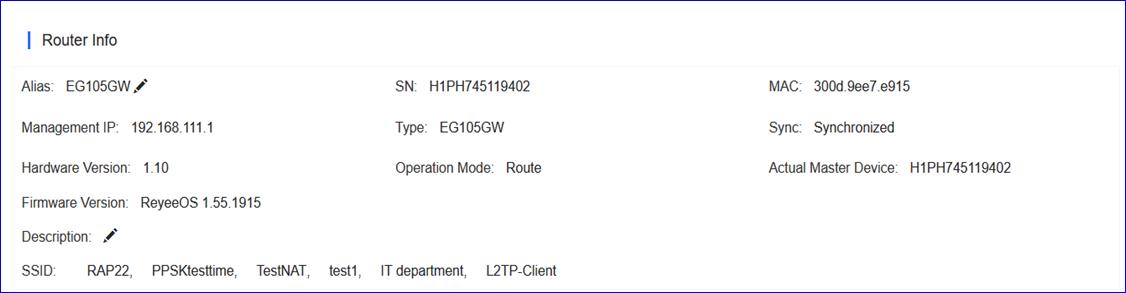
Alia: ชื่อของเกตเวย์
S/N: หมายเลขเครื่องของเกตเวย์
MAC : ที่อยู่ MAC ของเกตเวย์
Management IP: ที่อยู่ eWeb IP ท้องถิ่นของเกตเวย์
Type: รุ่นของเกตเวย์
Sync:สถานะการเชื่อมต่อระหว่างเกตเวย์และการบริการผ่านคลาวด์
Hardware Version: แสดงเวอร์ชั่นล็อตฮาร์ดแวร์ของเกตเวย์
Operation Mode: แสดงโหมดปัจจุบันของเกตเวย์
Actual Master Device: แสดงอุปกรณ์หลักในเครือข่ายเกตเวย์
Firmware Versions: เวอร์ชั่นเฟิร์มแวร์ที่เกตเวย์ใช้งานอยู่
Offline Time: ช่วงเวลาล่าสุดที่เกตเวย์ออนไลน์ติดต่อกับคลาวด์
Model: รุ่นของเกตเวย์
Description: คลิกเพื่อแก้ไขคำอธิบายของเกตเวย์
SSID: แสดงลิ้งค์ SSID จากอุปกรณ์ WiFi
* หมายเหตุ:
ส่วน SSID จะแสดงบนอุปกรณ์ที่รองรับ WiFi, เช่น EG105GW
Device Status สถานะอุปกรณ์
สถานะอุปกรณ์แสดงข้อมูลค่าการใช้งานหน่วยความจำ, CPU ,และ flash
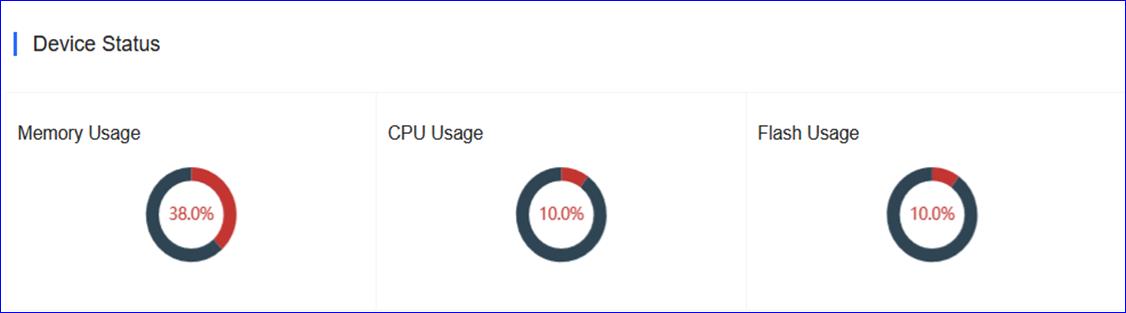
Connectivity การเชื่อมต่อ
การเชื่อมต่อหมายถึงการเชื่อมต่อ (สถานะออนไลน์)ระหว่างเกตเวย์และบริการคลาวด์ในช่วงเวลาหนึ่ง(24 ชั่วโมง หรือ 7 วัน)

Device Config การตั้งค่าอุปกรณ์
คุณสามารถตั้งค่าคุณสมบัติหรือฟังก์ชั่นของอุปกรณ์บนคลาวด์
Web CLI
คุณสมบัติ Web CLIคุณสามารถใช้เพื่อค้นหาข้อมูลอุปกรณ์ที่มีค่าใกล้เคียง

eWeb
เพื่อเชื่อมต่อเกตเวย์ในพื้นที่ผ่านการเข้าใช้งานจากระยะไกล

SSH
คลิกเพื่อใช้ช่องทาง SSH จากอุปกรณ์ไปยังเครื่องมืออื่น (เช่น PuTTY)


* หมายเหตุ:
อุปกรณ์ Reyeeไม่รองรับ SSH ,รองรับการใช้งานเฉพาะทีม R&D เพื่อใช้แก้ไขปัญหาเท่านั้น
Tunnel ช่องทาง
คลิก Tunnel เพื่อสร้างประเภทของการเชื่อมต่อที่แตกต่างกัน SSH, eWeb หรือ คุณสามารถสร้างช่องทางที่ผ่านการปรับแต่งจากอุปกรณ์สื่อกลางเพื่อการเข้าถึง


คุณสามารถดูช่องทางที่คุณสร้างจาก Tunnel List
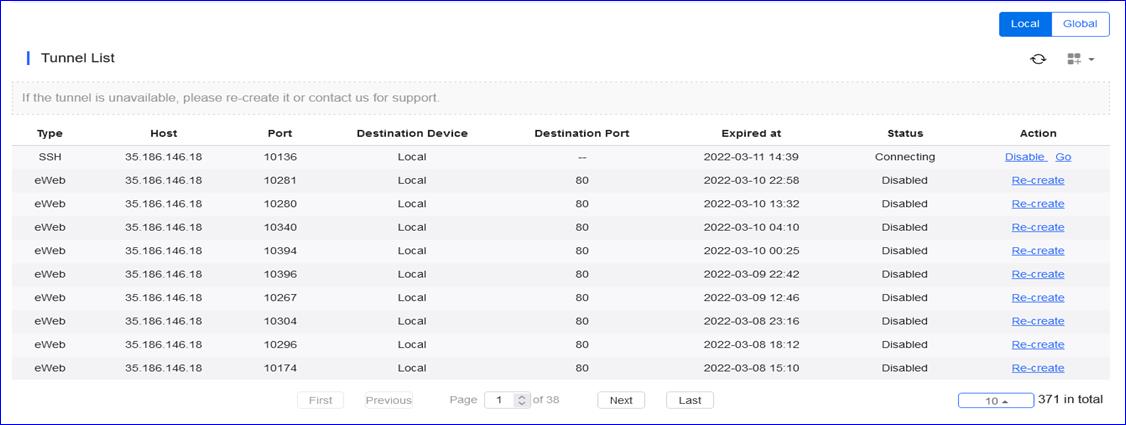
* หมายเหตุ:
คุณสามารถปรับแต่งช่องทางอุปกรณ์ควรมีความสามารถในการเข้าถึงอุปกรณ์สื่อกลาง
Reboot รีบู้ต
คลิกReboot เพื่อรีบูตอุปกรณ์

Cloud Portal Auth พอร์ทัลในการทำ Authen ผ่านคลาวด์
อุปกรณ์ Reyee EG รองรับการทำ Authen ผ่านคลาวด์ที่ประกอบไปด้วยการเข้าใช้งานในคลิกเดียว การใช้คูปอง ใช้งานบัญชี หรือ SMS (ใช้งานร่วมกับ Twilio)

Network Topology โทโพโลยีเครือข่าย
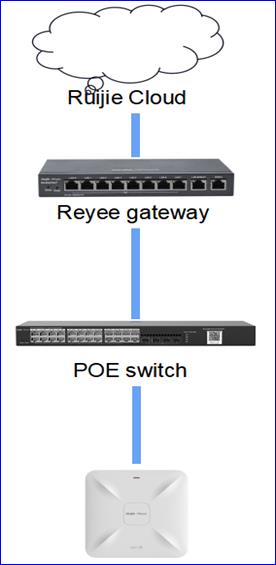
Configuration Stepsขั้นตอนในการตั้งค่า
เปิดการใช้งาน Auth, ตั้งค่า Auth IP/Range, seamlessและเลือก portal template
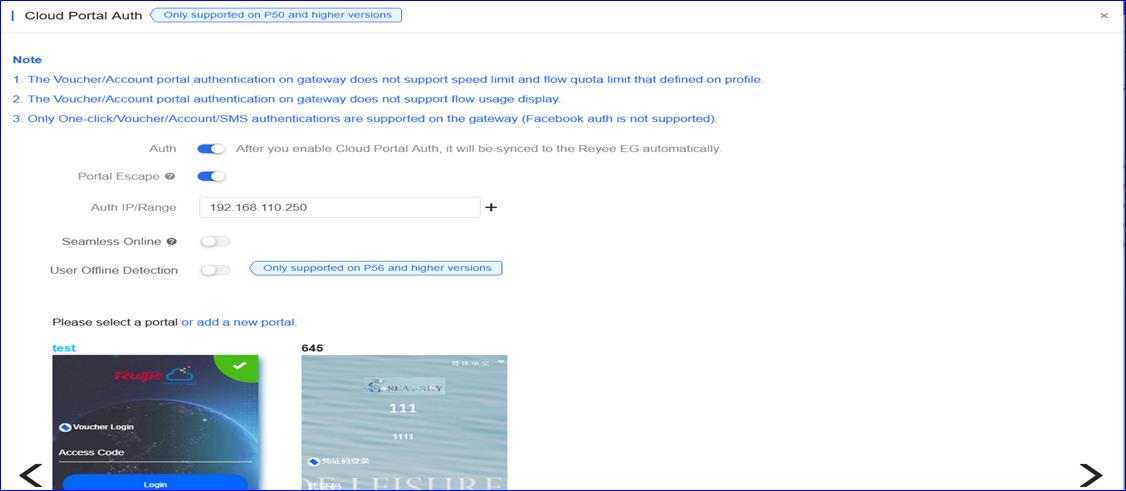
Auth: หลังจากเปิดการใช้ Cloud PortalAuth, ระบบจะทำการซิ้งค์ข้อมูลกับเกตเวย์ReyeeEG อัตโนมัติ
Portal Escape: อุปกรณ์ใหม่สามารถออนไลน์ได้โดยไม่ต้องทำ authenticationและสามาถเข้าอินเตอร์ได้ทันที
Auth IP/Range: เพิ่มช่วง authenticationIP เพื่อทำ authentication หากที่อยู่ IP ของอุปกรณ์ EAP อยู่ในช่วง authenticationIP , เพื่อเลือกไวท์ลิสหรือรายชื่อที่ได้รับอนุญาตเพิ่มในที่อยู่ EAP MAC ไปในที่อยู่ MAC whitelist
Seamless Online: ผู้ใช้งานจำเป็นต้องผ่านการทำ authentication เพียงครั้งเดียวหลังจากนั้นสามารถใช้งานได้โดยไม่ต้องทำอีก หลังจากอุปกรณ์ออนไลน์ผู้ใช้งานไม่จำเป็นต้องทำ authentication อีกในช่วงเวลานึง
User Offline Detection: การตรวจจับอัตโนมัติหากผู้ใช้งานออฟไลน์ คุณสมบัตินี้รองรับบน P56 และเวอร์ชั่นที่สูงกว่า
*หมายเหตุ:
1. คุณสมบัติ cloud portal auth รองรับ เกตเวย์ Reyee P50 หรือเวอร์ชั่นที่สูงกว่า
2. พอร์ทัล authenticationแบบคูปองหรือบัญชีบนเกตเวย์ไม่รองรับการจำกัดความและการจำกัดโควต้าข้อมูลบนบัญชีผู้ใช้
3. พอร์ทัล authenticationแบบคูปองหรือบัญชีบนเกตเวย์ไม่รองรับการแสดงปริมาณการใช้งาน
4. เฉพาะ การ authentication ในรูปแบบ คลิกเดียว/คูปอง/บัญชี/SMS ที่รองรับบนเกตเวย์ (Facebook auth ไม่รองรับ)
Configuration Verfication การยืนยันการกำหนดค่า
คลาวด์จะซิงค์การกำหนดค่ากับเกตเวย์Reyee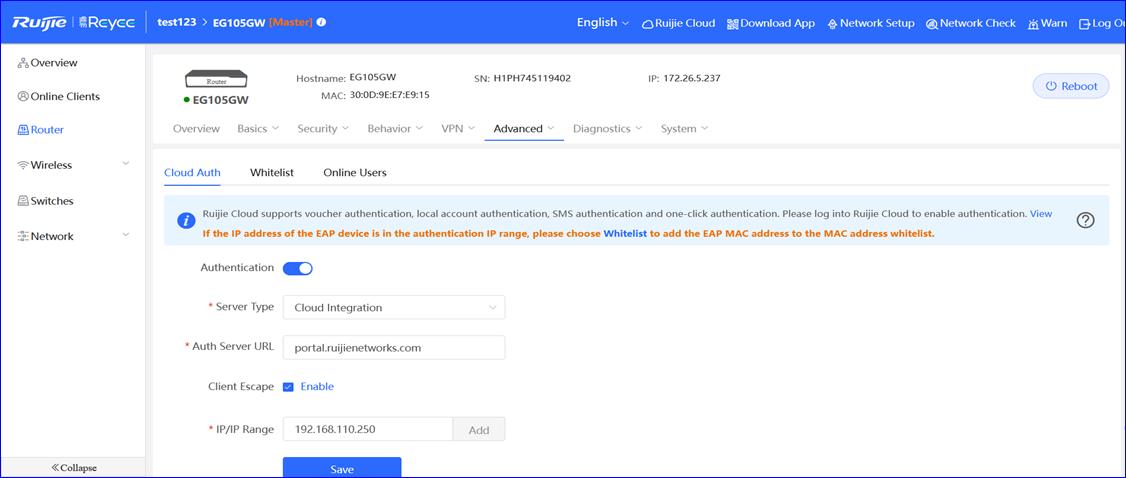
FAQ คำถามที่พบบ่อย
ควรทำอย่างไรหากไม่สามารถป๊อปอัปหน้าพอร์ทัลได้?
1) ตรวจสอบว่าอุปกรณ์ได้รับที่อยู่ IP หรือไม่หากไม่ได้รับ ให้ตรวจสอบว่าการกำหนดค่าเครือข่ายถูกต้องหรือไม่
2) ตรวจสอบว่าDNSถูกต้องหรือไม่ลองกำหนดค่า DNS ทั่วไป: 8.8.8.8
3) เปิดเบราว์เซอร์ป้อน http://1.1.1.1ด้วยตนเองเพื่อตรวจสอบว่าหน้าพอร์ทัลปรากฏขึ้นหรือไม่
4) ปิดใช้งานการบล็อกป๊อปอัปเบราว์เซอร์อาจถูกตั้งค่าให้บล็อกป๊อปอัปเพื่อบันทึกข้อมูลและป้องกันไม่ให้คุณเห็นโฆษณาที่น่ารำคาญเมื่อคุณเยี่ยมชมเว็บไซต์
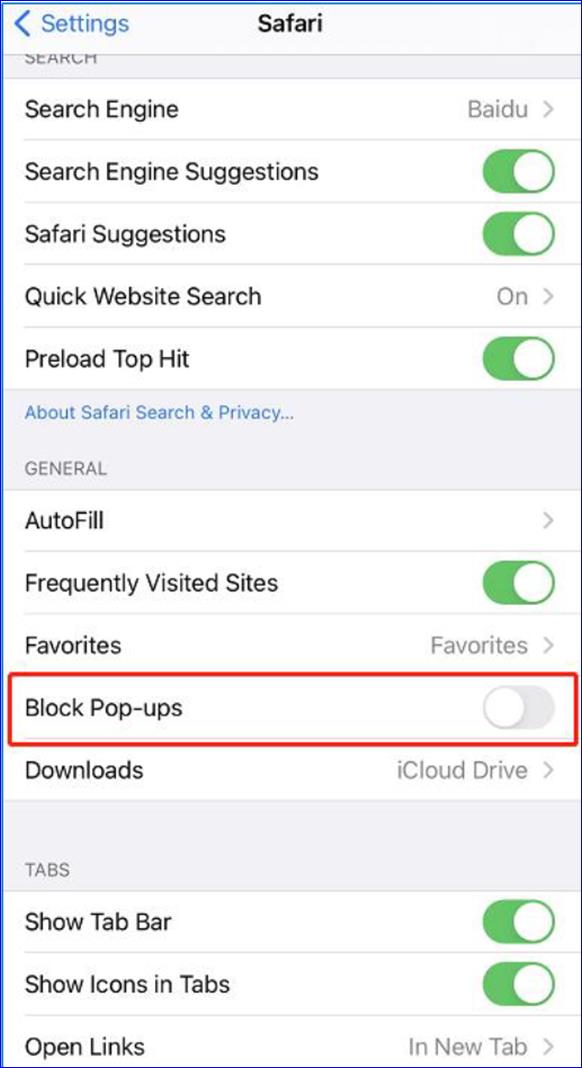
5) หากปัญหายังไม่สามารถแก้ไขได้คุณสามารถเริ่มแชทกับวิศวกรฝ่ายสนับสนุนของเราเพื่อขอความช่วยเหลือ: Ruijie Support
ควรทำอย่างไรหากไม่สามารถทำ authentication แบบคูปอง?
1) ตรวจสอบว่ามีการนำส่งการกำหนดค่า EG สำเร็จหรือไม่
2) ตรวจสอบข้อความแจ้งเตือนความผิดพลาดความล้มเหลวทั่วไป ได้แก่ บัญชีและรหัสผ่านที่ไม่ถูกต้อง การหมดอายุของบัญชีและการรับส่งข้อมูลที่เกินกำหนด สามารถตรวจสอบสถานะบัญชีบน Ruijie Cloud
3) หากปัญหายังไม่สามารถแก้ไขได้คุณสามารถเริ่มแชทกับวิศวกรฝ่ายสนับสนุนของเราเพื่อขอความช่วยเหลือ: RuijieSupport
ทำอย่างไร ถ้ารหัสคูปองหมดอายุ แต่ยังใช้ได้อยู่?
1) ตรวจสอบว่าคูปองหมดอายุหรือไม่
2) ไปที่ Ruijie cloud และเปิดใช้งาน User Offline Detection
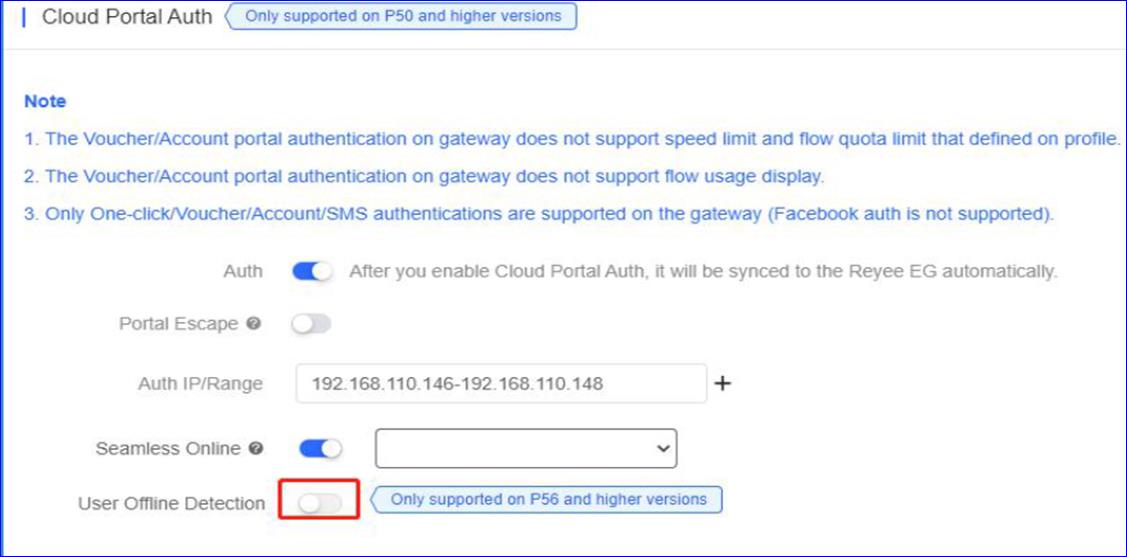
3) ตรวจสอบเวอร์ชัน EG คุณสมบัตินี้รองรับเฉพาะในเวอร์ชันP56หรือสูงกว่าเท่านั้น
4) ลองยกเลิกการเชื่อมต่อและเชื่อมต่อ WiFi ใหม่แล้วตรวจสอบว่าสามารถเข้าถึงอินเทอร์เน็ตได้หรือไม่
5) หากปัญหายังไม่สามารถแก้ไขได้คุณสามารถเริ่มแชทกับวิศวกรฝ่ายสนับสนุนของเราเพื่อขอความช่วยเหลือ: RuijieSupport
ทำอย่างไรถ้าปริมาณการใช้ข้อมูลคูปองเกินที่กำหนดไว้ แต่ยังสามารถใช้ได้?
การทำ Authentication แบบใช้คูปองของพอร์ทัลบน Reyee EG ไม่สนับสนุนการจำกัดโควตาโฟลว์การใช้ข้อมูลที่กำหนดไว้ในโปรไฟล์
ทำไมจึงไม่เห็นตัวเลือกการทำ Facebook Authentication ในหน้า authentication?
เกตเวย์รองรับการทำ Authenticationด้วยคลิกเดียว/คูปอง/บัญชี/SMS เท่านั้น (ไม่รองรับการทำ Facebook Authentication)
ทำไมนโยบายจำกัดความเร็วที่กำหนดค่าบนคูปองจึงไม่มีผล?
การทำ Authentication พอร์ทัลแบบคูปองบน Reyee EG ไม่รองรับการจำกัดความเร็วที่กำหนดไว้ในโปรไฟล์คุณต้องกำหนดค่านโยบายจำกัดความเร็วในEG
Ruijie Cloud โซลูชั่นการทำพอร์ทัลAuthentication ที่แตกต่างกันตามรูปแบบการใช้งาน?
อ้างอิงตามลิงค์นี้:
https://community.ruijienetworks.com/forum.php?mod=viewthread&tid=1826
IPTV
IPTV/VLAN
คลิก IPTV, รองรับการกำหนดค่าประเภท VLAN ของโทรศัพท์ IPTV/IP: พอร์ต WAN รองรับแท็ก VLAN หลายรายการ
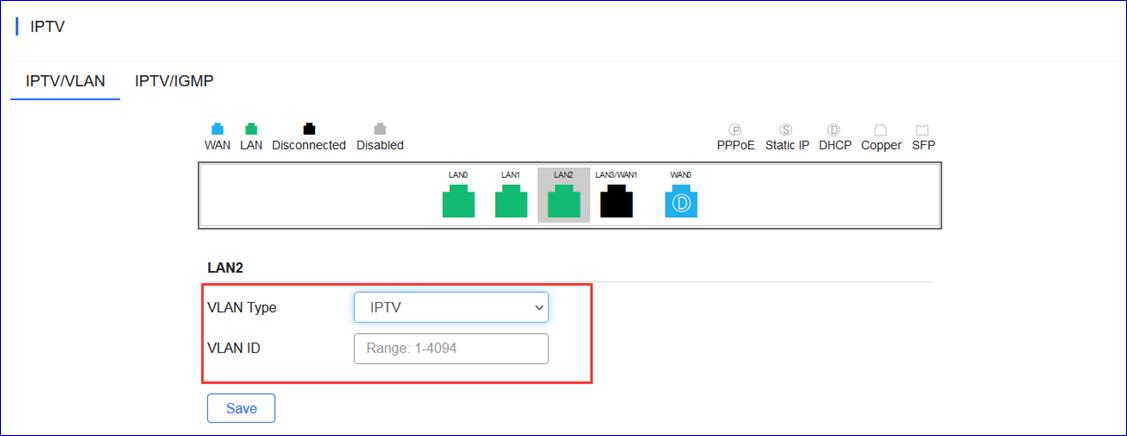
* หมายเหตุ:
คุณสามารถเลือกพอร์ต LAN เท่านั้น (ไม่รองรับพอร์ต LAN แรก)
IPTV/IGMP
คลิก IGMP เพื่อเปิดใช้งาน IGMP
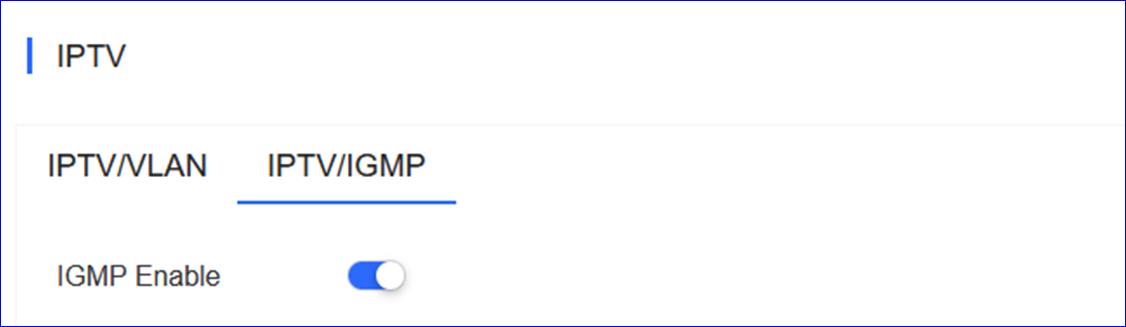
Dynamic DNS ไดนามิก DNS
อัปเดตโฮสต์ DNS ของคุณโดยอัตโนมัติทุกครั้งที่มีการเปลี่ยนแปลงที่อยู่IP สาธารณะ ขั้นแรกโปรดลงทะเบียนบัญชีในผู้ให้บริการ DDNS: Noip (www.noip.com) และ Dyndns(account.dyn.com)
* หมายเหตุ:
คุณสมบัติไดนามิก DNSรองรับการตั้งค่าบนคลาวด์ในเวอร์ชั่น Reyee เกตเวย์ที่ P56 หรือสูงกว่า
Ruijie DDNS
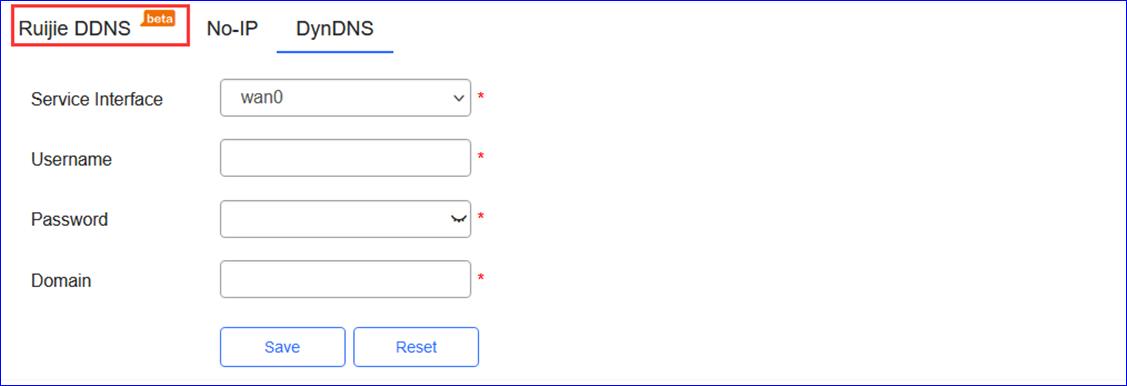
* หมายเหตุ:
นี่เป็นรุ่นเบต้า และชื่อโดเมนจะมีผลใน 1-5 นาที
No-IP
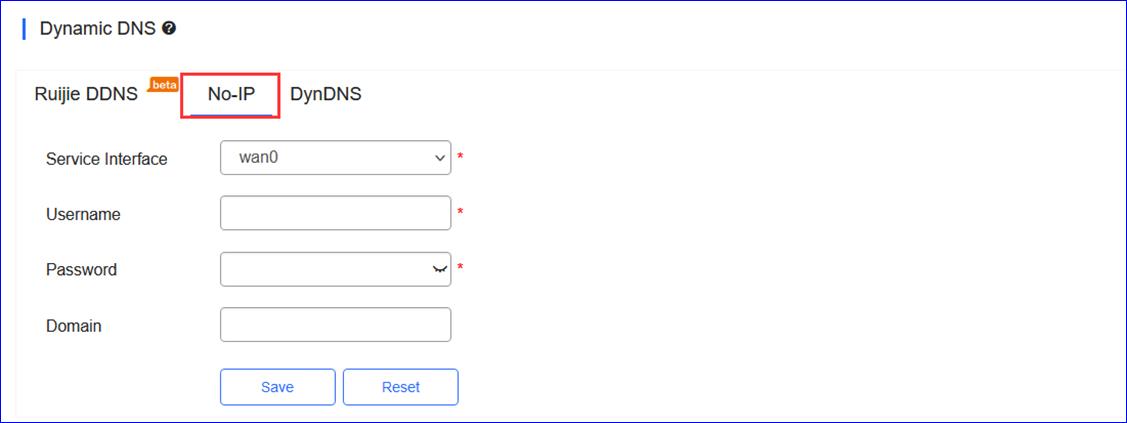
DynDNS
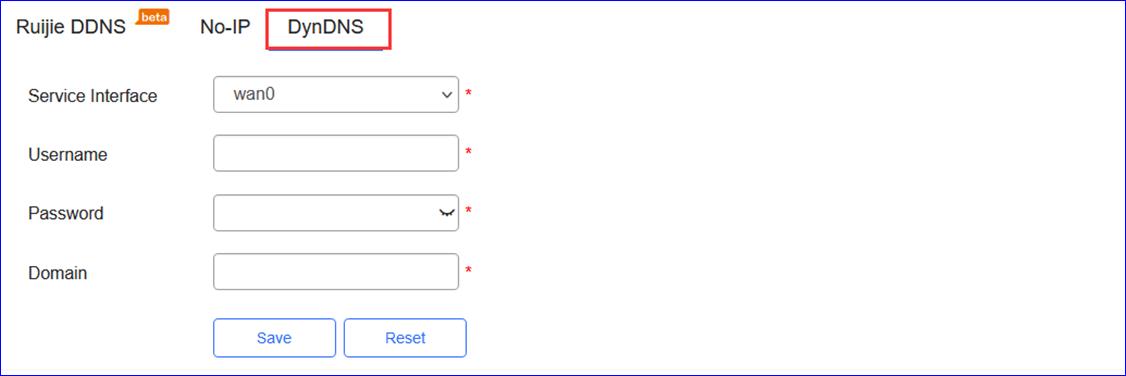
Speed Summary สรุปความเร็ว
สรุปความเร็ว ประกอบไปด้วยสรุปความเร็วอัปลิงก์/ดาวน์ลิงก์ในช่วง 24 ชั่วโมงที่ผ่านมาหรือ7 วันที่ผ่านมา
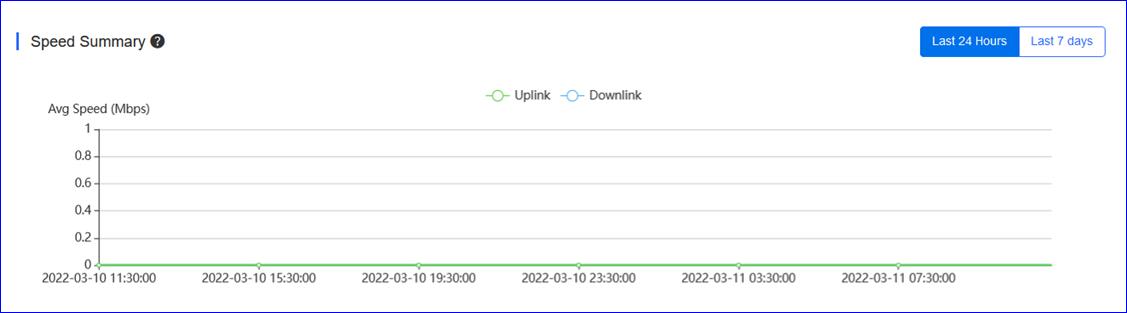
Radio Listรายการคลื่นความถี่วิทยุ
รายการคลื่นวิทยุประกอบด้วยข้อมูลของคลื่นวิทยุทั้งสองแบบได้แก่ ชนิด RF ช่องสัญญาณ กำลังไฟฟ้า ความกว้างของช่องสัญญาณ (MHz) และการใช้งานช่องสัญญาณ
* หมายเหตุ:
เฉพาะรุ่นEG105GW ที่รองรับโปรโตคอลWiFi จะมีข้อมูลส่วนนี้

User List รายการผู้ใช้
รายชื่อผู้ใช้ประกอบด้วยข้อมูลของผู้ใช้ทั้งหมด ที่อยู่ IP, ที่อยู่ MAC, ชื่อ SSID, RSSI, นามแฝง AP, แบนด์, การรับส่งข้อมูล (MB), ผู้ผลิตอุปกรณ์, เวลาออนไลน์ของผู้ใช้ และเวลาออฟไลน์
* หมายเหตุ:
เฉพาะรุ่นEG105GW ที่รองรับโปรโตคอลWiFi จะมีข้อมูลส่วนนี้

Configuration Backup Listรายการสำรองข้อมูลของการตั้งค่า
บันทึกการสำรองข้อมูลรวมถึงชื่อไฟล์การกำหนดค่าขนาด เวลา โหมด และ MD5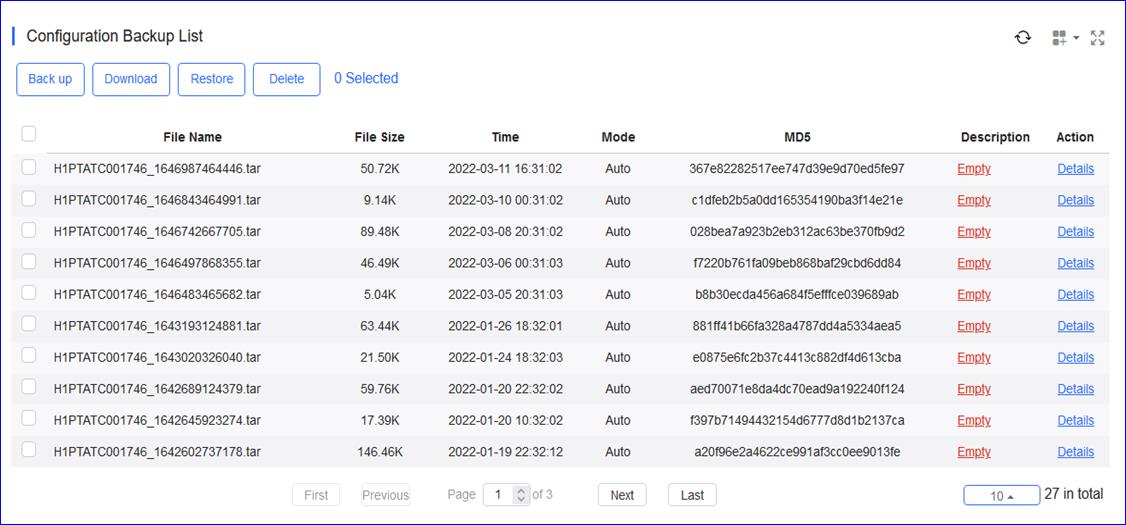
เลือกบันทึก คลิก Backup เพื่อสำรองข้อมูลปัจจุบัน
เลือกบันทึก คลิก Download เพื่อดาวน์โหลดไฟล์ค่าการตั้งค่า
เลือกบันทึก คลิก Restore เพื่อกู้คืนไฟล์ค่าการตั้งค่า
เลือกบันทึก หรือหลายๆบันทึก คลิก Delete เพื่อลบบันทึก
Log Record รายการบันทึก
Log Record > Device Log
บันทึกของอุปกรณ์จะบันทึกการดำเนินการในอดีตรวมทั้งออนไลน์/ออฟไลน์ รีสตาร์ท อัปเกรด และการเปลี่ยนแปลง VLAN และรองรับการสืบค้นตามประเภทและเวลาของบันทึก
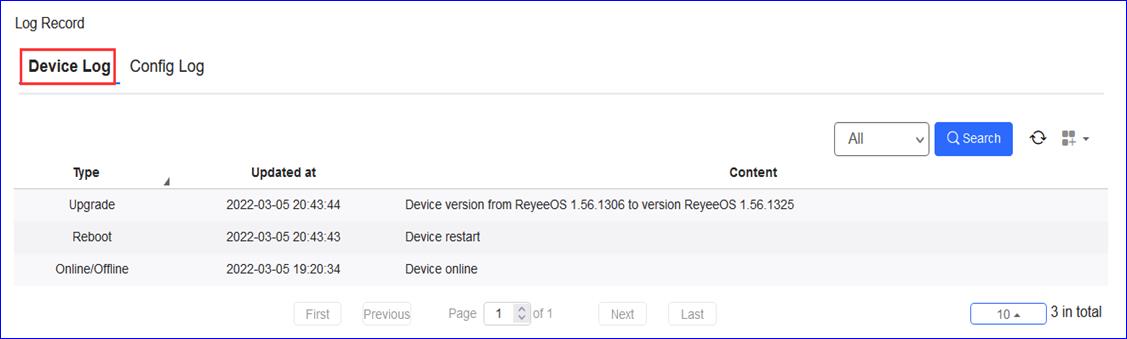
Log Record > Config Log รายการบันทึก>รายการการตั้งค่า
บันทึกการกำหนดค่าจะบันทึกการส่งการกำหนดค่าในอดีตและรองรับการสืบค้นตามสถานะและเวลา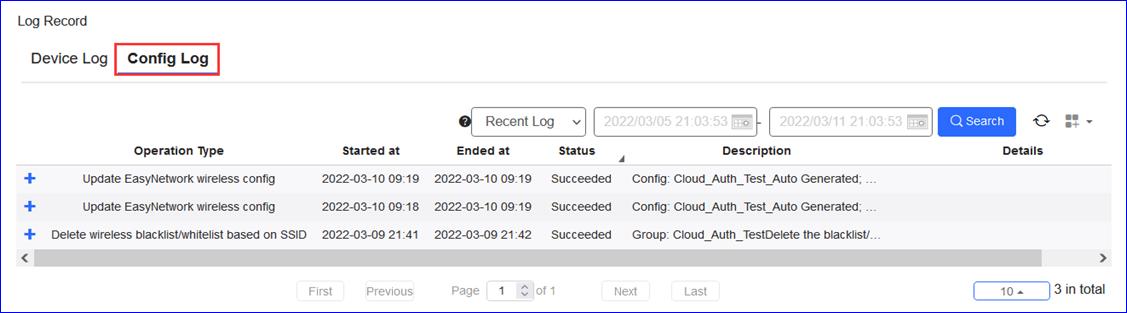
Ruijie Gateway details ข้อมูลเกตเวย์
คลิกหมายเลขเครื่อง Gateway List เพื่อเปิดหน้ารายละเอียดของอุปกรณ์เครื่องเดียวหน้านี้จะแสดงข้อมูลอุปกรณ์โดยละเอียด รวมถึงแผงพอร์ต ข้อมูลพื้นฐาน ภาพรวม พอร์ตการกำหนดค่า PoE และการวินิจฉัย
PortPanel แผงพอร์ต
แผงพอร์ตเลียนแบบแผงเกตเวย์จริงโดยแสดงประเภทพอร์ต สถานะและความเร็ว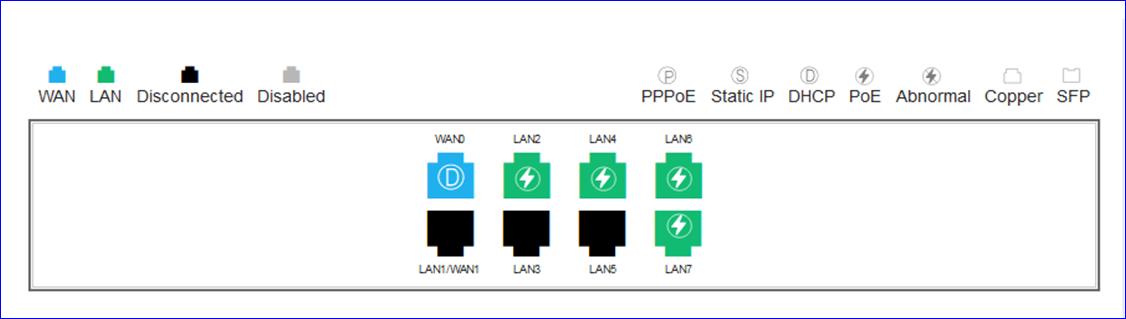
Basic Info ข้อมูลทั่วไป
ข้อมูลเกตเวย์ประกอบด้วย นามแฝง รุ่นหมายเลขเครื่อง และข้อมูลอื่นๆ Alias และ Description สามารถแก้ไขได้
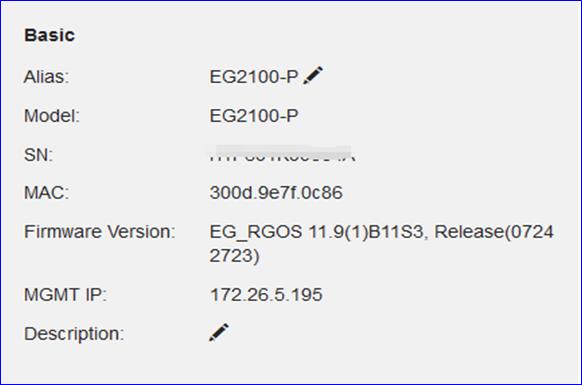
Overview > CPU &Memory Usage ภาพรวม>การใช้งานหน่วยความจำหรือ CPU
รวมข้อมูลการใช้งานของหน่วยความจำ และ CPU ของเกตเวย์
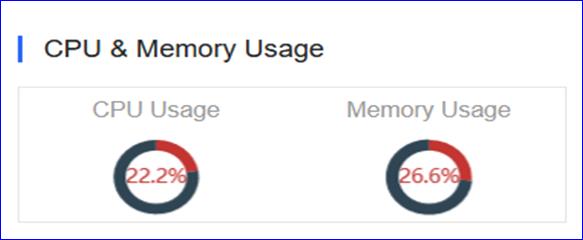
Overview > Device Status ภาพรวม>สถานะอุปกรณ์
สถานะอุปกรณ์ประกอบไปด้วย สถานะออนไลน์อุปกรณ์ออนไลน์ และช่วงเวลา
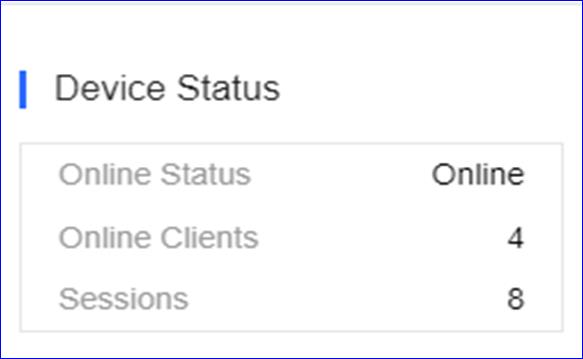
Overview >Connectivity ภาพรวม>การเชื่อมต่อ
การเชื่อมต่อหมายถึงการเชื่อมต่อ (สถานะออนไลน์)ระหว่างเกตเวย์และการบริการผ่านคลาวด์ภายในช่วงเวลา (24 ชั่วโมง หรือ 7 วัน)
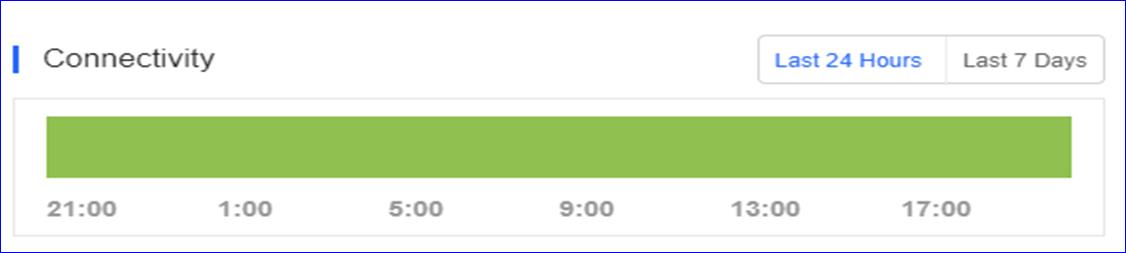
Overview >Speed Summary ภาพรวม>ภาพรวมความเร็ว
ภาพรวมความเร็วที่ประกอบไปด้วยค่าความเร็วอัพลิ้งค์ หรือดาวน์ลิ้งค์ ของช่วงเวลาก่อนหน้า 24 ชม.
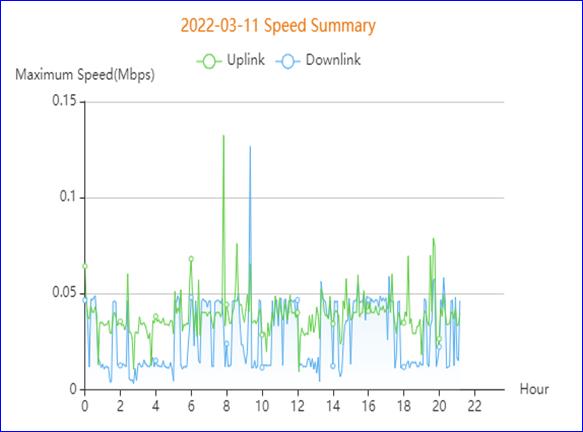
Overview > ClientSummary ภาพรวม>ภาพรวมอุปกรณ์
ภาพรวมอุปกรณ์รวมไปด้วยจำนวนอุปกรณ์ของช่วงเวลาก่อนหน้า 24 ชม.
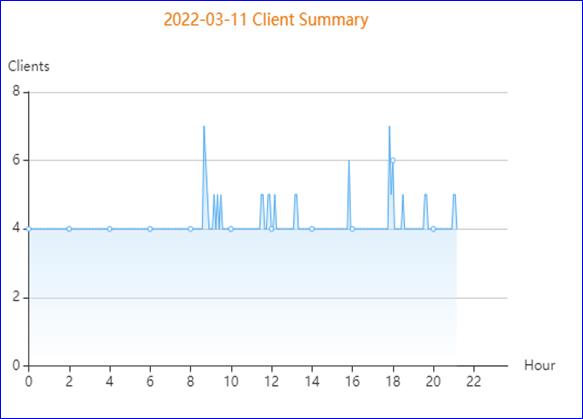
Overview > CPU/MemorySummary ภาพรวม>ภาพรวมของหน่วยความจำหรือ CPU
ภาพรวม>ภาพรวมของหน่วยความจำหรือ CPU ประกอบไปด้วยเปอร์เซ็นต์ของภาพรวมหน่วยความจำหรือCPU ของช่วงเวลาก่อนหน้า 24 ชม.
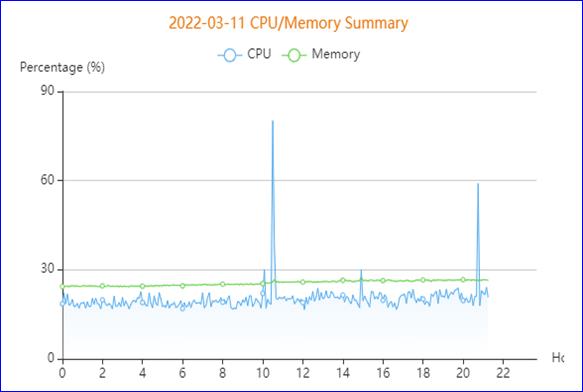
Overview > Session Summary ภาพรวม>ภาพรวมช่วงเวลา
ภาพรวมช่วงเวลารวมไปด้วยจำนวนของช่วงเวลาของช่วงเวลาก่อนหน้า 24 ชม.
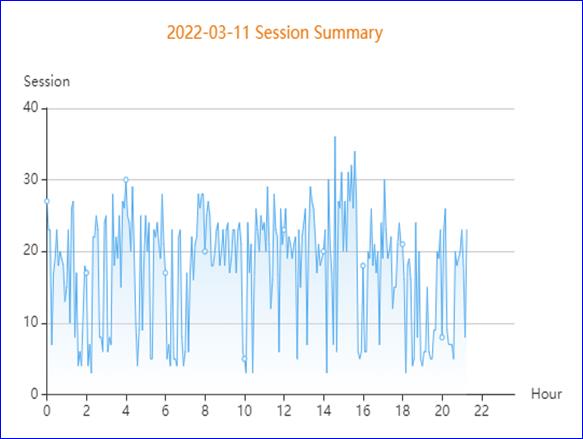
Overview > Top 10Applications by Traffic ภาพรวม>10 แอพพลิเคชั่นที่ใช้ข้อมูลสูงสุด
แสดงถึง 10 แอพพลิเคชั่นที่ใช้ข้อมูลสูงสุด
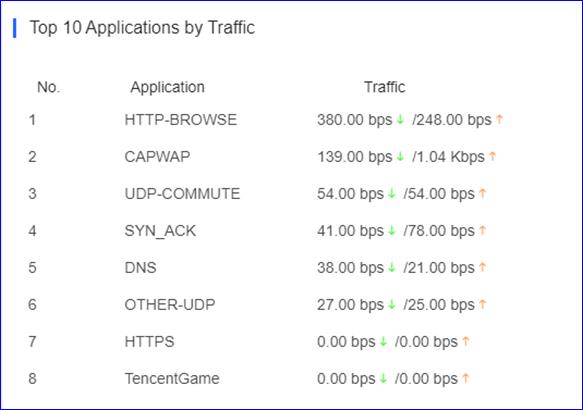
Overview > Top 10 Users byTraffic ภาพรวม>10 ผู้ใช้ที่ใช้ข้อมูลสูงสุด
แสดงข้อมูล 10 ผู้ใช้ที่ใช้ข้อมูลสูงสุด
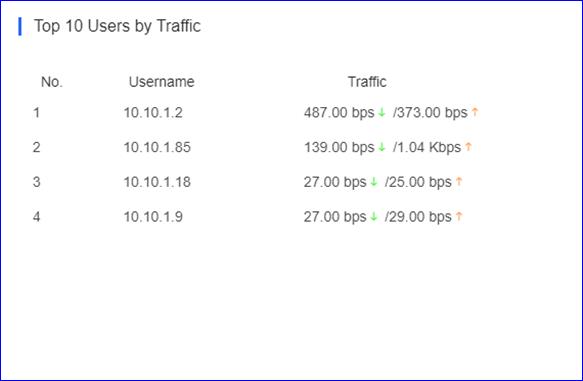
Overview > Log Record ภาพรวม>บันทึกการใช้งาน
Config Log บันทึกการตั้งค่า
บันทึกอุปกรณ์จะบันทึกประวัติการทำงานเก่าๆ รวมข้อมูลการออนไลน์ การรีสตาร์ท การอัพเดท และการเปลี่ยนแปลง VLAN และรองรับการกรองข้อมูลชนิดของบันทึกและเวลา
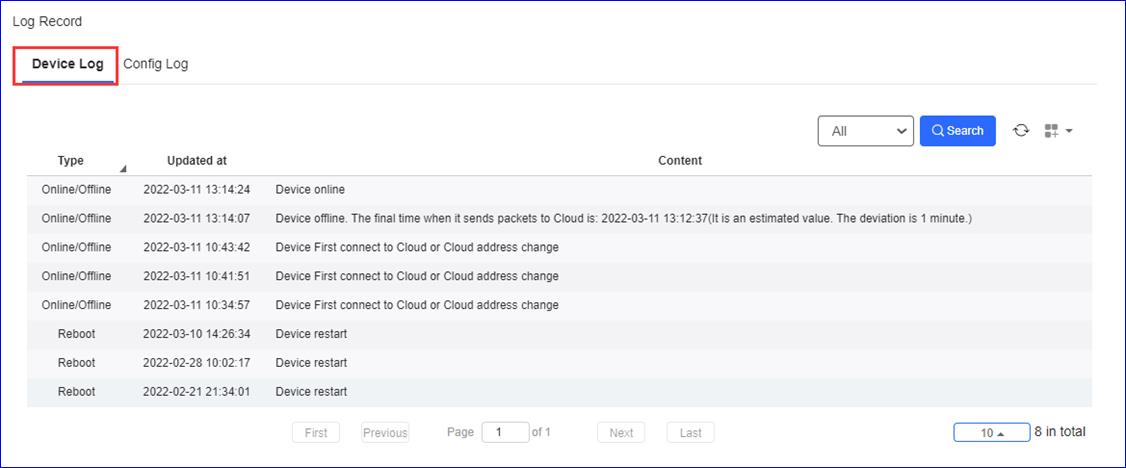
Port Log บันทึกพอร์ต
บันทึกการตั้งค่าการส่งในอดีตและรองรับการกรองบันทึกอิงจากสถานะและเวลา
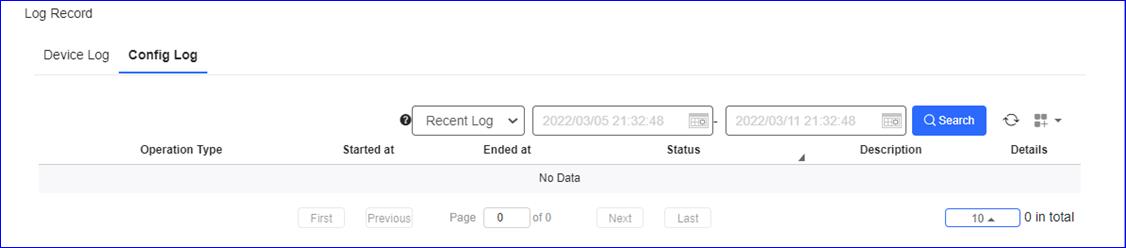
WAN
หน้า WAN แสดงข้อมูลของพอร์ต WAN ประกอบด้วย Gi0/0 และ Gi0/1
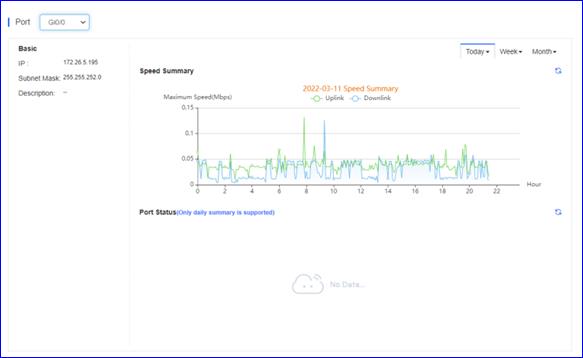
Basic: แสดงข้อมูลเบื้องต้นของพอร์ต EG WAN รวมที่อยู่ IP, ซับเน็ตมาสก์, และคำอธิบาย
Speed Summary: แสดงข้อมูลความเร็วอัพลิ้งค์ดาว์นลิ้งค์ ในสถานะปัจจุบันของพอร์ต EG WAN
Port Status: แสดงสถานะของพอร์ต EG WAN
LAN
หน้า LAN แสดงข้อมูลของพอร์ต LAN รวม LAN2 ถึง LAN7
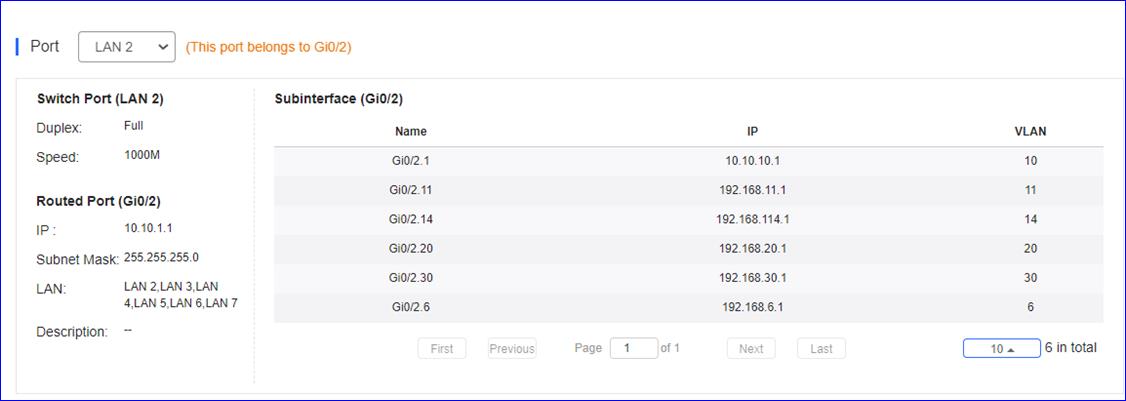
Switch Port: แสดงข้อมูลพอร์ตสวิตช์ประกอบด้วยดูเพล็กและความเร็ว
Route Port: แสดงข้อมูลพอร์ตกำหนดเส้นทางประกอบไปด้วย ที่อยู่ IP, ซับเน็ตมาสก์ของอินเทอร์เฟซหลัก, รวมถึงพอร์ต LAN และคำอธิบาย
Subinterface: แสดงที่อยู่ IP และ VLAN ที่ครอบของอินเทอร์เฟซย่อย
Config > ConfigurationBackup List การตั้งค่า>รายการการสำรองข้อมูลการตั้งค่า
บันทึกการสำรองข้อมูล รวมถึง ชื่อไฟล์การตั้งค่า, ขนาด, เวลา, โหมด และ MD5
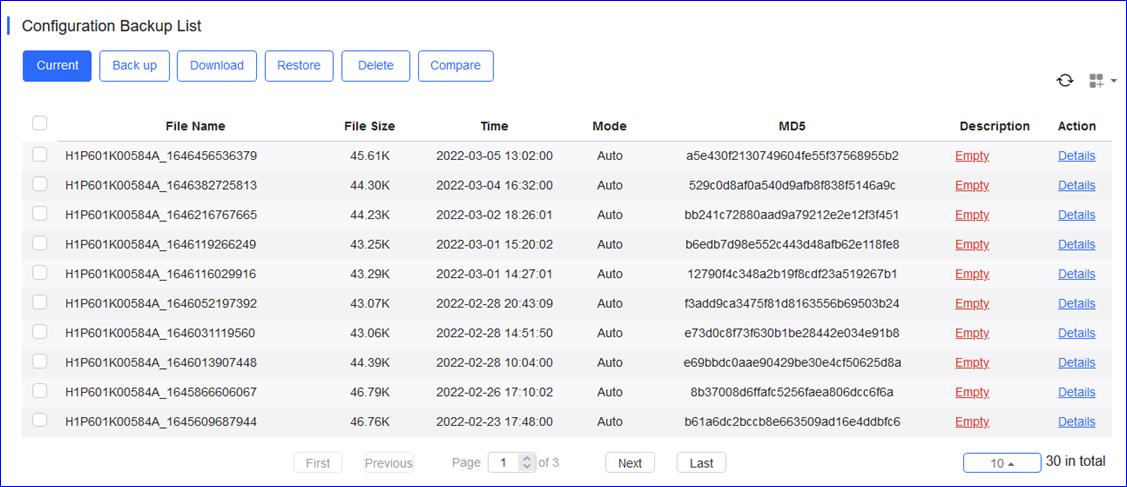
คลิก Current เพื่อแสดงการตั้งค่าปัจจุบันคลิก Backup ในหน้า ConfigDetails เพื่อสำรองข้อมูลการตั้งค่าปัจจุบัน
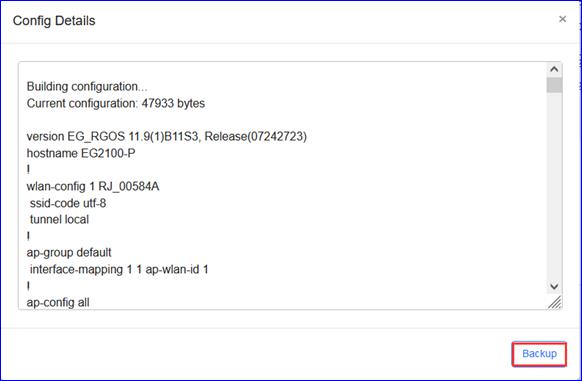
เลือกบันทึก และคลิก Download เพื่อดาวน์โหลดไฟล์การตั้งค่า
เลือกบันทึก และคลิก Restore เพื่อกู้การตั้งค่าปัจจุบัน
เลือกบันทึกเดียว หรือหลายบันทึก และคลิก Delete เพื่อลบการตั้งค่า
เลือกสองบันทึก คลิก Compare เพื่อเปรียบเทียบ
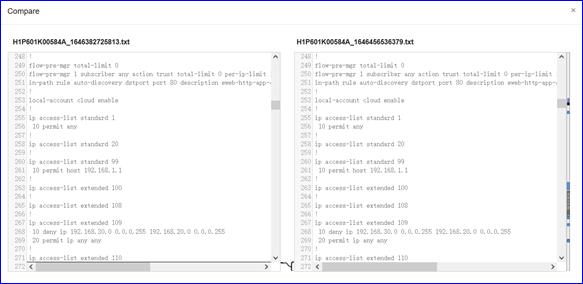
Description สามารถแก้ไขได้ คลิก Details ในคอลั่ม Action เพื่อเช็คไฟล์สำรองข้อมูล
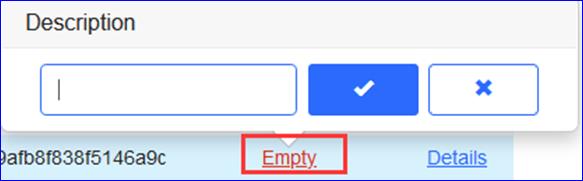
POE
สถิติ PoE จะถูกแสดง PoE Port List, รวมถึงพอร์ตพอร์ตทางกายภาพ ความสามารถ PoE สถานะ PoE พาวเวอร์และคลาส PD
* หมายเหตุ:
POE จะแสดงบนอุปกรณ์ที่รองรับ POE เช่น EG2100-P
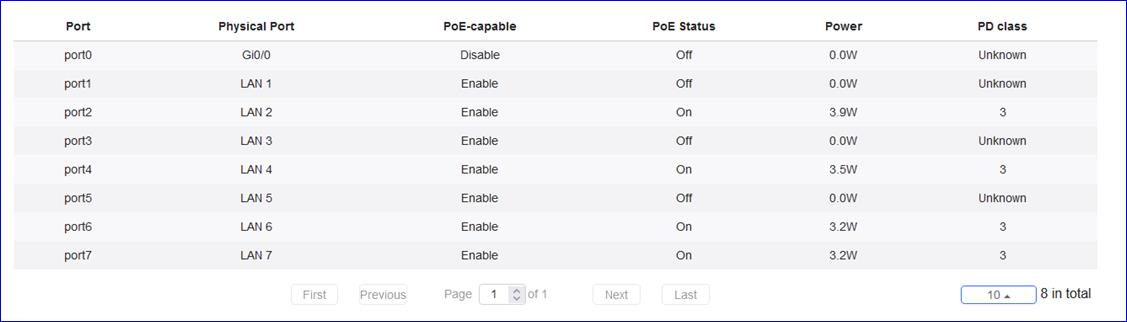
Alarm การแจ้งเตือน
คลิกAlarm เพื่อกำหนดการแจ้งเตือนที่แตกต่างตามสถานะของพอร์ตประเภทความเร็วของการสูญเสียแพคเกจ
Threshold เกณฑ์
คุณสามารถกำหนดขีดจำกัดของแบนด์วิดท์อัพลิงค์/ดาวน์ลิงค์และความถี่ในการส่งสัญญาณเตือน
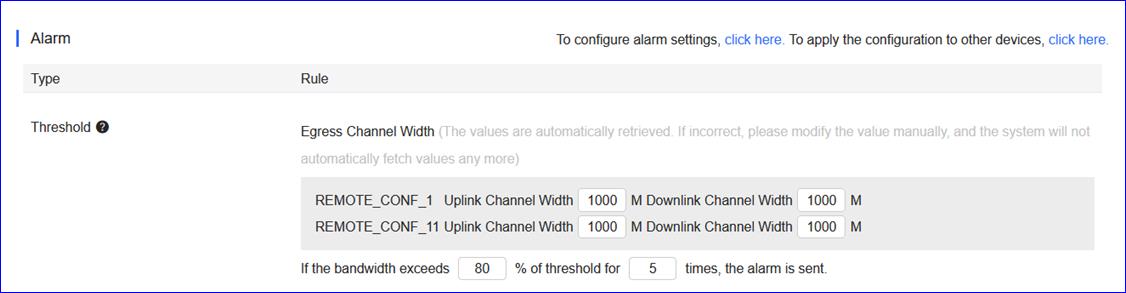
คลิก ![]() เพื่อกำหนดการตั้งค่าการเตือน
เพื่อกำหนดการตั้งค่าการเตือน
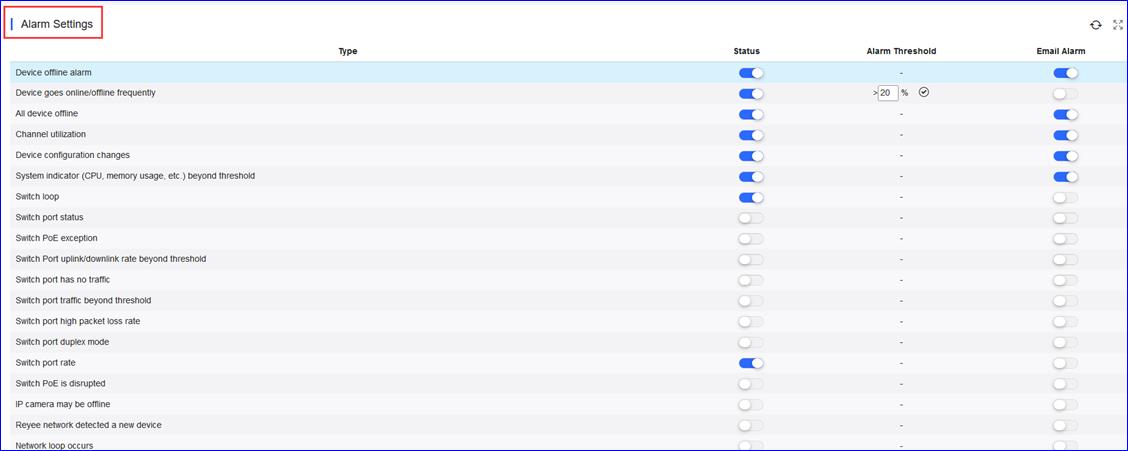
คลิก ![]() เพื่อใช้การกำหนดค่ากับอุปกรณ์อื่น
เพื่อใช้การกำหนดค่ากับอุปกรณ์อื่น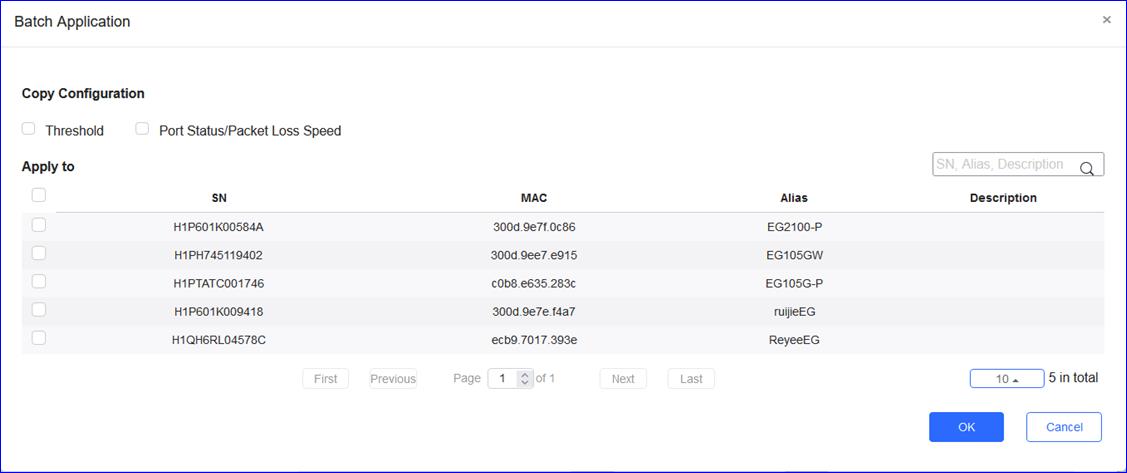
Port Status/Packet Loss Speed สถานะพอร์ต/ความเร็วในการสูญเสียแพ็คเก็ต
เปิดการใช้งานTest, ป้อนที่อยู่ IP หรือชื่อโดเมนเพื่อทำการทดสอบ ping และกำหนดความถี่ในการส่งสัญญาณเตือน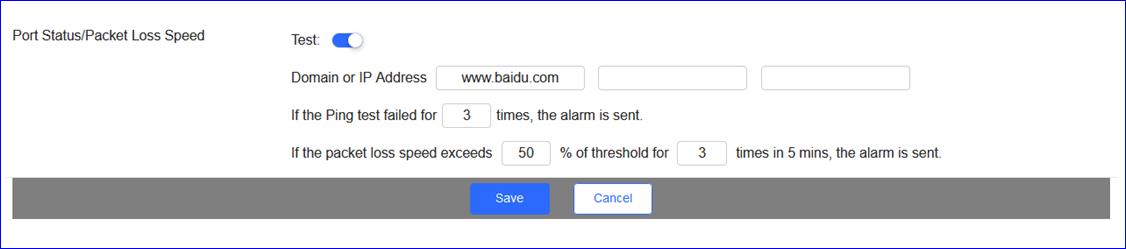
Tunnel ช่องทาง
คลิก Tunnel เพื่อสร้างช่องทางข้อมูลประเภทต่างๆเช่น Telnet,SSH, eWeb หรือคุณสามารถสร้างช่องทางข้อมูลที่กำหนดเองผ่านอุปกรณ์ตัวกลางสำหรับการเข้าถึงได้
คุณสามารถดูช่องทางที่คุณสร้างขึ้นใน Tunnel List
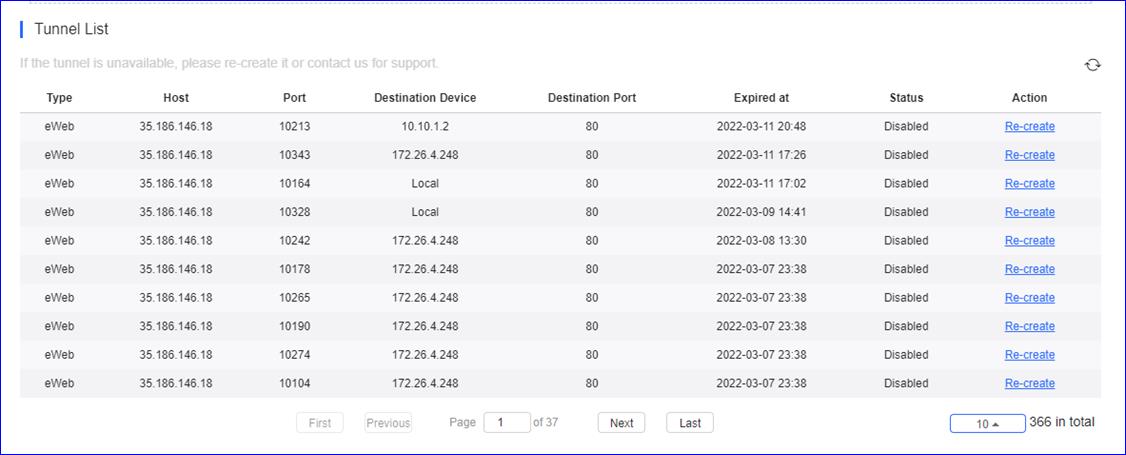
5.5 Home Routerเราเตอร์สำหรับใช้ในบ้าน
เลือก MONITORING > DEVICE เพื่อแสดงหน้าอุปกรณ์และเลือกเครือขายที่อยู่ด้านบนสุดเพื่อเลือกอุปกรณ์
Home Router List แสดงข้อมูลทั้งหมดของเราเตอร์สำหรับบ้านบนคลาวด์และรีเฟรชข้อมูลทุกนาทีรวมถึงรองรับอุปกรณ์เพื่อคุณสมบัติเปิด /ปิดการใช้งานแบบอัตโนมัติ
Add การเพิ่ม
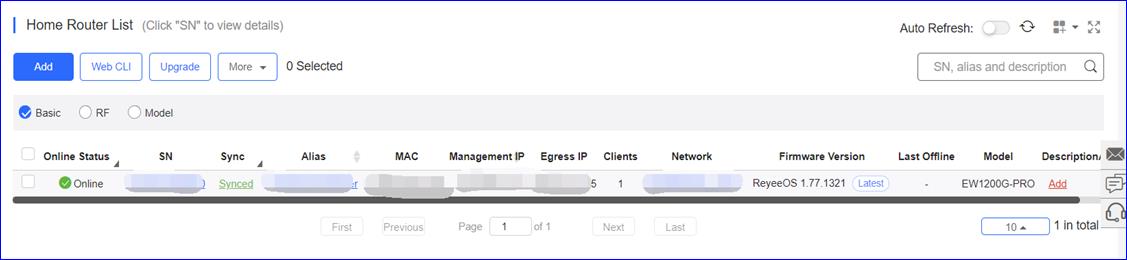
Add: แสดงถึงการเพิ่มเราเตอร์ใช้ภายในบ้านตัวใหม่ในรายการอุปกรณ์โดยคลิก Add
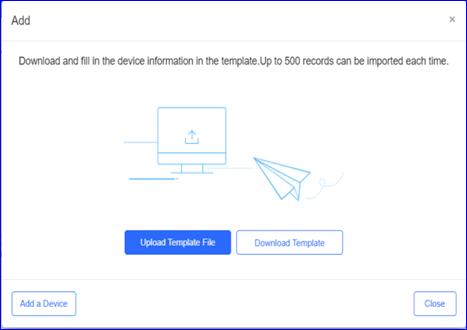
Web CLI
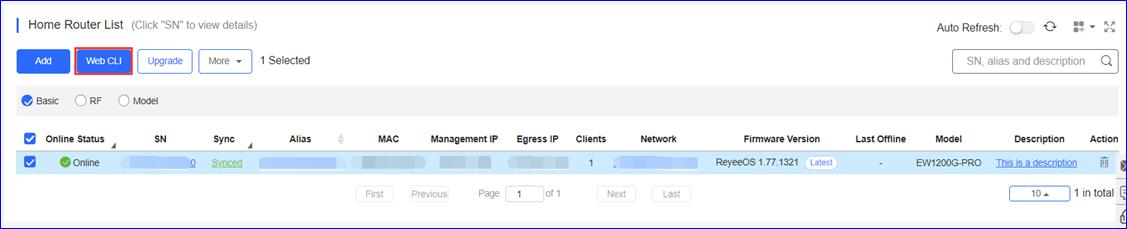
Web CLI: เข้าสู่เว็บ CLI ของอุปกรณ์ที่เลือกใน Home Router List เว็บ CLI จะแสดงดังภาพ
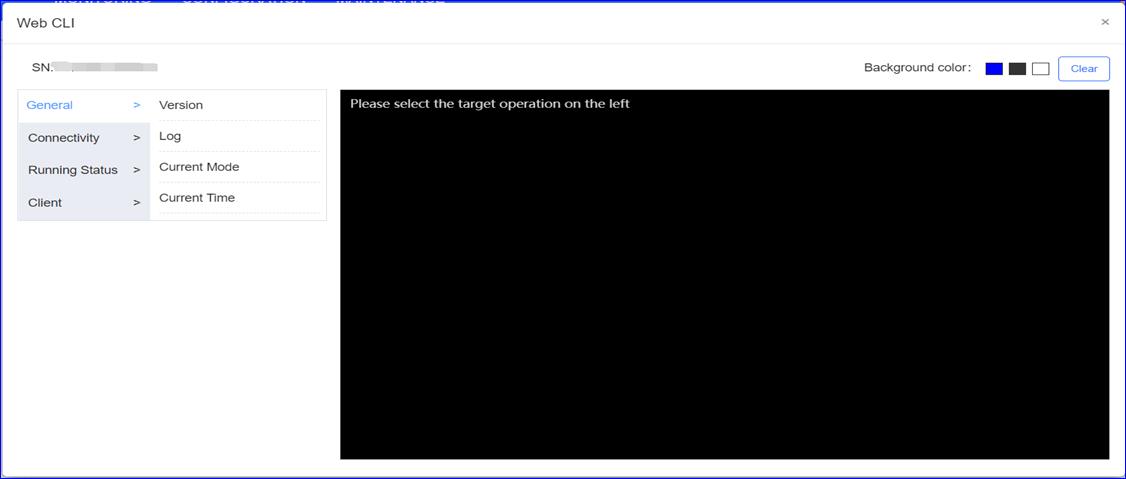
SN: แสดงหมายเลขเครื่อง
General: แสดงข้อมูลทั่วไปของอุปกรณ์นี้ประกอบไปด้วย Version, Log, Current Mode และ Current Time
General > Version: แสดงข้อมูลเวอร์ชันของอุปกรณ์นี้
General > Log: แสดงข้อมูลบันทึกทั้งหมดที่อัปโหลดจากอุปกรณ์นี้บนคลาวด์
General > Current Mode: แสดงข้อมูลสถานะการทำงานของอุปกรณ์นี้
General > Current Time: แสดงเวลาปัจจุบันของอุปกรณ์นี้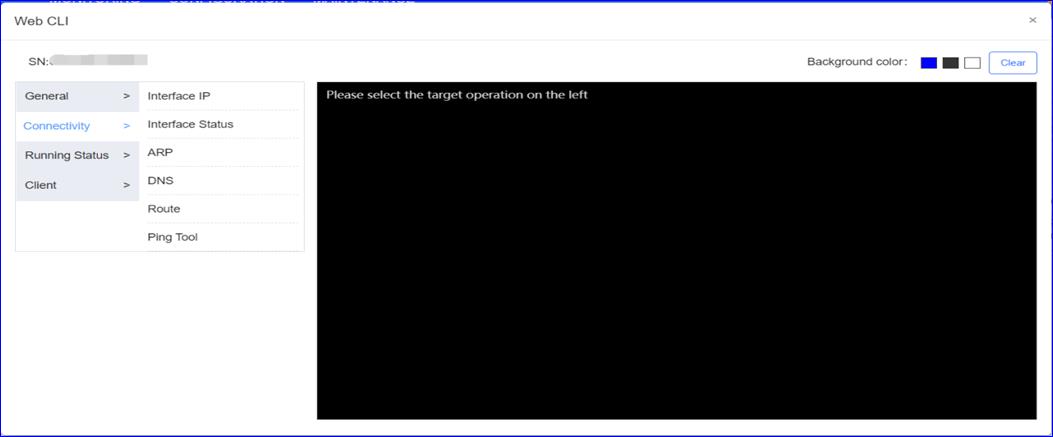
Connectivity: แสดงข้อมูลการเชื่อมต่อของอุปกรณ์นี้รวมทั้ง InterfaceIP, Interface Status, ARP, DNS, Route และ PingTool
Connectivity > Interface IP andInterface Status: แสดงข้อมูลอินเทอร์เฟซทางกายภาพของอุปกรณ์นี้
Connectivity > ARP: แสดงรายการ ARP ที่เรียนรู้บนอุปกรณ์นี้
Connectivity > DNS: แสดงข้อมูล DNS ในเครื่องบนอุปกรณ์นี้
Connectivity > Route: แสดงรายการเส้นทางที่เรียนรู้บนอุปกรณ์นี้
Connectivity > Ping Tool: สามารถใช้เพื่อตรวจหาการเชื่อมต่อเครือข่ายของอุปกรณ์นี้ได้
Upgrade อัพเกรด
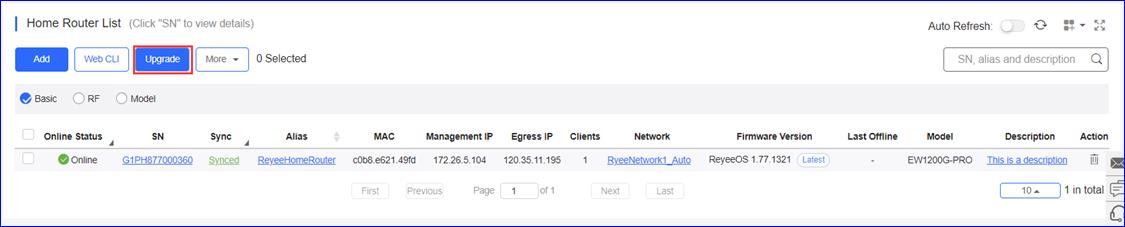
Upgrade: อัพเกรดอุปกรณ์ที่ถูกเลือกใน Home Router List เพื่ออัพเกรดเฟิร์มแวร์นี่คือหน้าอัพเกรด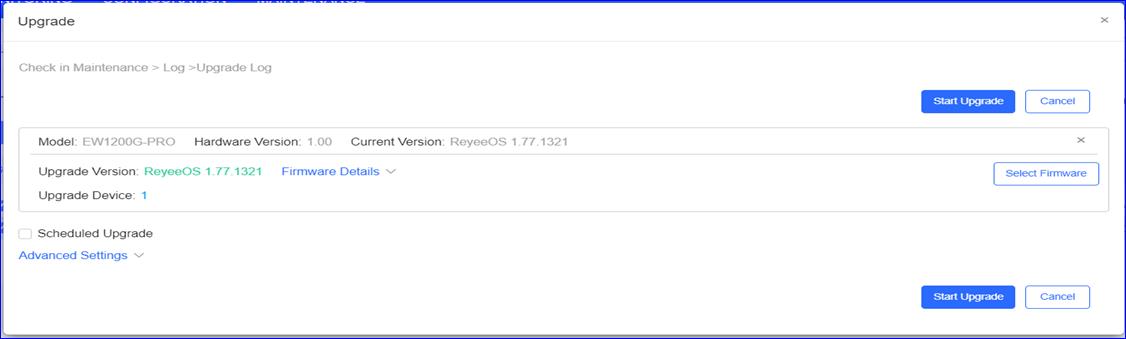

Select Firmware: เลือก Select Firmware เพื่อเลือกเฟิร์มแวร์ที่จะอัพเกรดอาจเป็นเวอร์ชันที่มีอยู่บนคลาวด์หรืออัปโหลดด้วยตัวเอง (เฟิร์มแวร์ส่วนตัว)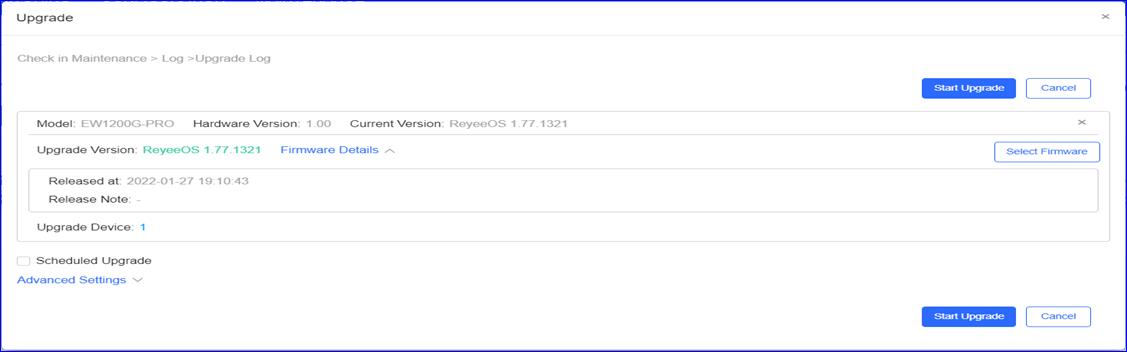
หลังจากเลือกเฟิร์มแวร์แล้วคลิกOK, ข้อมูลการเปิดตัวของเฟิร์มแวร์จะแสดงใน Firmware Details ของหน้าอัพเกรด
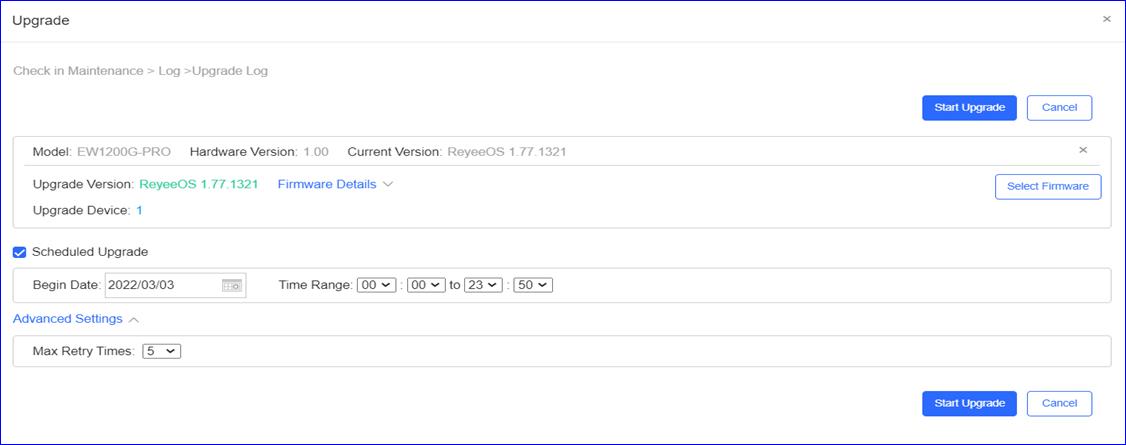
Scheduled Upgrade: แสดงว่าต้องปรับแต่งเวลาในการอัพเกรดเฟิร์มแวร์นี้
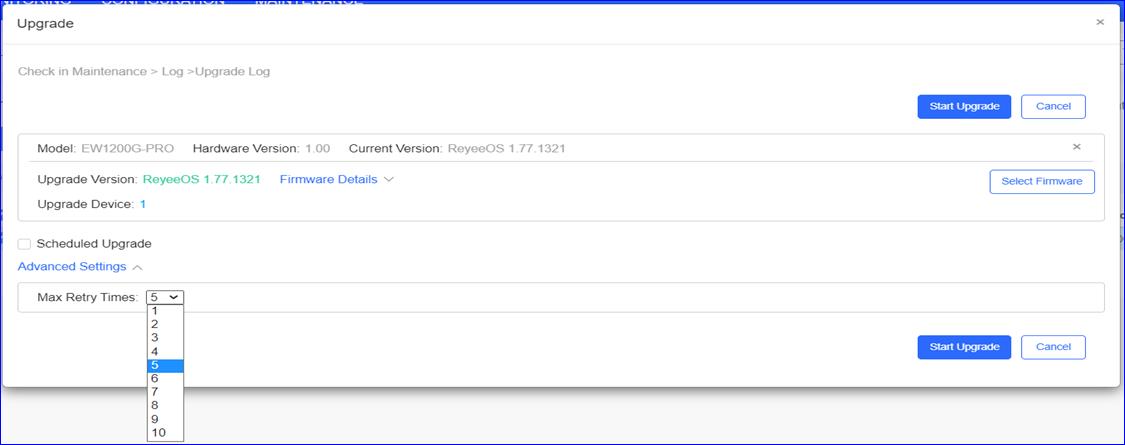
Max Retry Times: ระบุเวลาที่จะอัพเกรดเฟิร์มแวร์นี้เมื่อกระบวนการอัพเกรดก่อนหน้านี้ล้มเหลว
More อื่นๆ

More: แสดงการทำงานอื่นๆ สำหรับอุปกรณ์ในHomeRouter List, รวม Move to, Delete, Export และ Reboot
More > Move to: ระบุว่าจะย้ายอุปกรณ์ที่เลือกไปยังโปรเจคอื่นของบัญชีนี้บนคลาวด์และด้านล่างคือหน้าหลังจากคลิกปุ่มนั้น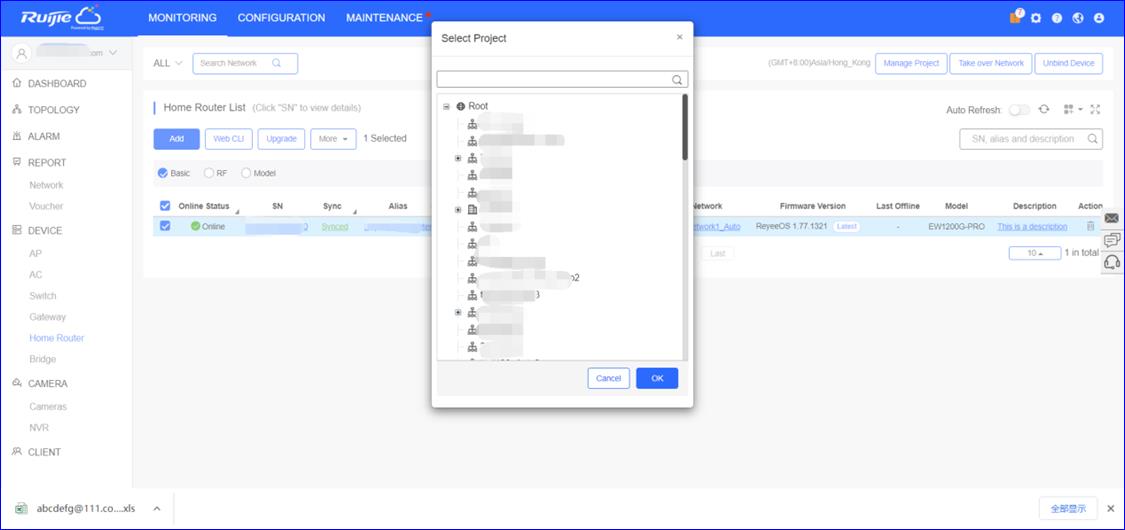
More > Delete: เพื่อลบอุปกรณ์ออกจากคลาวด์
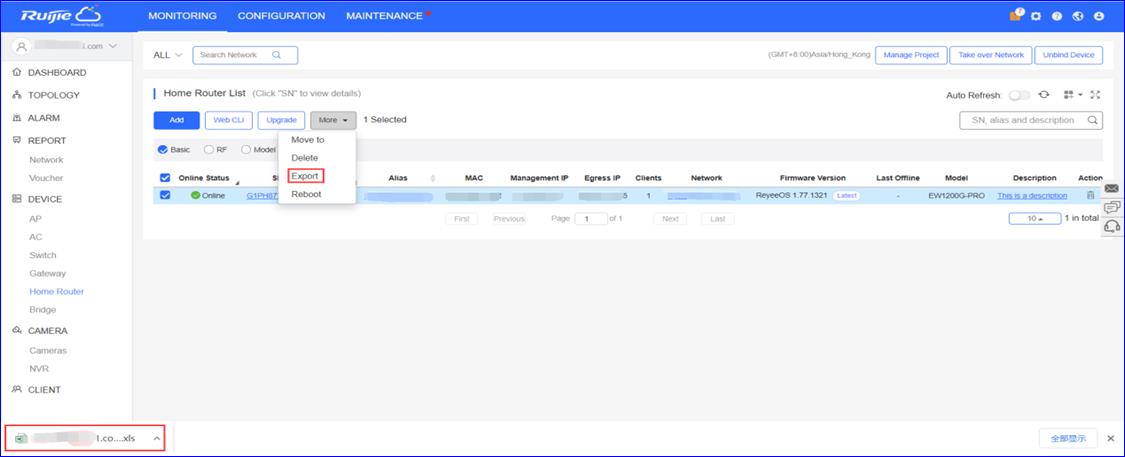
More > Export: เพื่อส่งออกข้อมูล Home Router List แบบไฟล์ .xls รูปด้านล่างเป็นตัวอย่างไฟล์ที่ส่งออก

More > Reboot: ระบุให้รีบูตอุปกรณ์ที่เลือกด้วยสถานะออนไลน์บนคลาวด์
Home Router List Details ข้อมูลรายการเราเตอร์ภายในบ้าน

Basic: บ่งชี้ว่าจะแสดงข้อมูลพื้นฐานของอุปกรณ์นี้รวมถึงสถานะออนไลน์/ออฟไลน์SN, MAC, นามแฝง, IP การจัดการและ IP สาธารณะ, เวลาออฟไลน์, เครือข่าย, รุ่น, เวอร์ชันเฟิร์มแวร์และคำอธิบาย
Online Status: แสดงสถานะปัจจุบันของอุปกรณ์บนคลาวด์ประกอบไปด้วย Online,Offline และNot online yet
SN: แสดงหมายเลขเครื่อง
Sync: แสดงสถานะการซิงค์การกำหนดค่าของอุปกรณ์รวมถึงSynchronizing, Synchronized และ Synchronize Failed
Alias: แสดงคำอธิบายที่กำหนดเองสำหรับอุปกรณ์นี้
MAC: แสดงที่ mac ของอุปกรณ์
Management IP: แสดงการจัดการ IP ของอุปกรณ์
Egress IP: แสดง IP ขาออกของเครือข่ายที่อุปกรณ์นี้เปิดอยู่
Clients: แสดงอุปกรณ์ที่เชื่อมต่อกับอุปกรณ์นี้ในปัจจุบัน
Networks: แสดงเครือข่ายที่อุปกรณ์นี้เปิดอยู่
Firmware Version: แสดงเวอร์ชันเฟิร์มแวร์ปัจจุบันของอุปกรณ์นี้
Last Offline: แสดงครั้งสุดท้ายเมื่ออุปกรณ์นี้ออฟไลน์จากคลาวด์หากอุปกรณ์ไม่เคยออฟไลน์จะแสดงค่า ‘-’.
Model: แสดงรุ่นของอุปกรณ์นี้
Description: แสดงคำอธิบายสำหรับอุปกรณ์นี้
Action: แสดงว่าต้องลบอุปกรณ์นี้ออกจากคลาวด์

RF: แสดงข้อมูลพื้นฐานของอุปกรณ์นี้รวมถึงสถานะออนไลน์/ออฟไลน์, SN, MAC, นามแฝง, การตั้งค่าความถี่วิทยุและการดำเนินการ
RF 1 (Channel/Power): แสดงค่าความถี่วิทยุ1(2.4G)และค่าพลังงาน
RF 1 (Channel Usage): แสดงการใช้ช่องสัญญาณวิทยุในปัจจุบัน 1
RF 2 (Channel/Power): แสดงการใช้ช่องสัญญาณวิทยุ2(5G) และค่าพลังงาน
RF 2 (Channel Usage):แสดงการใช้ช่องสัญญาณวิทยุในปัจจุบัน 2
RF 3 (Channel/Power): แสดงการใช้ช่องสัญญาณวิทยุ3(5G) และค่าพลังงาน
RF 3 (Channel Usage): แสดงการใช้ช่องสัญญาณวิทยุในปัจจุบัน 3

Model: บ่งชี้ว่าจะแสดงข้อมูลพื้นฐานของอุปกรณ์นี้รวมถึงสถานะออนไลน์/ออฟไลน์,หมายเลขเครื่อง,สถานะการซิงค์, นามแฝง, เวอร์ชันเฟิร์มแวร์, รุ่นและการดำเนินการ
Home router device detailsรายละเอียดอุปกรณ์เราเตอร์ใช้ในบ้าน

คลิก SN ของอุปกรณ์ที่มี online status เพื่อตรวจสอบข้อมูลที่โชว์ในรูปด้านล่าง
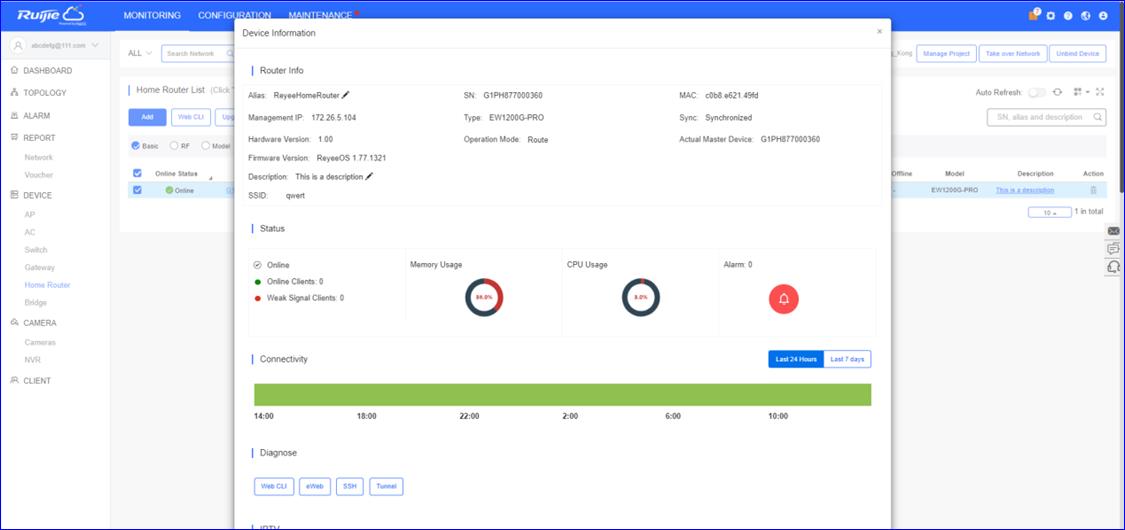
หน้า device information ประกอบด้วยข้อมูลเราเตอร์สถานะ การเชื่อมต่อ การวินิจฉัย IPTV ไดนามิก DNS สรุปความเร็วรายการค่าความถี่วิทยุ รายชื่อผู้ใช้ และเนื้อหาบันทึก
Router infoข้อมูลเราเตอร์
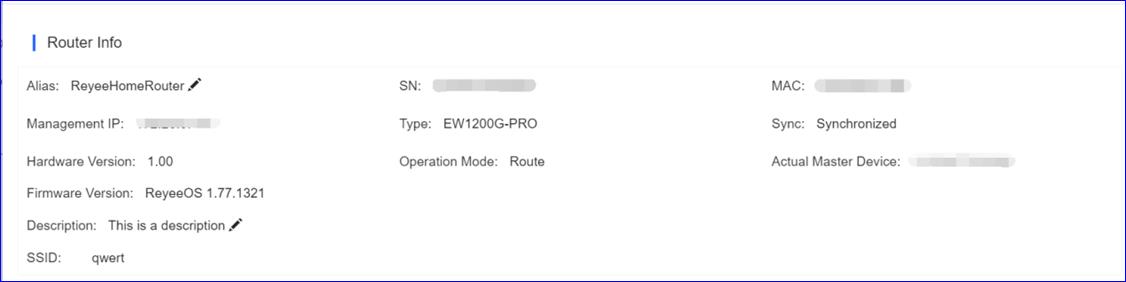
นามแฝง, หมายเลขเครื่อง, MAC, การจัดการ IP, ประเภท, การซิงค์, เวอร์ชั่นเฟิร์มแวร์และคำอธิบาย ระบุความหมายเดียวกันของข้อมูลรายการเราเตอร์ที่ใช้ในบ้าน
Hardware version: แสดงเวอร์ชั่นฮาร์ดแวร์ปัจจุบันของอุปกรณ์นี้ที่เหมือนกันกับข้อมูลหลังเครื่องอุปกรณ์
Operation Mode: แสดงโหมดที่อุปกรณ์นี้ทำงานอยู่รวมถึงเราเตอร์ AP เครื่องทวนสัญญาณไร้สายหรือ Repeater และโหมด WISP
Actual Master Device: แสดงมาสเตอร์หรืออุปกรณ์หลักของReyee Self-Organizing Network (SON), หากมีเราเตอร์ตัวเดียวในเครือข่ายแสดงว่าอุปกรณ์ตัวนั้นเป็นตัวหลัก
SSID: แสดง SSID ที่ออกอากาศโดยอุปกรณ์นี้ทันที
Status สถานะ

Online: แสดงอุปกรณ์ที่ออนไลน์และจำนวนของอุปกรณ์ที่มีการเชื่อมต่อสัญญาณอ่อนทั้งหมด
Memory Usage: แสดงค่าการใช้งานหน่วยความจำปัจจุบันของอุปกรณ์นี้
CPU Usage: แสดงค่าใช้งานCPU ปัจจุบันของอุปกรณ์นี้
Alarm: แสดงจำนวนการแจ้งเตือนโดยคลาวด์ของอุปกรณ์นี้
Connectivityการเชื่อมต่อ

Last 24 Hours/Last 7 days: แสดงสถานการณ์เชื่อมต่อระหว่างอุปกรณ์นี้กับคลาวด์ซึ่งระยะเวลาที่มีสีเทาหมายถึงอุปกรณ์ออฟไลน์จากคลาวด์และระยะเวลาที่มีสีเขียวหมายถึงอุปกรณ์ออนไลน์บนคลวาด์
Diagnose การวินิฉัย

แสดงถึงวิธีการเข้าถึงอุปกรณ์ประกอบด้วย Web CLI, eWeb, SSH และ Tunnel
Web CLI: เข้า Web CLI ของเครื่อง Web CLIจะแสดงดังรูป
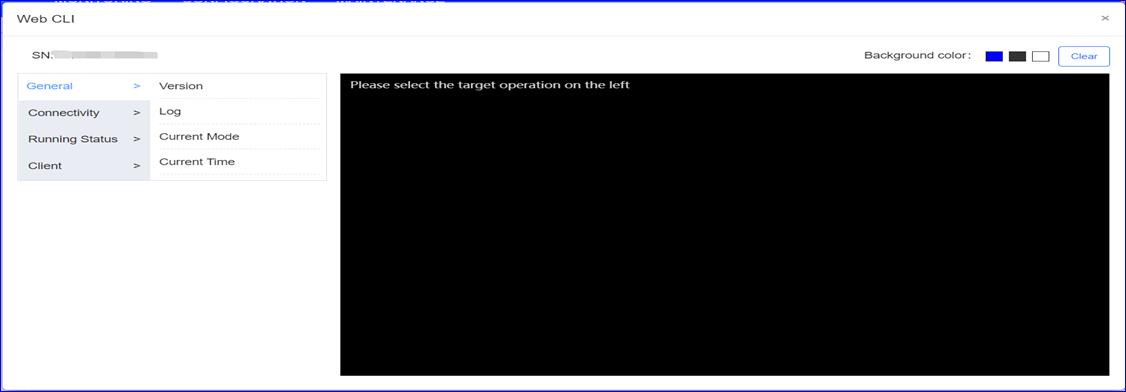
eWeb: ระบุว่าเข้าสู่เว็บของอุปกรณ์นี้
SSH: : ระบุให้สร้างช่องสัญญาณSSH เพื่อเข้าสู่อุปกรณ์(อุปกรณ์ Reyee ยังไม่รองรับ)
Tunnel: แสดงข้อมูลช่องสัญญาณทั้งหมดเพื่อเข้าถึงอุปกรณ์รองรับอุปกรณ์ในการสร้าง/สร้างใหม่/ปิดใช้งานช่องสัญญาณในรายการเหมือนที่แสดงในภาพด้านล่าง
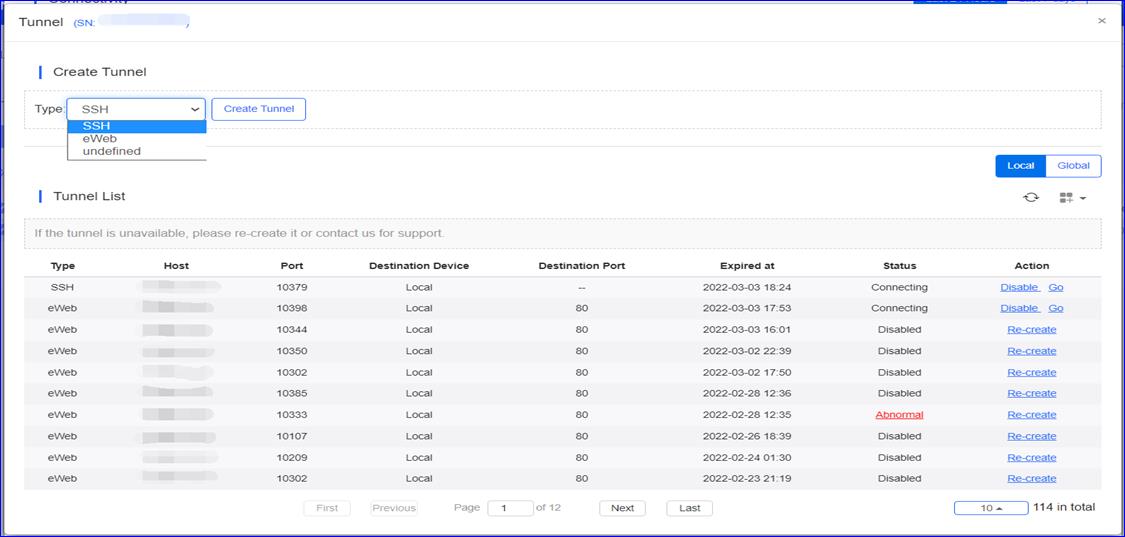
Type: แสดงประเภทช่องสัญญาณข้อมูลที่มีข้อมูล SSH,eWeb และไม่ได้กำหนดค่าช่องทางที่ไม่กำหนดค่ารองรับการนำอุปกรณ์นี้เป็นโฮสต์เพื่อสร้างช่องสัญญาณเฉพาะเพื่อเข้าถึงอุปกรณ์อื่นภายในเครื่องดังภาพด้านล่าง

Local: แสดงช่องทางทั้งหมดที่สร้างบนอุปกรณ์นี้
Global: แสดงช่องทางทั้งหมดที่สร้างขึ้นในโครงการนี้ดังภาพด้านล่าง
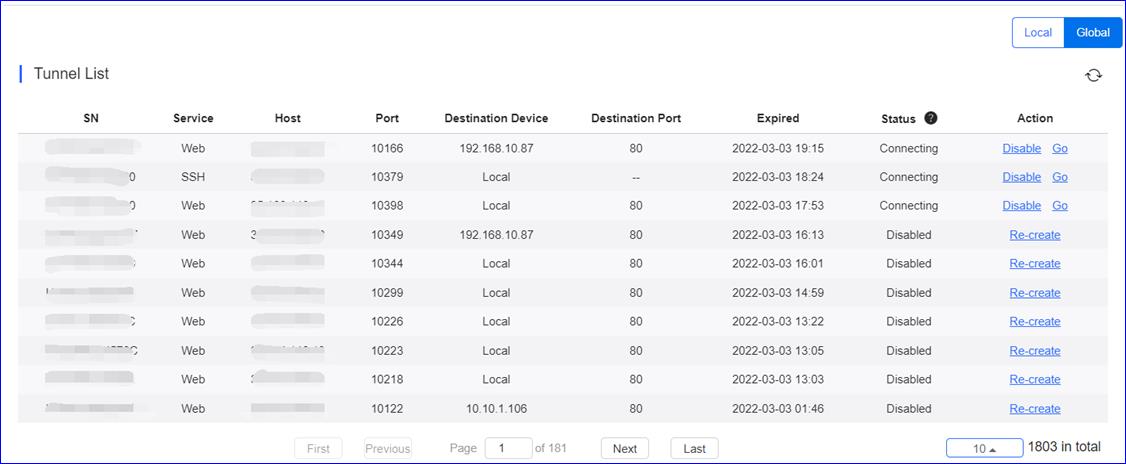
Host: แสดงที่อยู่ IP ของโฮสต์
Port: แสดงหมายเลขพอร์ตของช่องสัญญาณนี้
Destination Device: แสดงปลายทางของช่องสัญญาณในพื้นที่หมายถึงตัวอุปกรณ์เอง
Expired: แสดงเวลาที่ช่องทางนี้หมดอายุ
Status: แสดงสถานะของช่องทางประกอบด้วย กำลังเชื่อมต่อ ปิดการใช้งาน และ ผิดปกติ
Action: รองรับการปิดใช้งาน/สร้างช่องทางข้อมูลใหม่และเข้าถึงอุปกรณ์ด้วยช่องสัญญาณ
IPTV
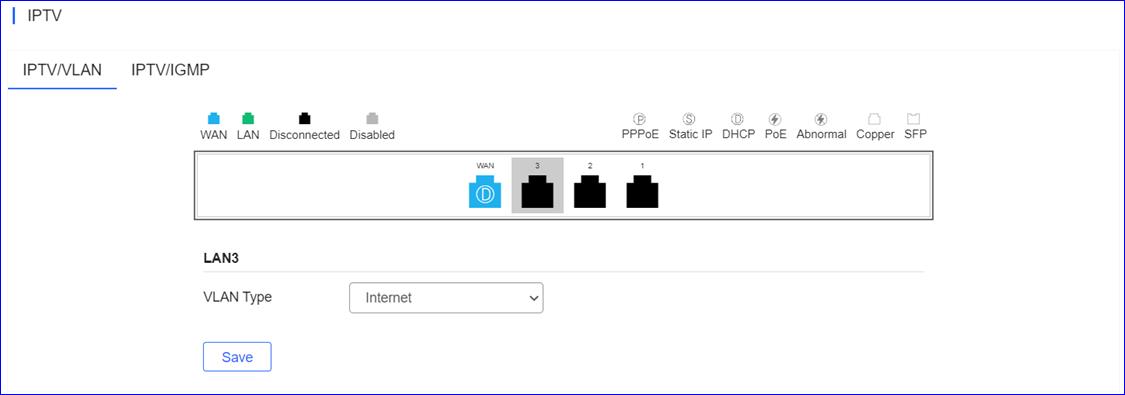
แสดงว่ากำลังตรวจสอบและกำหนดค่าคุณสมบัติ IPTV บนอุปกรณ์นี้
IPTV/VLAN: แสดงแผงพอร์ตและระบุให้กำหนดค่า VLAN ของ IPTV/ โทรศัพท์ IP พอร์ต WAN รองรับแท็ก VLAN ที่หลากหลาย (หมายเหตุ: เวอรชั่นของอุปกรณ์ควรเป็น ReyeeOS1.55.xxxx หรือสูงกว่า)

แผงพอร์ตเลียนแบบแผงอุปกรณ์จริงเพื่อแสดงประเภทพอร์ตและสถานะ
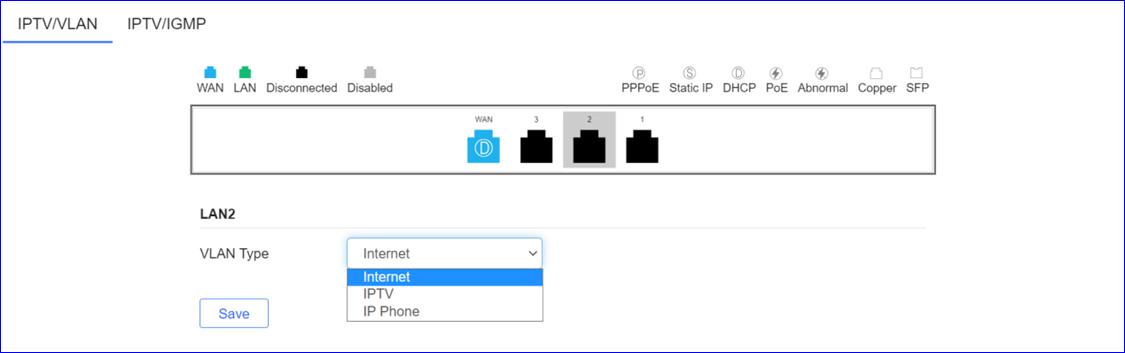
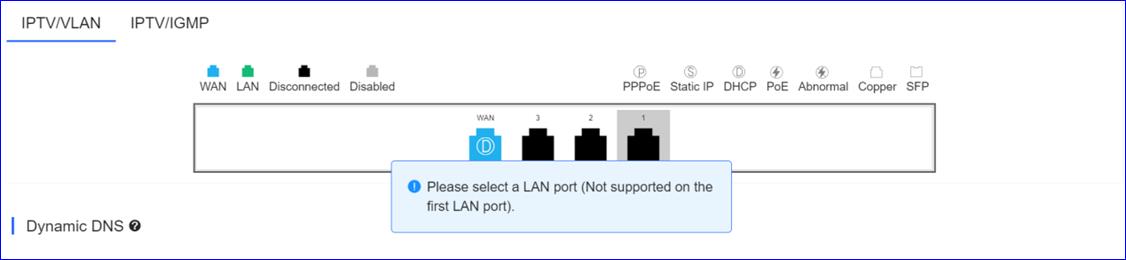
เนื่องจากพอร์ตLAN แรกไม่รองรับ IPTV/VLAN จึงจำเป็นต้องเลือกพอร์ต LAN 2 หรือ Lan 3 ในแผงพอร์ตเพื่อกำหนดค่าประเภท VLAN (รวมถึงอินเทอร์เน็ต IPTV และโทรศัพท์ IP)

IPTV/IGMP: ระบุว่าเปิดใช้งาน IGMP บนอุปกรณ์นี้
IPTV
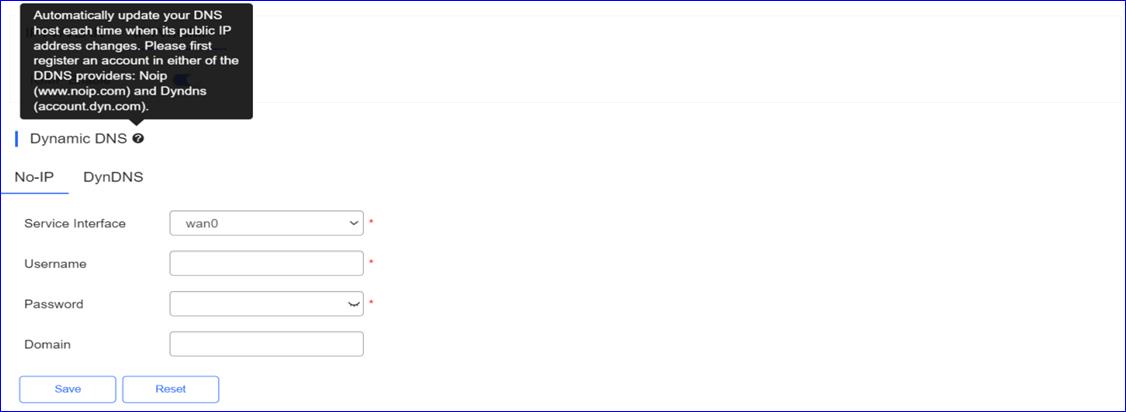
ระบุให้กำหนดค่า DNSแบบไดนามิกบนอุปกรณ์นี้โดยป้อนส่วนอินเตอร์เฟชการบริการ ชื่อผู้ใช้ รหัสผ่านและโดเมน ไดนามิก DNSรองรับการอัปเดตโฮสต์DNS ในเครื่องโดยอัตโนมัติทุกครั้งที่มีการเปลี่ยนแปลงที่อยู่IP สาธารณะ ปัจจุบันรองรับเฉพาะ Noip และ Dyndns ผู้ให้บริการ DDNS ทั้งสองรายนี้
Service interface: รองรับเฉพาะพอร์ต wan ของอุปกรณ์เท่านั้น
Username and Password: ระบุชื่อผู้ใช้และรหัสผ่านของบัญชีที่ลงทะเบียนของNoip และ Dyndns
Save: ระบุว่าจะบันทึกการตั้งค่าทั้งหมดสำหรับ DNS แบบไดนามิก
Reset: ระบุว่าจะลบการตั้งค่าทั้งหมดสำหรับ DNS แบบไดนามิก
Speed Summaryสรุปค่าความเร็ว
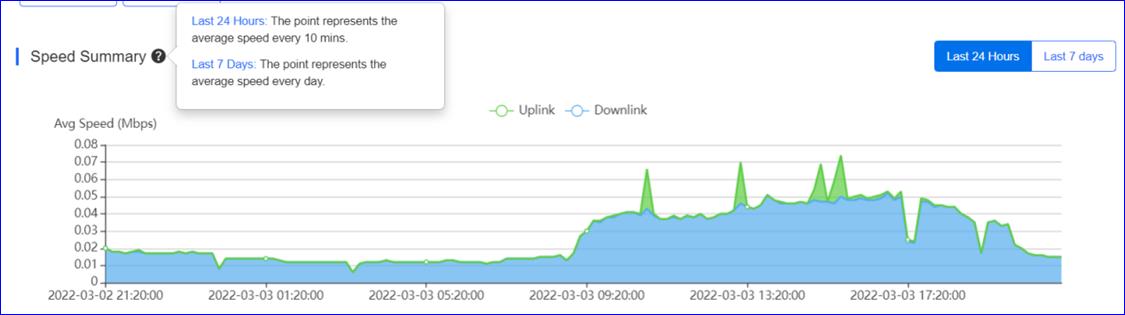
รองรับการดูสถิติความเร็วของเราเตอร์ในช่วง24 ชั่วโมงที่ผ่านมาหรือ 7 วันที่ผ่านมาและเส้นโค้งสีเขียวและสีน้ำเงินแสดงถึงข้อมูลความเร็วอัปลิงค์และดาวน์ลิงค์ตามลำดับเมื่อเลือก 24 ชั่วโมงล่าสุดจุดในแผนภาพนี้จะแสดงความเร็วเฉลี่ยทุกๆ 10 นาที
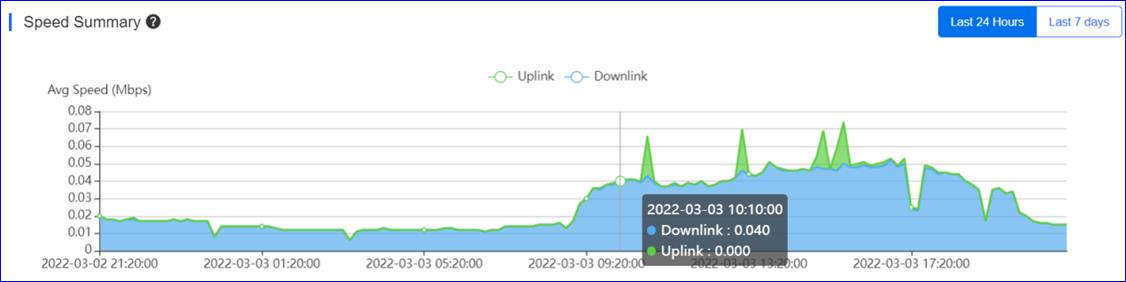
เมื่อเลือก 7 วันที่ผ่านมาจุดในแผนภาพนี้จะแสดงความเร็วเฉลี่ยทุกวัน ดังแสดงในภาพด้านล่าง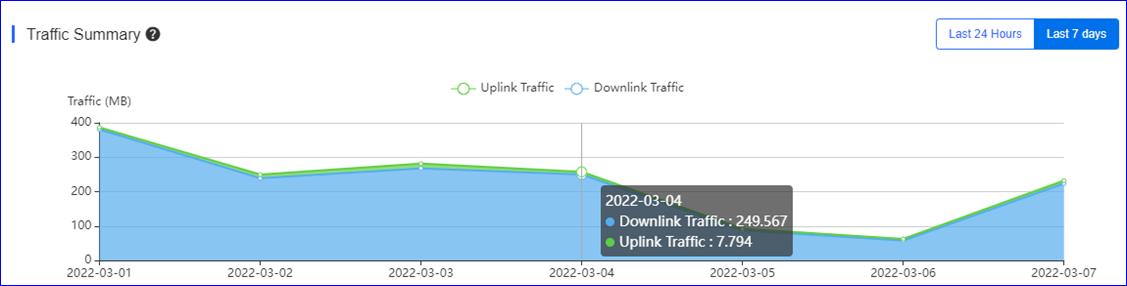
Radio Listรายการคลื่นวิทยุ

ระบุว่าจะแสดงข้อมูลคลื่นวิทยุของอุปกรณ์นี้รวมทั้งประเภท FR,ช่อง, กำลังไฟ, ความกว้างของช่องและการใช้งานช่องสัญญาณสำหรับ 2.4Gและ 5G
User Listข้อมูลผู้ใช้

แสดงข้อมูลของอุปกรณ์ไร้สายที่เชื่อมต่อกับอุปกรณ์นี้รวมถึงที่อยู่IP, ที่อยู่ MAC, SSID, RSSI, นามแฝงของอุปกรณ์, แบนด์, ผู้ผลิตทราฟฟิก, เวลาออนไลน์และเวลาออฟไลน์
Log บันทึก
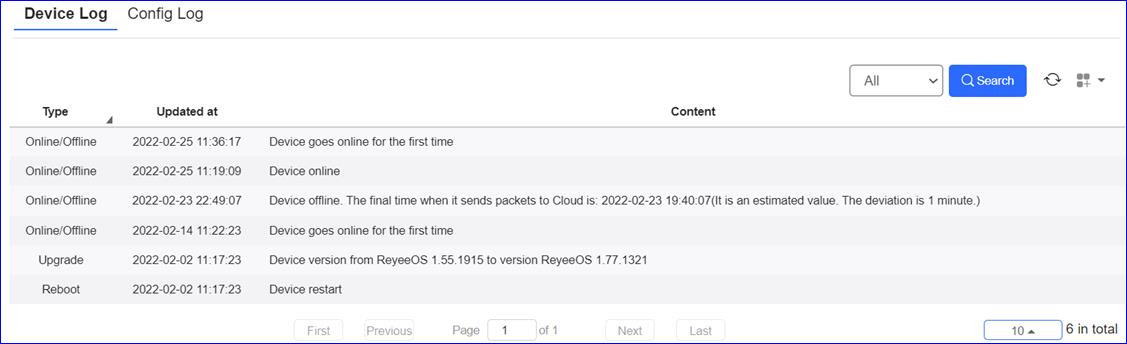
Device Log: บันทึกอุปกรณ์จะบันทึกข้อมูลการเปลี่ยนแปลงสถานะอุปกรณ์ในอดีตรวมถึงออนไลน์/ออฟไลน์ รีบูต การเปลี่ยนแปลง VLAN การเปลี่ยนแปลงข้อมูลพอร์ตและบันทึกการอัปเกรดและรองรับการสืบค้นตามประเภทบันทึกและระยะเวลา
Type: แสดข้อมูลบันทึกออนไลน์/ออฟไลน์รีบูต การเปลี่ยนแปลง VLAN การเปลี่ยนแปลงข้อมูลพอร์ตและบันทึกการอัปเกรด
Updated at: แสดงเวลาที่บันทึกนี้ปรากฏขึ้น
Content: แสดงเนื้อหาโดยละเอียดของบันทึก
Config logบันทึกการตั้งค่า

Config Log บันทึกการทำงานในอดีตสำหรับอุปกรณ์นี้รวมถึงประเภทการทำงาน เวลาที่การดำเนินการนี้เริ่มต้นและสิ้นสุด สถานะ คำอธิบายและรายละเอียดรองรับอุปกรณ์เพื่อค้นหาบันทึกล่าสุดและบันทึกประวัติโดยการเลือกช่วงเวลา
5.6 Bridge บริดจ์
Add เพิ่ม
เลือก MONITORING > DEVICE > Bridge เพื่อแสดงรายการการบริดจ์ไร้สาย
คลิกปุ่ม Add เพื่อเพิ่มอุปกรณ์เข้าในโครงการคุณสามารถเลือกเพื่อเพิ่มอุปกรณ์โดยเพิ่มหมายเลขเครื่องในคลาวด์หรือไฟล์เทมเพลตแบทช์
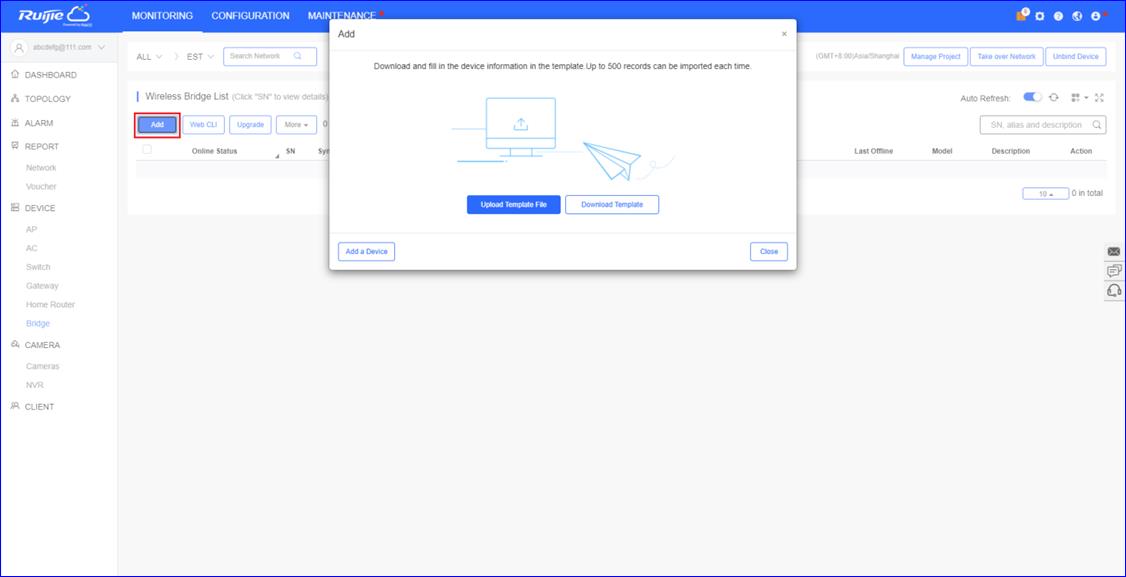
Entering SN in the cloud ป้อนหมายเลขเครื่องในคลาวด์
คลิกปุ่ม Add a Device เพื่อเพิ่มอุปกรณ์ในโครงการ:
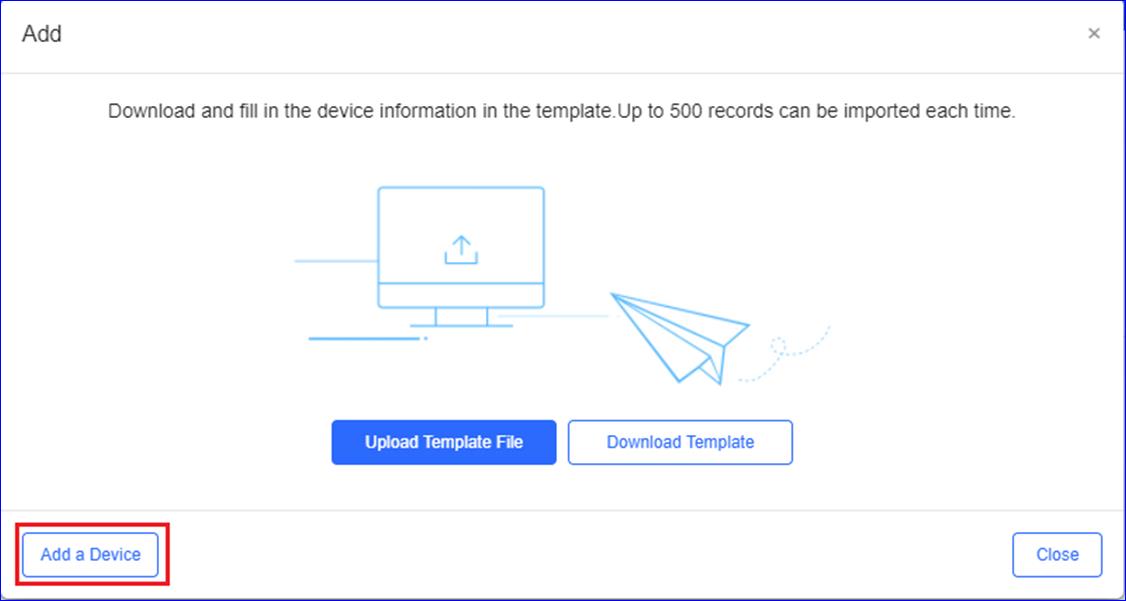
กรอกหมายเลขเครื่องและนามแฝงของอุปกรณ์:
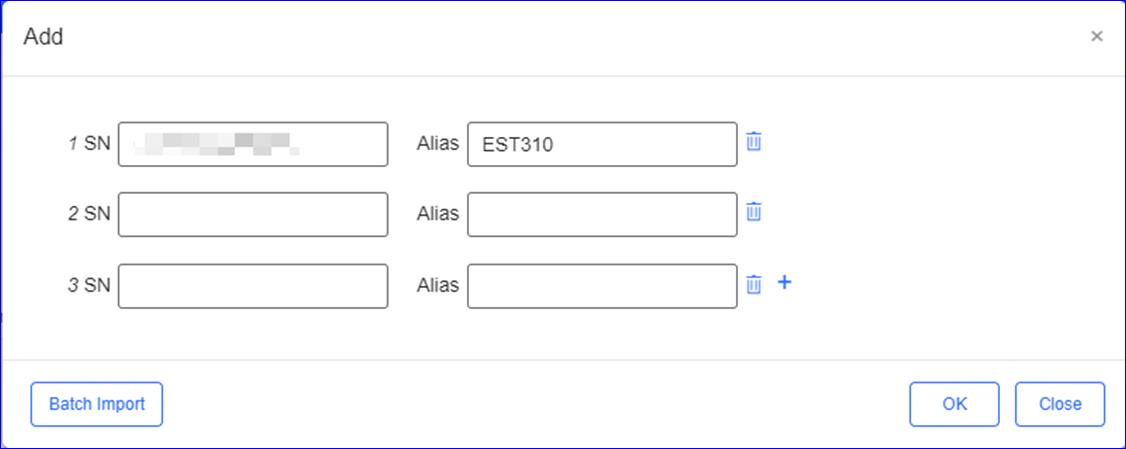

Add devices by uploading abatch template file. เพิ่มอุปกรณ์โดยเพิ่มไฟล์เทมเพลตแบทช์
คลิกปุ่ม Download Template เพื่อดาว์นโหลดไฟล์เทมเพลตแบทช์สำหรับโครงการนี้:
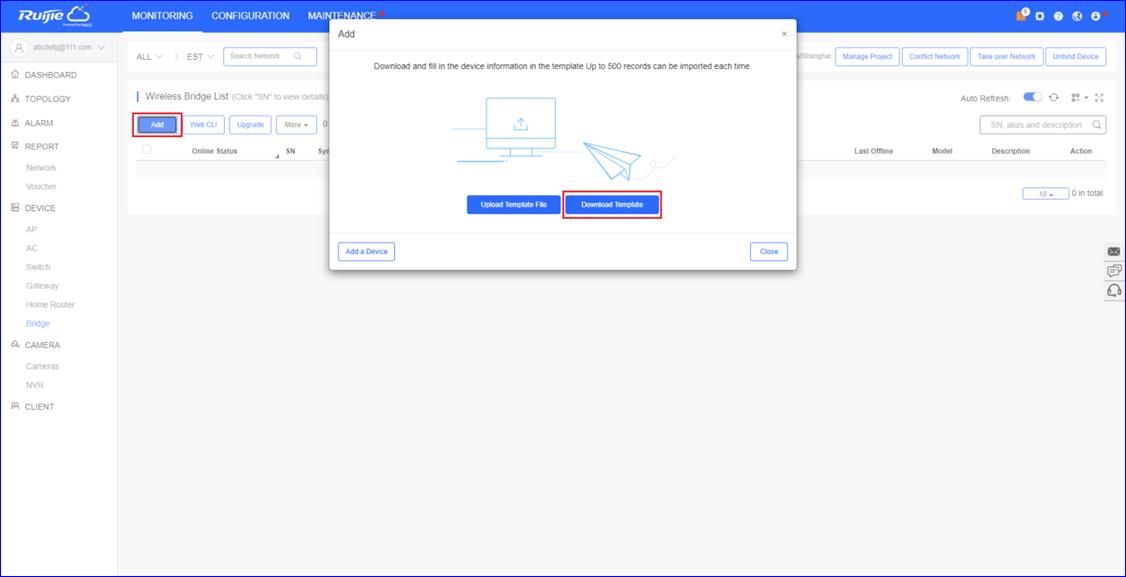
กรอกหมายเลขอุปกรณ์และนามแฝงของอุปกรณ์และบันทึก
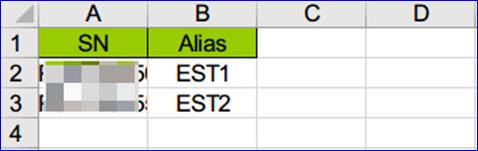
คลิกปุ่ม Upload Template File เพื่ออัพโหลดไฟล์เทมเพลตแบทช์สำหรับโครงการนี้:
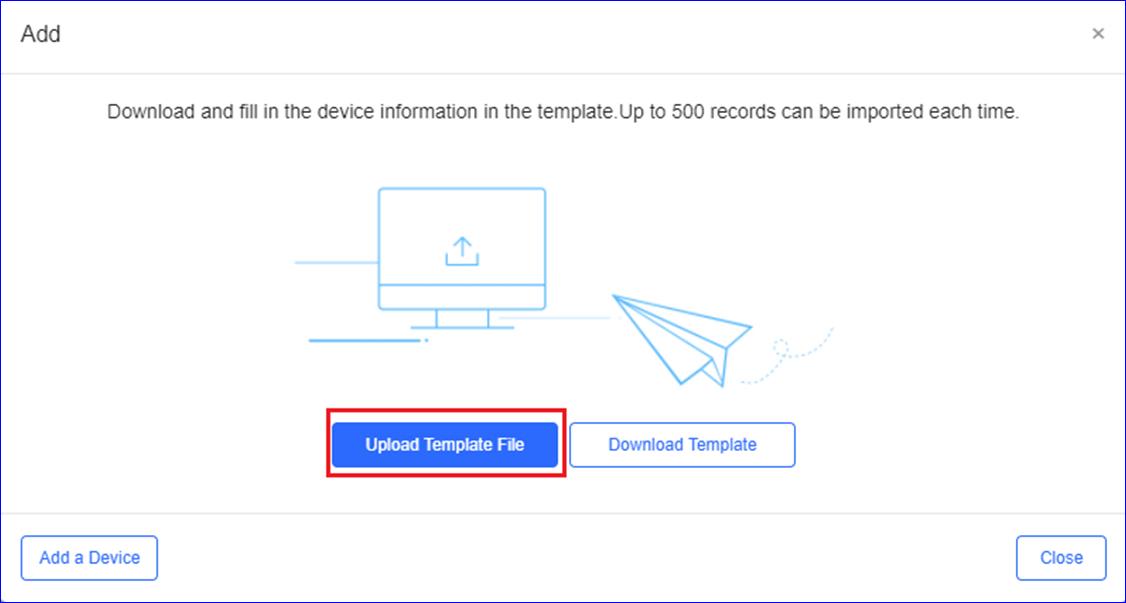
เลือกไฟล์เทมเพลตที่แก้ไขแล้วคลิกปุ่ม Import:
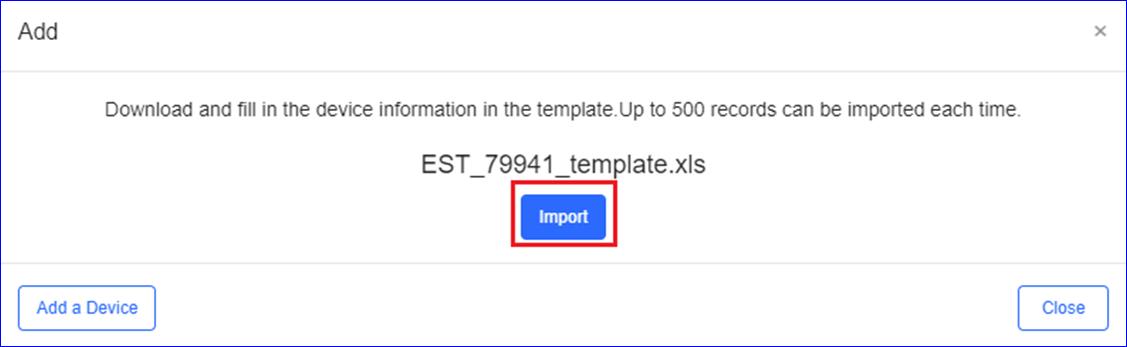

Web CLI
เลือกอุปกรณ์และคลิกปุ่ม Web CLI เพื่อป้อนอ้นเตอร์เฟช Web CLI:
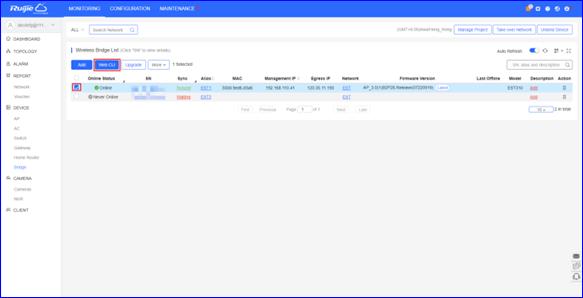
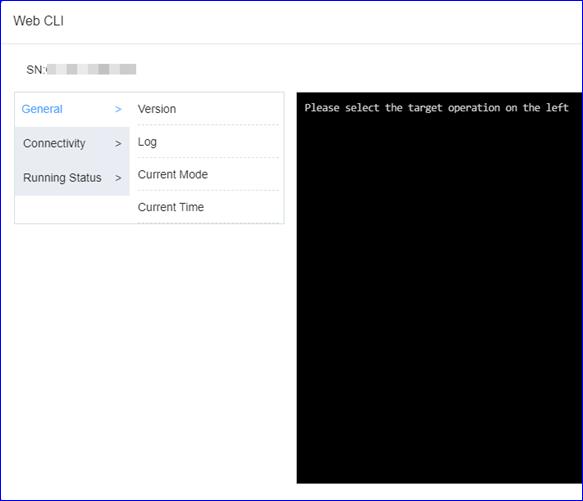
General > Version: คลิกเพื่อแสดงเวอร์ชั่นของบริดจ์
General > Log: คลิกเพื่อแสดง syslog ของบริดจ์
General > Current Mode: คลิกเพื่อแสดงโหมดที่บริดจ์ใช้งานอยู่
General > Current Time: คลิกเพื่อแสดงเวลาปัจจุบันของบริดจ์
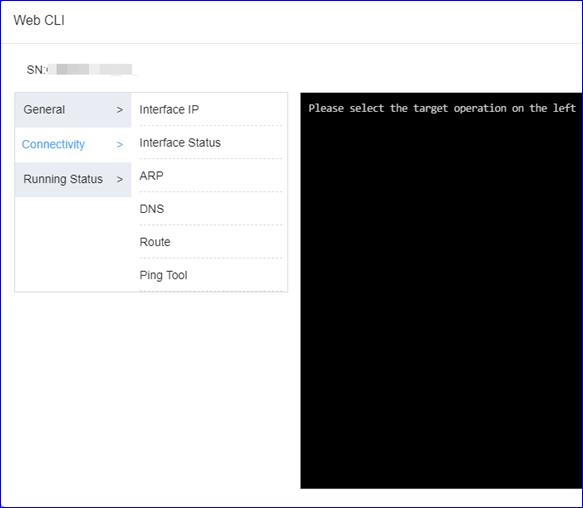
Connectivity > InterfaceIP: คลิกเพื่อแสดงที่อยู่อินเตอร์เฟช IP ของบริดจ์
Connectivity > InterfaceStatus: คลิกเพื่อแสดงสถานนะอินเตอร์เฟชของบริดจ์
Connectivity > ARP: คลิกเพื่อแสดงตาราง ARP ของบริดจ์
Connectivity > DNS: คลิกเพื่อแสดง DNS ของบริดจ์
Connectivity > Route: คลิกเพื่อแสดงเส้นทางของบริดจ์
Connectivity > PingTool: คลิกเพื่อทำการทดสอบการปิง
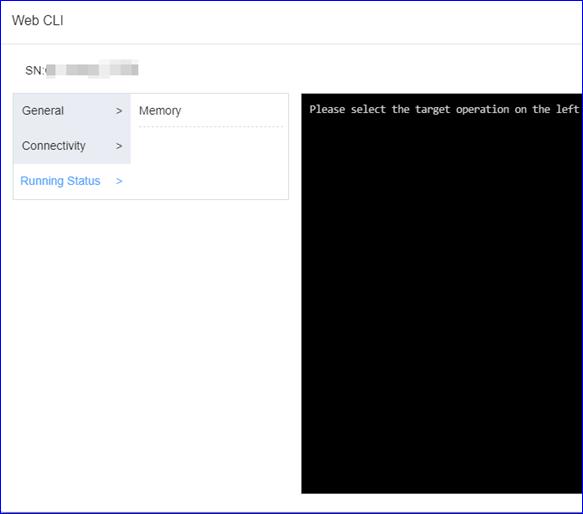
Running Status > Memory:คลิกเพื่อแสดงข้อมูลหน่วยความจำของบริดจ์
Move to ย้ายไป
เลือกอุปกรณ์ Wireless BridgeList, คลิก More > Move to, เลือกโครงการและคลิก OK

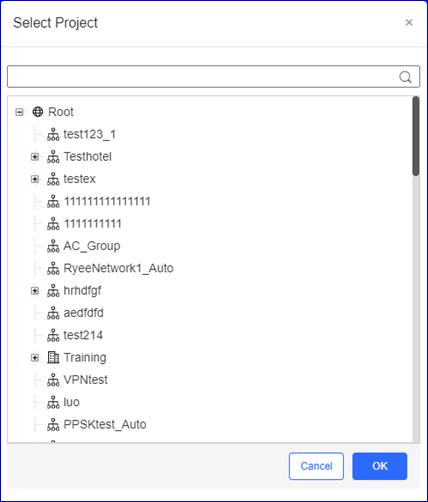
Delete ลบ
คลิก DEVICE > Bridge >More > Delete เพื่อลบบริดจ์

Export ส่งออก
คลิก DEVICE > Bridge >More > Export เพื่อส่งออกรายการบริดจ์ไร้สาย

![]()
Reboot รีบูต
คลิก DEVICE > Bridge >More > Reboot เพื่อรีสตาร์ทบริดจ์

Device Information ข้อมูลอุปกรณ์
คลิก SN เพื่อดูข้อมูลบริดจ์

Device Information ข้อมูลอุปกรณ์
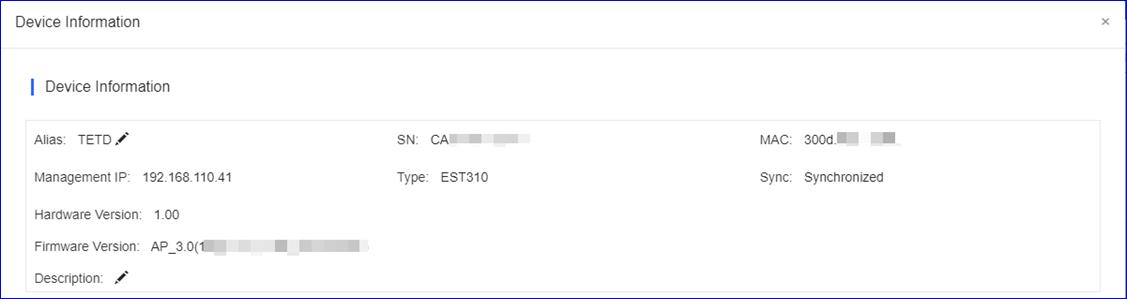
Alias: คลิกเพื่อแก้ไขนามแฝงของบริดจ์
SN: แสดงหมายเลขเครื่องของบริดจ์
MAC: แสดงที่อยู่ MAC ของบริดจ์
Management IP: แสดงที่อยู่การจัดการ IP ของบริดจ์
Type: แสดงรุ่นของบริดจ์
Sync: ตรวจสอบว่าการตั้งค่าได้ถูกซิงค์ไปที่บริดจ์หรือยัง
Hardware Version: แสดงฮาร์ดแวร์เวอร์ชั่นของบริดจ์
Firmware Version: แสดงเวอร์ชั่นของบริดจ์
Description: คลิกเพื่อแก้ไขคำอธิบายของบริดจ์
Connectivity การเชื่อมต่อ


Last 24 Hours: แสดงการเชื่อมต่อระหว่างบริดจ์และRuijiecloud ใน24 ชั่วโมงที่ผ่านมา
Last 7 Days: แสดงการเชื่อมต่อระหว่างบริดจ์และRuijiecloud ใน7 วันที่ผ่านมา
Diagnose การวินิฉัย
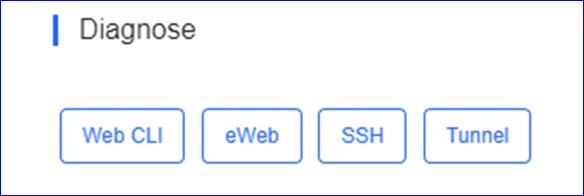
Web CLI: คลิกเพื่อเปิด Web CLI
eWeb: คลิกเพื่อสร้างช่องทาง eWeb ไปที่อุปกรณ์บริดจ์
SSH: คลิกเพื่อสร้างช่องทางSSHไปที่อุปกรณ์บริดจ์
Tunnel: คลิกเพื่อสร้างช่องทาง
Neighbor Device List รายการอุปกรณ์เพื่อนบ้าน
คลิกปุ่ม Neighbor Discovery เพื่อค้นหาบริดจ์ไร้สายตัวอื่นใน LAN เดียวกัน

Network: แสดงชื่อเครือข่ายของอุปกรณ์ข้างเคียง
Account: แสดงบัญชีคลาวด์ที่อุปกรณ์ข้างเคียงอยู่
Discovered at: แสดงเวลาที่ค้นพบเพื่อให้การค้นพบเสร็จสมบูรณ์
Device Log บันทึกอุปกรณ์
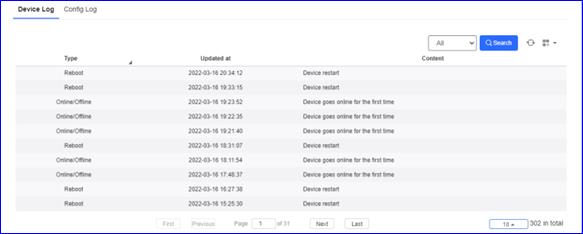
Type: แสดงประเภทของบันทึกอุปกรณ์
Updated at: แสดงเวลาที่สร้างบันทึก
Content: แสดงรายละเอียดของบันทึกอุปกรณ์
Config Log บันทึกการตั้งค่า
บันทึกการตั้งค่าจะเก็บข้อมูลย้อนหลังการตั้งค่าที่ถูกใช้งานและรองรับการค้นหาจากสถานะและเวลา
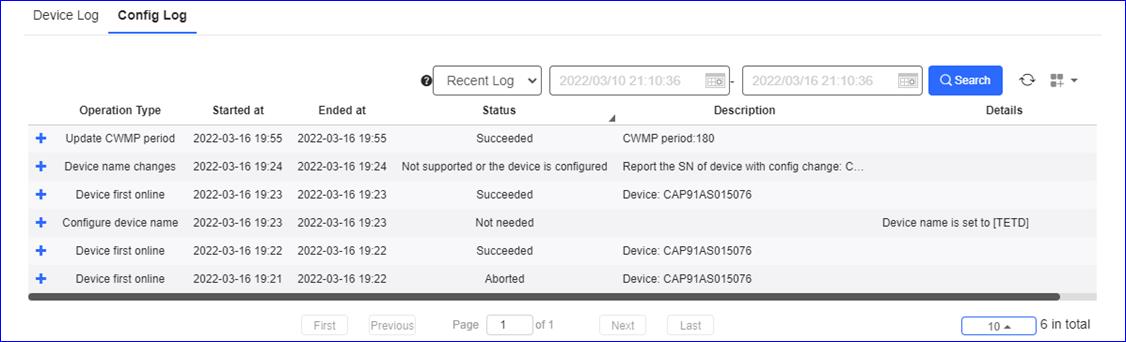
6. Camera กล้อง
6.1 CamerasAutomatic Identification กล้องระบุอัตโนมัติ
a) ข้อมูลที่รับส่งแบบสม่ำเสมอใน 30 นาที
b) สวิตช์รวบรวมข้อมูลที่อยู่ MAC
c) กล้องที่เชื่อมต่อกับ ESW หรือ NBS
6.2 Cameraswith NVR Identification กล้องที่มีความสามารถในการระบุNVR
a) อุปกรณ์ Ruijie Cloud HTTP สามารถเข้าถึง NVR เพื่อรับข้อมูลที่เกี่ยวข้องผ่านช่องทาง
b) อุปกรณ์รองรับช่องสัญญาณและสามารถปิง Layer-3ของอุปกรณ์/NVR ได้
c) ข้อมูลNVR: ที่อยู่ IP, บัญชีและรหัสผ่าน
6.3 Topology โทโพโลยี
topology มอบภาพเสมือนของสถานะกล้องและ NVR
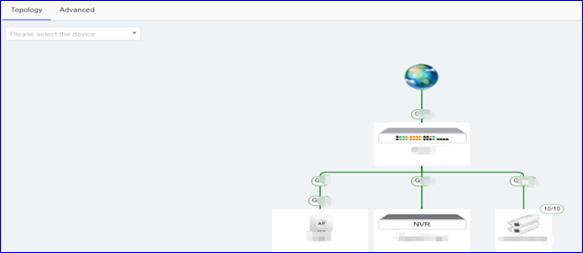
6.4 Cameras กล้อง
cameras list มอบภาพเสมือนของสถานะกล้อง
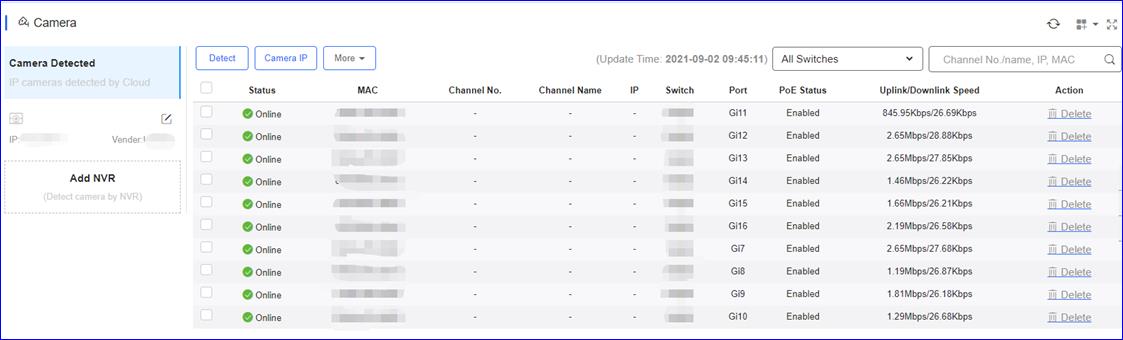
Cameras list รายการกล้อง
Status:แสดงสถานะของกล้อง: ออนไลน์ หรือออฟไลน์
MAC:แสดงที่อยู่ Mac ของกล้อง
Channel No:แสดงหมายเลขช่องสัญญาณกล้องบนNVR
Channel Name:แสดงหมายเลขช่องสัญญาณบน NVR
IP:แสดงที่อยู่ IP ของกล้อง
Switch:แสดงสวิตช์ที่เชื่อมต่อกับกล้อง
Port:แสดงพอร์ตสวิตช์ที่เชื่อมต่อกับกล้อง
PoE Status:แสดงสถานะ PoE พอร์ตสวิตช์
Uplink/Downlink Speed:แสดงความเร็วอัปลิงค์/ดาวน์ลิงค์แบบเรียลไทม์ของพอร์ตสวิตช์
Action:คลิก Delete เพื่อลบกล้องออกจากรายการ
* หมายเหตุ:
กล้องที่ระบุโดยการรับส่งข้อมูลจะไม่แสดงที่อยู่ IP ในรายการ กล้องที่ระบุโดย NVR สามารถแสดงที่อยู่ IP และข้อมูลช่องสัญญาณ
a) NVR list จะแสดงภาพเสมือนสถานะ NVR

NVR list รายการ NVR
Status:แสดงสถานะของ NVR: ตัดการเชื่อมต่อหรือเชื่อมต่อ
IP:แสดงที่อยู่ IP ของ NVR
NAME:แสดงชื่อ NVR
Vendor:แสดงผู้จำหน่าย NVR
Switch:แสดงสวิตช์ที่เชื่อมต่อ NVR
Port:แสดงพอร์ตสวิตช์ที่เชื่อมต่อNVR
Camera Qty:แสดงสวิตช์ที่กล้องเชื่อมต่ออยู่
Update time:แสดงเวลาอัปเดตสถานะล่าสุด
Action:คำสั่ง:
a)คลิกแก้ไขและลบเพื่อแก้ไขหรือลบ NVR ในรายการ
b)คลิก Check Connectivity เพื่อตรวจสอบการเชื่อมต่อกับ NVR
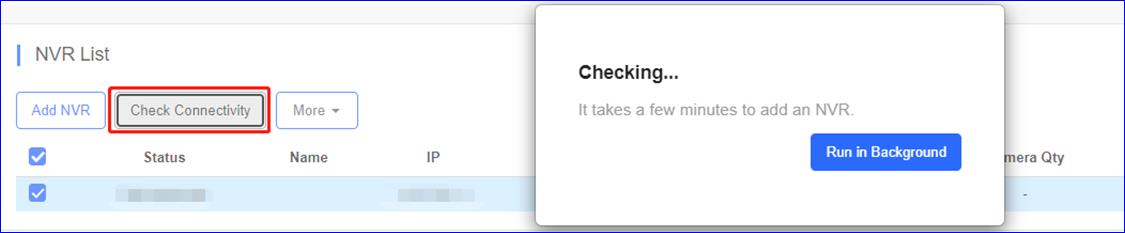 c) คลิก Add NVR เพื่อเพิ่ม NVR ด้วยตัวเอง
c) คลิก Add NVR เพื่อเพิ่ม NVR ด้วยตัวเอง
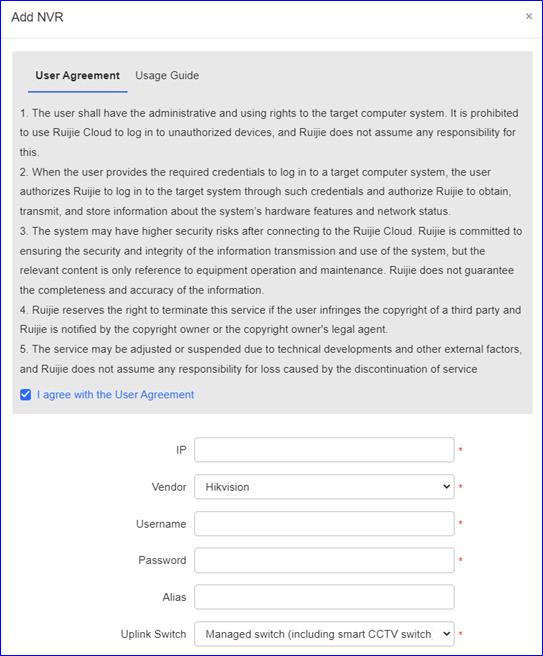
IP:ป้อนที่อยู่ IP ของ NVR
Vendor:เลือกผู้จำหน่าย NVR รวมทั้ง Hikvision,Dahua, Tiandy, Uniview, Huawei
Username:ใส่ชื่อผู้ใช้ของ NVR
Password:ใส่รหัสผ่านของ NVR
Alias:ป้อนนามแฝงของ NVR
Uplink Switch:เลือกรุ่นของสวิตช์อัปลิงค์
7. Client อุปกรณ์
อุปกรณ์เครือข่ายจะแสดงขึ้น
หมายเหตุ:
รายชื่ออุปกรณ์แสดงเฉพาะอุปกรณ์ไร้สาย
Online Clients อุปกรณ์ออนไลน์
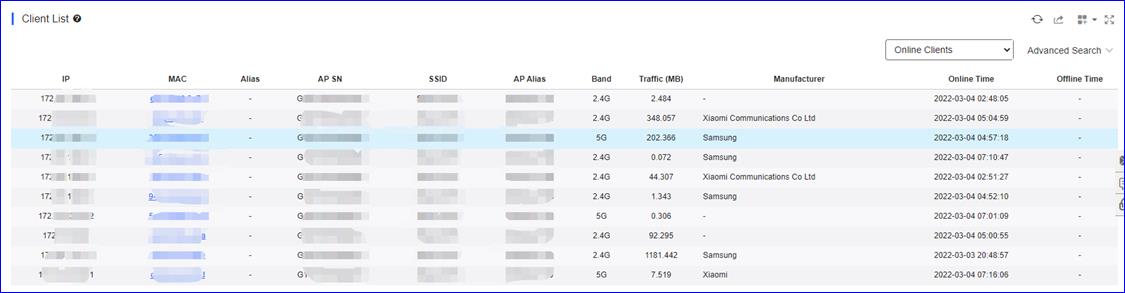
IP:แสดงที่อยู่ IP ในเครื่องของอุปกรณ์
MAC:แสดงที่อยู่ MAC ของอุปกรณ์
Alias:แสดงนามแฝงของอุปกรณ์
AP SN:แสดงหมายเลขเครื่องของ AP
SSID:แสดง SSID ที่อุปกรณ์เชื่อมต่อด้วย
AP Alias:แสดงนามแฝง AP ที่อุปกรณ์เชื่อมต่อด้วย
Band:ป้อนนามแฝงของ NVR
Traffic:แสดงปริมาณการรับส่งข้อมูลทั้งหมดของอุปกรณ์
Manufacturer:แสดงผู้ผลิตของอุปกรณ์
Online Time:แสดงเวลาออนไลน์ของอุปกรณ์
Offline Time:แสดงเวลาออฟไลน์ของอุปกรณ์
History Clients ประวัติของอุปกรณ์
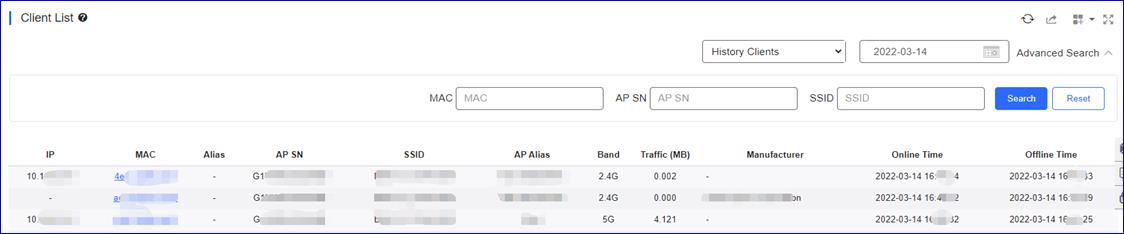
รองรับการค้นหาอุปกรณ์บน MAC, AP SN และ SSID
1. Project Management การจัดการโครงการ
1.1 Add ProjectGroup เพิ่มกลุ่มโครงการ
คลิก Add Project Group เพื่อเพิ่มกลุ่มโครงการใหม่กลุ่มโครงการประกอบด้วยหลายเครือข่าย มักใช้เพื่อแสดงถึงเครือข่ายของจังหวัด เมืองหรือบริษัท
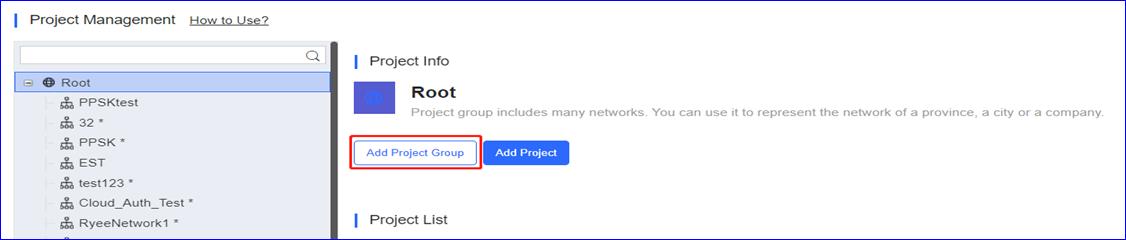
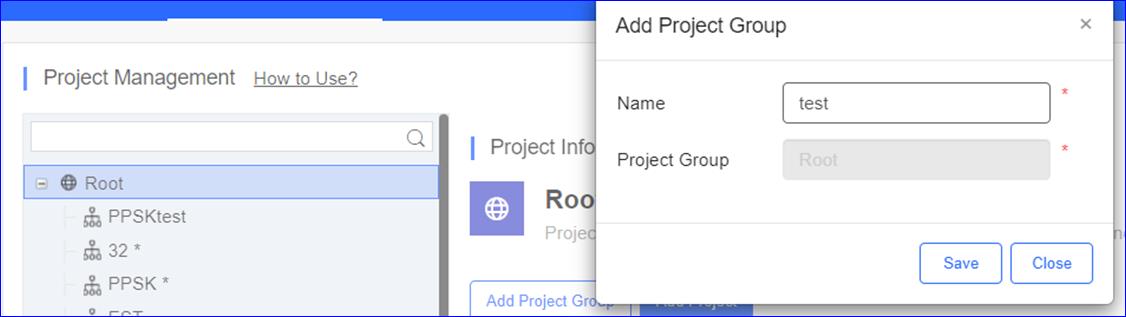
รองรับการเพิ่มกลุ่มโครงการหรือโครงการภายใต้กลุ่มโครงการ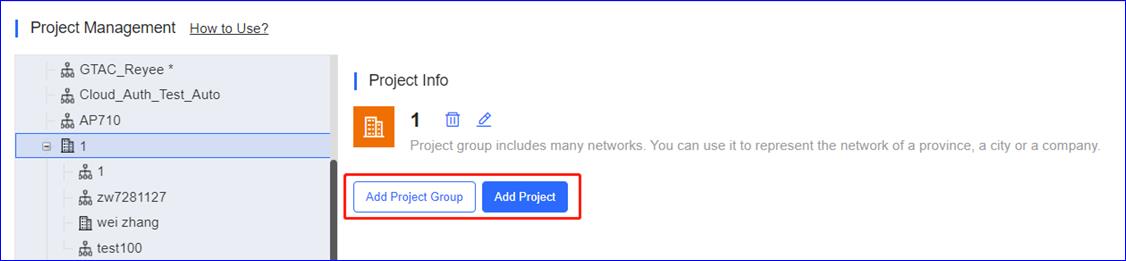
* หมายเหตุ:
ไม่รองรับการเพิ่มอุปกรณ์ในกลุ่มโครงการกลุ่มโครงการใช้เพื่อจัดการหลายโครงการ
1.2 Add Projectเพิ่มโครงการ
คลิก Add Project เพื่อเพิ่มโครงการใหม่
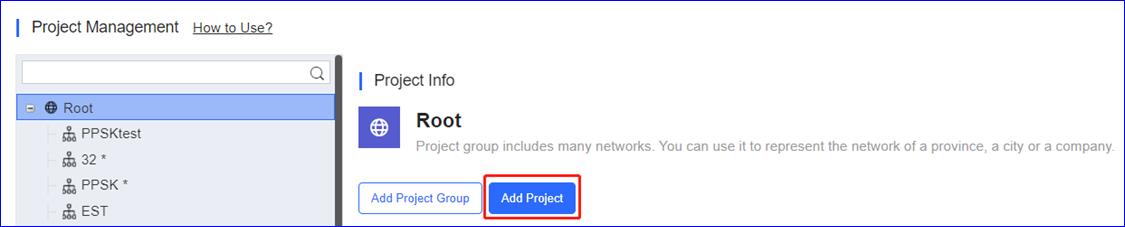
Step1 เพิ่มโครงการ
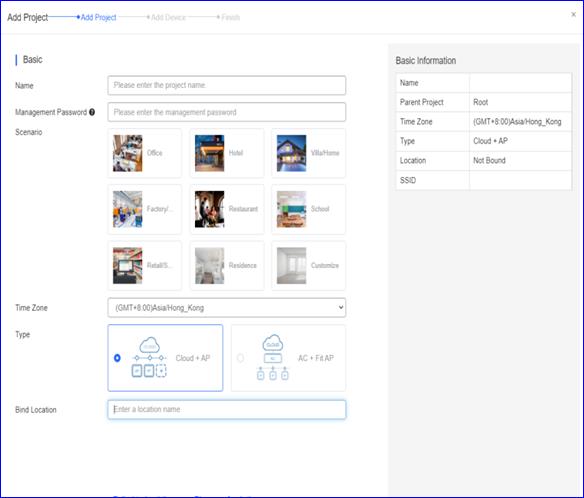
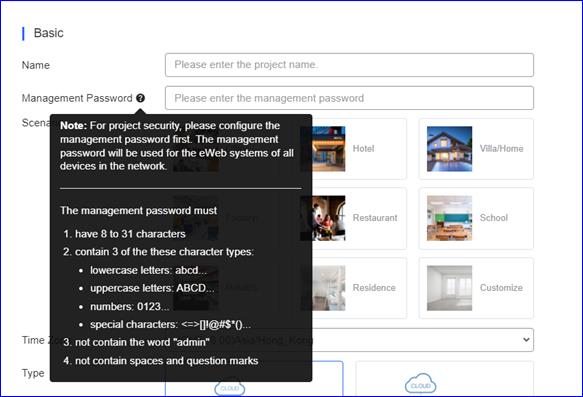
* หมายเหตุ:
รหัสผ่านการจัดการต้องประกอบด้วย 4 ข้อข้างต้น
Name:ป้อนชื่อโครงการโปรดป้อนอักขระไม่เกิน 32 ตัว ซึ่งประกอบด้วยตัวอักษร ตัวเลข หรือขีดล่าง(_)
Scenario:เลือกสถานการณ์ที่เหมาะสมกับสถานการณ์จริงของลูกค้า
Time Zone:เลือกสถานการณ์ที่ลูกค้าอยู่ในปัจจุบัน
Type:เลือกประเภทของโครงการหากมีคอนโทรลเลอร์ในโครงการต้องเลือกประเภท “AC + Fit AP”.
Bind Location:ป้อนสถานที่ในโครงการ
Step2 WiFi Settings ตั้งค่า WiFi
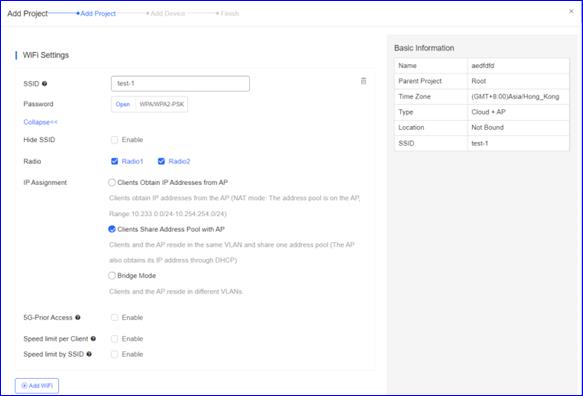
SSID:ป้อนชื่อ WLAN ของโครงการ
Password:เลือกวิธีการเข้ารหัส SSID และรหัสผ่าน
Hide SSID:เลือกซ่อนหรือเผยแพร่ SSID
Radio:เลือกวิทยุที่ต้องการเปิด
IP Assignment:เลือกตำแหน่งที่ลูกค้ารับที่อยู่IP มา
5G-prior Access:ตรวจจับอุปกรณ์ที่สามารถใช้งาน 5Ghz และจับคู่กับความถี่นั้นและชี้ให้ 2.4Ghz ใช้งานสำหรับอุปกรณ์รุ่นเก่า
Speed limit per Client:การควบคุมความกว้างของช่องสัญญาณสำหรับผู้ใช้แต่ละรายที่เชื่อมต่อกับWiFiนี้
Speed limit bySSID:การควบคุมความกว้างของช่องสัญญาณสำหรับปริมาณการรับส่งข้อมูลทั้งหมดในSSIDนี้
Step 3 Add Device เพิ่มอุปกรณ์
ป้อนหมายเลขอุปกรณ์และนามแฝง
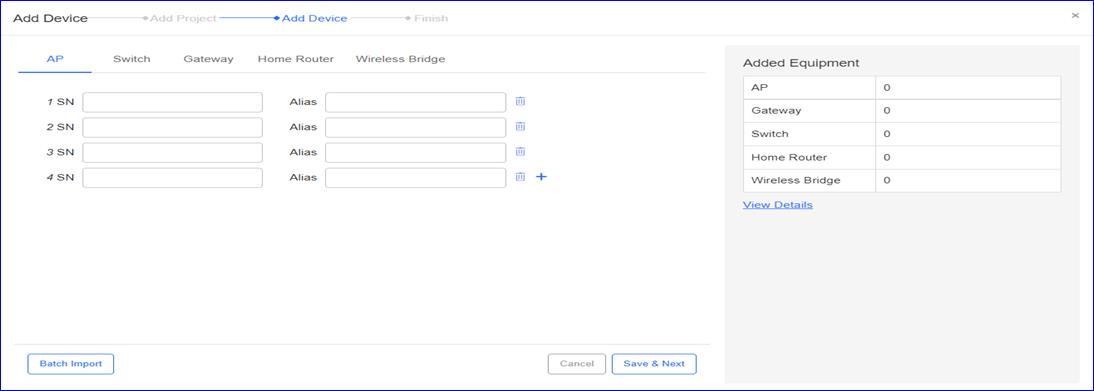
Batch Import นำเข้าแบทช์
ดาวน์โหลดเทมเพลต ป้อนหมายเลขอุปกรณ์ อุปกรณ์ และนามแฝงไปที่รูปแบบเทมเพลต
อัปโหลดไฟล์เทมเพลต เพิ่มอุปกรณ์ไปที่ Ruijie Cloud
* หมายเหตุ:
สำหรับเทมเพลตคุณสามารถนำเข้าเทมเพลตได้สูงสุด 500 รายการในแต่ละครั้ง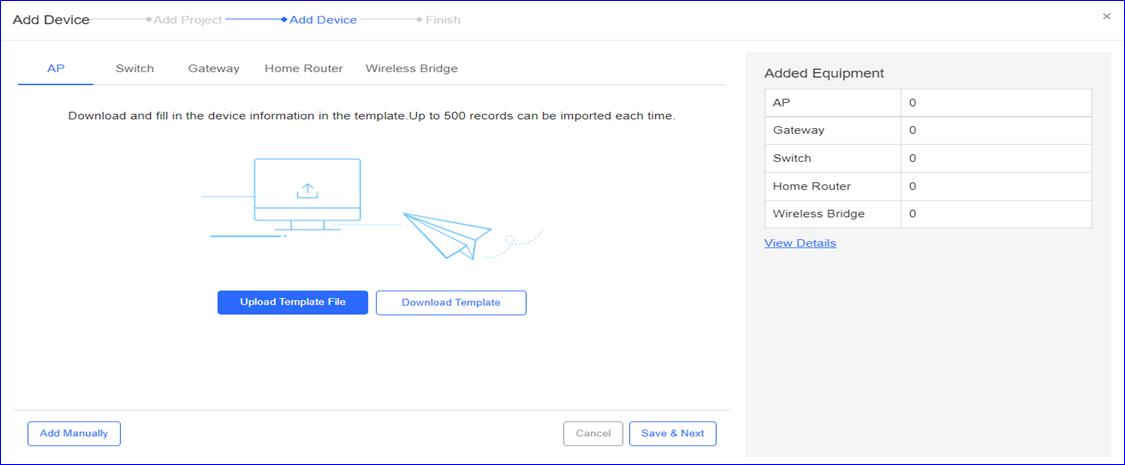
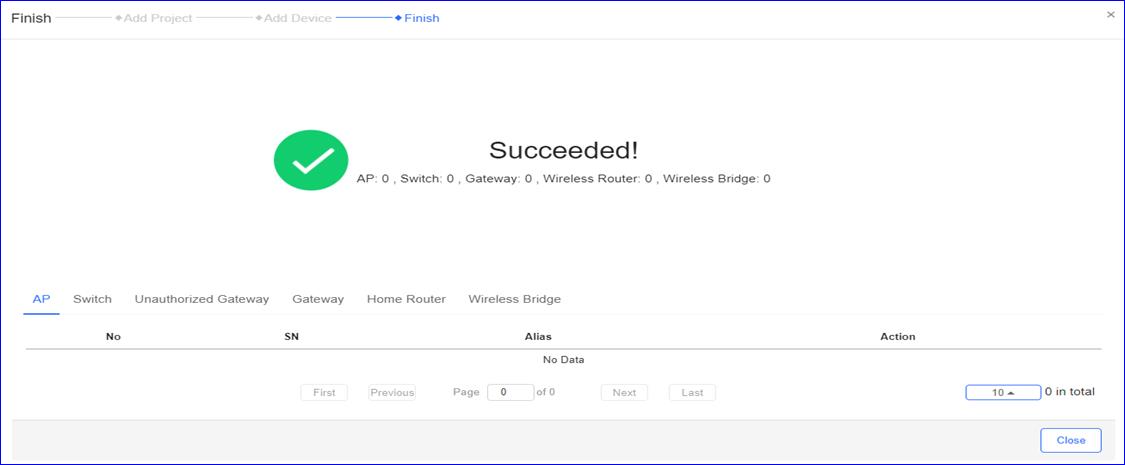
1.3 Add SubProject เพิ่มโครงการย่อย
คลิก Add Sub Project เพื่อเพิ่มโครงการย่อย
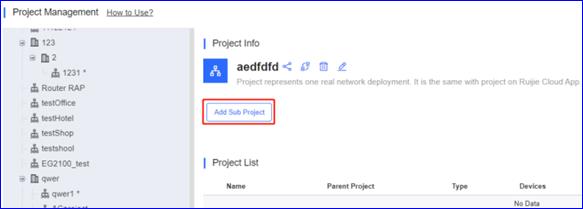
Step1 เพิ่มโครงการย่อย
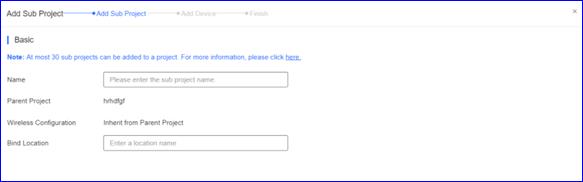
Name:ป้อนชื่อโครงการย่อยโปรดป้อนอักขระไม่เกิน 32 ตัว ซึ่งประกอบด้วยตัวอักษร ตัวเลข หรือขีดล่าง(_)
Parent Project:เลือกโครงการที่เป็นโครงการย่อย
Wireless Configuration:อ้างอิงจากโครงการหลัก
Bind Location:ระบุที่ตั้งโครงการย่อย
Step2 เพิ่มอุปกรณ์
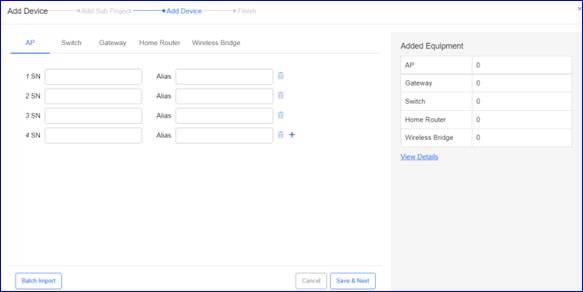
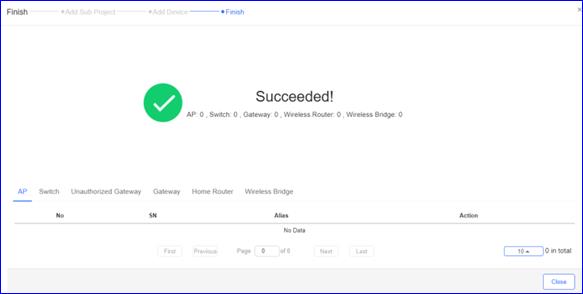
1.4 Project Listรายการโครงการ
1.5 แสดงรายละเอียดโครงการมอบความสะดวกให้ลูกค้าตรวจสอบสถานะโครงการ
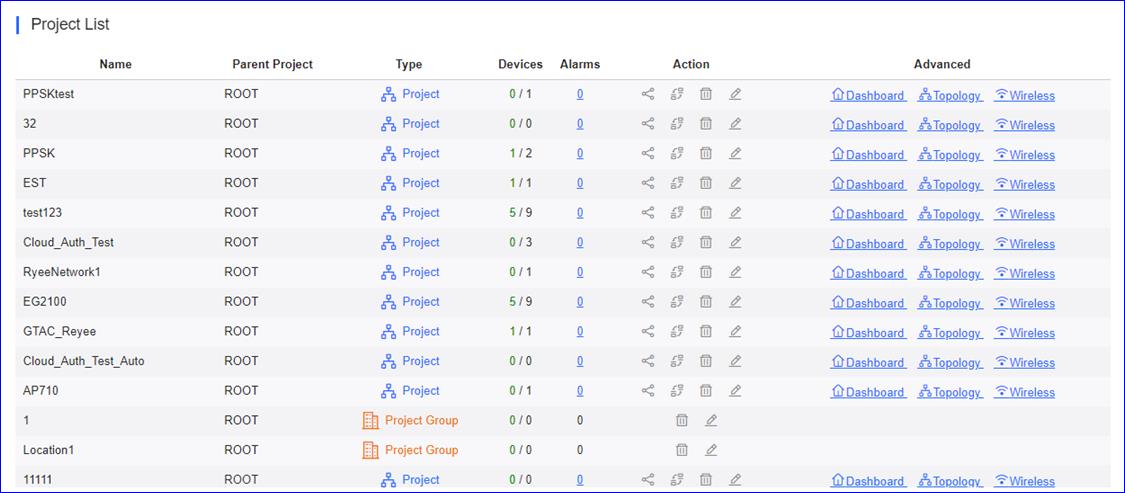
Name:แสดงชื่อโครงการ
Parent Project:แสดงโครงการที่อยู่ภายในโครงการย่อย
Type:แสดงประเภท:โครงการหรือกลุ่มโครงการ
Devices:แสดงอุปกรณ์ในโครงการ, Green Noหมายถึงอุปกรณ์ออนไลน์, Black No หมายถึงจำนวนรวมของอุปกรณ์
Alarms:ส่งจากโครงการหลัก
Action:คลิกปุ่มเพื่อดำเนินการ: การแชร์โครงการส่งมอบ ลบ และแก้ไข
Advanced:คลิกปุ่มเพื่อรับรายละเอียดเพิ่มเติม:แดชบอร์ด, โทโพโลยี, อุปกรณ์ไร้สาย
1.6 ProjectSharing การแชร์โครงการ
RuijieCloud รองรับการแชร์โครงการกับบัญชีอื่นเพื่อใช้ร่วมกันกับผู้ใช้รายอื่นสำหรับตรวจสอบและจัดการ คุณสามารถตั้งค่าความถูกต้องเพื่อให้การแชร์เครือข่ายถูกยกเลิกหลังจากเวลาที่กำหนด
คลิก share with เพื่อสร้างลิ้งค์การแชร์ให้กับผู้อื่น
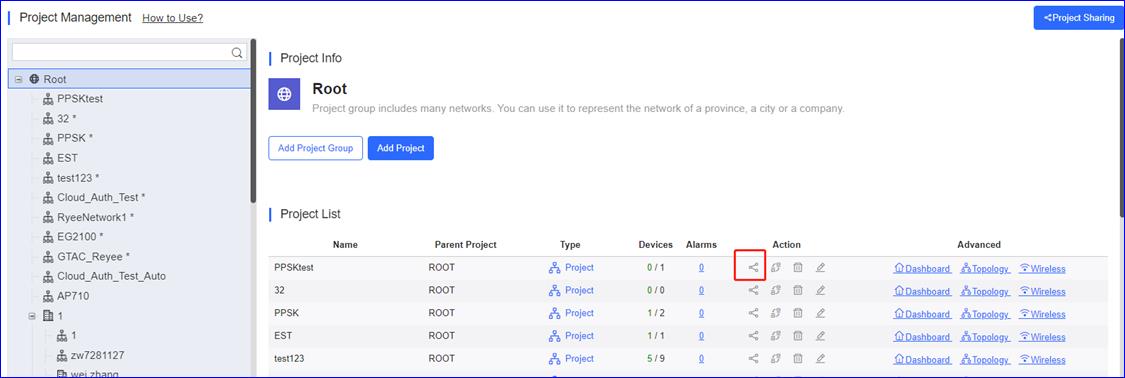
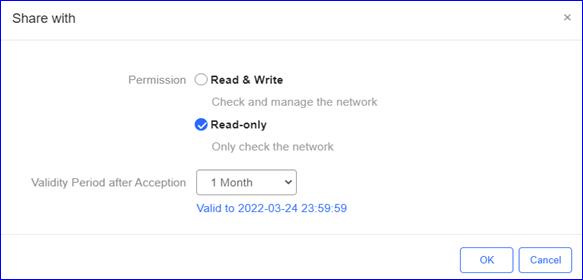
Permission:เลือกการอนุญาตสำหรับลิงก์การแชร์
Read & Write: ตรวจสอบและจัดการเครือข่าย
Read-only: ตรวจสอบเฉพาะเครือข่าย
Validity Period afterAcception:เลือกช่วงเวลา
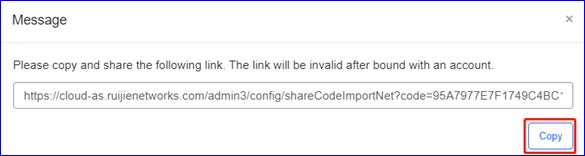
คัดลอกและแชร์ลิงก์ไปยังบัญชีอื่น
คลิก Receive เพื่อรับโครงการ
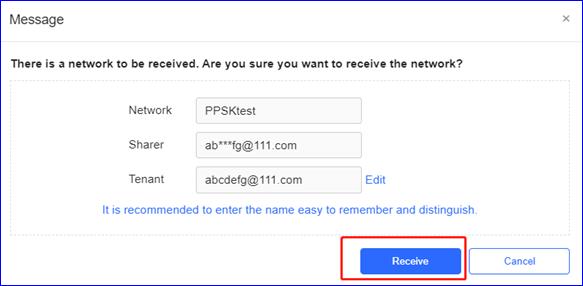
ผู้รับสามารถเยี่ยมชมURLและเข้าสู่ระบบเพื่อรับโครงการ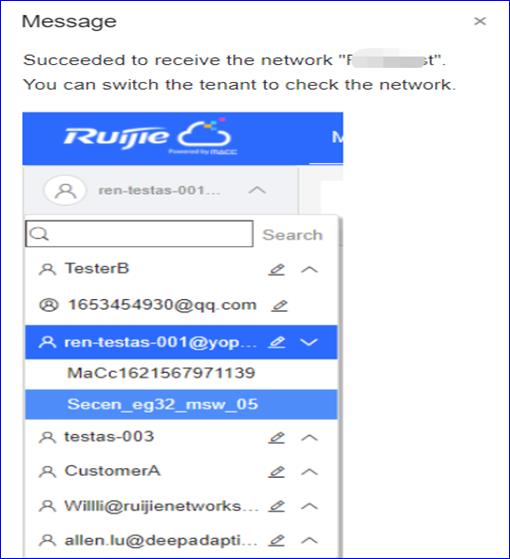
หลังจากได้รับเครือข่ายจะสลับไปยังเครือข่ายที่ได้รับโดยอัตโนมัติ
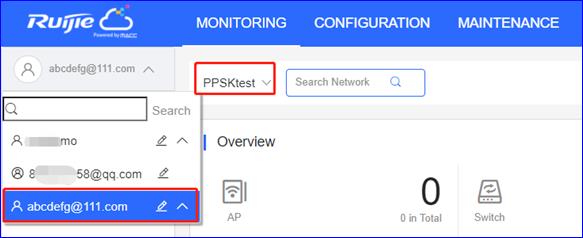
รองรับการเปลี่ยนชื่อโครงการ สะดวกให้ผู้รับค้นหาโครงการ
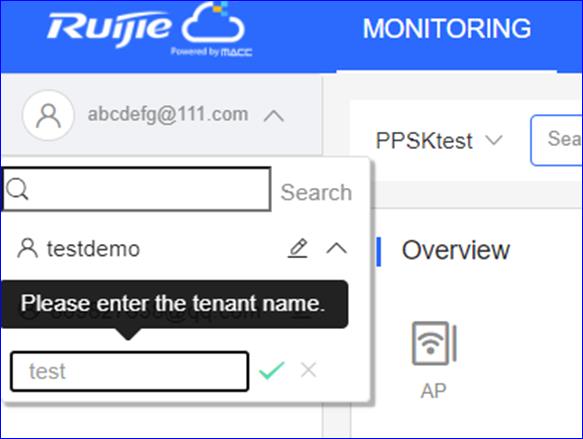
คลิก Project Sharing เพื่อตรวจสอบรายการของโครงการที่กำลังแชร์
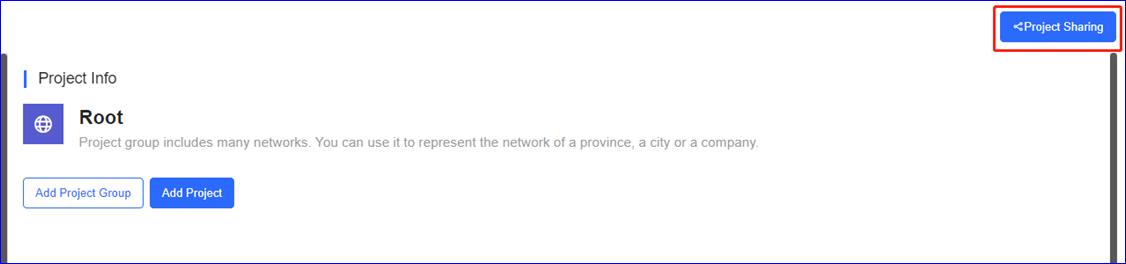
รายการแชร์โครงการแสดงให้เห็นว่าโครงการนี้แชร์กับใครและสามารถยกเลิกการแชร์ได้พร้อมกัน
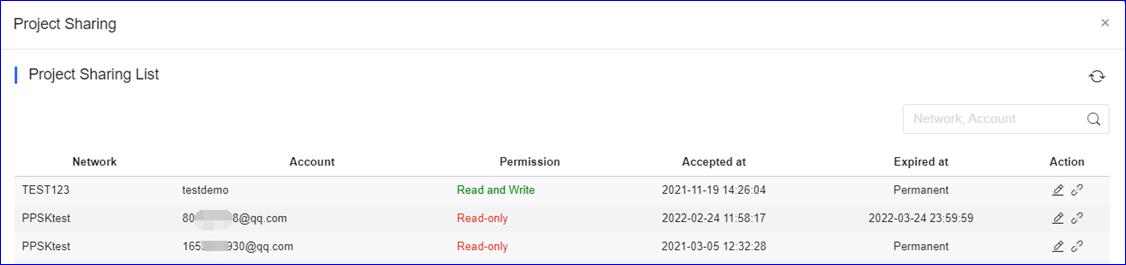
Network:แสดงชื่อโครงการ
Account:แสดงให้เห็นว่าโครงการถูกแชร์กับใคร
Permission:แสดงการอนุญาตสำหรับโครงการที่กำลังแชร์
Accepted at:แสดงเวลาที่จะได้รับโครงการ
Expired at:แสดงเวลาหมดอายุของโครงการ
Action:คลิกปุ่มเพื่อดำเนินการ:แก้ไขหรือยกเลิกการแชร์
What can I do i I fail toreceive the shared network? ทำอย่างไรหากไม่สามารถรับเครือข่ายที่ใช้ร่วมกันได้
1) มี2 วิธีในการแชร์เครือข่ายไปยังบัญชีอื่น:RuijieCloud แบบเว็บและแอพเว็บลิงค์สามารถรับได้ทางเว็บเท่านั้นและลิงค์แอพสามารถรับได้โดยแอพเท่านั้น
2) Ruijie Cloud รวมถึง cloud-as และ cloud-eu บัญชีบน cloud-as ไม่สามารถรับรหัสการแชร์จาก cloud-eu
1.7 Hand overnetwork ส่งต่อเครือข่าย
คลิก Hand over เพื่อส่งต่อโครงการให้ผู้อื่น
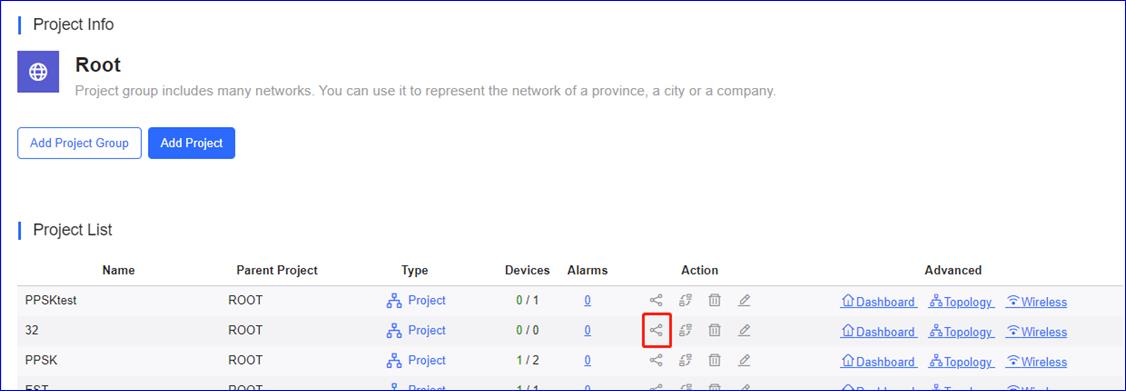
ระบุชื่อ tenant ถ้าไม่มี tenantไม่สามารถโอนกรรมสิทธิ์ได้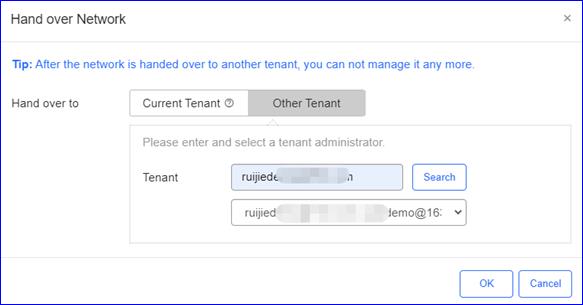
เข้าสู้ Tenant ที่ต้องการควบคุมโครงการ
คลิก Take overNetwork เพื่อส่งต่อโครงการกับผู้อื่น

คลิก Take over เพื่อรับโครงการ
คลิก Refuse เพื่อปฎิเสธการตอบรับโครงการ
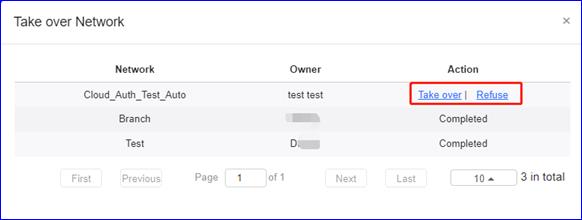
* หมายเหตุ:
1) หลังจากที่เครือข่ายถูกส่งไปยังTenantอื่นแล้วคุณจะไม่สามารถจัดการได้อีก
2) โครงการที่จะส่งมอบควรมีน้อยกว่า100โครงการย่อย
2. Wireless อุปกรณ์ไร้สาย
2.1 Basic ทั่วไป
วิธีการสร้าง SSID สำหรับอุปกรณ์ AP จะถูกแนะนำในส่วนนี้
SSID Setting การตั้งค่า SSID
Step1 เลือก CONFIGURATION >WIRELESS > Basic ในเครือข่ายอุปกรณ์ที่ถูกออกแบบ
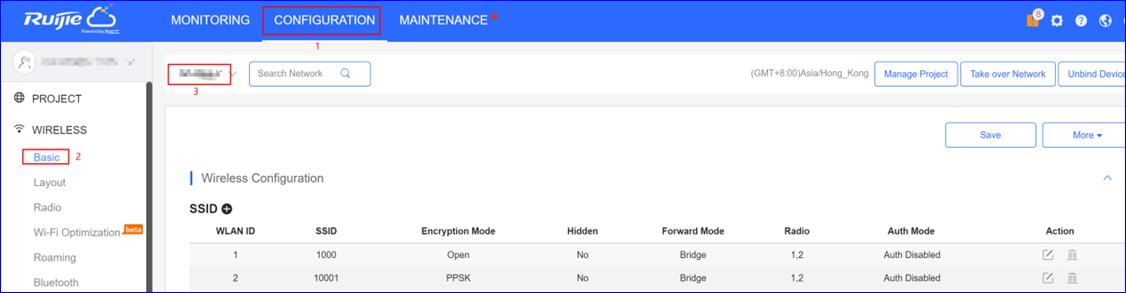
Step2 คลิก “+” เพื่อสร้าง SSID สำหรับอุปกรณ์ภายใต้เครือข่ายนี้
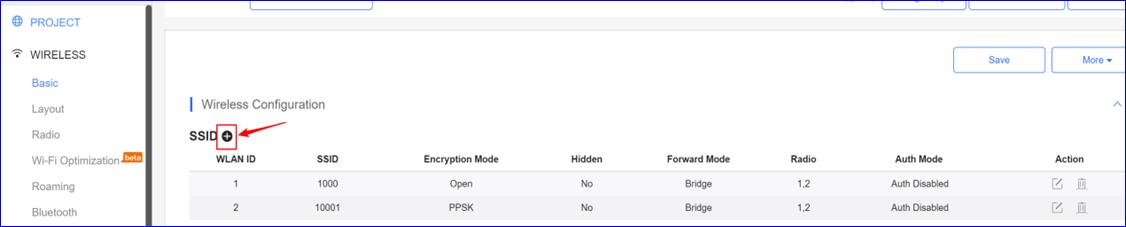
Step3 ในหน้าการตั้งค่าSSID ผู้ใช้สามารถสร้าง SSID และกรอกพารามิเตอร์ที่เกี่ยวข้องตามความต้องการของลูกค้า
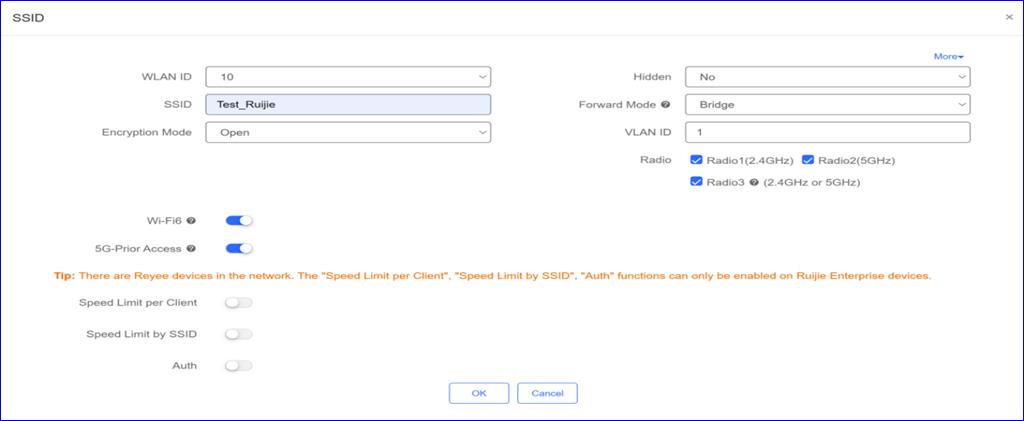
WLAN ID: หมายเลขลำดับเพื่อแสดง SSID ID (รองรับสูงสุด 32 SSID อาจมีความแตกต่างระหว่างรุ่นอื่นๆ)
Hidden: เลือกปิดการออกอากาศ SSID หรือไม่
SSID: ชื่อ WiFi
Forward Mode: โหมด NAT หรือโหมดบริดจ์
NAT mode: AP จะทำงานเป็นเราเตอร์และพูล DHCP เพื่อระบุที่อยู่ IP สำหรับอุปกรณ์ปลายทาง
NAT: อุปกรณ์ทั้งหมดสามารถกำหนดค่าด้วยกลุ่มที่อยู่เดียวกันหากไม่ อุปกรณ์จะใช้ค่าปัจจุบันหรือค่าเริ่มต้น 192.168.23.0/24
Cloud NAT: ในสถานการณ์การโรมมิ่ง NAT ควรใช้โหมดนี้ผู้ใช้สามารถกำหนดค่าช่วงสำหรับกลุ่มที่อยู่ NAT บนคลาวด์ได้คลาวด์แบ่งกลุ่มที่อยู่ที่แตกต่างกันไปยังอุปกรณ์ต่างๆ ตามช่วงที่กำหนด
Bridge mode: AP จะทำงานเป็นสวิตช์และตัวกลางการรับส่งข้อมูลทั้งหมดจำเป็นต้องกำหนดให้ผู้ใช้กรอก VLANID เฉพาะสำหรับ STA
(หากไม่คุ้นเคยกับการออกแบบเครือข่ายที่มีอยู่แนะนำให้ใช้โหมด NAT)
Example:
เมื่อกำหนดค่าในโหมดบริดจ์อุปกรณ์ที่เชื่อมต่อกับ SSIDจะค้นหาเซิร์ฟเวอร์DHCP ที่มี vlan 10 ในเครือข่ายเพื่อรับที่อยู่
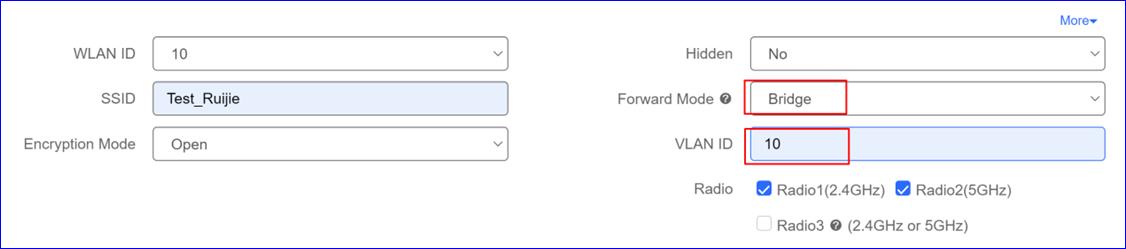
เมื่อตั้งค่าเป็นโหมด NAT, ต้องคลิก "NATAddress Pool Configuration" เพื่อป้อนที่อยู่อินเตอร์เฟสการตั้งค่ารวม

หากคุณไม่ต้องการใช้กลุ่มที่อยู่เริ่มต้นสามารถแก้ไขกลุ่มที่อยู่ได้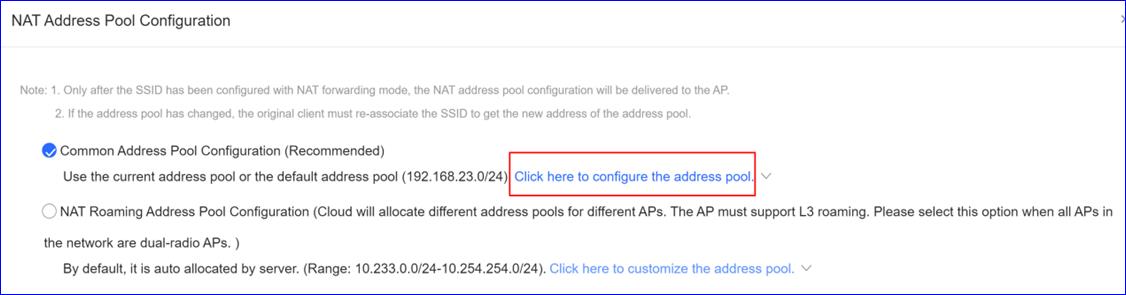
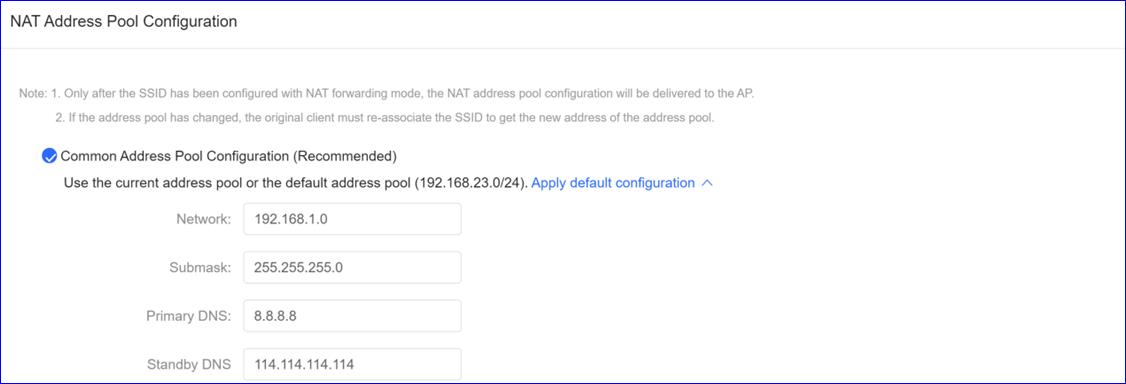
เมื่อมีAP หลายตัวในเครือข่ายและเปิดใช้งานการโรมมิ่งเลเยอร์3 ให้เลือกโหมด NAT Roaming Address Pool
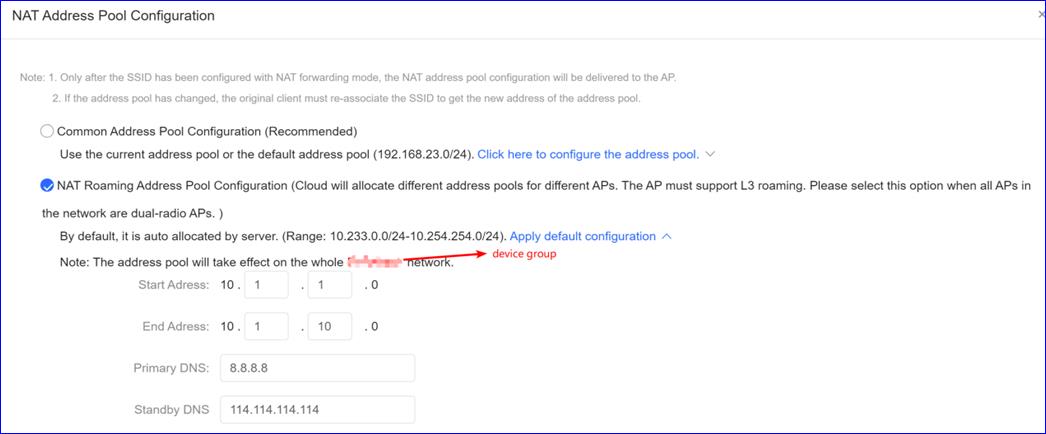
Encryption Mode โหมดการเข้ารหัส :
OPEN: ไม่จำเป็นต้องเปิด SSID และรหัสผ่าน
WPA-PSK: ใช้อัลกอริทึม WPA เพื่อเข้ารหัส SSID และจำเป็นต้องใช้รหัสผ่าน
WPA2-PSK: ใช้อัลกอริทึม WPA2 เพื่อเข้ารหัส SSID และจำเป็นต้องใช้รหัสผ่าน
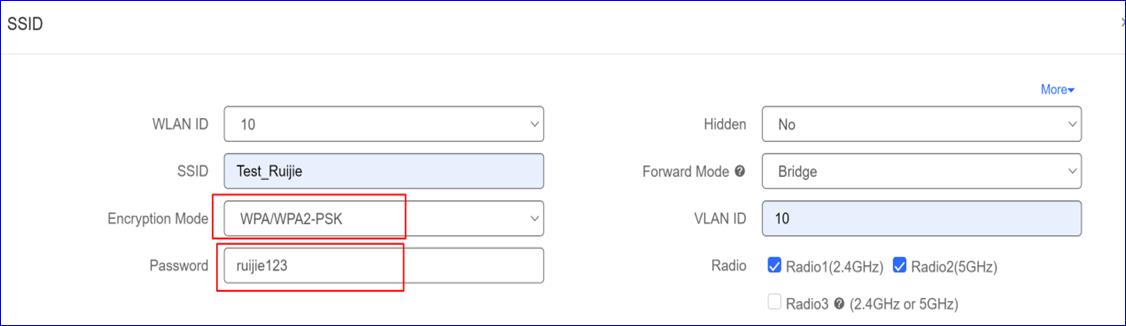
WPA2-Enterprise(802.1x): จำเป็นต้องมีการทำ authentication แบบ Dot1x และเซิร์ฟเวอร์ radius ภายนอก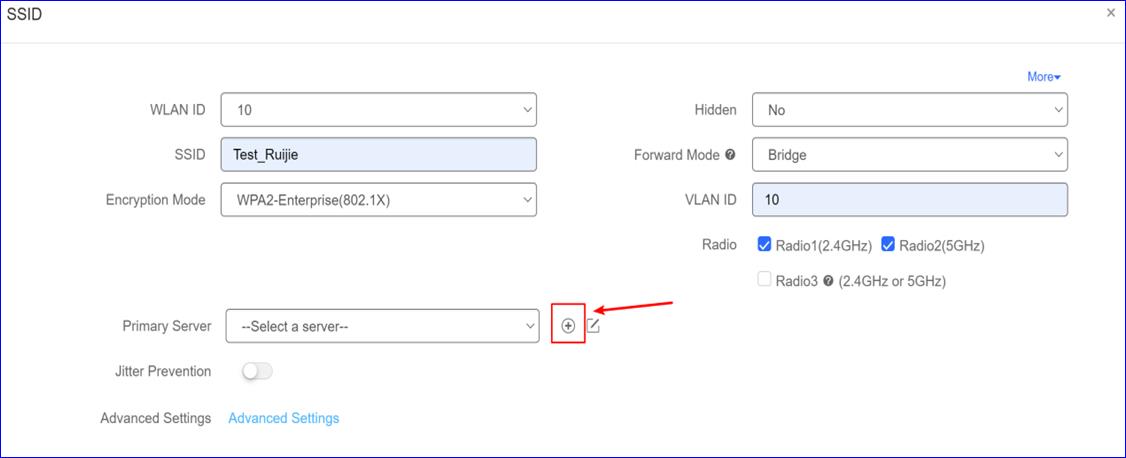
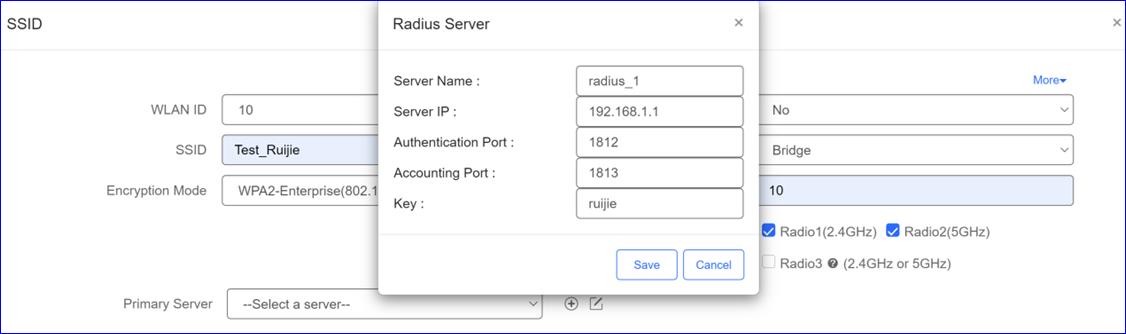
คลิกการตั้งค่าขั้นสูง
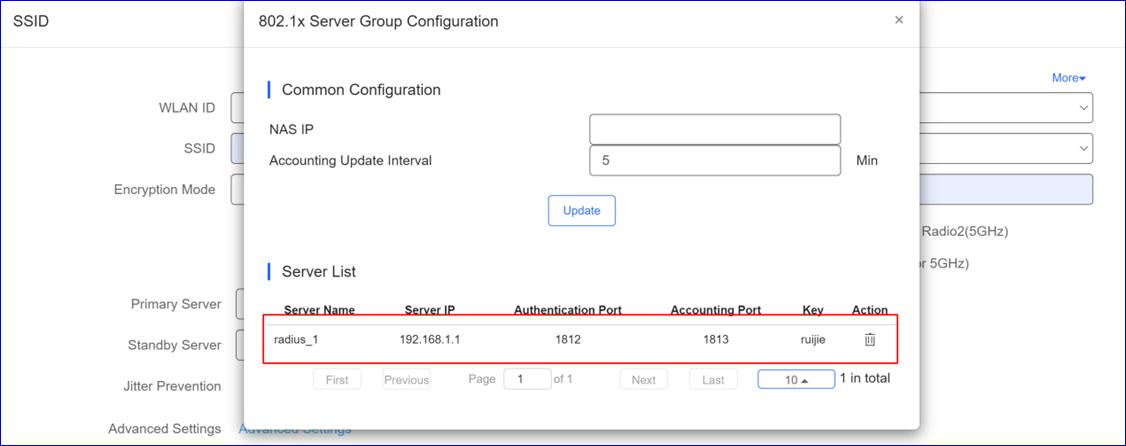
PPSK: ใช้อัลกอริธึม PPSK ในการเข้ารหัส SSOD และจำเป็นต้องมีรหัสผ่าน
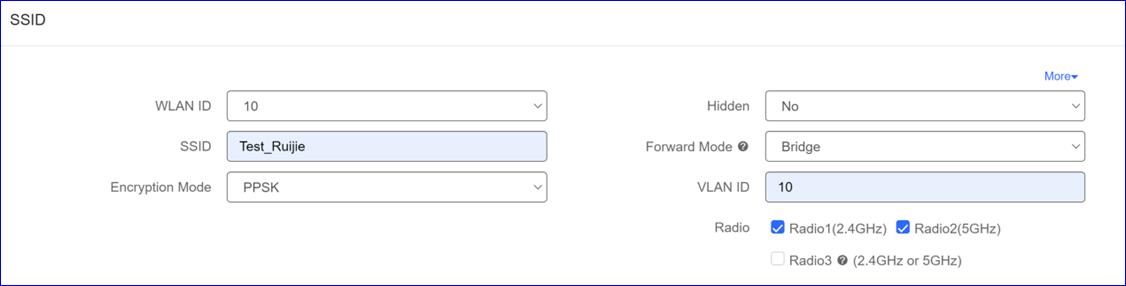
Radio: ปกติแล้วคลื่นวิทยุ1หมายถึง 2.4Ghz และคลื่ยวิทยุ2หมายถึง 5Ghz วิทยุ 3 หมายถึง 2.4Ghz และ 5Ghz (รองรับในบางรุ่น)
Wi-Fi6: เลือกว่าจะตัดการเชื่อมต่อ Wi-Fi6 หรือไม่
บน ReyeeAPs, Wi-Fi6 สามารถเปิดใช้งานได้อิงจาก SSID
บน RGOSAPs, Wi-Fi6 สามารถเปิดใช้งานได้อิงจากคลื่นวิทยุหลังจากการเปิดใช้งาน Wi-Fi6ถูกนำไปใช้กับคลื่นวิทยุที่สอดคล้องกับSSID
5G-Prior Accessการเลือกใช้งาน 5G ก่อน
การเลือกใช้งาน 5G ก่อนมีความสามารถในการตรวจพบอุปกรณ์ที่ใช้งาน 5 GHz และนำทางไปยังความถี่นั้นและอุปกรณ์รุ่นเก่าจะใช้งาน 2.4GHz ไม่แนะนำให้เปิดใช้งานฟังก์ชันนี้หากเครื่องลูกข่ายส่วนใหญ่รองรับเฉพาะ2.4GHZ
Apartment SSID
ในหน้าการตั้งค่า SSID ผู้ใช้งานสามารถเปิดใช้งานอพาร์ทเมนท์ WiFi

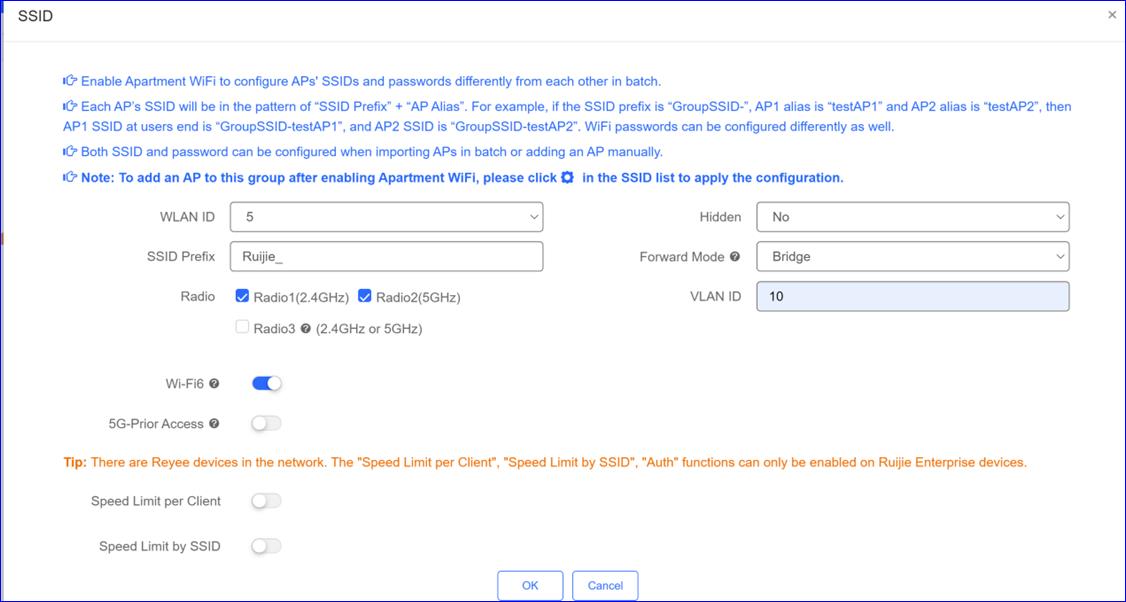

กำหนดค่ารหัสผ่านอพาร์ตเมนต์SSID และนามแฝงในรายละเอียดแอพ
รหัสผ่านดั้งเดิมคือ88888888,ไม่ต้องกังวลว่าจะมีผลกระทบต่อรหัสผ่าน SSID อื่นรหัสผ่าน SSID ส่วนนี้เป็นเพียงรหัสผ่านSSID ของอพาร์ตเมนต์
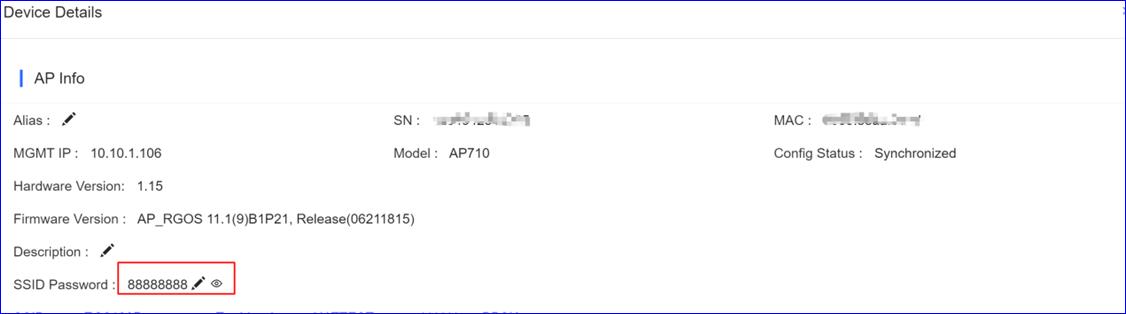
Speed limit per Client: การจำกัดความเร็วการอัปโหลดและดาวน์โหลดสำหรับอุปกรณ์แต่ละรายในSSID นี้
Speed limit by SSID: ปริมาณงานทั้งหมด(อัปโหลดและดาวน์โหลด) ใน SSID นี้
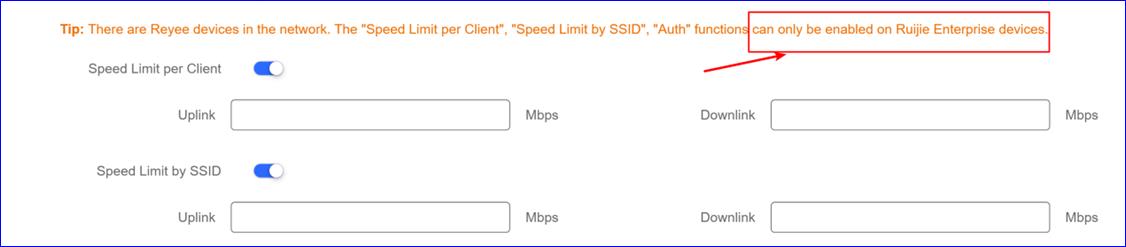
Example ตัวอย่าง
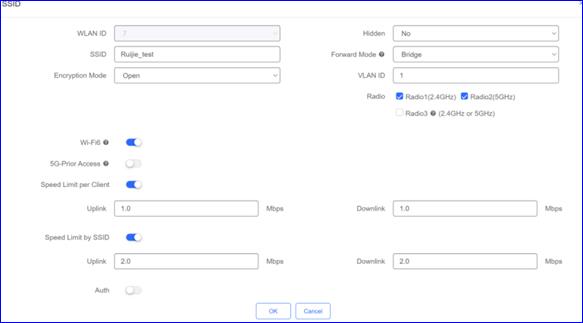
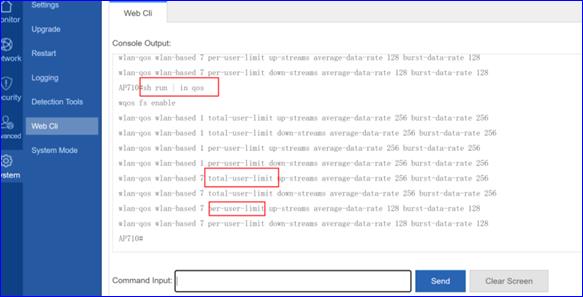
total-user-limit หมายถึงการจำกัดความเร็วโดย SSID
per-user-limit หมายถึงการจำกัดความเร็วต่ออุปกรณ์
Captive Portal หน้าพอร์ทัล
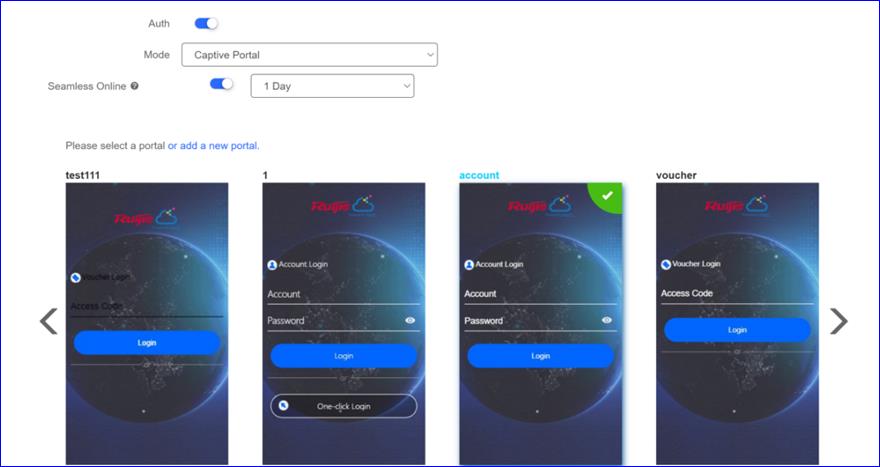
Seamless Online: ผู้ใช้ต้องผ่านการทำauthentication ครั้งเดียวไม่จำเป็นต้องมีการทำ authentication หากพวกเขาต้องการออนไลน์อีกครั้งหลังจากที่ผู้ใช้ออนไลน์แล้ว ก็ไม่ต้องเข้าสู่ระบบอีกครั้งในช่วงเวลาที่กำหนด
External Portal พอร์ทัลภายนอก
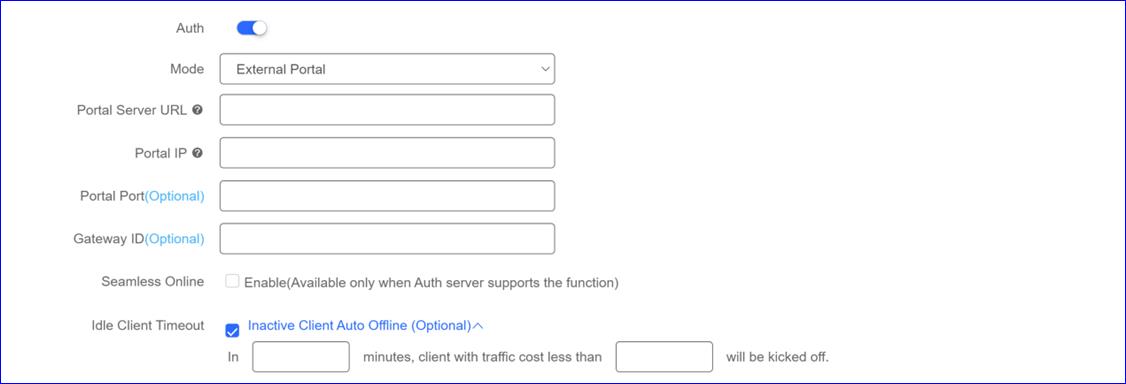
Portal Server URL: URL พอร์ทัลเซิร์ฟเวอร์wifidog ภายนอกสำหรับการเข้าสู่ระบบของผู้ใช้งาน
Portal IP: ที่อยู่ IP ของพอร์ทัลเซิร์ฟเวอร์
Portal Port: หมายเลขพอร์ตสำหรับการเปลี่ยนเส้นทางหน้าLanding
Gateway ID: ค่าเกตเวย์ ID สำหรับ wifidog
Seamless Online: การทำ authenticationแบบไร้รอยต่อบน STA เชื่อมต่อกับSSID ครั้งที่สองจำเป็นต้องมีเซิร์ฟเวอร์ authenticationที่รองรองรับคุณสมบัติไร้รอยต่อ
Idle Client Timeout: ผู้ใช้จะถูกเตะออกหากมีการรับส่งข้อมูลต่ำหรือไม่มีข้อมูลผ่านในช่วงเวลาที่กำหนด
Radio Setting การตั้งค่าคลื่นวิทยุ

Enable DFS: หลังจากเปิดใช้งานDFS อุปกรณ์จะเปลี่ยนช่องสัญญาณโดยอัตโนมัติเมื่อตรวจพบสัญญาณเรดาร์รบกวนฟังก์ชันนี้รองรับเฉพาะอุปกรณ์ RGOS เท่านั้น
Radio3: รองรับในบางอุปกรณ์
Scan: คลื่นวิทยุ 3 ถูกใช้สำหรับเก็บข้อมูลRF รอบ APบริการการเข้าถึงอุปกรณ์ไม่รองรับ
Access: คลื่นวิทยุ 3 ใช้สำหรับการครอบคลุมแบบไร้สายบริการการเข้าถึงอุปกรณ์ไม่รองรับ
Security ความปลอดภัย
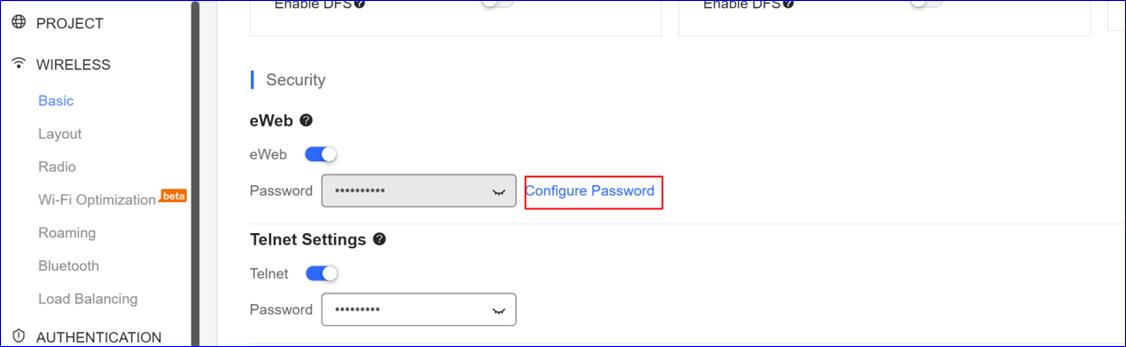
eWeb: รหัสผ่านถูกปรับใช้กับทุกอุปกรณ์ในเครือข่าย
TelnetSettings:รหัสผ่านเพื่อเข้าสู่ระบบAP โดย telnet
สำหรับความปลอดภัยของโครงการโปรดตั้งค่ารหัสผ่านการจัดงานก่อน มันจะถูกจะกับระบบ eWeb สำหรับอุปกรณ์ทั้งหมดในเครือข่าย
Client Isolation การแยกอุปกรณ์
การแยกอุปกรณ์เพื่อแบ่งแยกการรับส่งข้อมูลทั้งหมด(unicast, multicast, broadcast) สำหรับแต่ละผู้ใช้งาน
การแยกอุปกรณ์แบบ AP และการแยกอุปกรณ์แบบ AP&SSID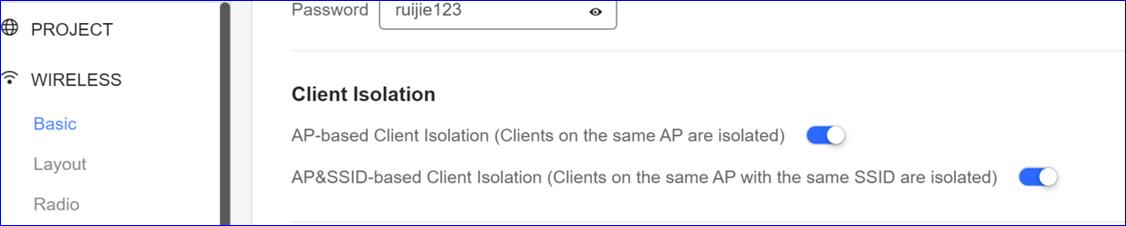
อุปกรณ์จะถูกแยกจากกันโดยไม่กระทบต่อการเข้าถึงเครือข่ายเพื่อให้แน่ใจว่าไม่สามารถสื่อสารระหว่างกันได้จึงรับประกันความปลอดภัยของบริการอุปกรณ์ สามารถเลือกการแยกอุปกรณ์แบบ AP หรือการแยกอุปกรณ์แบบAP&SSID ได้หากเปิดใช้งานการแยกอุปกรณ์ตาม AP อุปกรณ์ layer-2 ทั้งหมดที่เชื่อมโยงกับAP เดียวกันจะไม่สามารถสื่อสารกันเองได้หากเปิดใช้งานการแยกอุปกรณ์แบบ AP&SSID อุปกรณ์ใน WLAN เดียวกันบน AP เดียวกันจะไม่สามารถสื่อสารระหว่างกันได้
Wireless Intrusion Detection การตรวจจับการบุกรุกผ่านเครือข่ายไร้สาย
ระบบนี้สามารถตรวจสอบพฤติกรรมของSTA และป้องกันอันตรายของเครือข่ายที่มาจากแฮคเกอร์
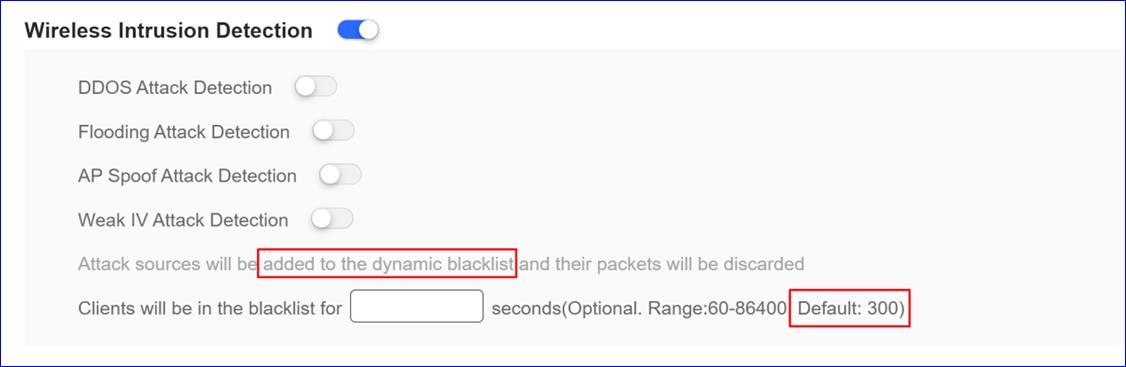
หลังจากตั้งค่าวิธีการตรวจจับการโจมตีและเปิดใช้งานบัญชีดำแบบไดนามิกเมื่ออุปกรณ์ตรวจพบการโจมตีอุปกรณ์จะเพิ่มแหล่งที่มาของการโจมตีไปยังบัญชีดำแบบไดนามิก หลังจากหมดอายุการใช้งานแหล่งที่มาของการโจมตีจะถูกลบออกจากบัญชีดำโดยอัตโนมัติ
DDoS Attack Detection: การโจมตี DDoS เกิดเมื่อผู้โจมตีส่งแพคเกจจำนวนมากไปที่อุปกรณ์เป้าหมายในช่วงเวลาสั้นๆ(ประกอบด้วยแพคเกจ ARP,ICMP, และ SYN), ซึ่งส่งผลต่อการเชื่อมโยงของผู้ใช้ที่ถูกกฎหมายกับอุปกรณ์ที่ถูกโจมตีอุปกรณ์จะกำหนดว่าแพคเกจ PPS ของผู้โจมตีเกินเกณฑ์หรือไม่เกณฑ์เริ่มต้นคือ 50ppsสำหรับแพคเกจ ARP, 100pps สำหรับแพคเกจ ICMPและ 50pps สำหรับแพคเกจ SYNช่วงเวลาเริ่มต้นคือ30 วินาที
Flooding Attack Detection: การโจมตีแบบ Flooding เกิดขึ้นเมื่อผู้โจมตีส่งแพคเกจประเภทเดียวกันจำนวนมากในช่วงเวลาสั้นๆเป็นผลให้อุปกรณ์ WLAN เต็มไปด้วยแพคเกจและไม่สามารถดำเนินการตามคำขอได้WIDS ป้องกันการโจมตีจาก Floodingโดยการตรวจสอบการรับส่งข้อมูลของแต่ละอุปกรณ์อย่างต่อเนื่องเกณฑ์เริ่มต้นคือ 300 สำหรับผู้ใช้คนเดียวและ4800 สำหรับผู้ใช้หลายรายช่วงเวลาเริ่มต้นคือ 10 วินาที
AP Spoof Attack Detection: การโจมตีแบบ spoofingเกิดขึ้นเมื่อผู้โจมตีส่งแพ็กเก็ตปลอมในนามของอุปกรณ์อื่นWIDS ตรวจพบแพ็กเก็ตการออกอากาศการยกเลิกการทำAuthentication และการแยกการเชื่อมโยงเมื่อได้รับแพ็กเก็ตดังกล่าว WIDSจะระบุการโจมตีที่หลอกลวงทันทีและเก็บไว้ในบันทึกเกณฑ์เริ่มต้นคือ 1และช่วงเริ่มต้นคือ50 วินาที
Weak IV Attack Detection: การโจมตีแบบ Weak IV(Weak Initialization Vector) การโจมตีเกิดขึ้นเมื่อผู้โจมตีสกัดกั้นคีย์ที่ใช้ร่วมกันและขโมยข้อมูลที่เข้ารหัสโดยการสกัดกั้นแพ็กเก็ตด้วยเวกเตอร์การเริ่มต้นที่สัญญาณอ่อนระหว่างกระบวนการเข้ารหัสWEP และ WIDS ป้องกันการโจมตีนี้ด้วยการระบุ IV ของแพคเกจ WEP แต่ละแพคเกจเมื่อตรวจพบแพคเกจที่มีเวคเตอร์การเริ่มต้นที่สัญญาณอ่อน โดย WIDS ระบุช่องโหว่ในการโจมตีและจะเก็บผลการตรวจจับลงในบันทึกทันที เกณฑ์เริ่มต้นคือ 10 และช่วงเริ่มต้นคือ 15 วินาที
AP RF Schedule กำหนดเวลา AR RF
หากปิดการใช้งานกำหนดเวลาAP RF อุปกรณ์ AP จะประกาศ SSID
เพื่อแจ้งเวลาในการเปิดหรือปิดWiFi, เปิดการใช้งาน การกำหนดเวลาปิดRF และตั้งเวลา
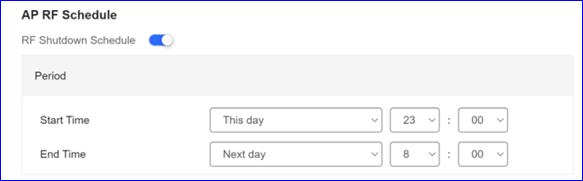
Whitelist รายชื่อที่ได้รับอนุญาต
Whitelist: ป้อนเว็บไซต์ที่อนุญาตเป็นพิเศษและเว็บไซต์ที่สามารถเข้าถึงได้โดยตรงโดยไม่ต้องทำauthentication สำหรับการเข้าสู่ระบบโซเชียล Facebook คุณต้องตรวจสอบ Facebook Whitelist เพื่อให้อุปกรณ์สามารถเข้าถึง Facebook API ก่อนการทำ authentication

CLI Command
CLI Command: ป้อนคำสั่งที่ส่งไปยังAP คุณสมบัตินี้ช่วยให้คุณดำเนินการตั้งค่าบางอย่างที่ไม่สนับสนุนผ่านคำสั่งCLI
![]()
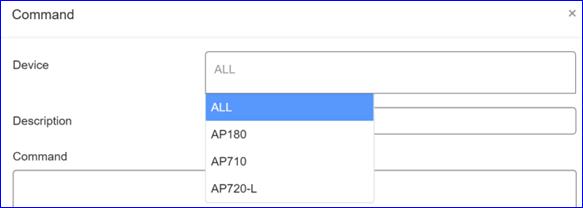
Device: คุณสามารถเลิกอุปกรณ์ทั้งหมดหรือเลือกอุปกรณ์ที่เป็นรุ่นเดียวกัน หรือหลายรุ่น
Description:แก้ไขชื่อคำอธิบาย
ตัวอย่าง
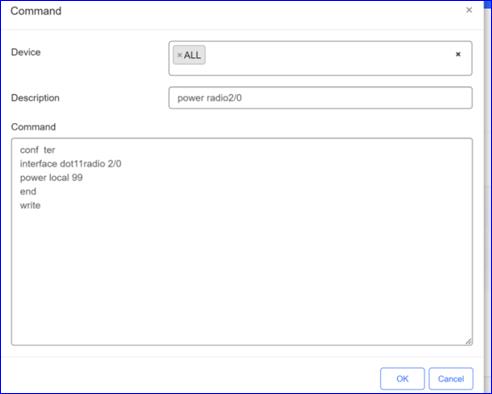
คลิก save, หลังทดสอบ
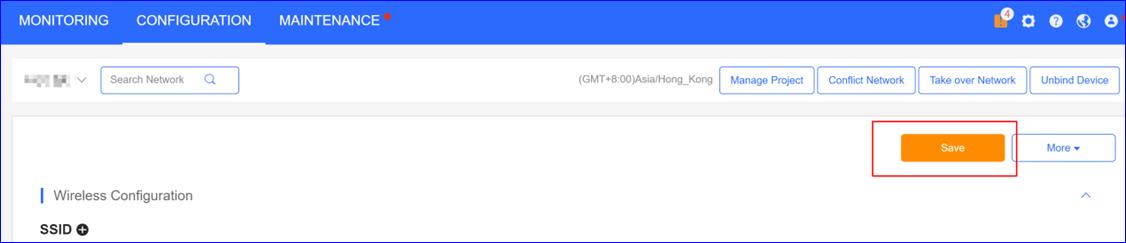
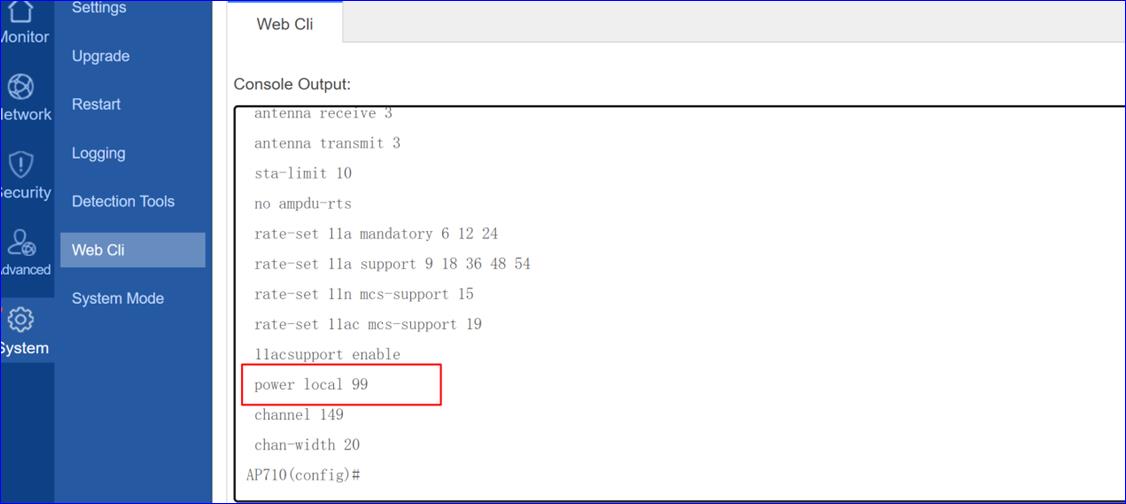
2.2 Radio คลื่นวิทยุ
รหัสประเทศทำให้คุณสามารถทราบถึงการทำงานของแต่ละประเทศเพื่อให้มั่นใจในการส่งออกคลื่นวิทยุแต่ละคลื่นความถี่ อินเทอร์เฟส ช่องสัญญาณและระดับการส่งพลังงานจะถูกปรับตามหลักของแต่ละประเทศแบนด์วิดท์ความถี่กำหนดจำนวนช่องสัญญาณที่ไม่ทับซ้อนกันที่สามารถใช้สำหรับ AP ของคุณเพื่อลดสัญญาณรบกวนRF
แนวปฏิบัติที่ดีที่สุดสำหรับผู้ใช้งานคือ 2.4GHz in 20MHz,5GHz in 40MHz.
Radio Settings การตั้งค่าคลื่นวิทยุ
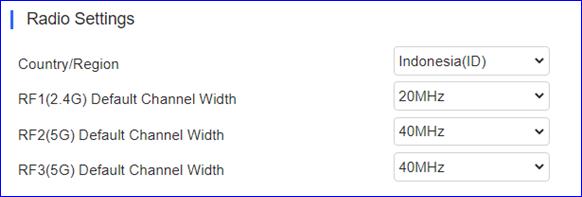
Country/Region:คลิกเพื่อเลือกรหัสประเทศ
RF1(2.4G) Default ChannelWidth:คลิกเพื่อตั้งค่าความกว้างของช่องสัญญาณตั้งต้นของRF1
RF2(5G) Default ChannelWidth:คลิกเพื่อตั้งค่าความกว้างของช่องสัญญาณตั้งต้นของRF2
RF3(5G) Default ChannelWidth:คลิกเพื่อตั้งค่าความกว้างของช่องสัญญาณตั้งต้นของRF3
Manual Planningการวางแพลนด้วยตนเอง
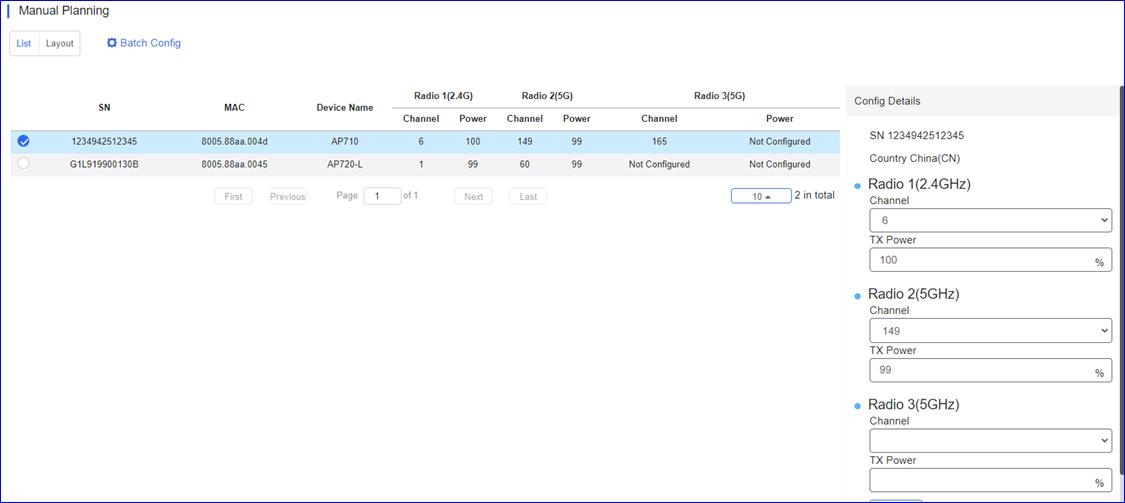
SN: แสดงหมายเลขเครื่องAP
MAC: แสดงที่อยู่ MAC ของ AP
Device Name: แสดงชื่อ AP
Radio Channel: แสดงช่องสัญญาณปัจจุบันของคลื่นวิทยุ
Radio Power: แสดงค่าพลังงานท้องถิ่นของคลื่นวิทยุ
Config Details: เลือก APและตั้งค่าช่องสัญญาณและพลังงานของคลื่นวิทยุ
Batch Config: คลิกเพื่อตั้งค่าพลังงานแบตช์ของAP
2.3 Wi-FiOptimization การเพิ่มประสิทธิภาพ Wi-Fi
การเพิ่มประสิทธิภาพ Wi-Fi เป็นรูปแบบการปรับ RF โดยอัตโนมัติที่ฉลาดโดยจะถูกปรับให้เหมาะกับสถานการณ์ที่ซับซ้อนด้วย AP หลายตัว รองรับ AP ระดับองค์กร, Reyee AP ส่วนใหญ่ และเกตเวย์หลังจากที่ได้รวบรวมข้อมูลเชิงพื้นที่รวมถึง SSID, ช่องสัญญาณ, ความแรงของสัญญาณ และสถานะอุปกรณ์ (อัตราการถ่ายโอน ความล่าช้าอัตราการสูญเสียแพ็กเก็ต ฯลฯ)จะวิเคราะห์ข้อมูลผ่านอัลกอริธึมอัจฉริยะเพื่อมอบโซลูชันเครือข่ายที่เหมาะสมที่สุด(การวางแผนช่องสัญญาณและพลังงาน สำหรับแต่ละ AP) และปรับการตั้งค่าของ AP ในเครือข่ายโดยอัตโนมัติ
ประโยชน์ของการเพิ่มประสิทธิภาพWi-Fi:สมมุติว่าคุณต้องเพิ่มประสิทธิภาพAP มากกว่า 100 รายการแต่ผลการโรมมิ่งของการปรับช่องสัญญาณอัตโนมัติให้เหมาะสมนั้นไม่น่าพอใจ และต้องใช้เวลามากเกินไปในการปรับช่องสัญญาณและพลังงานด้วยตนเองหรือลองนึกภาพสำนักงานที่มี AP หลายสิบตัวซึ่งการเชื่อมต่อเครือข่ายไม่เสถียรสำหรับพีซีหรือโทรศัพท์บางรุ่นอุปกรณ์อาจประสบปัญหาการบัฟเฟอร์เว็บและความเร็วต่ำการเพิ่มประสิทธิภาพเครือข่ายไร้สายต้องใช้เวลาและแรง แต่ตอนนี้ด้วยการเพิ่มประสิทธิภาพ Wi-Fi คุณสามารถเพิ่มประสิทธิภาพของ AP ทั้งหมดได้ด้วยคลิกเดียว
Step1 เปิดการใช้งานการเพิ่มประสิทธิภาพ Wi-Fi
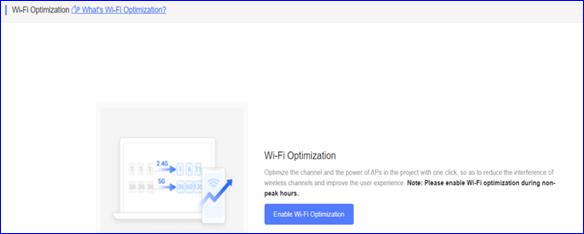
Step2 คลิกการเพิ่มประสิทธิภาพตอนนี้เพื่อเริ่มการเพิ่มประสิทธิภาพ
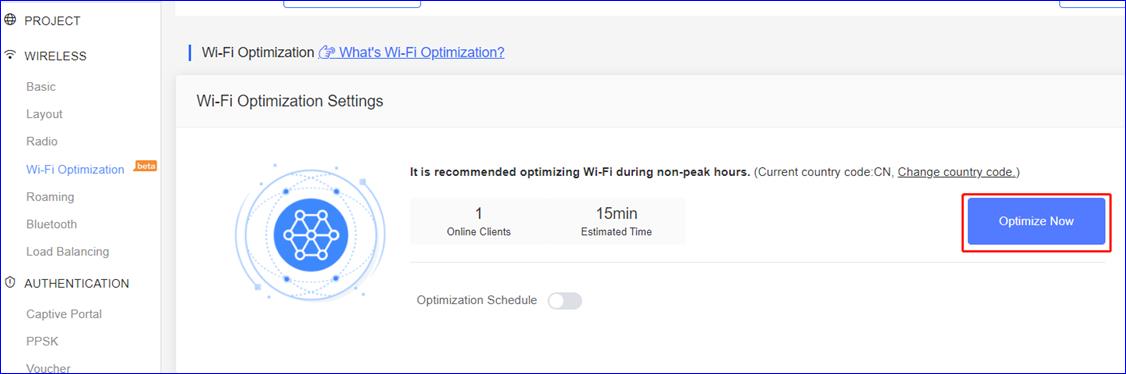
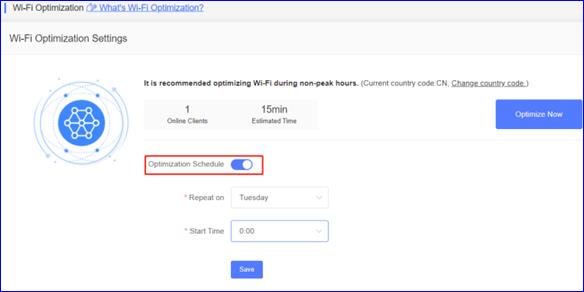
Online Clients:แสดงอุปกรณ์ไร้สายที่ออนไลน์ทั้งหมด
Estimated Time:แสดงเวลาโดยประมาณก่อนจะเสร็จการเพิ่มประสิทธิภาพ
Optimization Schedule:รองรับการตั้งค่าการเพิ่มประสิทธิภาพโดยแนะนำให้ทำช่วงที่ไม่ค่อยมีคนใช้งาน
Step3 เมื่อการเพิ่มประสิทธิภาพสำเร็จเว็บบราว์เซอร์จะแสดงข้อมูลการเพิ่มประสิทธิภาพ
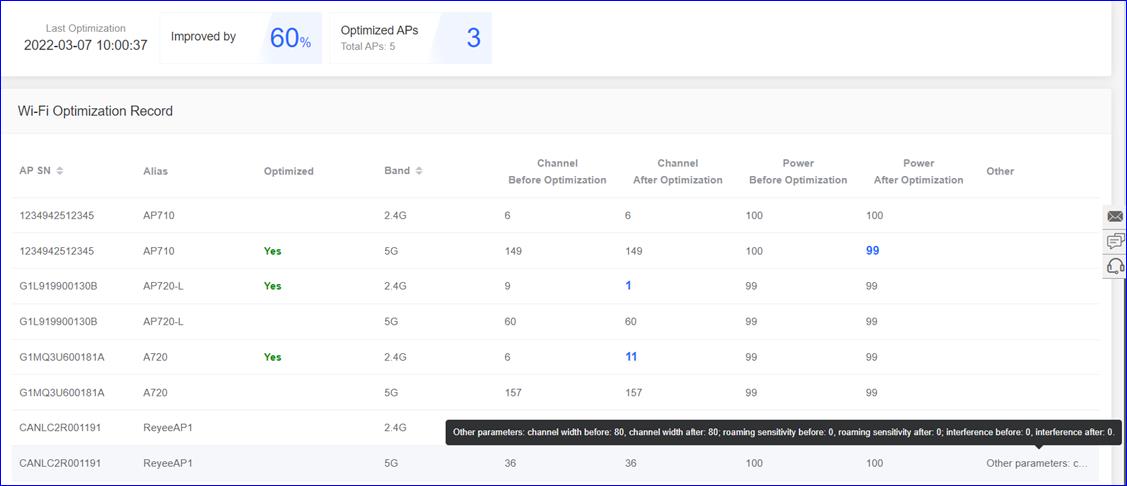
Last Optimization:แสดงเวลาของการเพิ่มประสิทธิภาพครั้งล่าสุด
Improved by:แสดงเปอร์เซ็นต์ของอุปกรณ์ที่ได้รับการปรับค่า
Optimized APs:แสดงจำนวนอุปกรณ์ที่ปรับให้เหมาะสม
AP SN:แสดงหมายเลขเครื่องของ AP
Alias:แสดงคำอธิบายของ AP
Optimized:แสดงผลที่ดีที่สุด
Band:แสดงแถบความถี่ไร้สายที่ปรับให้เหมาะสม
Channel Before Optimization:แสดงช่องสัญญาณไร้สายก่อนการปรับให้เหมาะสม
Channel After Optimization:แสดงช่องสัญญาณไร้สายหลังการปรับให้เหมาะสม
Power Before Optimization:แสดงพลังงานในพื้นที่ก่อนการปรับให้เหมาะสม
Power after Optimization:แสดงพลังงานในพื้นที่หลังการปรับให้เหมาะสม
Other:แสดงพารามิเตอร์อื่นๆสำหรับอุปกรณ์ Reyee
Channel width before:แสดงความกว้างของช่องสัญญาณก่อนการเพิ่มประสิทธิภาพ
Channel width after:แสดงความกว้างของช่องสัญญาณหลังการเพิ่มประสิทธิภาพ
Roaming sensitivity before:แสดงความไวในการโรมมิ่งก่อนการปรับให้เหมาะสม
Roaming sensitivity after:แสดงความไวในการโรมมิ่งหลังการปรับให้เหมาะสม
Interference before:แสดงค่าการรบกวนก่อนการปรับให้เหมาะสม
Interference after:แสดงค่าการรบกวนหลังการปรับให้เหมาะสม
2.4 Roaming การโรมมิ่ง
คุณสมบัติการทำโรมมิ่งRuijie Cloud อนุญาต STA จากการโรมมิ่ง AP-1 ไปที่ซับเน็ต B AP-2 อย่างไร้รอยต่อผู้ใช้สามารถเปิดโรมมิ่งเลเยอร์ 3และโรมมิ่งเลเยอร์ 2 ได้ที่ หน้า Roaming
คลิก WIRELESS > Roaming เพื่อเปิดใช้งานโรมมิ่ง L2 หรือ L3
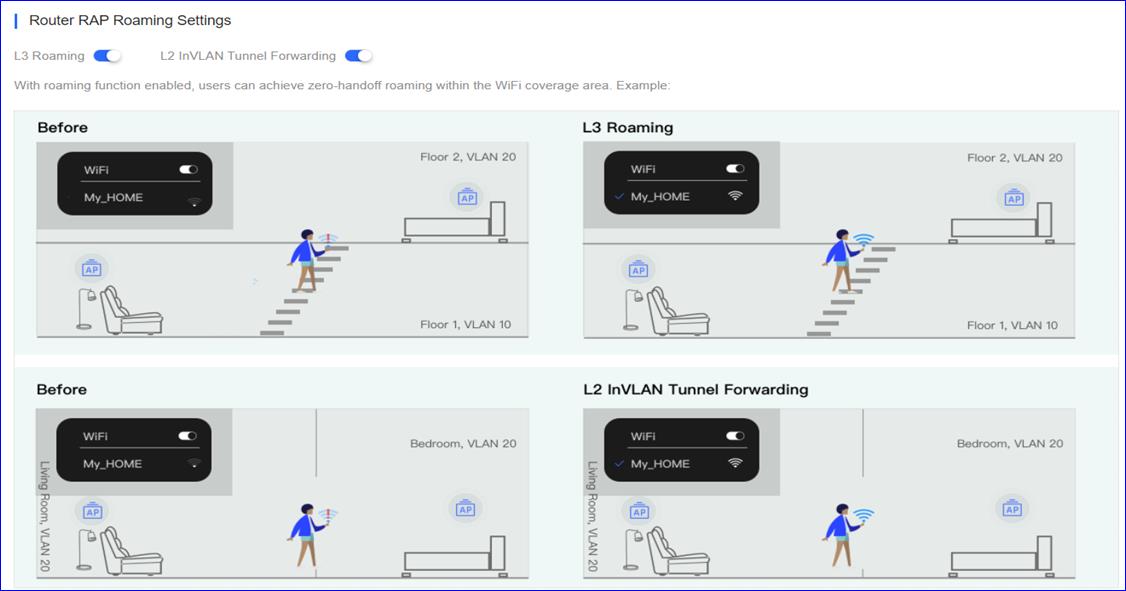
หลังจากเปิดใช้งานโรมมิ่งL3 คุณสามารถไปที่ Web CLI ของ AP เพื่อตรวจสอบกลุ่มโรมมิ่งเพื่อนบ้าน
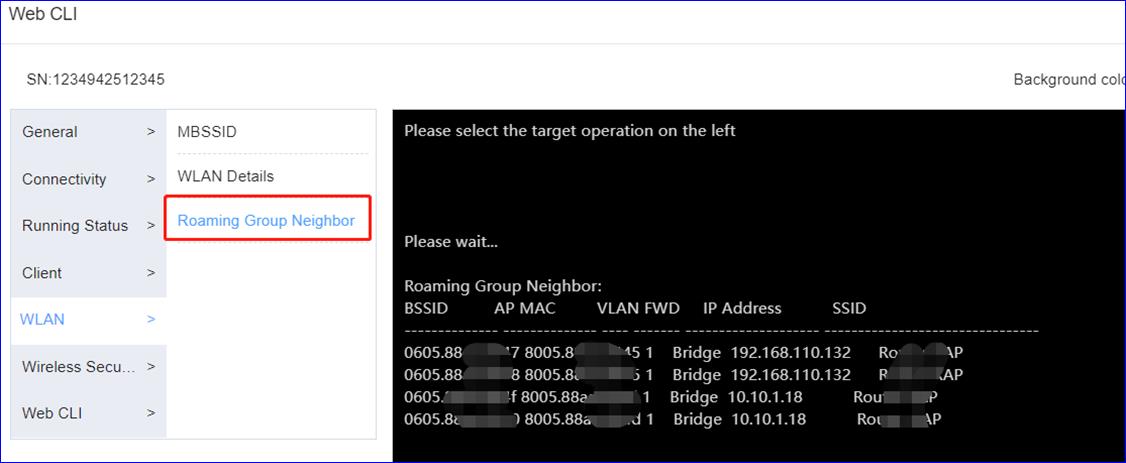
L3 Roaming Common Scenario สถานการณ์ทั่วไปในการทำโรมมิ่ง L3
Scenarioสถานการณ์
เพื่อปรับใช้เครือข่ายสำหรับสาขาใหม่เครือข่าย WiFi"SSID-FREE" จะสามารถให้บริการสำหรับบุคลากรภายนอกฟรีWLAN สำหรับอุปกรณ์บนชั้น 3 แบ่งออกเป็น VLAN 10 และ WLAN สำหรับอุปกรณ์บนชั้น 4 แบ่งออกเป็น VLAN 20 รองรับฟังก์ชันโรมมิ่งและอัตราอัปลิงก์และดาวน์ลิงก์ของอุปกรณ์ทั้งหมดจำกัดที่ 100 Kbps
Topology โทโพโลยี
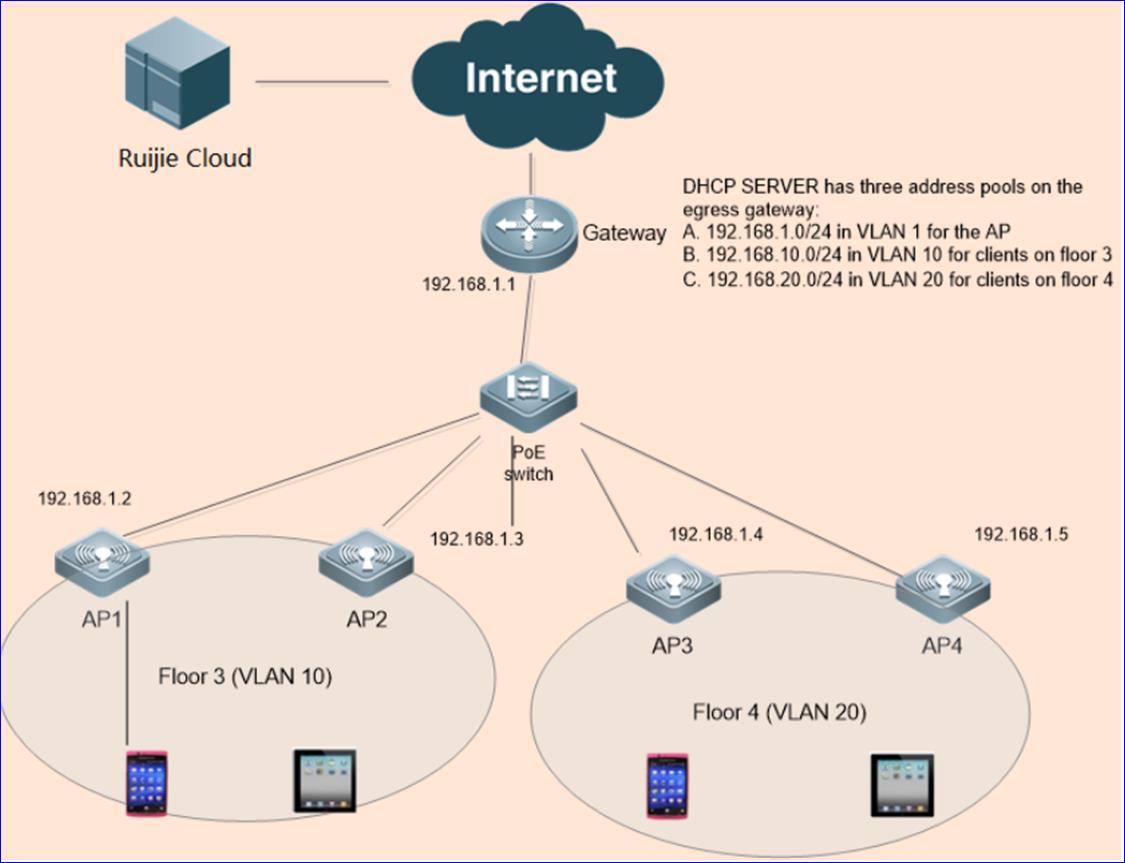
Configuration การตั้งค่า
Step1 เพิ่ม 2 โครงการย่อยใต้โครงการเดียวกัน
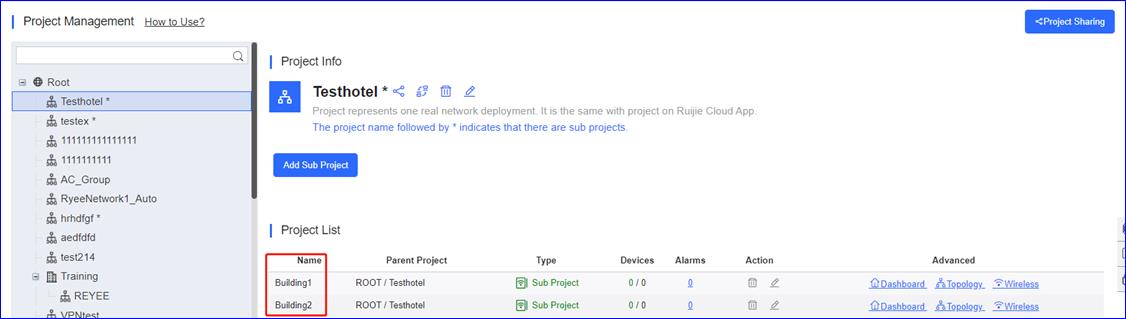
Step2 เพิ่ม AP1 และ AP2 ไป Building1, เพิ่ม AP3 และ AP4 ที่ Building2


Step3เปิดการใช้งานโรมมิ่ง

Step4 การตั้งค่า SSID สำหรับ Building1, โหมด Forward คือบริดจ์, VLAN ID คือ10

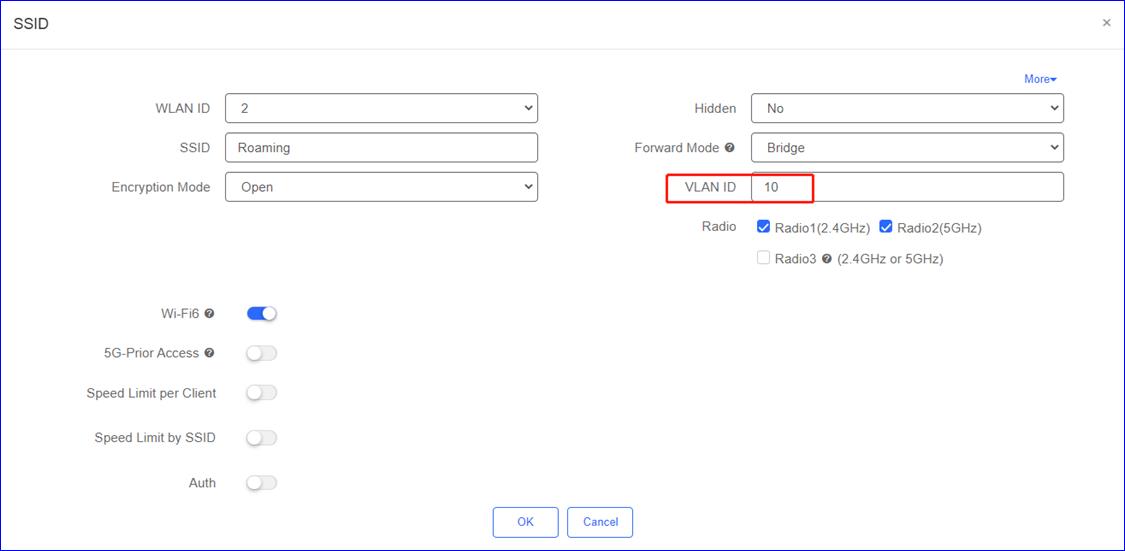
Step5 ตั้งค่า SSID สำหรับ Building2, โหมด Forward คือบริดจ์, VLAN ID คือ 20

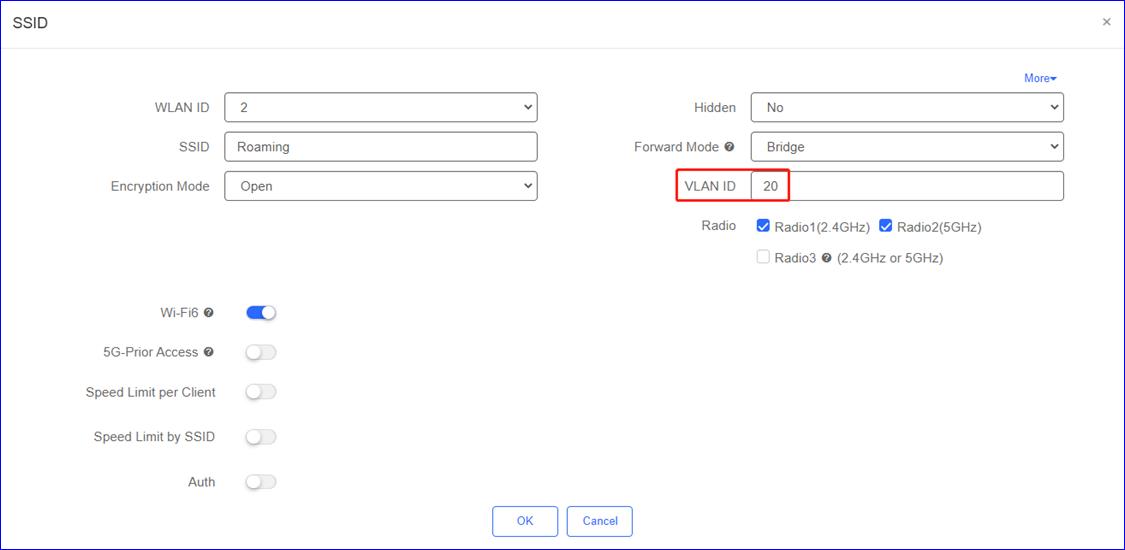
Step6: AP ที่ออนไลน์
Gateway Configurationการตั้งค่าเกตเวย์:
เพิ่มที่อยู่ AP ส่วนรวม:192.168.1.0/24.
Building1 ที่อยู่อุปกรณ์รวม:192.168.10.0/24; เกตเวย์:192.168.10.1; VLAN: 10
Building2 ที่อยู่อุปกรณ์รวม:192.168.20.0/24; เกตเวย์:192.168.20.1; VLAN: 20
PoE SwitchConfiguration การตั้งค่าสวิตช์PoE:
บนพอร์ตที่สวิตช์ PoE เชื่อมต่อกับ AP ให้กำหนดค่าพอร์ต trunk โดยตั้งค่าเริ่มต้น ID ดั้งเดิมเป็น 1 และเพิ่ม VLAN 10 และ VLAN 20
Step7: การตรวจสอบ
เชื่อมต่อโทรศัพท์มือถือกับเครือข่ายWiFiอย่างถูกต้องสำหรับการเข้าถึงอินเทอร์เน็ต
เชื่อมต่อโทรศัพท์มือถือกับSSID:Roaming, ไปที่ชั้นบนจาก Building1 และ Building2. การเชื่อมต่อใหม่และความล้มเหลวในการเข้าถึงอินเทอร์เน็ตจะไม่เกิดขึ้น
2.5 Bluetooth บลูทูธ
BlueTooth ใช้สำหรับ AP ที่รองรับคุณสมบัติ iBeacon เพื่อออกอากาศสัญญาณiBeacon
Step1 คลิก WIRELESS >Bluetooth > Add เพื่อเพิ่มพารามิเตอร์ iBeacon ไปที่ AP
และยังคงรองรับในการรับการตั้งค่าแบบแบทช์

Step2 ป้อนหมายเลขเครื่องของAP(จำเป็นต้องออนไลน์) และพารามิเตอร์ของ iBeacon ที่ถูกส่งโดยผู้ให้บริการ iBeacon
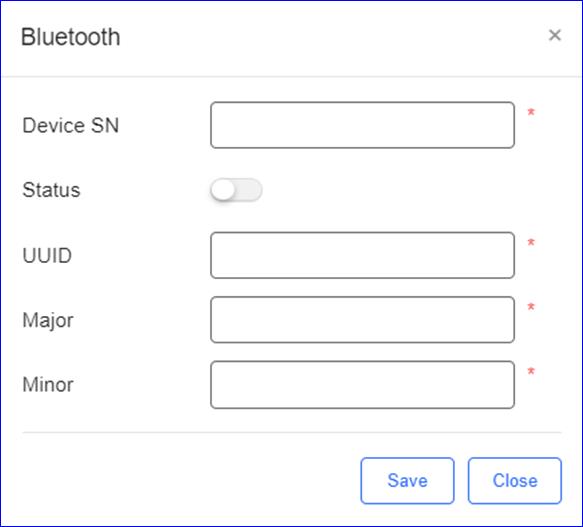
Step3 ตรวจสอบโดยใช้แอพ “nRF Master Control Pannel” บนมือถือแอนดรอย์
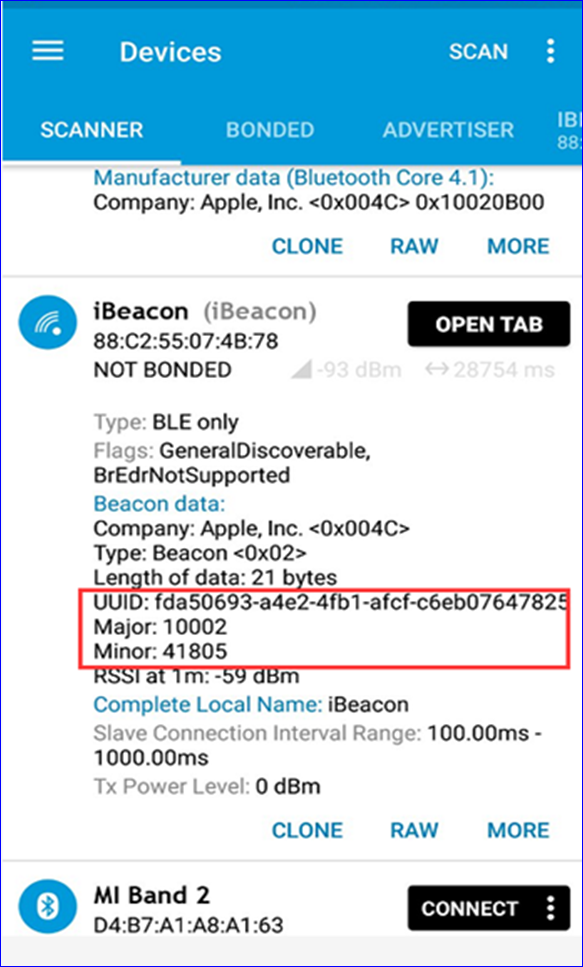
2.6 LoadBalancing โหลดบาลานซ์
คุณสมบัติโหลดบาลานซ์มีไว้เพื่อให้มั่นใจว่าอุปกรณ์สามารถให้บริการระหว่างAPโดยใช้ทรัพยากรอย่างมีประสิทธภาพ
Step1 คลิก WIRELESS >Load Balancing > Add Now เพื่อเพิ่มกลุ่มโหลดบาลานซ์
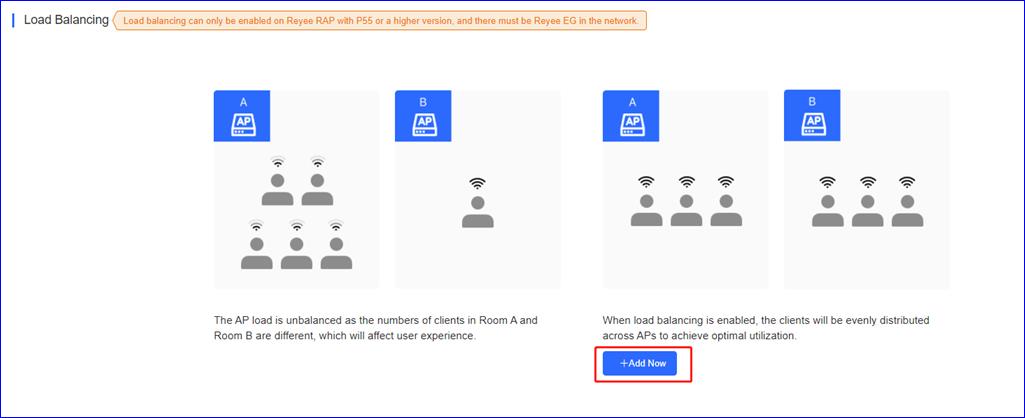
Step2 เลือกประเภทโหลดบาลาซ์และเพิ่ม AP ในกลุ่ม
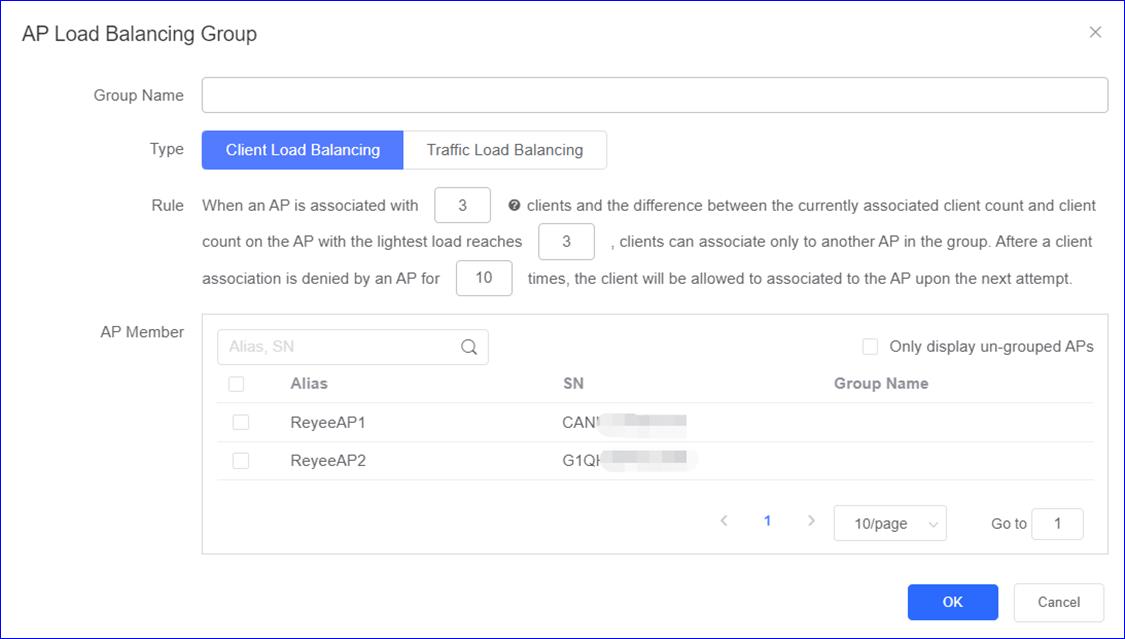
Group Name:ป้อนชื่อกลุ่ม
Type:เลือกประเภทการทำโหลดบาลานซ์: อุปกรณ์หรือการรับส่งข้อมูล
AP member:เลือก AP ในกลุ่ม
Step3 โหลดบาลานซ์ในอุปกรณ์
Rule: เมื่อ AP เชื่อมโยงกับอุปกรณ์x และความแตกต่างระหว่างจำนวนอุปกรณ์ที่เชื่อมโยงในปัจจุบันและการนับอุปกรณ์บนAP ที่มีการโหลดที่เบาที่สุดเทียบเท่าY , อุปกรณ์สามารถเชื่อมโยงกับAP ตัวอื่นในกลุ่มหลังจากการเชื่อมโยงอุปกรณ์ถูกปฏิเสธ AP เป็นจำนวน Z ครั้ง, อุปกรณ์จะถูกอนุญาตให้เชื่อมต่อกับAP ในการพยายามครั้งต่อไป
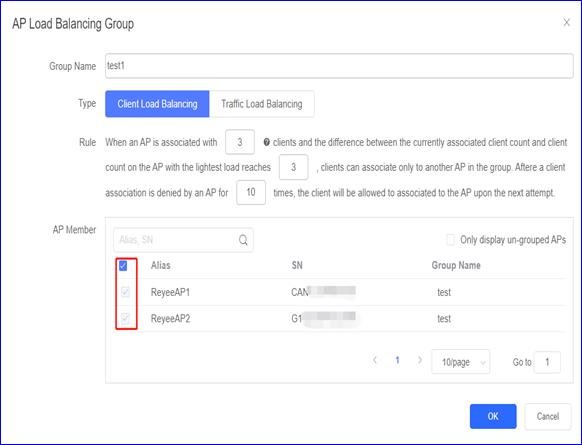

Step4 โหลดบาลานซ์การรับส่งข้อมูล
Rule: เมื่อปริมาณการรับส่งข้อมูลบนAP ถึง X *100Kbps และความแตกต่างระหว่างการรับส่งข้อมูลปัจจุบันและการรับส่งข้อมูลบนAP ที่มีการโหลดที่เบาที่สุดเทียบเท่าY *100Kbps, อุปกรณ์สามารถเชื่อมโยงกับAP ตัวอื่นในกลุ่มหลังจากการเชื่อมโยงอุปกรณ์ถูกปฏิเสธ AP เป็นจำนวน Z ครั้ง,อุปกรณ์จะถูกอนุญาตให้เชื่อมต่อกับ AP ในการพยายามครั้งต่อไป
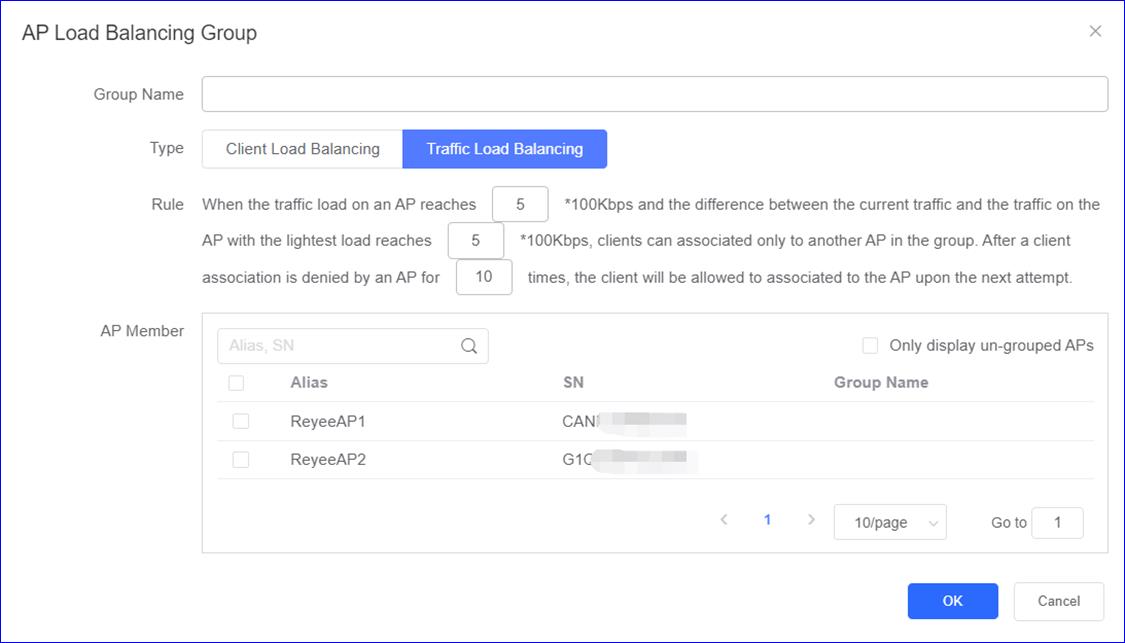

* หมายเหตุ:
การเปิดใช้โหลดบาลานซ์สามารถเปิดได้บน Reyee RAP ด้วยเวอรชั่น P55 หรือเวอร์ชั่นที่สูงกว่านี้, และต้องมี Reyee EG ในเครือข่าย
3. Authentication การตรวจสอบสิทธิ
3.1 Captive Portal หน้าพอร์ทัล
หน้าพอร์ทัลคือหน้าเว็บที่เข้าถึงได้ด้วยเว็บเบราว์เซอร์ที่แสดงต่อผู้ใช้ที่เชื่อมต่อใหม่ของWi-Fiหรือเครือข่ายแบบใช้สายก่อนที่พวกเขาจะได้รับการเข้าถึงทรัพยากรเครือข่ายที่กว้างขึ้นหน้าพอร์ทัลถูกใช้เพื่อนำเสนอหน้า Landing หรือหน้าเข้าสู่ระบบ ซึ่งอาจต้องมีการทำ Authen การชำระเงินการยอมรับข้อตกลงใบอนุญาตผู้ใช้ปลายทาง นโยบายการใช้งาน การตอบการสำรวจหรือข้อมูลรับรองที่ถูกต้องอื่นๆ ที่ทั้งโฮสต์และผู้ใช้ตกลงที่จะปฏิบัติตาม
บนหน้าพอร์ทัลคุณสามารถแก้ไขเทมเพลทของพอร์ทัลได้ หากคุณเปิดใช้งานการทำ Authen เมื่อกำหนดค่า SSID และเลือกตัวเลือกหน้าพอร์ทัลคุณสามารถเลือกเทมเพลตพอร์ทัลที่มีอยู่ได้
CaptivePortal List รายการหน้าพอร์ทัล
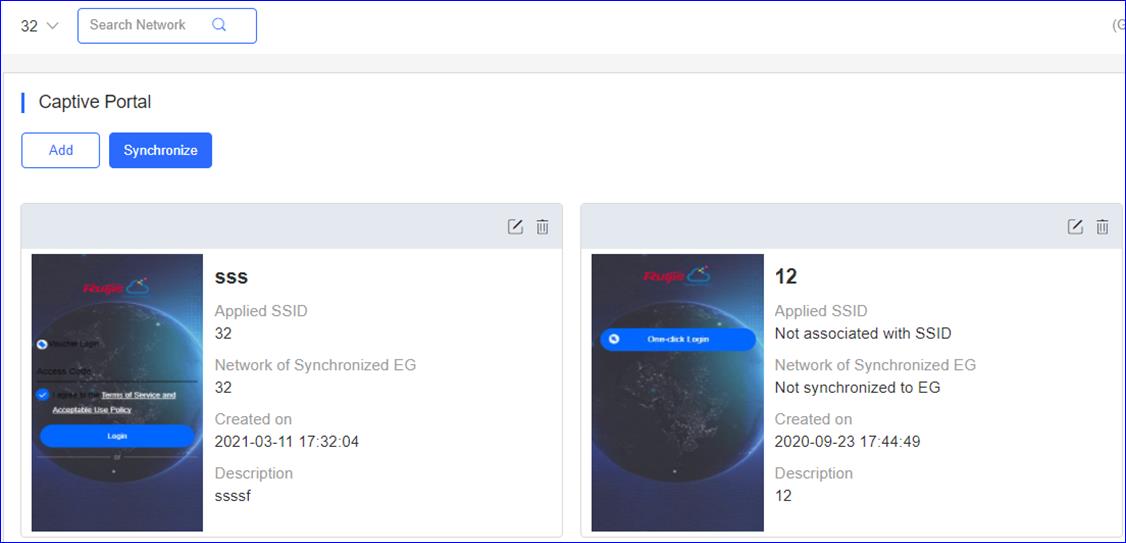
Name:แสดงชื่อของเทมเพลสหน้าพอร์ทัล
Applied SSID:แสดงเครือข่าย EGผูกกับเทมเพลสหน้าพอร์ทัล
Network of Synchronized EG:แสดงชื่อของเทมเพลสหน้าพอร์ทัล
Created on:แสดงเวลาของหน้าพอร์ทัลที่เคยสร้าง
Description:แสดงคำอธิบายของเทมเพลสหน้าพอร์ทัล
คลิก AUTHENTICATION > Captive Portal> Add เพื่อเพิ่มเทมเพลสหน้าพอร์ทัลใหม่
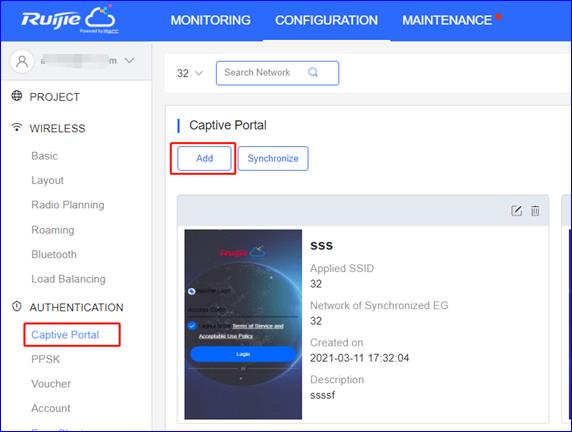
แก้ไข captive portal template
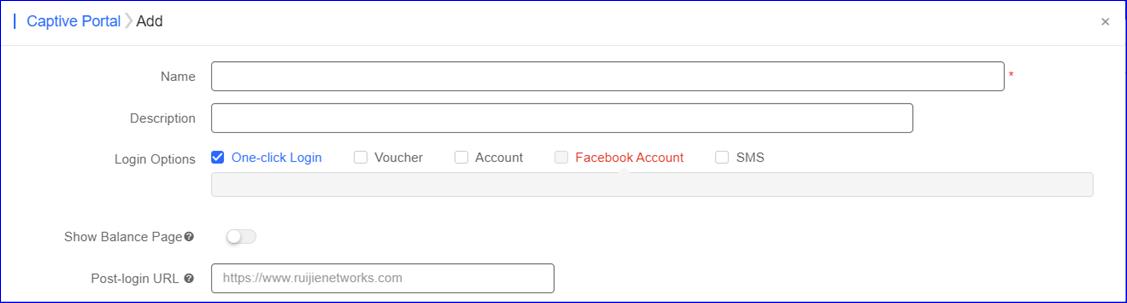
Name:ป้อนชื่อเทมเพลตหน้าพอร์ทัล
Description:ป้อนคำอธิบายของเทมเพลตหน้าพอร์ทัล
Login Options:เลือกตัวเลือกเพื่อดำเนินการตามต้องการ:
One-click Login: เข้าสู่ระบบโดยไม่ต้องใช้ชื่อผู้ใช้และรหัสผ่านรองรับการตั้งค่า Access Duration และ Access Times Per Day
Voucher: เข้าสู่ระบบด้วยรหัสผ่านสุ่มแปดหลัก
Account: เข้าสู่ระบบด้วยบัญชีและรหัสผ่าน
Facebook Account: เข้าสู่ระบบด้วยบัญชีFacebook
SMS: เข้าสู่ระบบด้วยหมายเลขโทรศัพท์และรหัส
Show BalancePage:แสดงระยะเวลา เวลาหรือข้อมูลที่ใช้ได้หลังจากพอร์ทัลการทำ authentication
Post-login URL:ป้อร URL ที่ปรากฏขึ้นหลังจากพอร์ทัลการทำauthentication
แก้ไข Portal Page > Basic
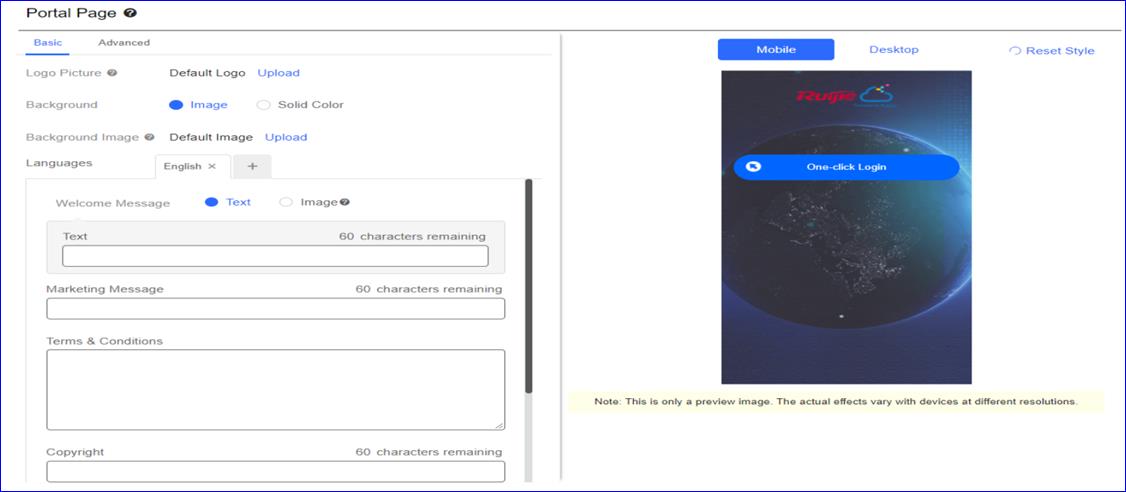
Logo Picture:อัปโหลดรูปภาพโลโก้หรือเลือกโลโก้เริ่มต้น
Background:เลือกพื้นหลังที่มีรูปภาพหรือค่าเริ่มต้น(เลือกสี)
Background Image:อัปโหลดภาพพื้นหลังหรือเลือกรูปภาพเริ่มต้น
Language:เลือกภาษาของหน้าพอร์ทัล
Welcome Message:เลือกข้อความต้อนรับที่มีรูปภาพหรือข้อความ
Marketing message:ใส่ข้อความโปรโมท
Terms & Conditions:ป้อนข้อกำหนดและเงื่อนไข
Copyright:ใส่ข้อมูลลิขสิทธิ์
แก้ไข Portal Page > Basic
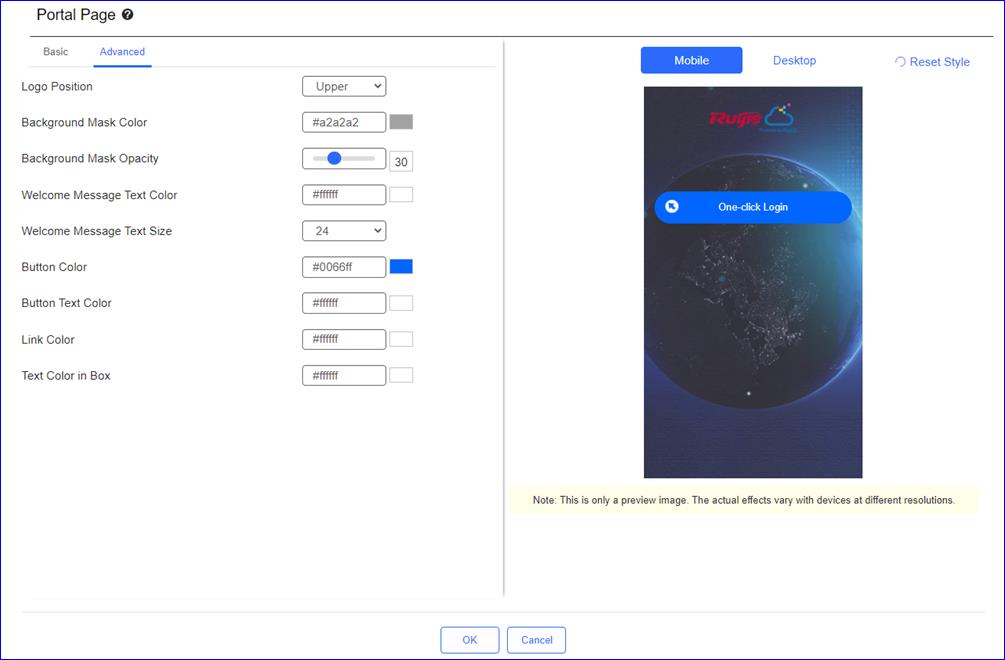
Logo Position:เลือกตำแหน่งโลโก้ (บน กลางและล่าง)
Background Mask Color:เลือกสีหน้ากากพื้นหลังค่าเริ่มต้นคือ #a2a2a2.
Background Mask Opacity:เลือกพื้นหลังความทึบของพื้นหลังหน้ากาก(0-100)
Welcome Message Text Color:เลือกสีข้อความต้อนรับ. ค่าเริ่มต้นคือ #ffffff
Welcome Message Text Size:เลือกขนาดของข้อความต้อนรับ
Button Color:เลือกสีปุ่ม ค่าเริ่มต้นคือ #0066ff
Button Text Color:เลือกสีปุ่มข้อความค่าเริ่มต้นคือ #ffffff
Link Color:เลือกสีลิ้งค์ค่าเริ่มต้นคือ #ffffff
Text Color in Box:เลือกสีกล่องข้อความ ค่าเริ่มต้นคือ #ffffff
เครือข่ายหนึ่งรองรับเทมเพลตพอร์ทัลกี่เทมเพลต?
หากคำนึงถึงประสิทธิภาพและความสวยงามของการออกแบบของเพจเครือข่ายหนึ่งรองรับสูงสุด 50 เทมเพลตพอร์ทัล
เทมเพลตพอร์ทัลรองรับหลายภาษาหรือไม่?
รองรับเทมเพลตพอร์ทัลรองรับหลายภาษา ประกอบไปด้วยภาษาจีน (ตัวย่อ) จีน (ดั้งเดิม); ภาษาอังกฤษ; เยอรมัน; ชาวอินโดนีเซีย; ญี่ปุ่น; เกาหลี; มาเลย์; โปรตุเกส; รัสเซีย; สเปน; ไทย; ตุรกี; เวียตนาม
* หมายเหตุ: ภาพตัวอย่างรวมทั้งรูปแบบมือถือแทปเล็ตและเดสก์ท็อป ภาพจริงจะแตกต่างกันไปตามอุปกรณ์ที่มีความละเอียดต่างกัน
คลิก AUTHENTICATION > Captive Portal> Synchronize เพื่อซิงค์เทมเพลตพอร์ทัลกับเกตเวย์
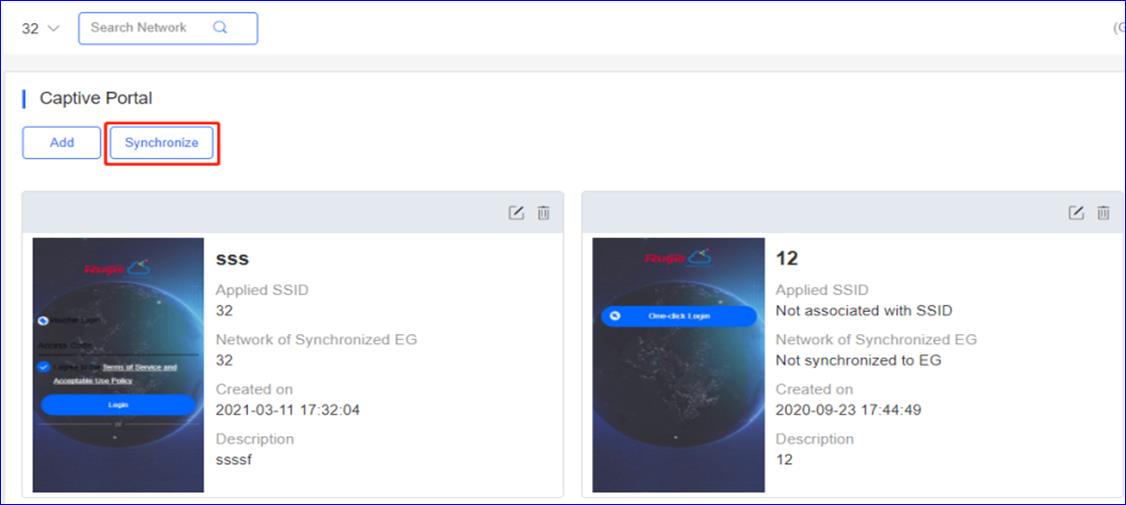
หากไม่มีเกตเวย์ในเครือข่ายให้ลองเพิ่มเกตเวย์ก่อน
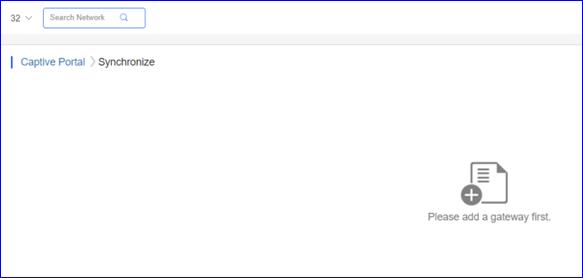
หากมีเกตเวย์ในเครือข่าย ให้คลิก OK และเพิ่มหน้าพอร์ทัลเป็นTemplate

เปิดใช้งาน Local ServerAuth และทำงานรวมกับการทำ Auth ด้วยคลาวด์โดย eWeb ของเกตเวย์
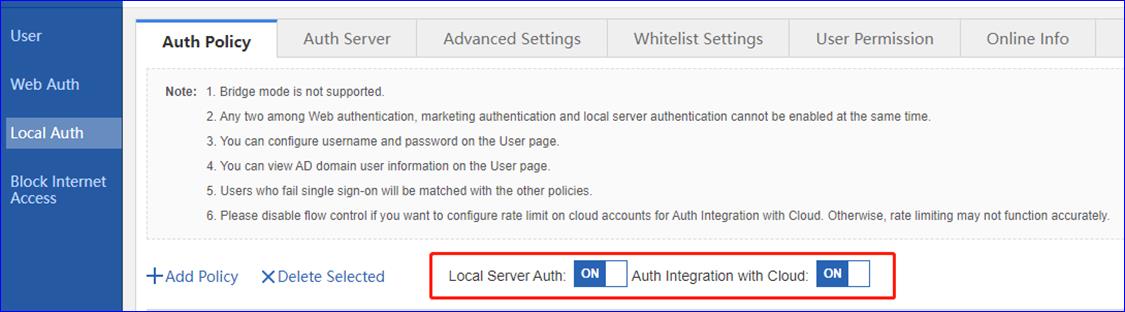
แสดงเวลาซิงโครไนซ์บนเทมเพลต
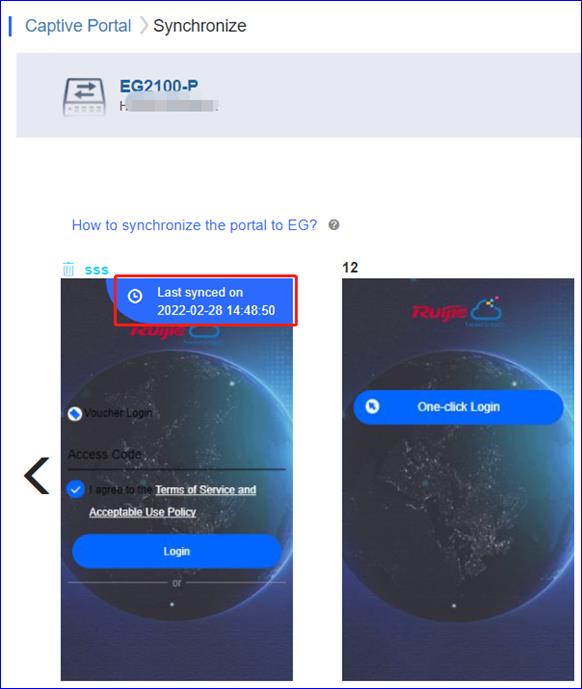
เข้าถึง eWeb ของเกตเวย์, คลิก Add Policy และแสดงตัวอย่างของ cloud template, ตรวจว่าใช้เทมเพลตเดียวกับ Ruijie Cloud หรือไม่
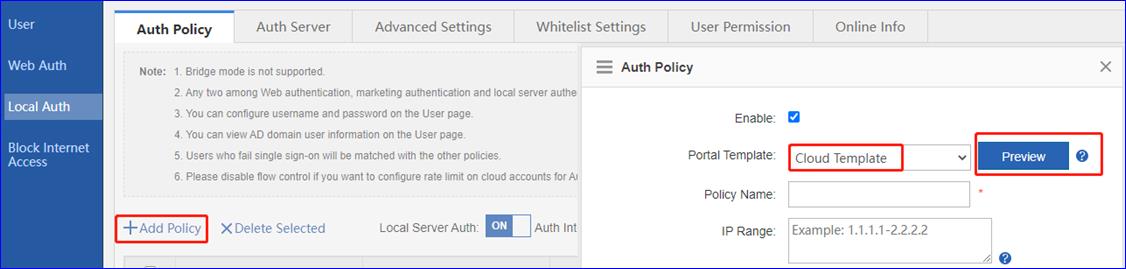
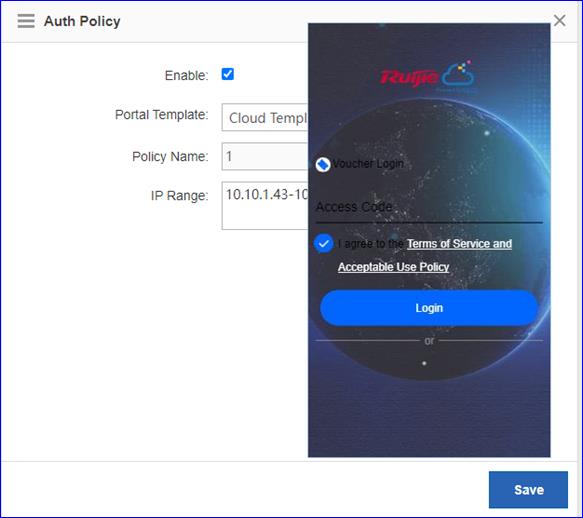
คลิก Cancel และเลิกผูกหน้าพอร์ทัลกับเกตเวย์
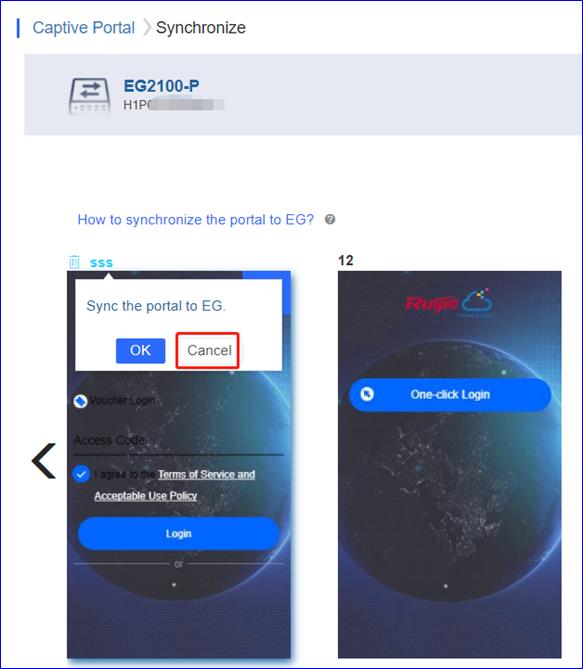
ทำไมจึงไม่เห็นตัวเลือกการทำ Facebook authentication ในช่องหน้า authentication?
เกตเวย์ในพื้นที่รองรับการทำ authentication การคลิกเพียงครั้งเดียว/ คูปอง / การตรวจสอบบัญชีเท่านั้น
ทำไมจึงไม่เห็นตัวเลือกการทำ authentication ทาง SMS ในหน้า authentication?
เกตเวย์ในพื้นที่รองรับการทำ authentication การคลิกเพียงครั้งเดียว/ คูปอง / การตรวจสอบบัญชีเท่านั้น
ทำไมจึงไม่เห็นหน้าหลังการเข้าสู่ระบบหลังจากตรวจสอบสิทธิ์สำเร็จแล้ว?
หลังการเข้าสู่ระบบที่กำหนดค่าบน Ruijie cloud จะไม่ซิงโครไนซ์กับเกตเวย์ดังนั้นEG local auth จึงไม่รองรับการเปิดหน้าหลังการเข้าสู่ระบบ
ทำอย่างไรหากใช้ข้อมูลบัตรคูปองเกินแต่ยังสามารถใช้ได้?
โควต้าข้อมูลที่กำหนดค่าบน Ruijie cloud จะไม่ซิงโครไนซ์กับเกตเวย์ดังนั้นEG Local auth จึงไม่รองรับการจำกัดการใช้ข้อมูล
ทำอย่างไรหากต้องการใช้เทมเพลตพอร์ทัลที่แตกต่างกันสำหรับSSIDที่แตกต่างกัน?
เทมเพลตหน้าพอร์ทัล Ruijie Cloud สามารถซิงโครไนซ์ เทมเพลต 1 รูปแบบ กับเกตเวย์เท่านั้น หากคุณต้องการ 2 SSIDs ที่มีเทมเพลตพอร์ทัล 2 แบบที่แตกต่างกัน ขอแนะนำให้ใช้ 1 SSID ที่ใช้หน้าพอร์ทัลของ Ruijie Cloud และอีกอันใช้พอร์ทัลภายในเกตเวย์
ทำอย่างไรหากต้องการเปิดใช้งานการไร้รอยต่อตามSSIDต่างๆ?
การทำ authentication ของเกตเวย์ในพื้นที่คือการตั้งค่าทั่วโลก ทำให้ไม่สามารถตั้งค่าที่แตกต่างตาม SSID ได้
PSK(PPSK) ต่อผู้ใช้ ถูกเรียกว่า “หนึ่งอุปกรณ์, หนึ่งรหัสผ่าน”ซึ่งประกอบด้วยประโยชน์ของ PSK และ 802.1x. โดยแต่ละอุปกรณ์ปลายทางจะถูกเชื่อมกับรหัสผ่าน Wi-Fi ที่ไม่เหมือนคนอื่นดังนั้นจะช่วยเพิ่มความปลอดภัยในการใช้งาน Wi-Fi ได้
คลิก AUTHENTICATION > PPSK > Add เพื่อเพิ่มบัญชี PPSK
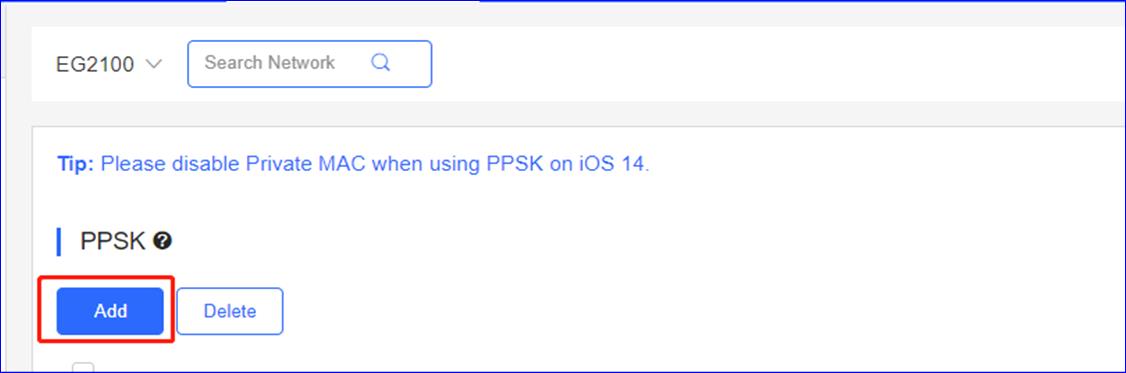
รองรับการเพิ่มบัญชีด้วยการนำเข้าด้วยตนเองหรือแบบแบทช์
ดาวน์โหลดเทมเพลตแก้ไข และอัปโหลดไฟล์เทมเพลต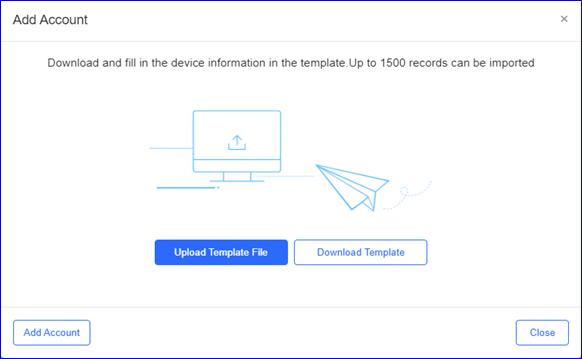
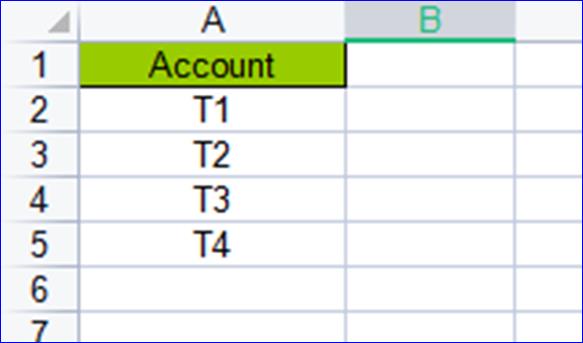
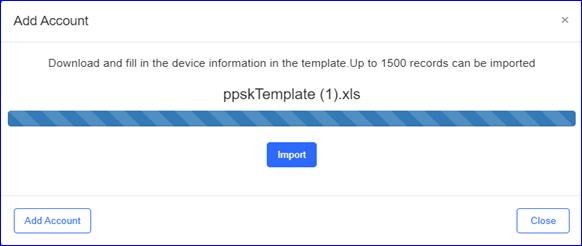
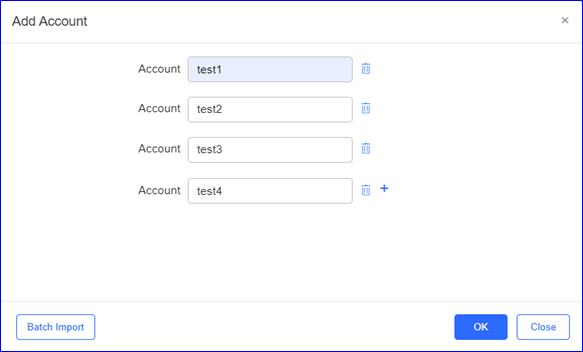
PPSK Account List รายการบัญชี PPSK
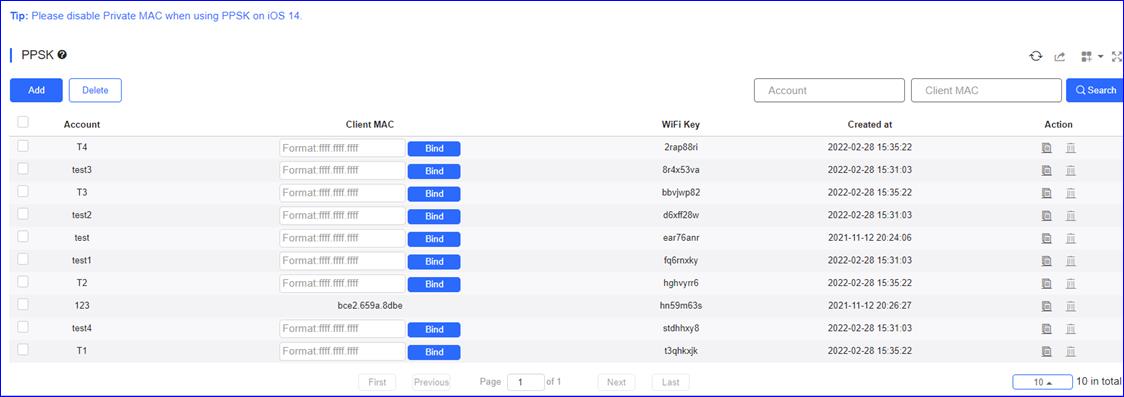
Account:แสดงชื่อบัญชี PPSK
Client MAC:แสดง Mac ของอุปกรณ์สำหรับบัญชีนี้
Auto recording: หลังจากที่อุปกรณ์แรกเชื่อมต่อกับAP ด้วยคีย์ WiFi จะผูก mac ของอุปกรณ์และแสดงที่นี่
Manual setting: ผูก mac ของอุปกรณ์กับคีย์ WiFi ด้วยตนเอง หาก Mac ที่เชื่อมต่อกับ AP ไม่ถูกต้องการเชื่อมต่อจะล้มเหลว
WiFi Key:สร้างรหัสผ่าน 8 หลักแบบสุ่มสำหรับบัญชีPPSK
Created at:แสดงเวลาที่สร้างบัญชี PPSK
Action:คลิกปุ่มเพื่อดำเนินการ:แก้ไข ลบ
แก้ไขบัญชีเพื่อตรวจสอบบันทึกPPSKSynchronize Log
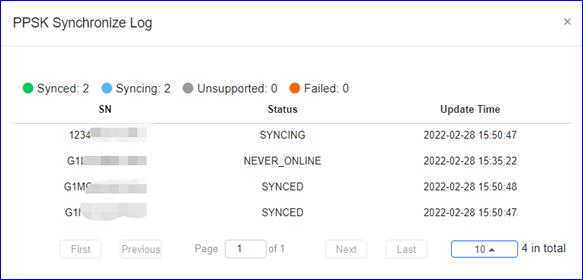
สำหรับคีย์ PPSK ต้องซิงค์กับ AP ทั้งหมดในเครือข่ายเดียวกัน
คลิก AP > Web CLI, ป้อนคำสั่ง “show sumng userall” เพื่อตรวจสอบว่าคีย์PPSKWiFi ซิงค์กับAP หรือไม่
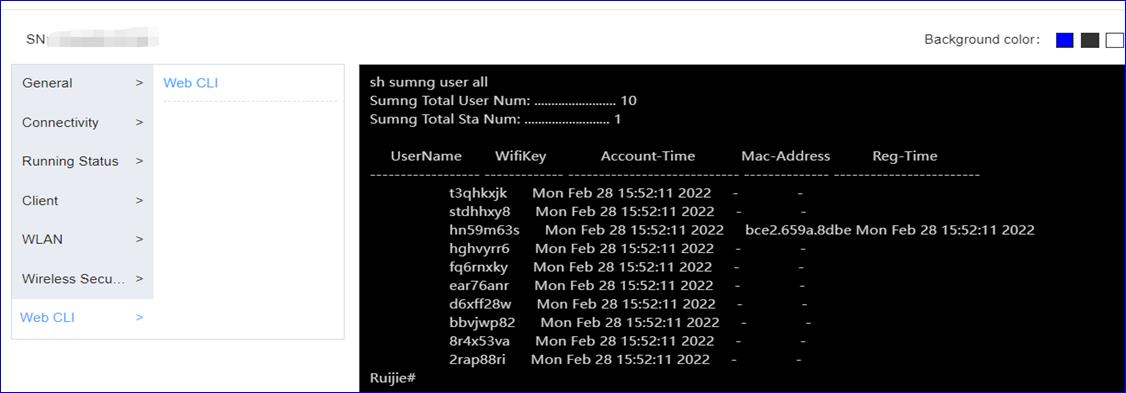
* หมายเหตุ: ข้อจำกัดของ PPSK
a. PPSK รองรับการนำเข้ารหัสผ่าน1500 ชุด
b. PPSK อิงจากการเชื่อมโยงที่อยู่ MACของอุปกรณ์เทอร์มินัลปลายทางและอุปกรณ์หลายชิ้นภายใต้ผู้ใช้รายเดียวกันยังต้องเข้าสู่ระบบด้วยรหัสผ่านที่แตกต่างกัน
c. AP แต่ละตัว สามารถกำหนดค่าการทำ Authenแบบ PPSK SSID เท่านั้น
d. รหัสผ่าน PPSK ถูกสร้างขึ้นแบบสุ่มและไม่รองรับรูปแบบรหัสผ่านที่กำหนดเอง
e. AP สามารถรองรับ PPSK ได้หลังจากอัปเกรดเป็นB40P2 หรือเวอร์ชันที่ใหม่กว่าเท่านั้น
f. ไม่มีวันหมดอายุสำหรับPPSK เมื่อเปิดใช้งานแล้วจะสามารถใช้ได้ตลอด
g. PPSK สามารถกำหนดเองได้ด้วยตนเองหรือด้วยการนำเข้าแบทช์
h. AP130(L) ไม่รองรับPPSK
i. เฉพาะผู้ใช้บัญชีย่อยที่กำหนดให้กับกลุ่มรูทเท่านั้นที่สามารถกำหนดค่าPPSK ได้
3.3 Voucherคูปอง
Voucherauthenticationบน Ruijie Cloud ทำให้คุณสามารถเปลี่ยนผู้ใช้เข้าถึงเครือข่ายไร้สายโดยใช้รหัสผ่านการเข้าถึงได้คุณสามารตั้งค่า จำนวนผู้ใช้พร้อมๆกัน เวลาการใช้งาน และขีดจำกัดการให้กับแขกของคุณได้
คลิก AUTHENTICATION > Voucher > ManagePackage เพื่อตั้งค่านโยบายการเข้าถึงสำหรับคูปอง
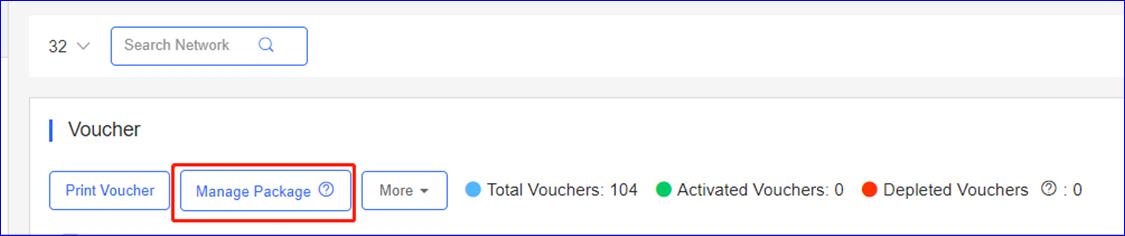
คลิก Add Package เพื่อเพิ่มไปที่แพคเกจ
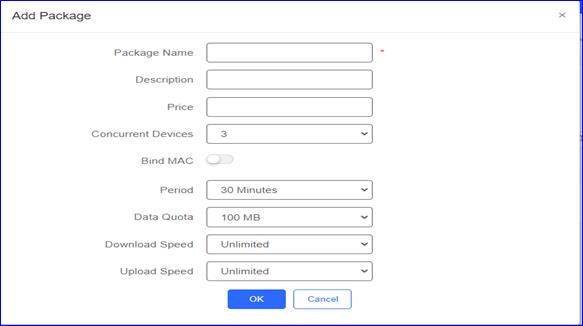
Package Name:ป้อนชื่อแพคเกจ
Description:ป้อนคำอธิบายแพคเพจคูปอง
Price:ป้อนราคาของแพคเกจคูปอง
Concurrent Devices:เลือกอุปกรณ์สำหรับ 1 คูปอง
Bind MAC:เลือกว่าจะผูกที่อยู่ MAC หรือไม่
Period:เลือกกำหนดเวลาสำหรับรหัสคูปอง
Data Quota:เลือกจำนวนข้อมูลสูงสุดของการรับส่งข้อมูล
Download Speed:เลือกความเร็วดาวน์โหลดสูงสุด
Upload Speed:เลือกความเร็วอัพโหลดสูงสุด
Voucher list รายการคูปอง
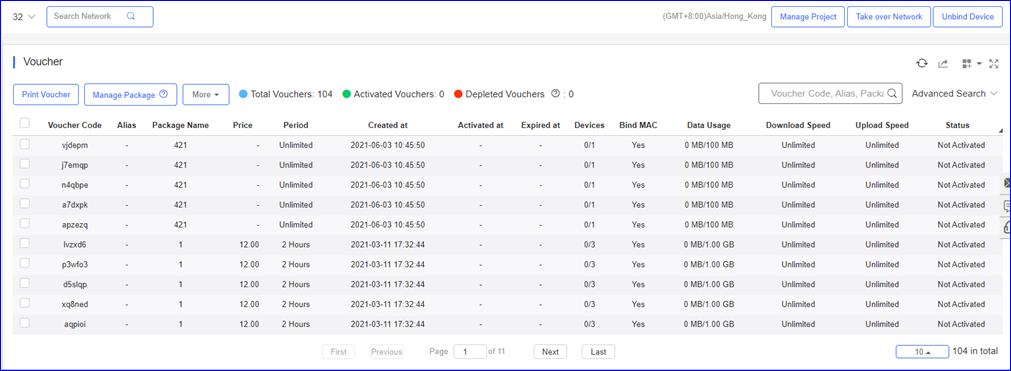
Voucher code:แสดงรหัสคูปอง
Alias:แสดงคำอธิบายแพคเกจคูปอง
Package Name:แสดงชื่อแพคเกจ
Price:แสดงราคาของแพคเกจ
Created at:แสดงเวลาที่คูปองถูกสร้างขึ้น
Activated at:แสดงเวลาที่คูปองเริ่มต้นใช้งาน
Devices:แสดงอุปกรณ์ที่ออนไลน์สำหรับคูปอง
Bind MAC:เลือกว่าจะผูกที่อยู่ MAC หรือไม่
Period:เลือกกำหนดเวลาสำหรับรหัสคูปอง
Data Quota:เลือกจำนวนข้อมูลสูงสุดของการรับส่งข้อมูล
Download Speed:เลือกความเร็วดาวน์โหลดสูงสุด
Upload Speed:เลือกความเร็วอัพโหลดสูงสุด
Status:แสดงสถานะของคูปอง
Print voucher พิมพ์คูปอง
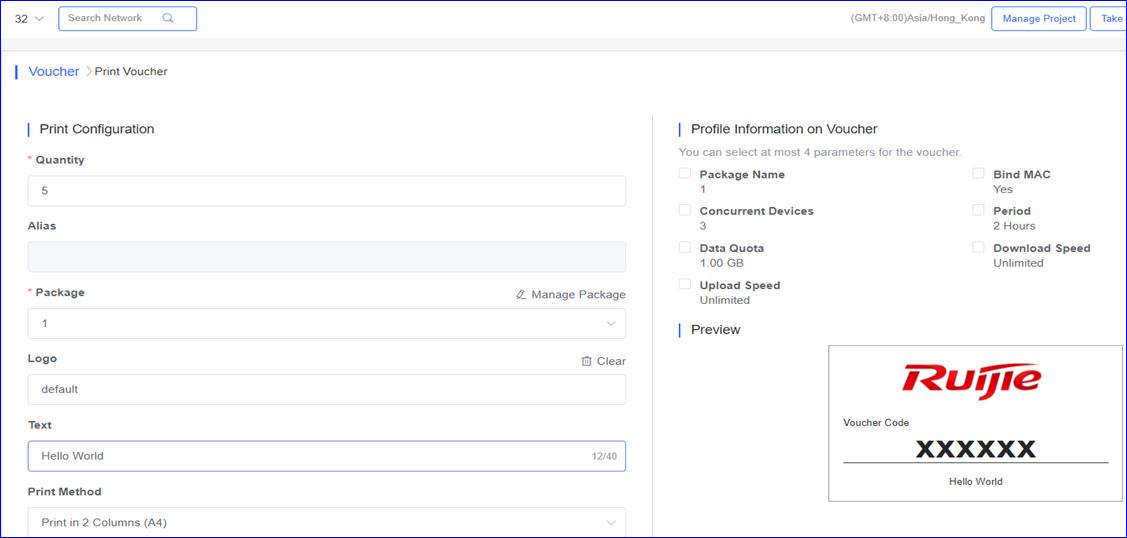
Quantity:ป้อนจำนวนคูปองที่ต้องการพิมพ์
Alias:ป้อนคำอธิบายคูปอง
Package:เลือกแพคเกจของคูปอง
Logo:เลือกหรืออัพโหลดโลโก้ที่ต้องพิมพ์ในคูปอง(ปกติจะเป็นโลโก้ Ruijie Cloud)
Text:ป้อนข้อความของคูปอง
Print Method:เลือกคอลั่มที่ต้องการพิมพ์คูปอง
Profile Information onVoucher:เลือกพารามิเตอร์สำหรับคูปอง
Preview:แสดงตัวอย่างการพิมพ์
ส่งออกคูปองในรูปแบบ .xls
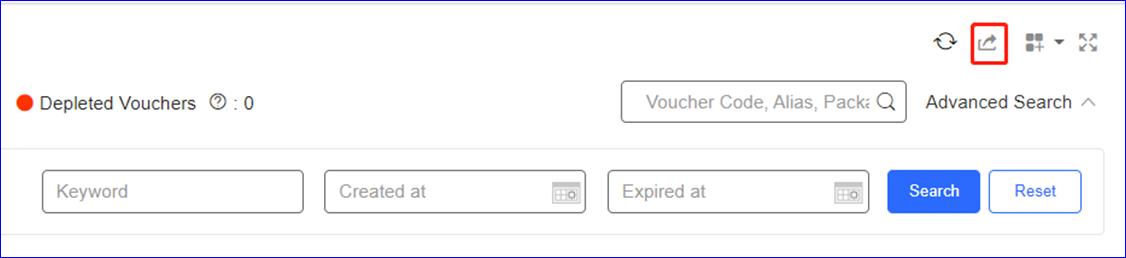
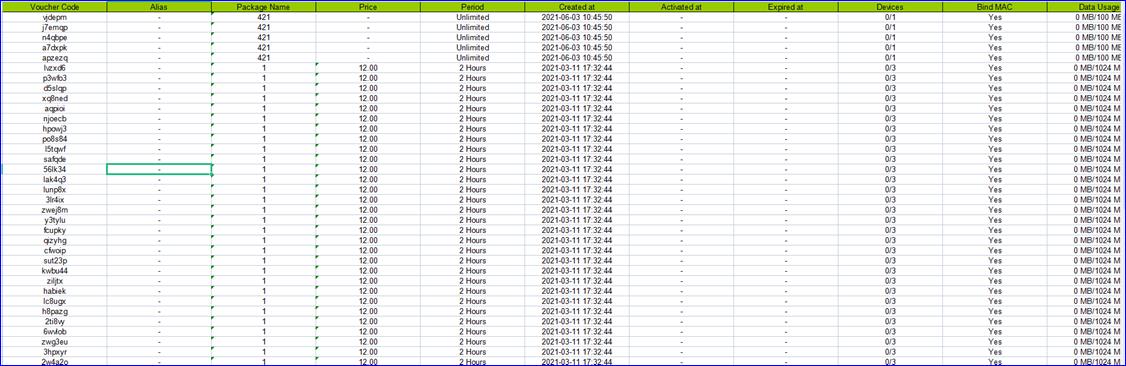
3.4 Account บัญชี
Voucherauthenticationบน Ruijie Cloud ทำให้คุณสามารถเปลี่ยนผู้ใช้เข้าถึงเครือข่ายไร้สายโดยใช้ชื่อผู้ใช้และรหัสผ่าน คุณสามารตั้งค่า จำนวนผู้ใช้พร้อมๆกัน เวลาการใช้งานและขีดจำกัดการ ให้กับแขกของคุณได้
คลิก AUTHENTICATION > Account > ManageProfile เพื่อตั้งค่านโยบายการเข้าถึงสำหรับบัญชี
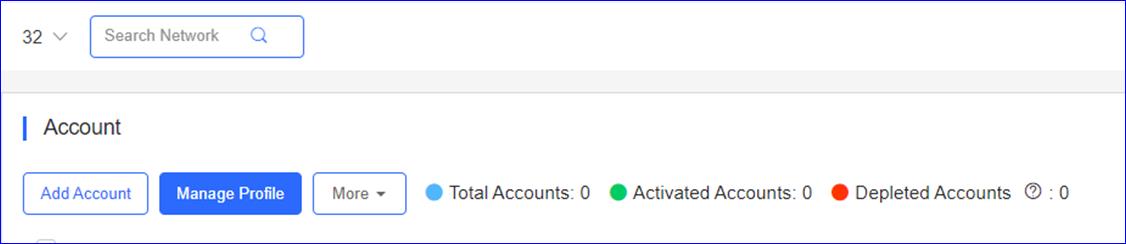
คลิก Add Profile เพื่อเพิ่มโปรไฟล์
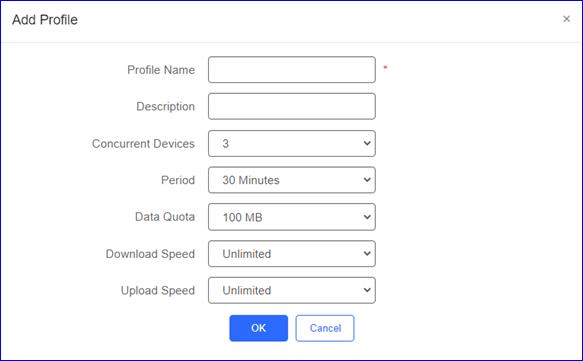
Package Name:ป้อนชื่อแพคเกจ
Description:ป้อนคำอธิบายของโปรไฟล์บัญชี
Concurrent Devices:เลือกอุปกรณ์สำหรับ 1 บัญชี
Period:เลือกกำหนดเวลาสำหรับรหัสคูปอง
Data Quota:เลือกจำนวนข้อมูลสูงสุดของการรับส่งข้อมูล
Download Speed:เลือกความเร็วดาวน์โหลดสูงสุด
Upload Speed:เลือกความเร็วอัพโหลดสูงสุด
Account list รายการบัญชี

Account:แสดงบัญชี
Alias:ป้อนคำอธิบายของบัญชี
Password:แสดงรหัสผ่าน
Profile Name:แสดงโปรไฟล์ของบัญชี
Period:แสดงช่วงเวลาสูงสุดการใช้งานของบัญชี
Created at:แสดงเวลาที่คูปองถูกสร้างขึ้น
Activated at:แสดงเวลาที่คูปองเริ่มต้นใช้งาน
Devices:แสดงอุปกรณ์ออนไลน์สำหรับบัญชี
Data usage:แสดงจำนวนข้อมูลสูงสุดของการรับส่งข้อมูลและจำนวนที่ใช้งานอยู่ ณ ปัจจุบัน
Download Speed:เลือกความเร็วดาวน์โหลดสูงสุด
Upload Speed:เลือกความเร็วอัพโหลดสูงสุด
Status:แสดงสถานะของคูปอง
Action:คลิกปุ่มเพื่อดำเนินการตามคำสั่ง: แก้ไข, รีเซ็ต, ลบ
Add Account เพิ่มบัญชี
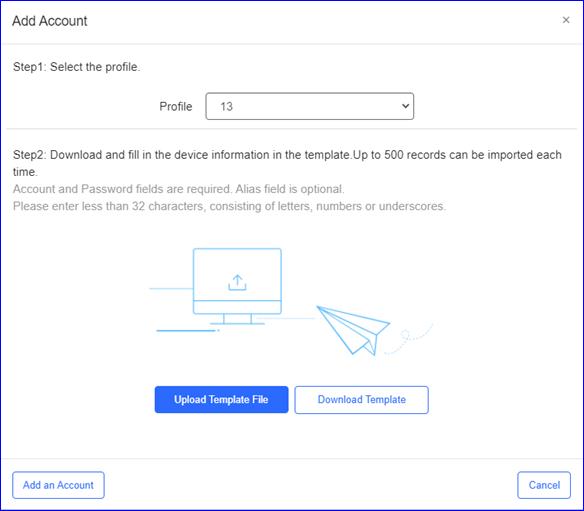
Step1 เลือกโปรไฟล์
Step2 เพิ่มบัญชี
รองรับการเพิ่มบัญชีด้วยต้นเองหรือนำเข้าแบทช์
ดาวน์โหลดเทมเพลต แก้ไข และ อัพโหลดไฟล์เทมเพลต
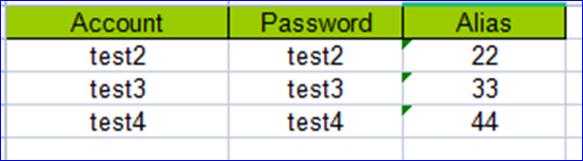
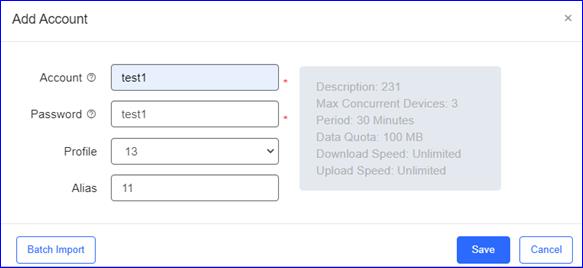
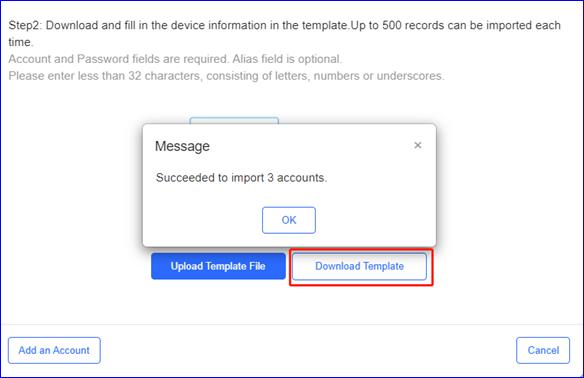
ส่งออกบัญชีในรูปแบบ .xls
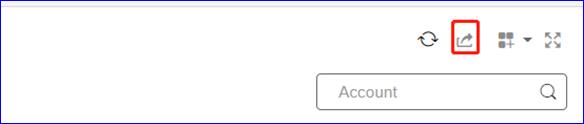
![]()
3.5 EasySharing การแชร์อย่างง่าย
คูปอง, บัญชี และ PPSK สามารถถูกแชร์และจัดการโดย Easy Sharing (แชร์ลิงค์ให้ลูกค้าจัดการบัญชีได้เองง่ายๆ)
คลิก AUTHENTICATION > Easy Sharing >Share เพื่อสร้างลิ้งค์สำหรับการแชร์
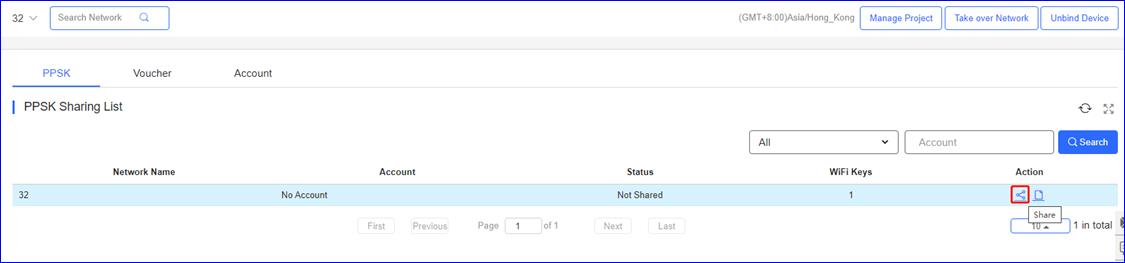
เลือกประเภทของลิ้งค์สำหรับการแชร์ที่ประกอบไปด้วย PPSK, คูปองและบัญชี
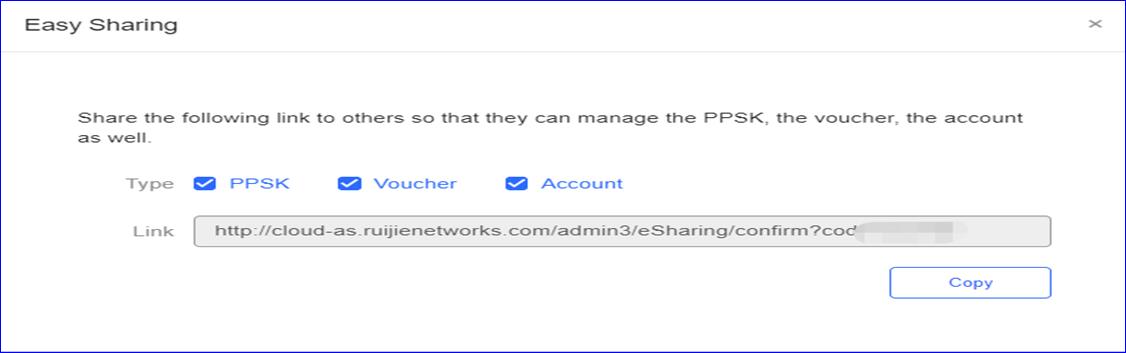
คัดลอกลิ้งค์และเข้าถึงบัญชีอื่น
คลิก Accept
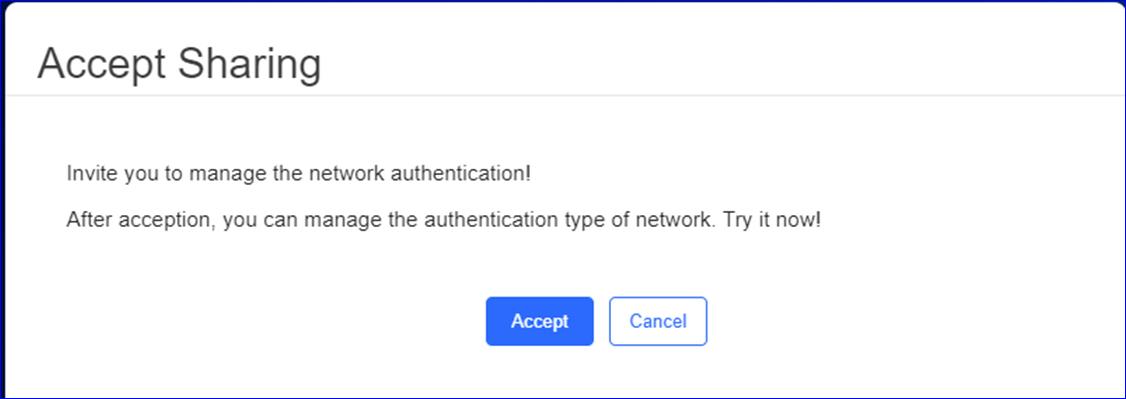
ตรวจสอบว่าบัญชีสามารถจัดการประเภทของการทำ authentication ของเครือข่ายหรือไม่
PPSK

Voucher คูปอง
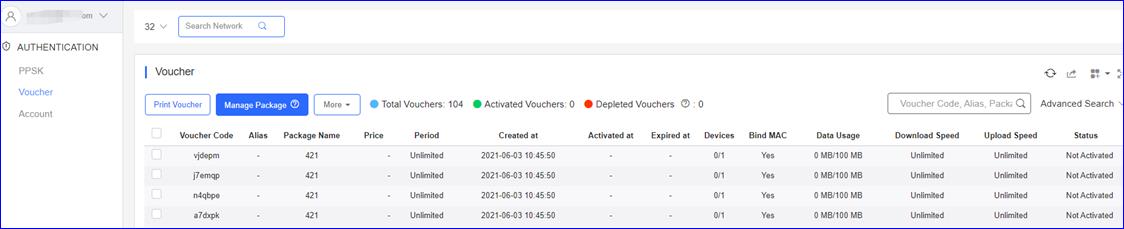
Account บัญชี

4. Advanced ขั้นสูง
4.1 Batch CLI Configการตั้งค่าแบทช์ CLI
คลิก ADVANCED > Batch CLI Config> Add
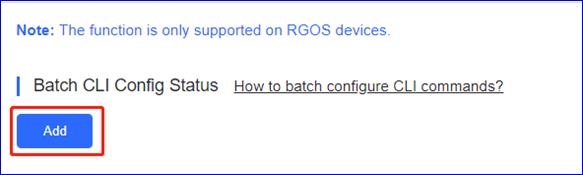

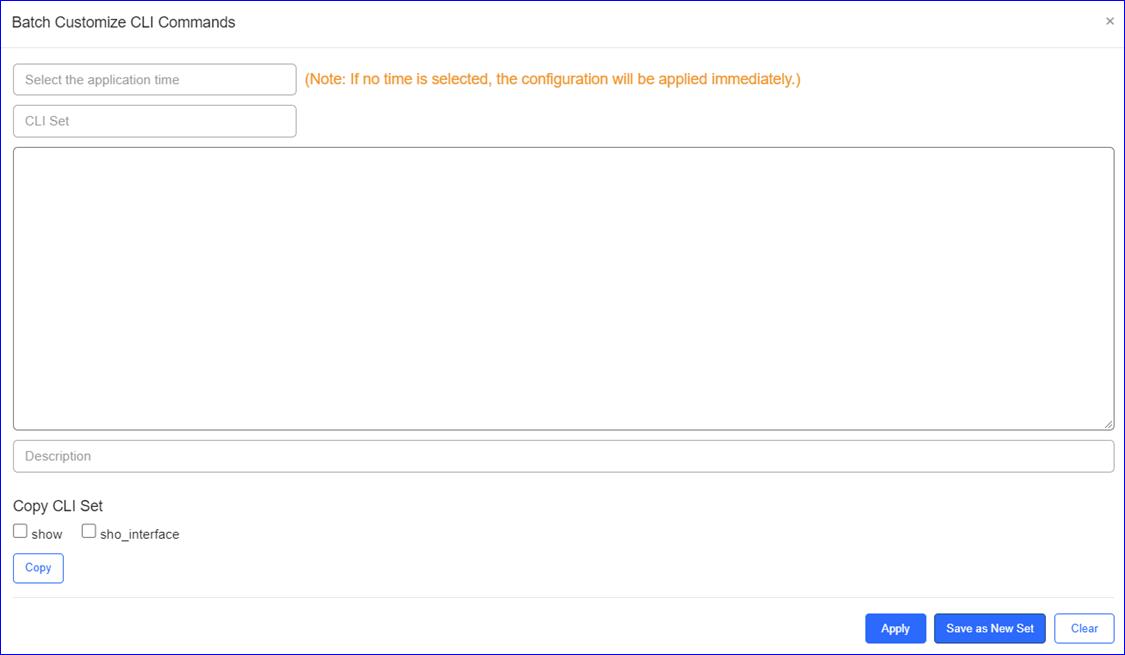


คลิก Export เพื่อส่งออกในรูปแบบ .xls
![]()
แสดงผล CLI บนไฟล์
4.2 CustomizeCLI Set เซทการปรับค่าCLI
คลิก ADVANCED > Customize CLI Set> Add เพื่อปรับค่าเดโม่ CLI
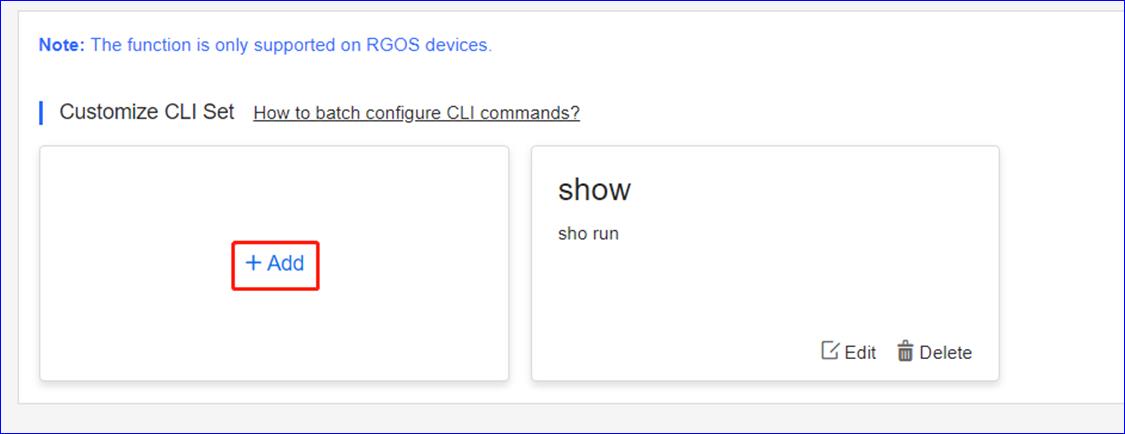
เพื่อเพิ่มชุดคำสั่งใหม่ คลิก Add, ป้อนชื่อชุดและชุดคำสั่งและคลิก Save
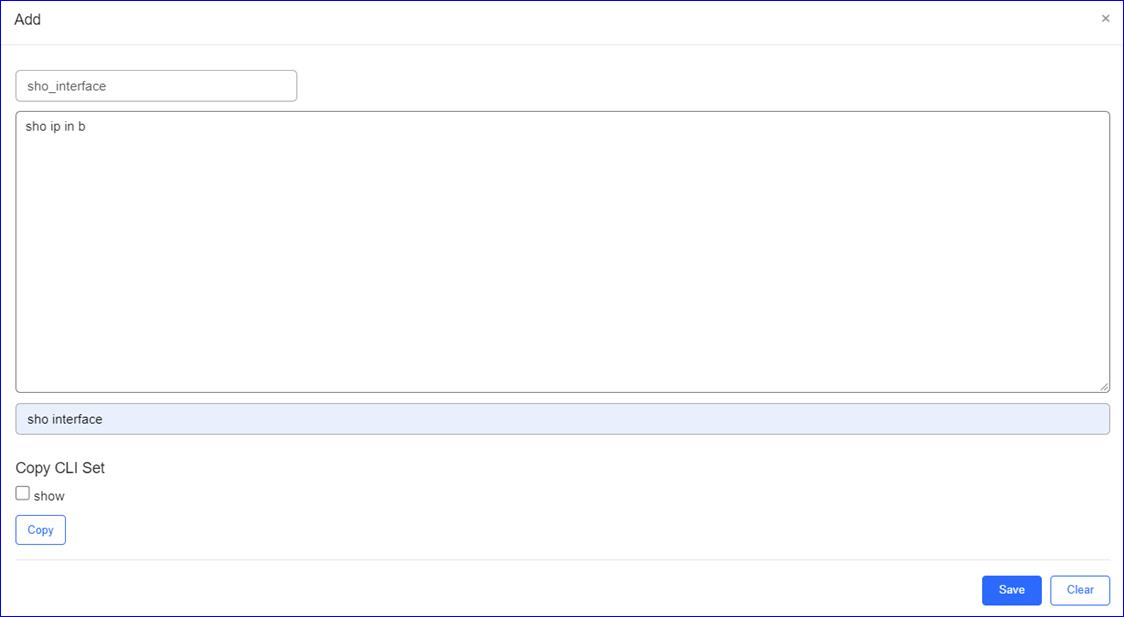
หากคำสั่ง CLI เหมือนอีกชุดคำสั่งนึง, คุณสามารถเลือกชุด CLI และกดคัดลอก
* หมายเหตุ:
คุณสมบัตินี้รองรับบนอุปกรณ์ RGOS
Ruijie Cloud รองรับการตั้งค่าพอร์ต VLAN บนแผง AP
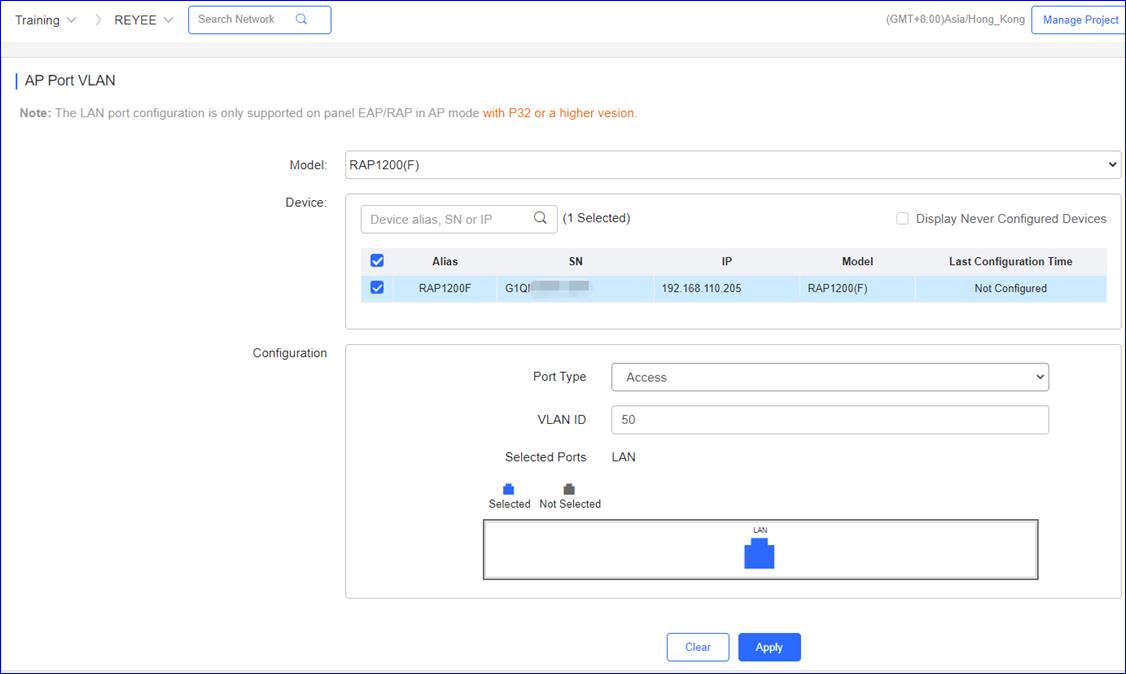
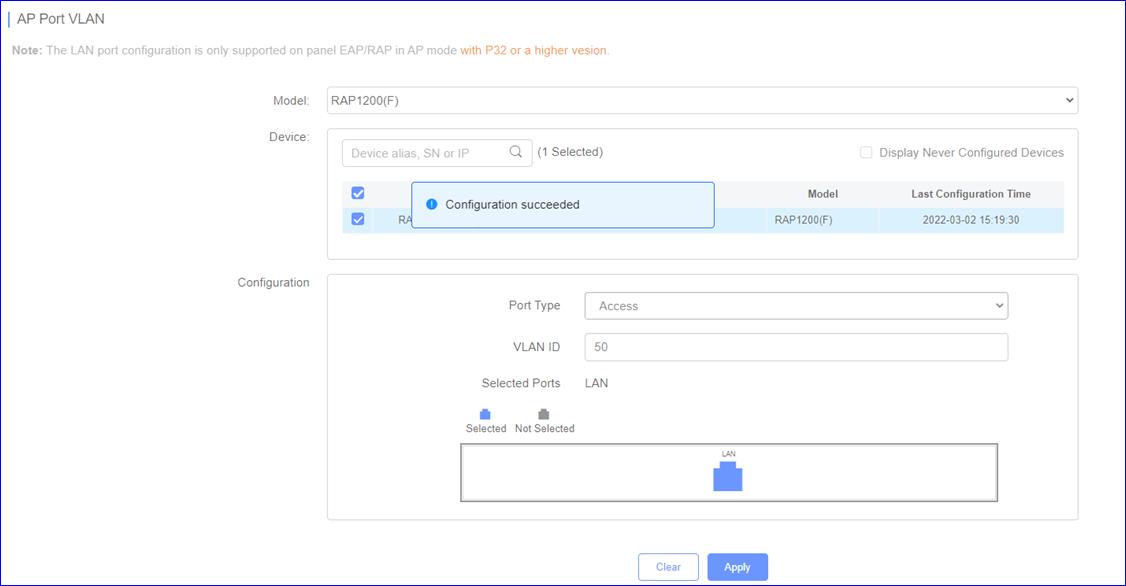
Model:เลือกรุ่นของ AP: RAP1200(F) หรือ RAP1200(P)
Device:เลือกอุปกรณ์ว่าการตั้งค่าไหนจำเป็นต้องส่งออก
Port Type:เลือกประเภทพอร์ต: แบบ access หรือ trunk
VLAN ID:ป้อน VLAN ID สำหรับพอร์ต
Selected Port:คลิกเพื่อเลือกพอร์ตที่ต้องการการส่ง VLAN ID
Apply && Clear:ปรับการตั้งค่าไปที่อุปกรณ์หรือล้างการตั้งค่า
เข้าถึง eWeb ของ AP และตรวจสอบ VLAN ID และการตั้งค่าพอร์ต VLAN
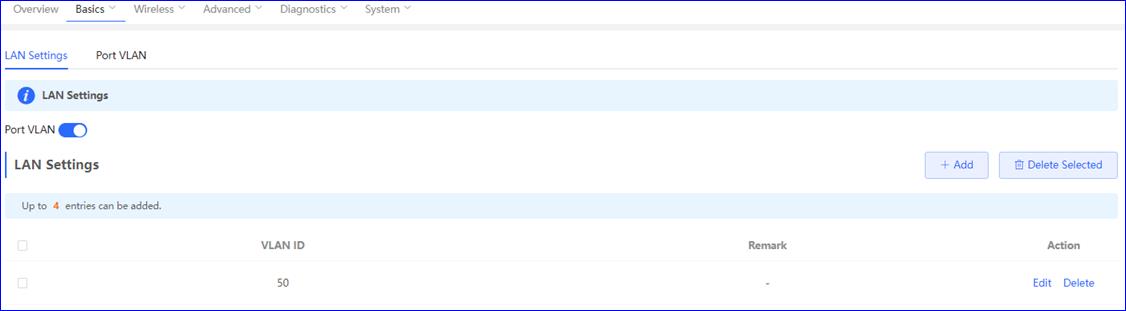
![]()
1. Log บันทึก
1.1 Operation Logบันทึกการทำงาน
บันทึกการทำงานจะเก็บข้อมูลการทำงานทั้งหมด
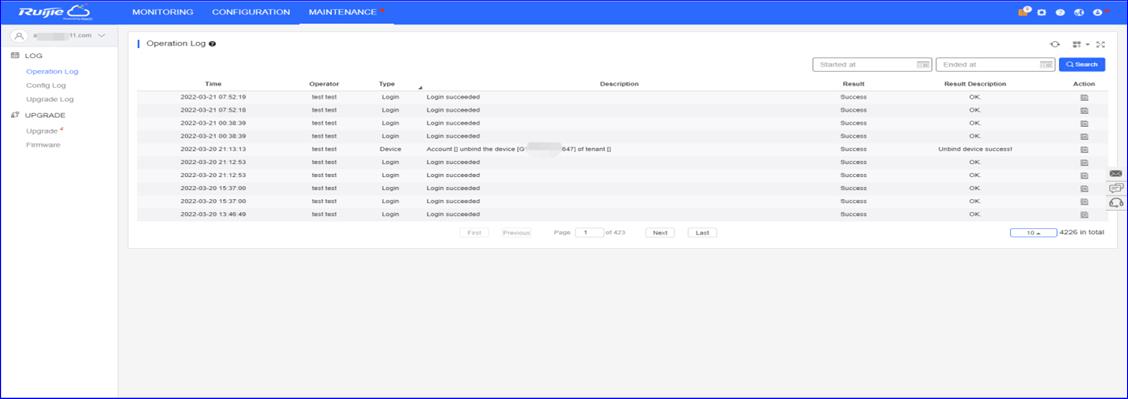
Time:แสดงเวลาในการทำงาน
Operator:แสดงบัญชีที่ใช้ทำงาน
Type:ประกอบไปด้วย ล็อคอิน, อุปกรณ์, เครือข่าย, วินิฉัย, แพลนคลื่นวิทยุ, การโรมมิ่ง, โหลดบาลานซ์, การตั้งค่าการเตือน, การตั้งค่า, อัพเกรด, อุปกรณ์ MTFI, SIM, ช่องทาง, เกตเวย์,คูปอง, PPSK, EasySharing
Description:แสดงข้อมูลคำอธิบายการทำงาน
Result:แสดงผลของการทำงาน
Result Description:แสดงผลของคำอธิบายของการทำงาน
Action:แสดงข้อมูลทั้งหมดของการทำงาน
1.2 Config Log บันทึกการตั้งค่า
บันทึกการตั้งค่าแสดงรายการสถานะของการกำหนดค่าอุปกรณ์หากอุปกรณ์ค้างอยู่ในสถานะไม่ซิงค์ผู้ใช้สามารถตรวจสอบสถานะการส่งการกำหนดค่าได้โดยคลิกปุ่มรายละเอียด
มีทั้งหมดสองโหมด: โหมด Action View และโหมด Device View
Action View: ขึ้นอยู่กับประเภทการทำงาน โดยมีรายการบันทึกการตั้งค่า
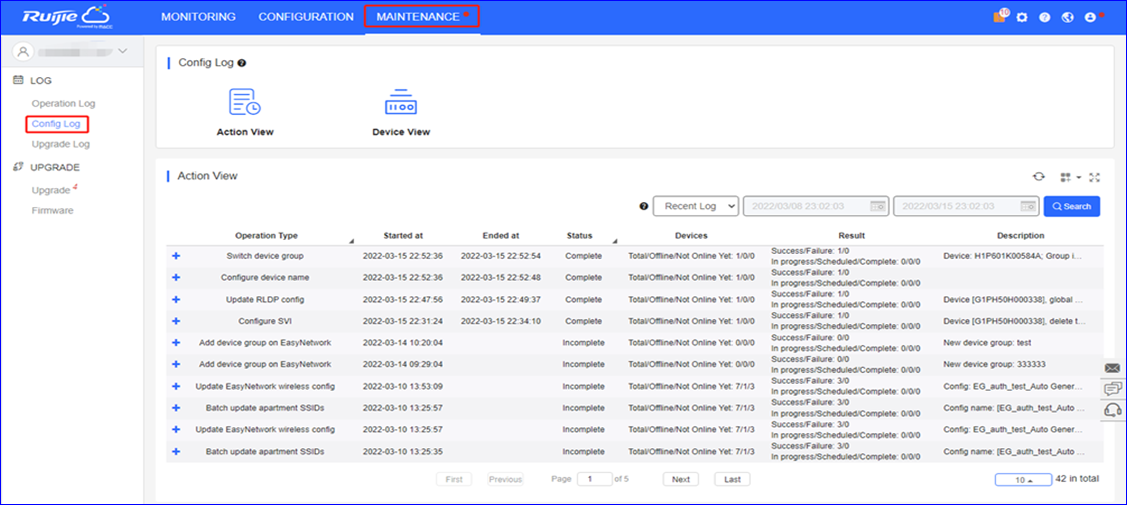
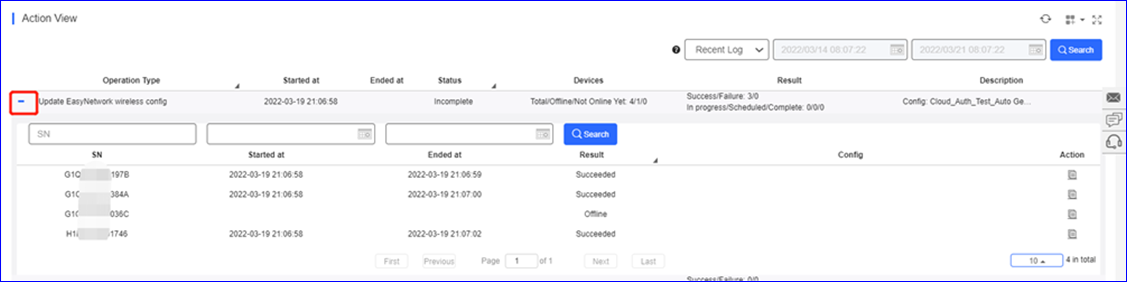
+: แสดงอุปกรณ์หมายเลขเครื่องและเวลาเริ่ม เวลาจบ และผลลัพธ์
Operation Type:ประกอบด้วยการแก้ไขการตั้งค่า, ลบการตั้งค่า, ปรับใช้การตั้งค่า, เปลี่ยนการตั้งค่า, ให้อุปกรณ์ออนไลน์, อัพเกรดอุปกรณ์, เปลี่ยนเครือข่ายและอื่นๆ
Start at:เวลาเริ่มการตั้งค่า
End at:เวลาเสร็จสิ้นการตั้งค่า
Status:แสดงผลของการตั้งค่า สำเร็จหรือ ไม่สำเร็จ
Result:แสดงผลการกำหนดค่าสำเร็จ/ล้มเหลว กำลังดำเนินการ/กำหนดเวลา/เสร็จสมบูรณ์
Description:แสดงข้อมูลทั้งหมดของการกำหนดค่านี้
Device View: ยึดตามหมายเลขเครื่องของอุปกรณ์เพื่อแสดงรายการบันทึกการกำหนดค่า
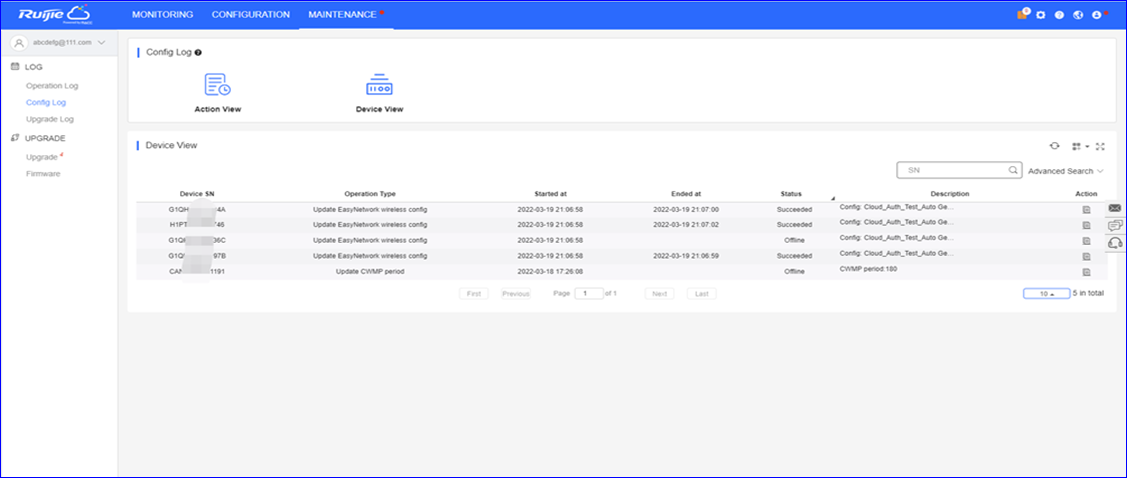
Device SN:แสดงหมายเลขเครื่องของอุปกรณ์
Operation Type:ประกอบด้วยการแก้ไขการกำหนดค่า, ลบการกำหนดค่า, ใช้การกำหนดค่า, เปลี่ยนการกำหนดค่า, ออนไลน์เบื้องต้นของอุปกรณ์, อัพเกรดอุปกรณ์, เปลี่ยนเครือข่ายและอื่นๆ
Start at:เวลาเริ่มการตั้งค่า
End at:เวลาเสร็จสิ้นการตั้งค่า
Status:แสดงผลการกำหนดค่า:กำลังดำเนินการ, สำเร็จ, ล้มเหลว, ออฟไลน์, กำหนดเวลา, ยกเลิก, ไม่เคยออนไลน์
Description:แสดงข้อมูลทั้งหมดของการกำหนดค่านี้
Action:แสดงรายการการตั้งค่าและผลลัพธ์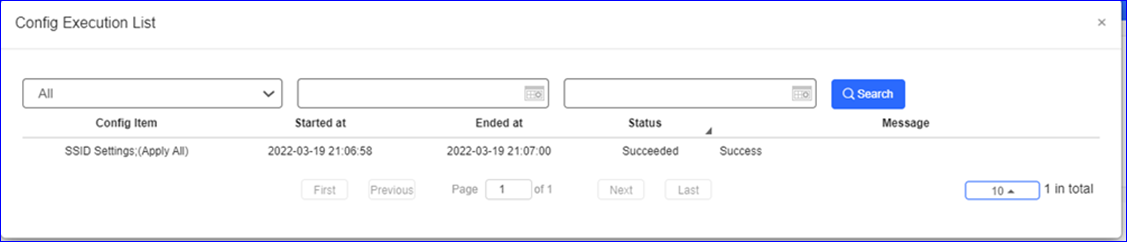
1.3 UpgradeLog บันทึกการอัพเกรด
ประวัติการอัพเกรดเฟิร์มแวร์ของอุปกรณ์จะแสดงอยู่ในหน้านี้
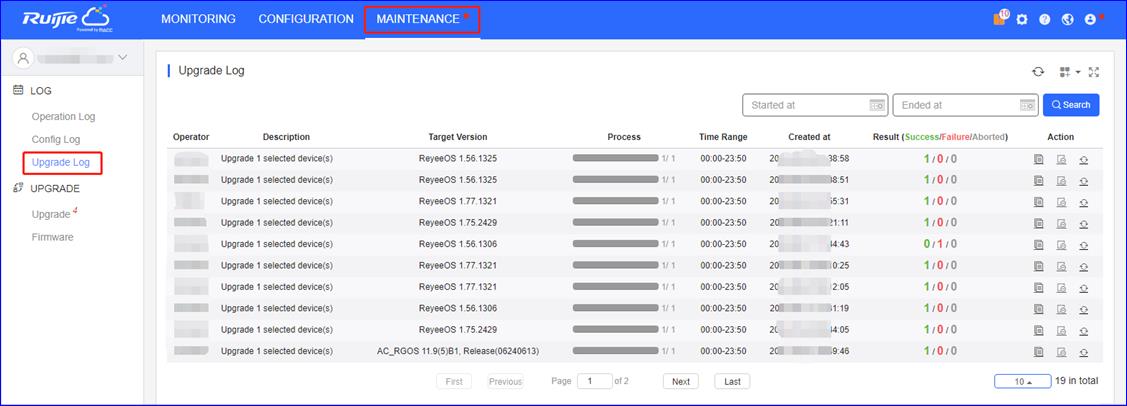
Operator:แสดงบัญชีที่ทำการอัพเกรด
Description:แสดงข้อมูลอุปกรณ์อัพเกรด
Target Version:แสดงรุ่นอัพเกรด
Process:แสดงกระบวนการอัพเกรด
Time Range:แสดงเวลาอัพเกรด
Created at:แสดงเวลาเริ่มต้นของการอัพเกรด
Result:แสดงผลการอัพเกรด Success/Failure/Aborted
Action:รายละเอียด ยกเลิก ลองใหม่
2. Upgrade อัพเกรด
2.1 Upgrade อัพเกรด
Ruijie Cloud รองรับการอัพเกรดเฟิร์มแวร์ของอุปกรณ์ออนไลน์และช่วยให้ผู้ดูแลระบบเครือข่ายใช้คุณสมบัติล่าสุดและการปรับปรุงความปลอดภัยสำหรับอุปกรณ์Ruijie ได้คุณสมบัติการอัพเกรดออนไลน์ช่วยให้ผู้ดูแลระบบสามารถกำหนดเวลาอัพเกรดเฟิร์มแวร์บนเครือข่ายแจ้งการอัพเดทเฟิร์มแวร์
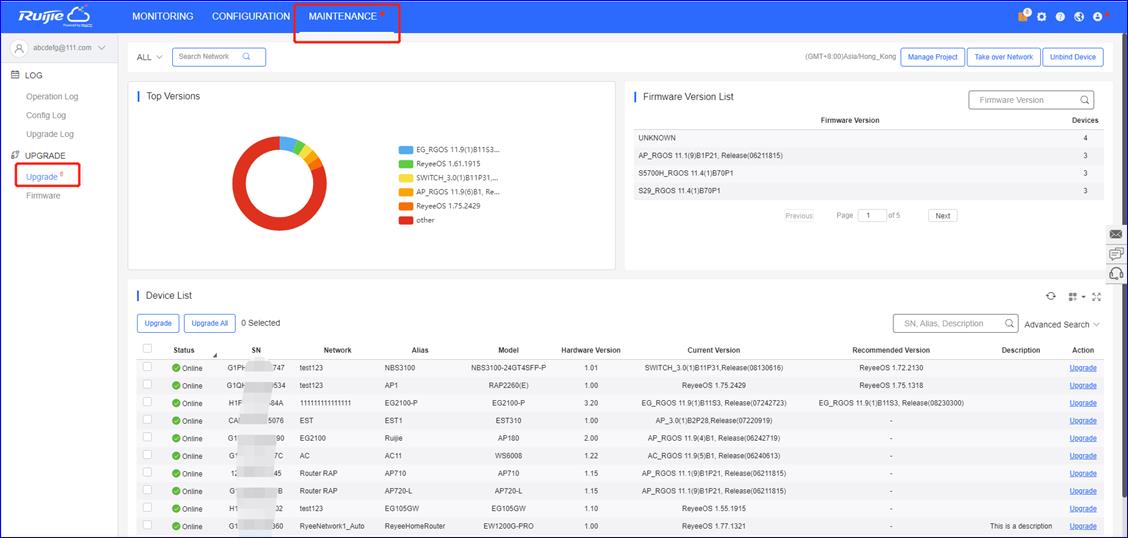
Top Versions เวอร์ชั่นที่ใช้งานมาก
แสดงเวอร์ชั่นที่ใช้งานมากที่สุดของอุปกรณ์ในเครือข่ายคุณ
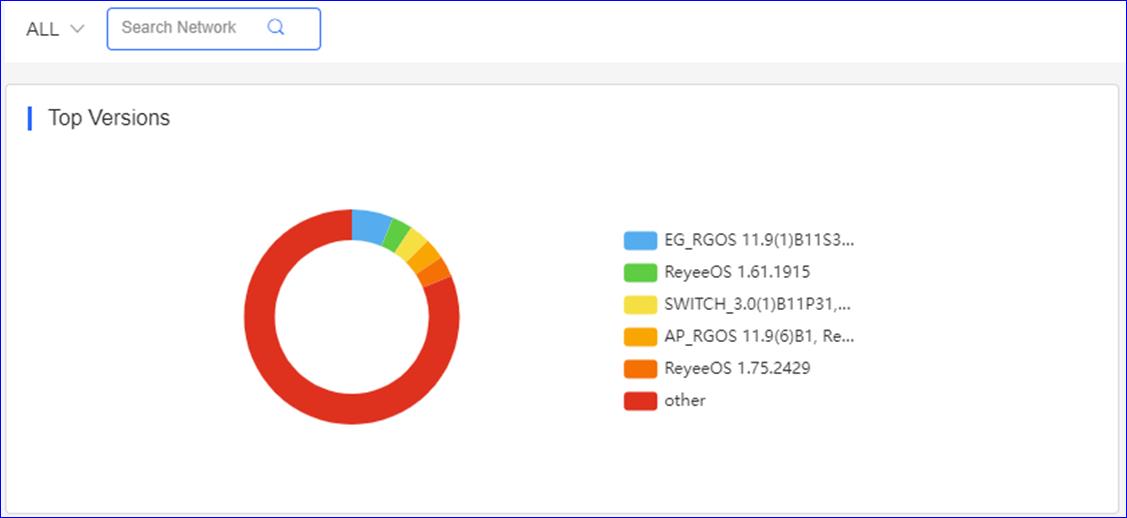
Firmware Version List รายการเวอร์ชั่นของเฟริมแวร์
แสดงเวอร์ชั่นเฟิร์มแวร์ของอุปกรณ์ในเครือข่ายคุณ
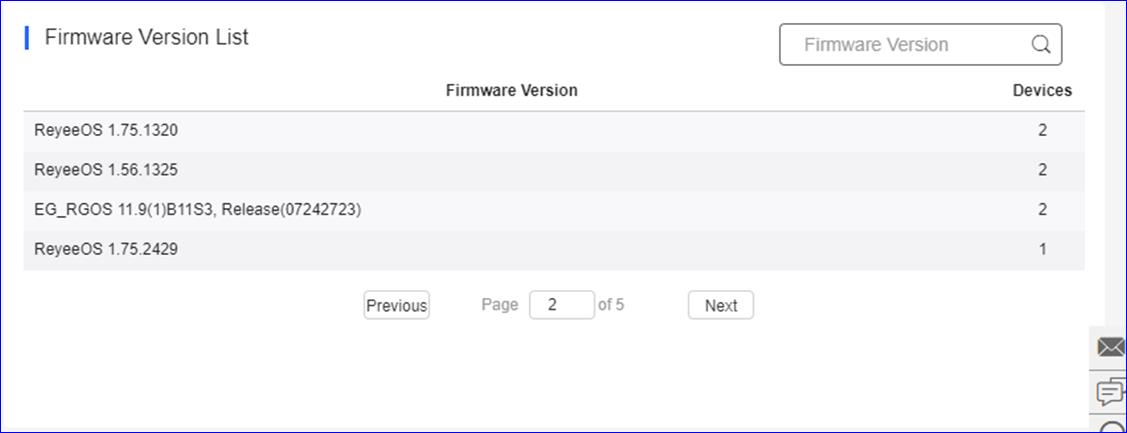
Device List รายการอุปกรณ์
คุณสามารถเลือกหนึ่ง หรือหลายอุปกรณ์เพื่ออัพเกรด คลิก Upgrade All ทำให้สามารถอัพเกรดอุปกรณ์ทั้งหมดในเวลาเดียวกัน
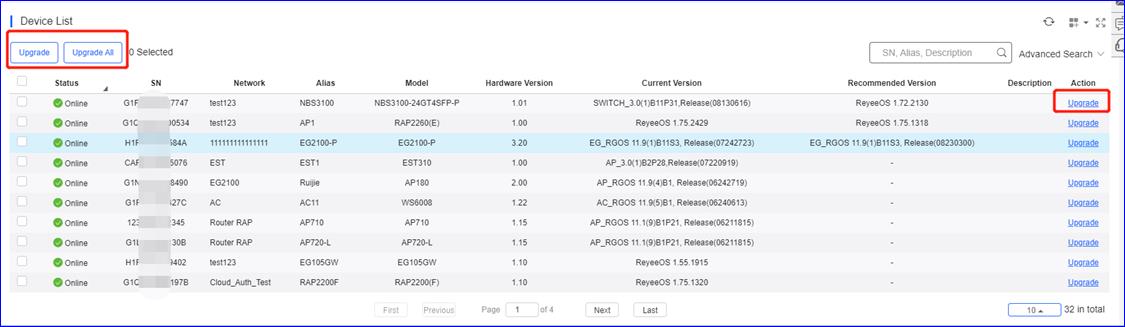
* หมายเหตุ:
หากคุณเลือกอุปกรณ์สูงสุดสองเครื่องเพื่อทำการอัปเกรดคุณต้องเลือกอุปกรณ์ประเภทเดียวกัน
และสามารถอัพเกรดอุปกรณ์โครงการได้เพียงเครื่องเดียวในเวลาเดียวกัน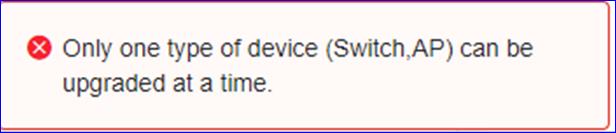

หากมีเฟิร์มแวร์ใหม่ จะแสดงเฟิร์มแวร์แนะนำที่นี่

คลิก Upgrade > Start Upgrade เพื่ออัพเกรดเฟิร์มแวร์ล่าสุด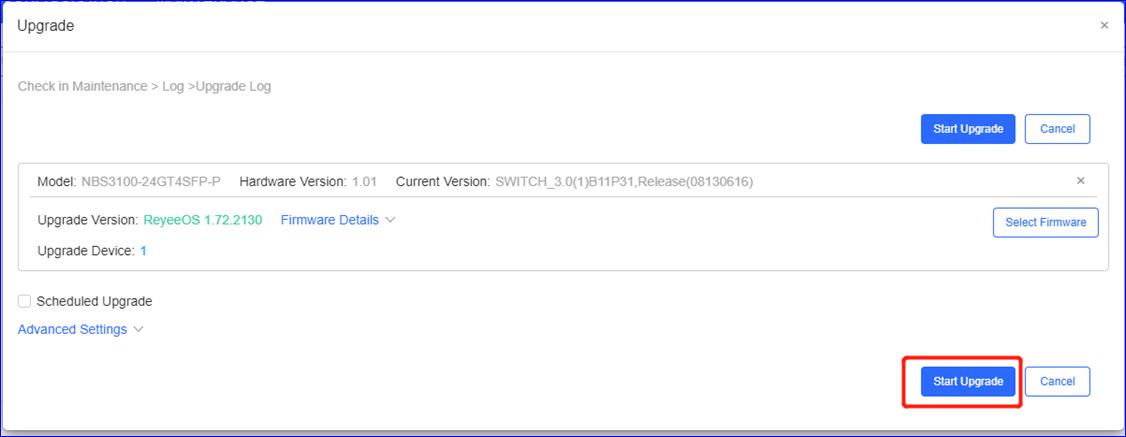
2.2 Firmware เฟริม์แวร์
Version Details รายละเอียดเวอร์ชั่น
ในหน้านี้แสดงรุ่นอุปกรณ์ของคุณทั้งหมดในบัญชีของคุณหากมีรุ่นแนะนำ
คลิก Go To Upgrade เพื่ออัพเกรดอุปกรณ์รุ่นนั้น
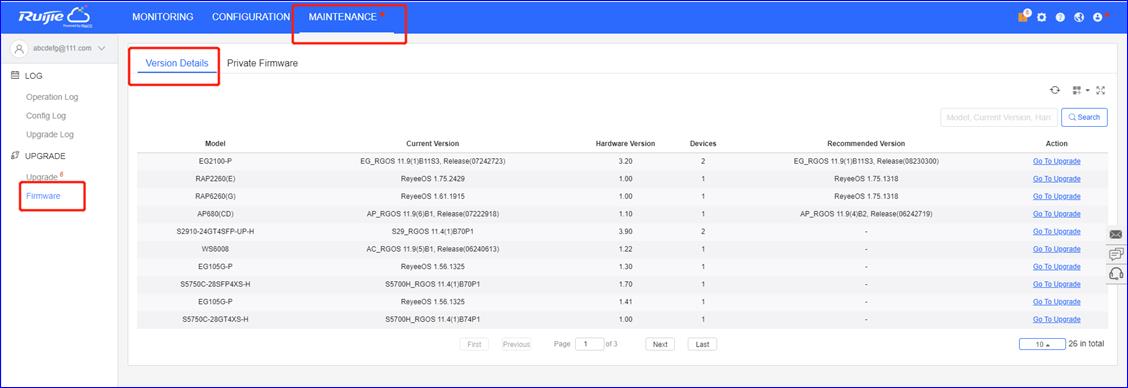
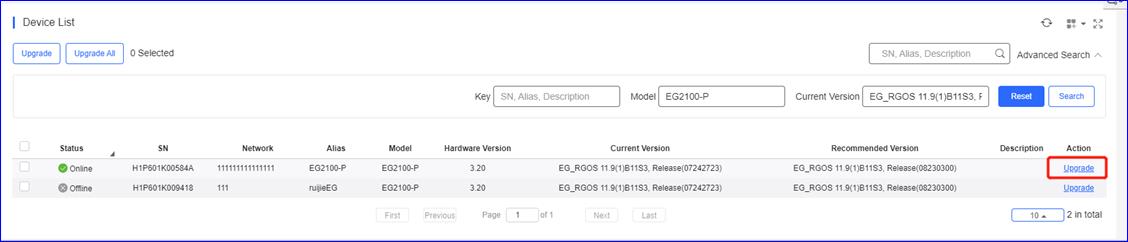
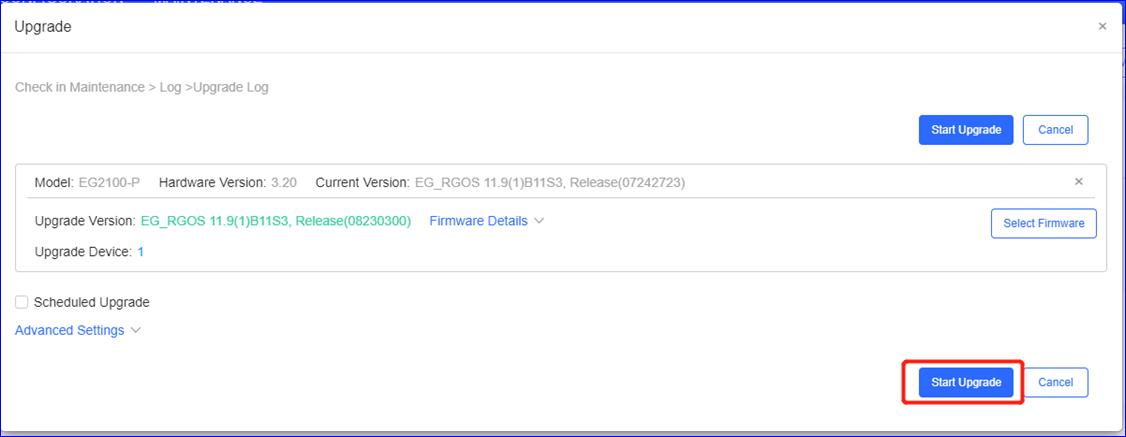
Private Frimware เฟิร์มแวร์ส่วนตัว
เมื่อมีเฟิร์มแวร์ส่วนตัวที่คุณต้องการอัปเกรดสำหรับอุปกรณ์คุณสามารถอัปโหลดเฟิร์มแวร์ที่นี่ก่อน แล้วจึงอัพเกรด
คลิก Firmware > Private Firmware >Upload Firmware
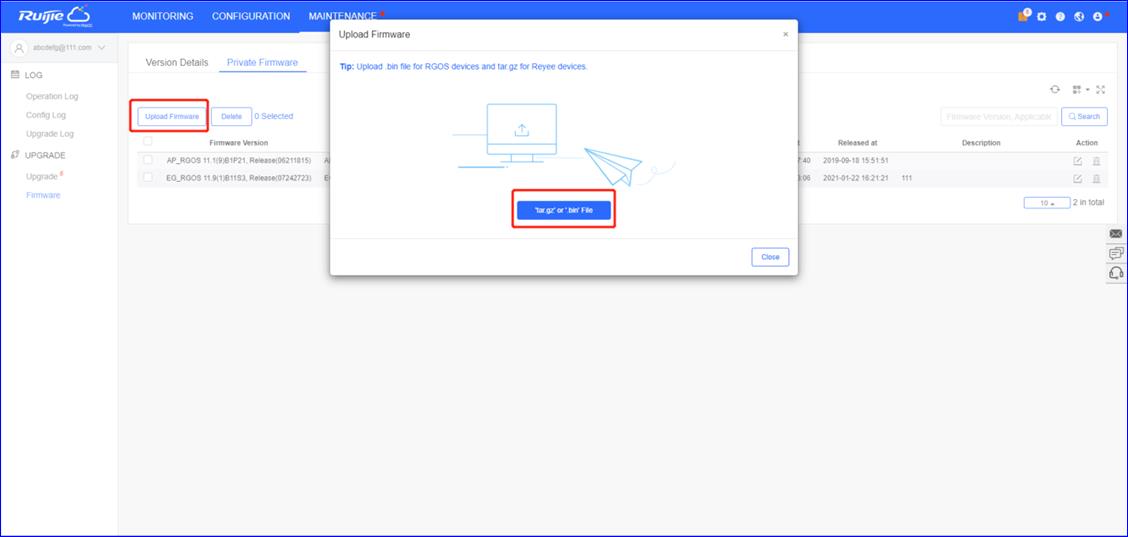
* หมายเหตุ:
อัปโหลดไฟล์ .bin สำหรับอุปกรณ์ RGOS และ tar.gz สำหรับอุปกรณ์ Reyee
คลิก Upgrade เพื่ออัพเกรดอุปกรณ์
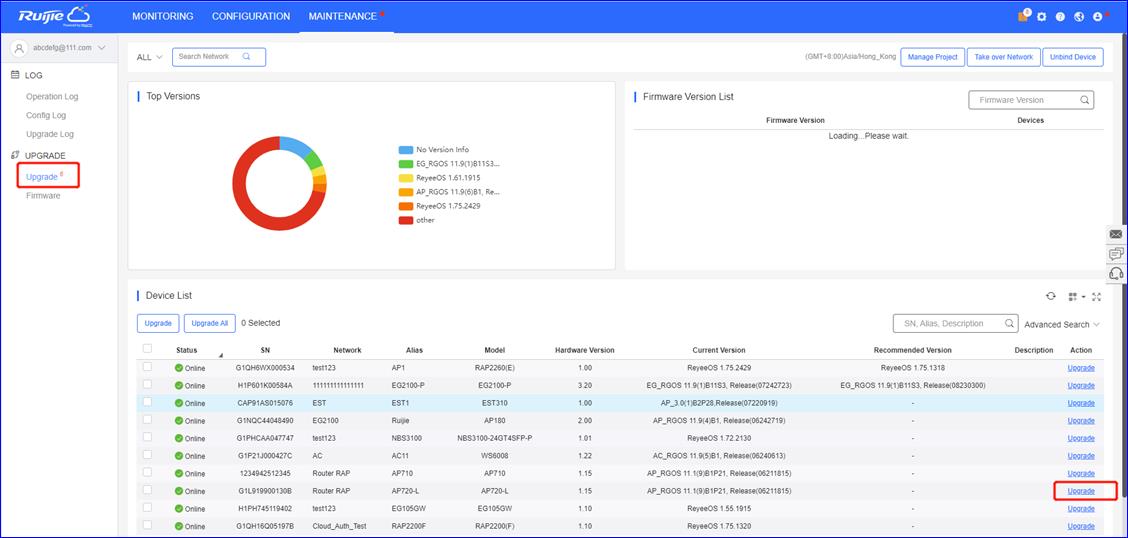
คลิก Select Firmware > Private Firmware, เลือกเฟิร์มแวร์และคลิก OK, จากนั้นกด Start Upgrade
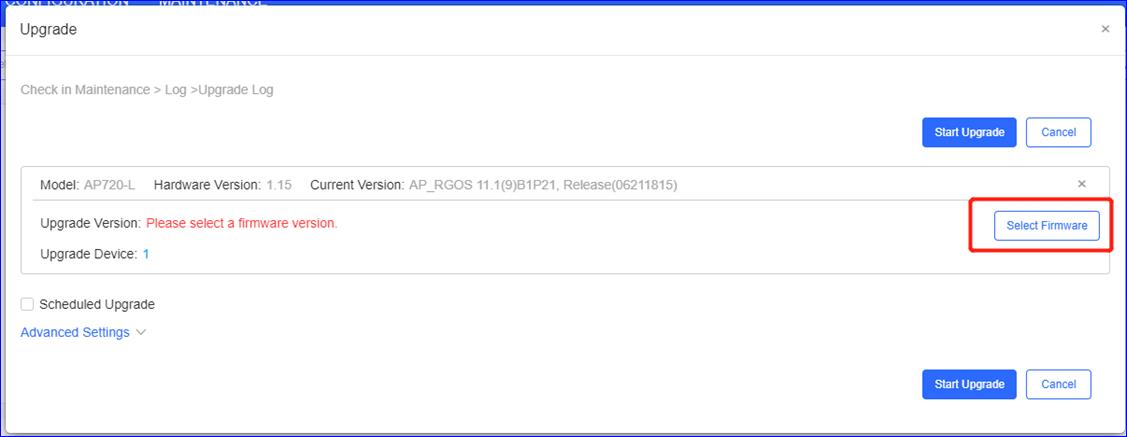
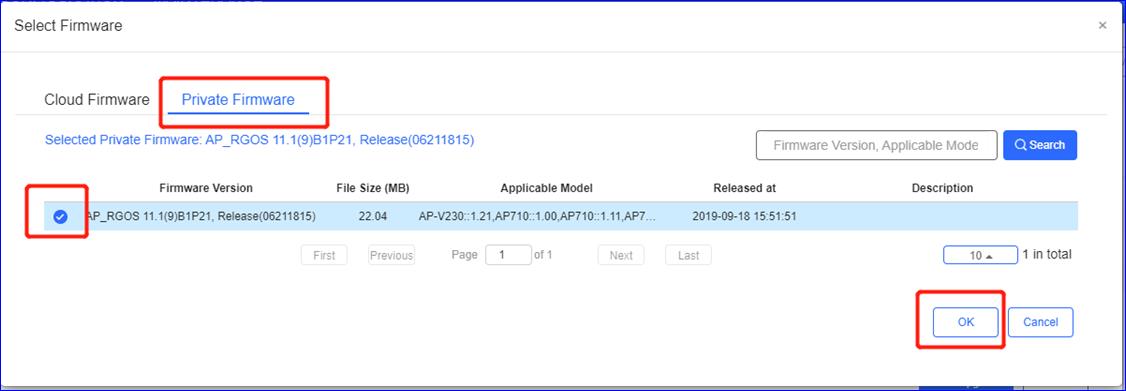
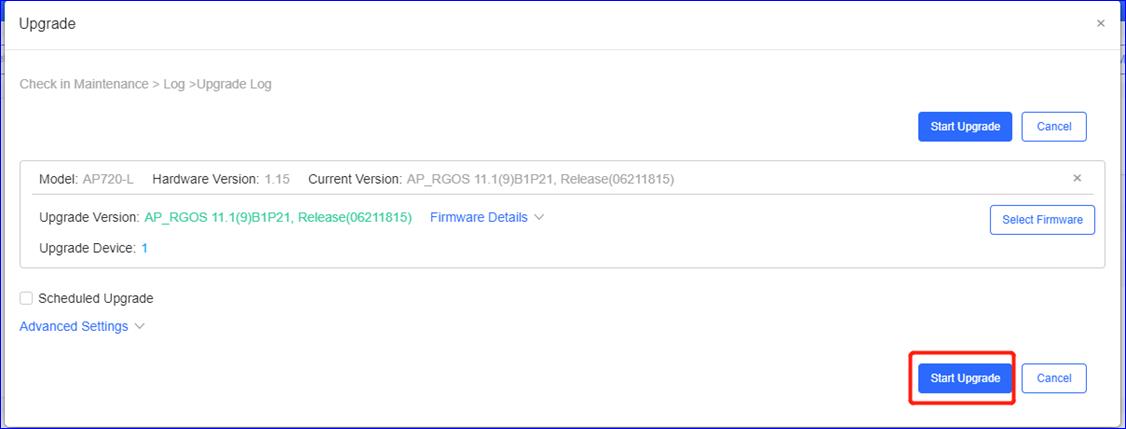
| อุปกรณ์ | คุณสมบัติ | คำอธิบาย |
| เกตเวย์ | โหลดบาลานซ์ | / |
| / | เซิร์ฟเวอร์ DHCP | / |
| // | แบนด์วิดธ์ | / |
| สวิตช์ | การตั้งค่า VLAN | / |
| / | PoE | / |
| / | ACL | / |
| อุปกรณ์ | คุณสมบัติ | จำนวน |
| AP | จำนวนอุปกรณ์ไร้สายทั้งหมด | 1200 |
| SSID | ให้ SSID ที่แตกต่างกันแก่ผู้ใช้ที่แตกต่างกัน | 3 |
| ความครอบคลุม | 10 เมตร ด้วยกำแพง 1/2 | / |
| การโรมมิ่ง | โรมมิ่ง L2 | / |
1.3 ข้อกำหนดการทำAuthentication
| ประเภท | คุณสมบัติ | / |
| คูปอง | ให้รหัสบัตรคูปองแก่ผู้ใช้ปลายทาง | 1100 |
| WPA2-PSK | ให้กับพนักงาน | 90 |
| บัญชี | ให้กับผู้จัดการ | 10 |
| สถานที่ | ตัวเลข | คำอธิบาย |
| ตึก | 2 | / |
| ชั้น | 8 | / |
| ห้อง | 14 | / |
| เวลาสูงสุด | 7:00PM-11:00PM | / |
2.1 Topologyโทโพโลยี
![]()
| โครงสร้างเครือข่าย | ข้อมูล |
| ที่อยู่ IP | อินเตอร์เฟช EG WAN: ผู้ให้บริการ ISP |
| VLAN | AP, switch: vlan1 |
|
| ผู้ใช้1: vlan10 |
|
| ผู้ใช้2: vlan20 |
| DHCP pool | อุปกรณ์ pool(AP และ switch): 172.16.1.x/24 |
|
| User pool1: 192.168.1.x/24 |
|
| User pool2: 192.168.2.x/24 |
| SSID | คูปอง SSID: |
|
| WAP2-PSK SSID: |
|
| บัญชี SSID: |
2.3 Devices listรายการอุปกรณ์
| ประเภท | รุ่น | จำนวน |
| เกตเวย์ | EG3250 | 1 |
| สวิตช์หลัก | RG5750 | 1 |
| สวิตช์การเข้าถึง | XS-S1920-26GT2SFP-P-E | 8 |
| AP | AP820-L | 64 |
3.การสำรวจพื้นที่ (Heat Map แผนที่ความร้อน)
3.1 Survey Planningการสำรองพื้นที่
Step1 ไปที่ https://survey.ruijienetworks.com.
Step2 นำเข้ารูปแบบโครงอาคารไปยังโครงการ
Step3 วาดสิ่งกีดขวาง
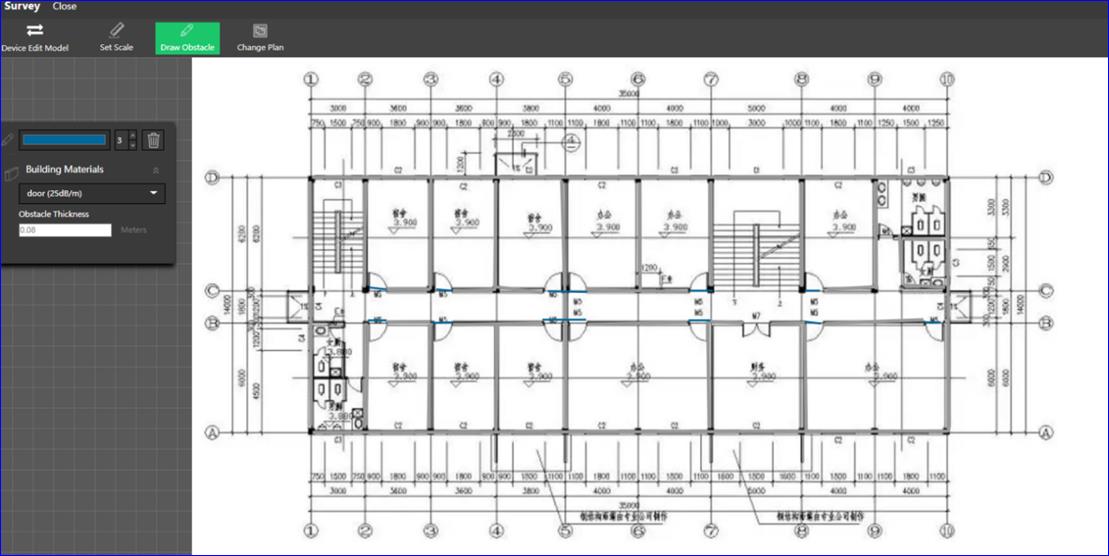
Step4 เพิ่ม AP ลงในโครงร่างและปรับช่องสัญญาณของ AP และพลังภายใน
แสดงการจำลองความแรงของสัญญาณ: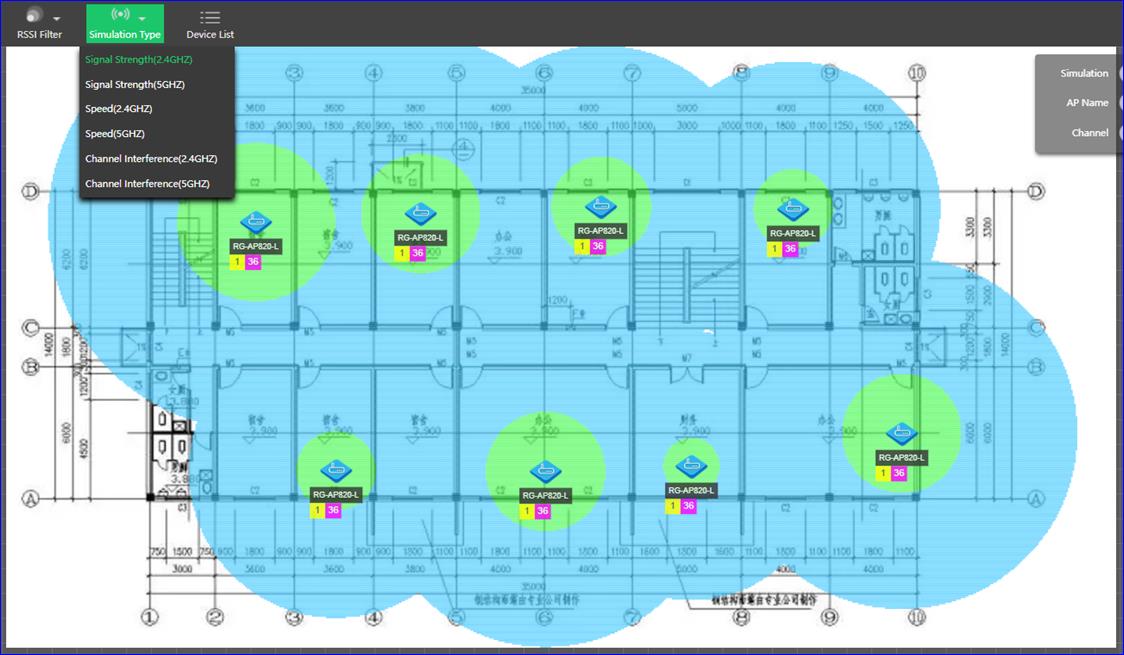
แสดงการจำลองด้วยความเร็ว:
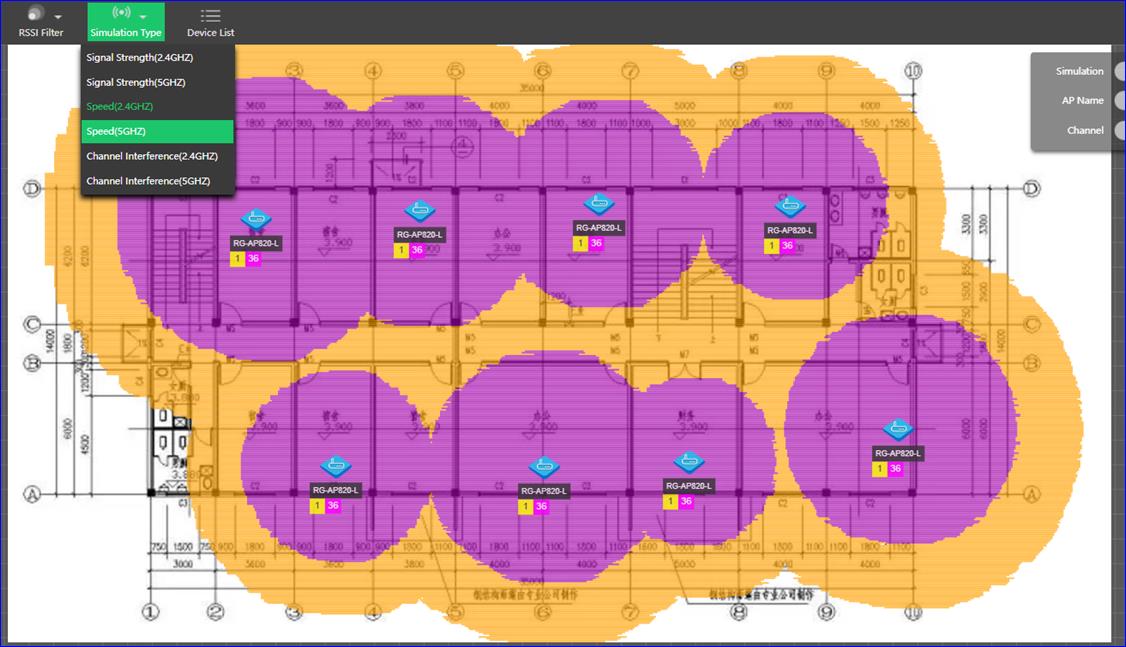
แสดงการจำลองด้วยการรบกวนช่องสัญญาณ:
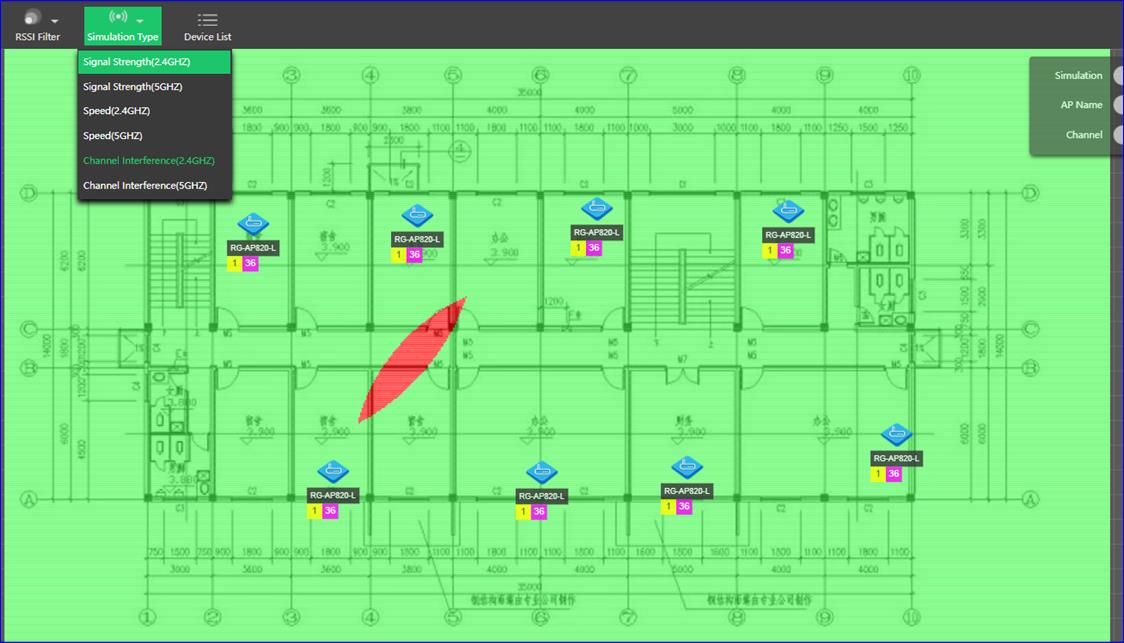
Step 1 ส่งออกรายงาน
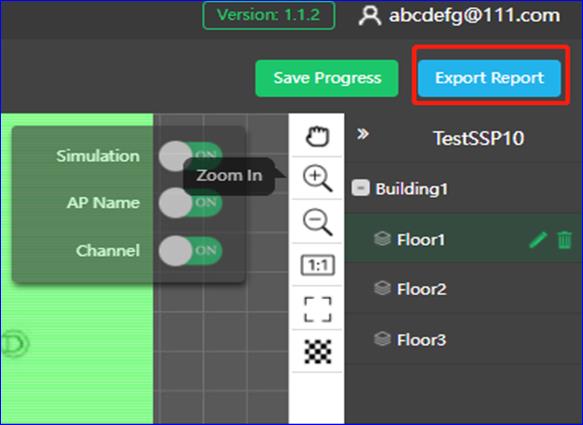
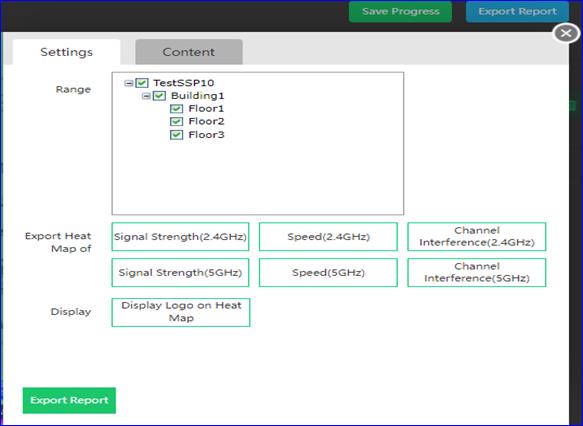
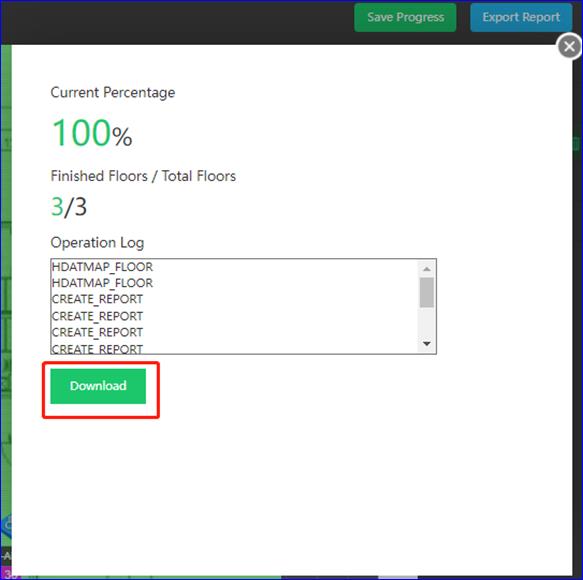
Step 2 แสดงรายงานการสำรวจ
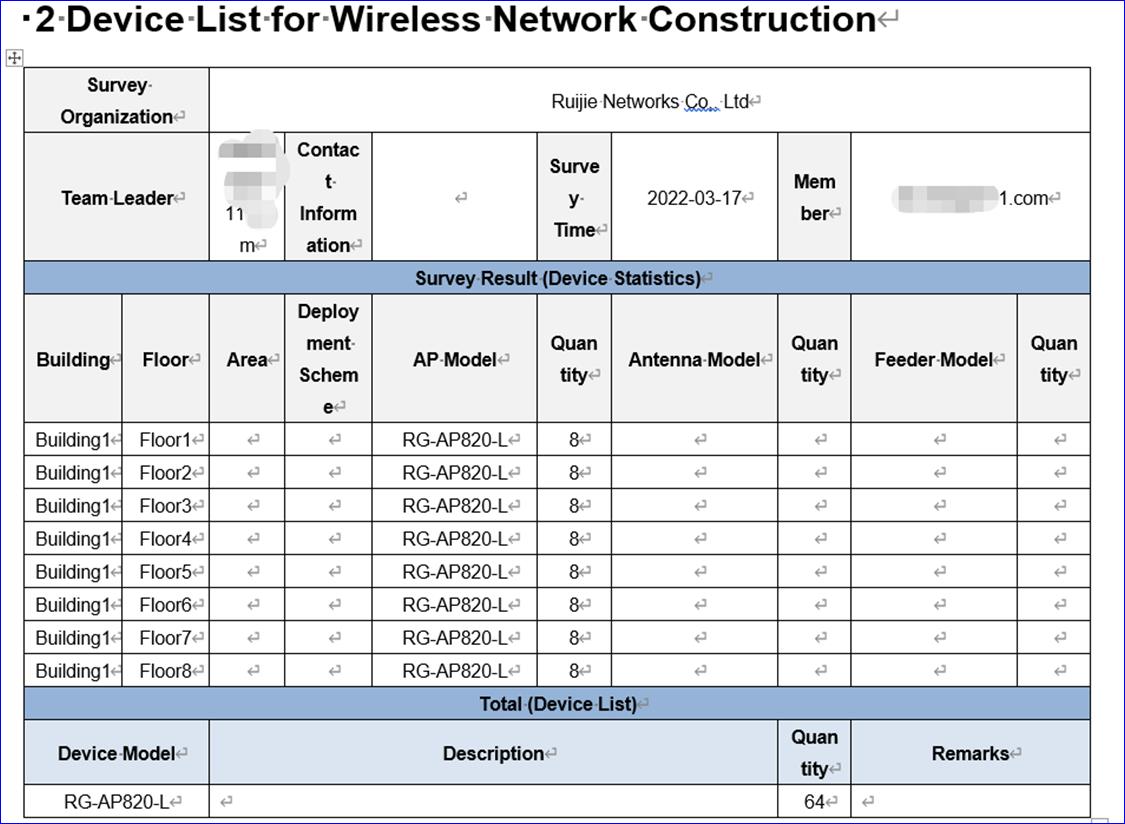
สำหรับรายละเอียดเพิ่มเติมสำหรับ SSP โปรดดูที่ลิงค์:
https://www.ruijienetworks.com/resources/preview/76230
Step 1: เพิ่มชื่อ Building1 ใน Project
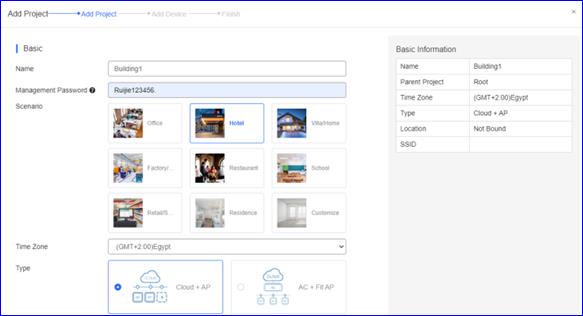
Step 2: เพิ่ม 8 Sub-Project ภายใต้ Building1
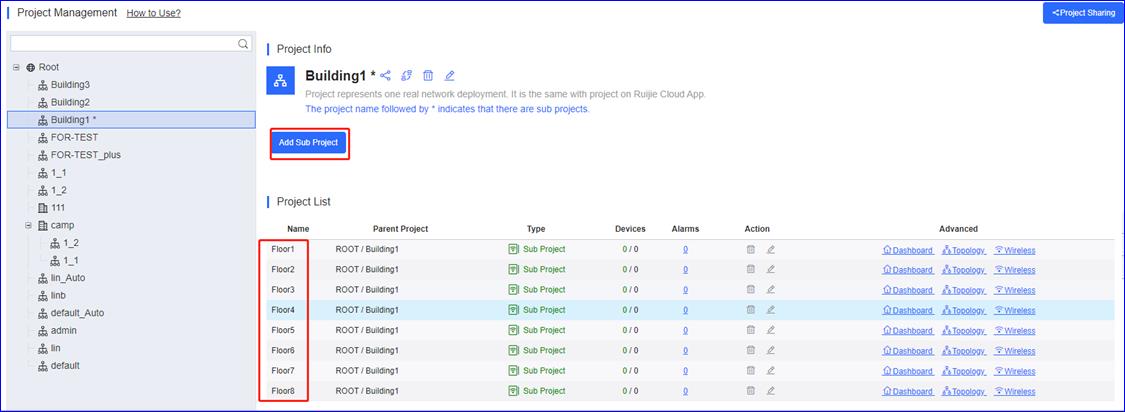
Step 3: เพิ่มเกตเวย์ Building1
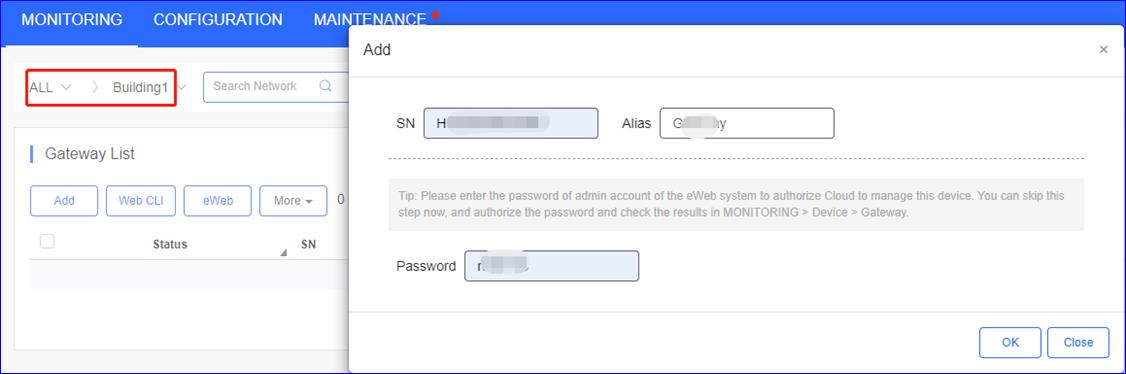
Step 4: ก่อนที่เกตเวย์จะสามารถเข้าถึงอินเทอร์เน็ตเกตเวย์จะแสดงบน unauthorizedgateway list

Step 5: คลิกโครงการย่อย (พื้น) และเพิ่ม ด้วยไฟล์เทมเพลต์
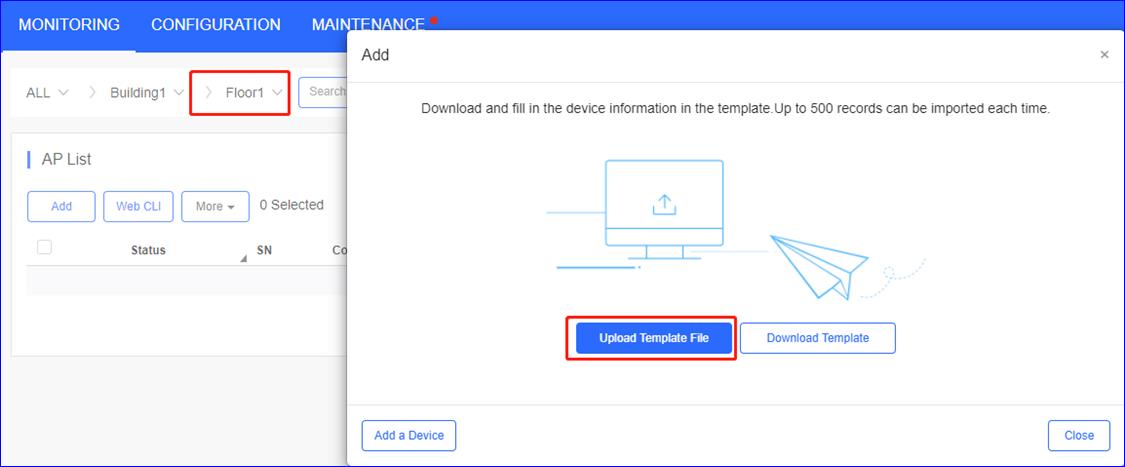
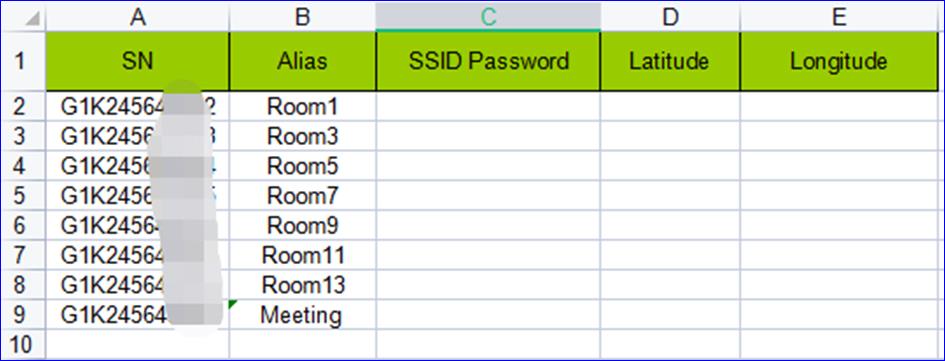
Step 6: ก่อนที่ AP จะเข้าอินเทอร์เน็ตได้ สถานะคือ Not Online Yet
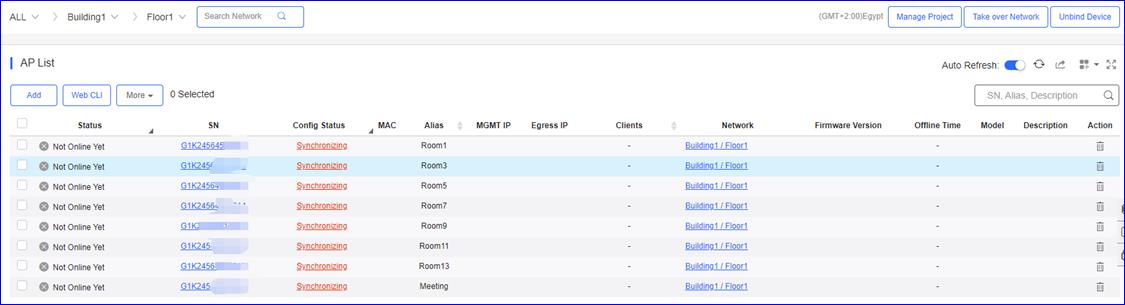
Step 7: คลิกโครงการย่อย (พื้น)และเพิ่มสวิตช์การเข้าถึง
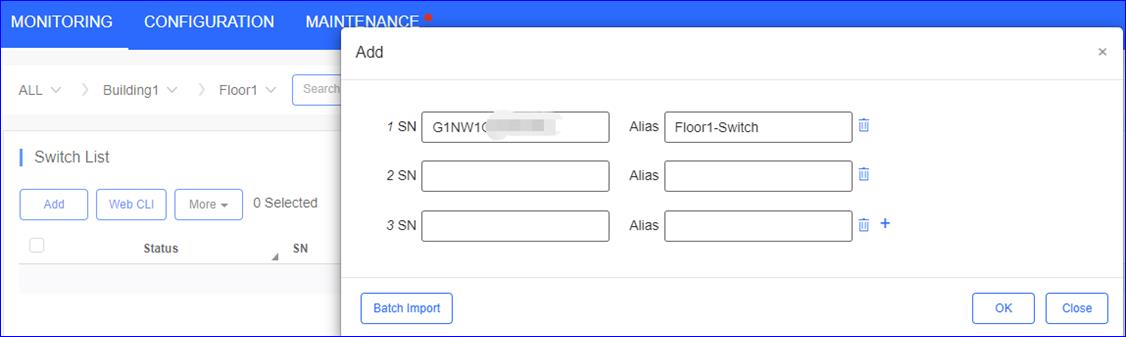
Step 8: ก่อนที่สวิตช์จะเข้าถึงอินเทอร์เน็ตได้สถานะจะเป็น NotOnline Yet

Step 1 เข้าถึง eWeb ของเกตเวย์
Step 2 คลิก WAN และตั้งค่า WAN ให้เชื่อมต่อกับอัพลิ้งค์ ISP
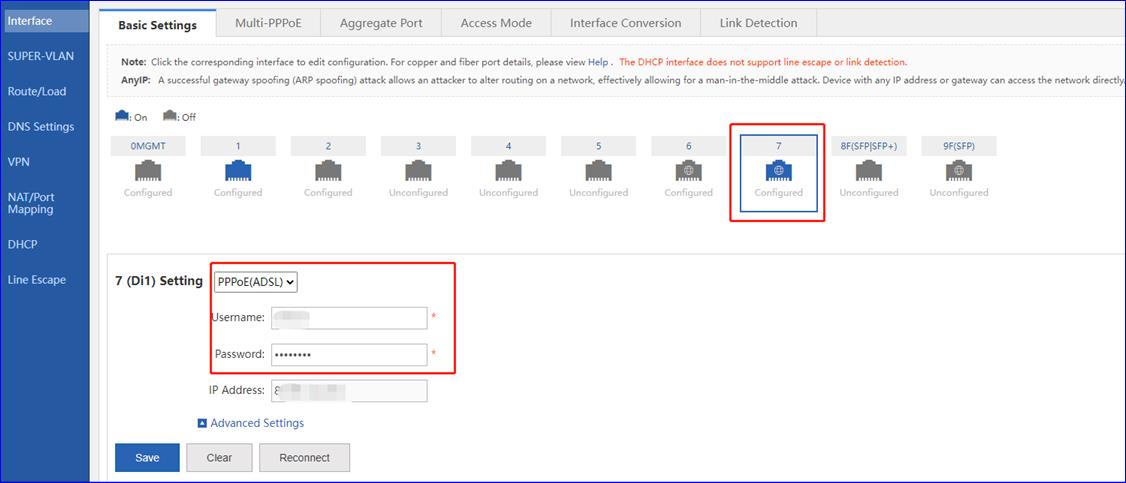
Step 3 หลังจากที่ WAN ได้รับที่อยู่ IP แล้วให้ลองทดสอบการเชื่อมต่ออินเทอร์เน็ต
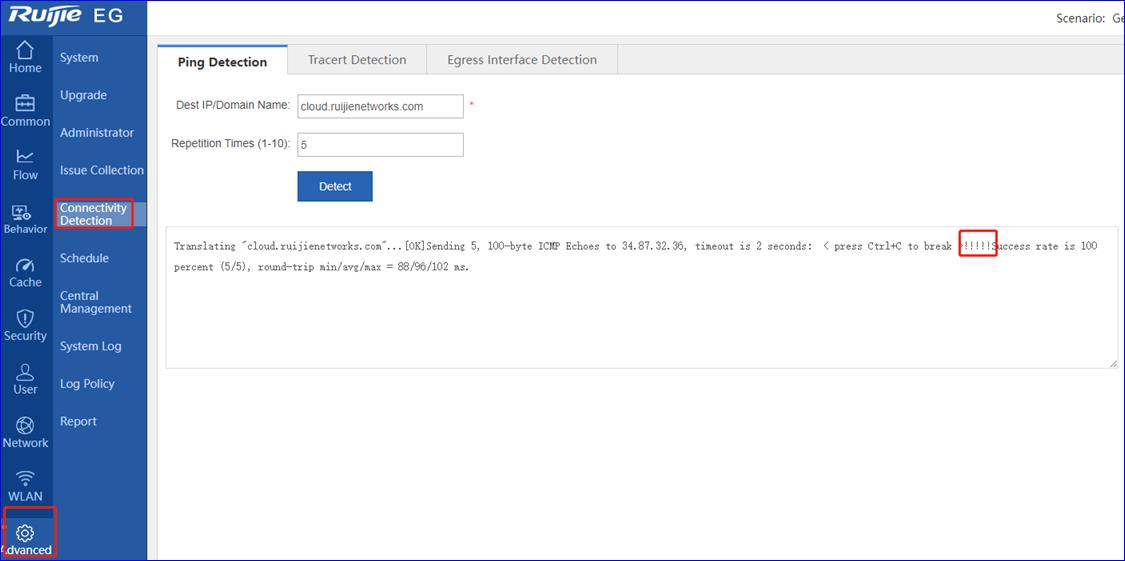
Step 4: เปิดใช้งานการจัดการจากส่วนกลาง

Step 5: ป้อน URL สำหรับเกตเวย์เพื่อเชื่อมต่อกับ Ruijie Cloud
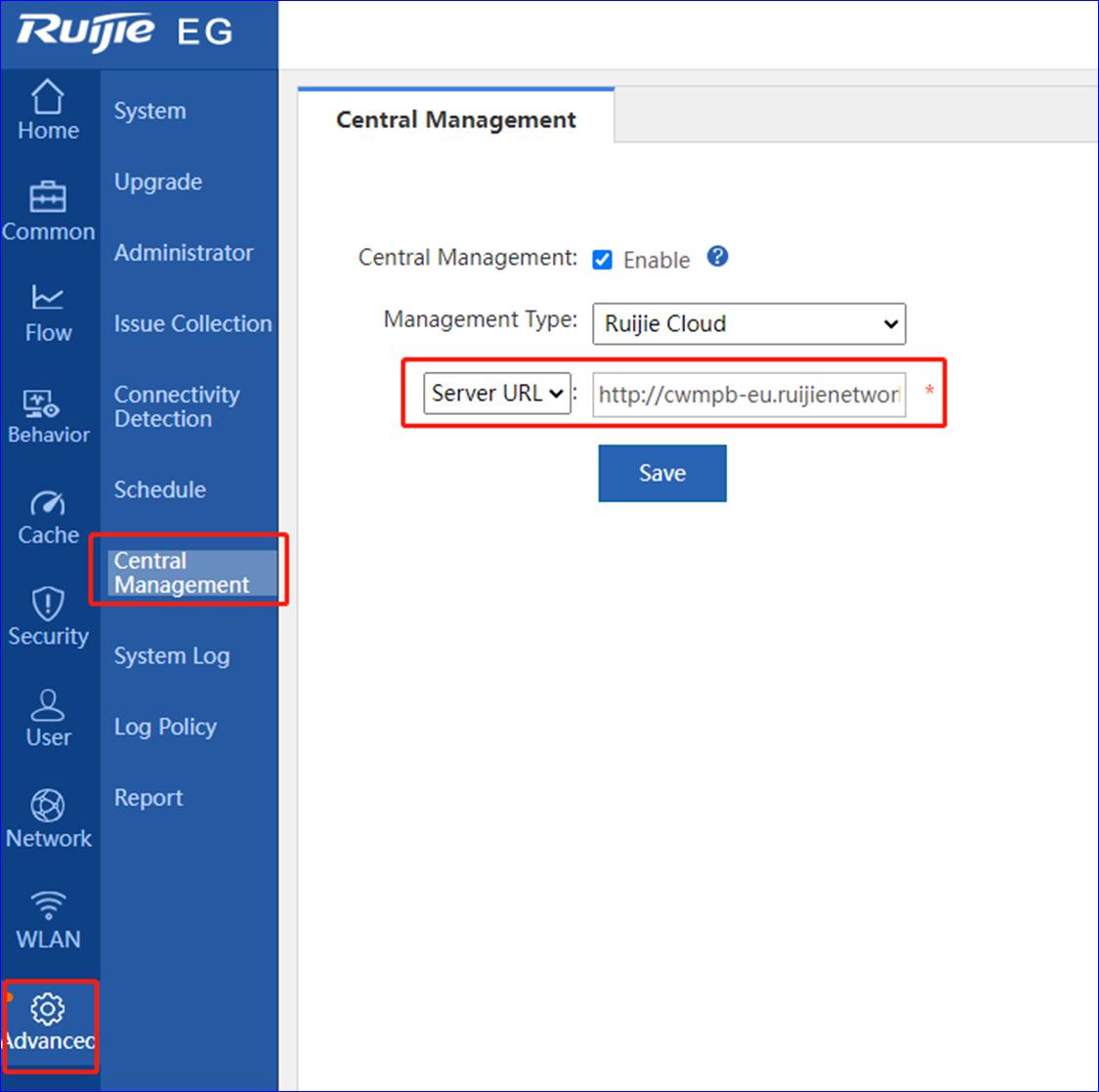
Step 6: รอเกตเวย์ ออนไลน์บน Ruijie Cloud
Step 7: กำหนดค่าอินเทอร์เฟซ LAN ของเกตเวย์ EG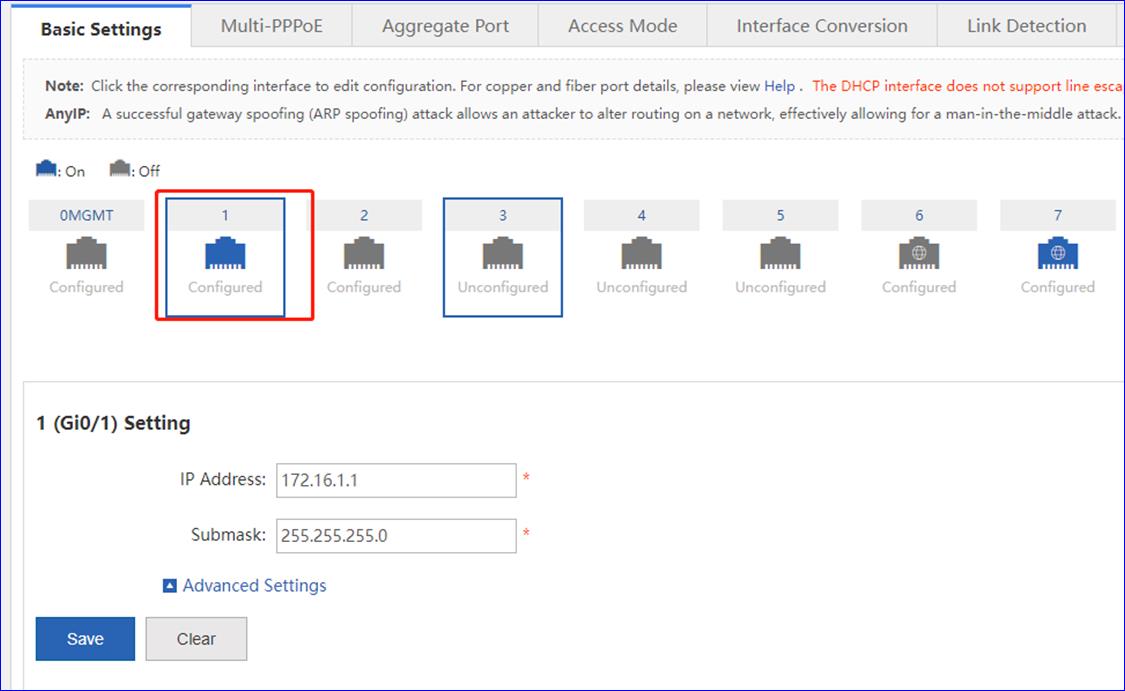
Step 8: ตั้งค่าอินเตอร์เฟช LAN บน DHCP pool ของเกตเวย์ EG
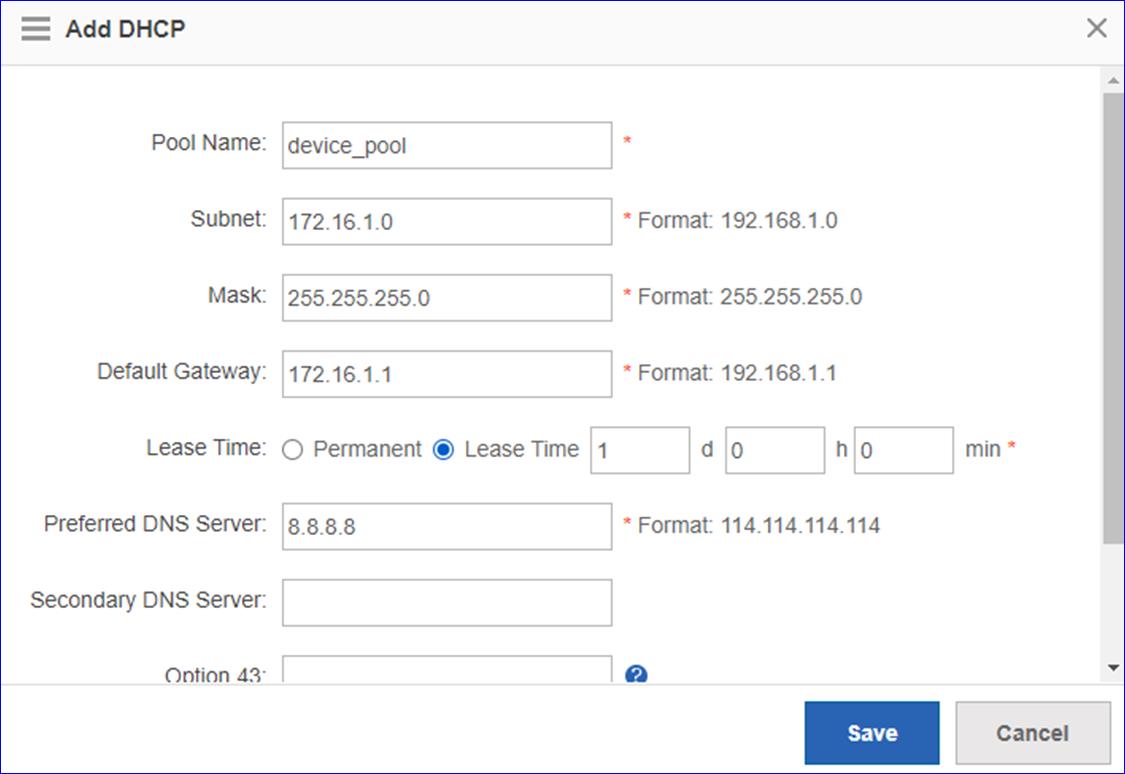
Step 1: เชื่อมต่อสวิตช์กับ EG เกตเวย์ LAN
Step 2: หลังจากที่สวิตช์ได้รับที่อยู่ IP แล้วให้ลองทดสอบการเชื่อมต่ออินเทอร์เน็ต
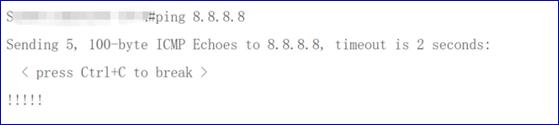
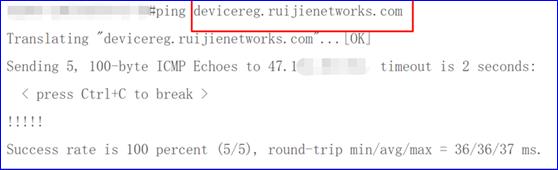
Step 3: กำหนดค่า CWMP URL เพื่อเชื่อมต่อกับ Ruijie Cloud
Swithch#config
Switch(config)#cwmp
Switch(config-cwmp)# acs url http://devicereg.ruijienetworks.com/service/tr069servlet
Step 4: รอสวิตช์ออนไลน์บน Ruijie Cloud![]()
Step 1: เชื่อมต่อ AP กับสวิตช์การเข้าถึง
Step 2: AP จะออนไลน์บน Ruijie Cloud โดยอัตโนมัติ

โหลดบาลานซ์ WAN
อ้างอิงจากลิงค์นี้:
https://community.ruijienetworks.com/forum.php?mod=viewthread&tid=2552&highlight=load%2Bbalance
Step 1 : เข้าถึง Ruijie Cloud และไปที่รายละเอียดของสวิตช์
Step 2: ตั้งค่าอินเตอร์เฟช LAN ทั้งหมดเป็น trunk, Id ดั้งเดิมคือ 1, และอนุญาต Vlan 1, 10, 20

Step 3: กำหนดค่าอินเทอร์เฟซอัปลิงค์ไปยัง trunk, Id ดั้งเดิมคือ 1, และอนุญาต Vlan 1, 10, 20
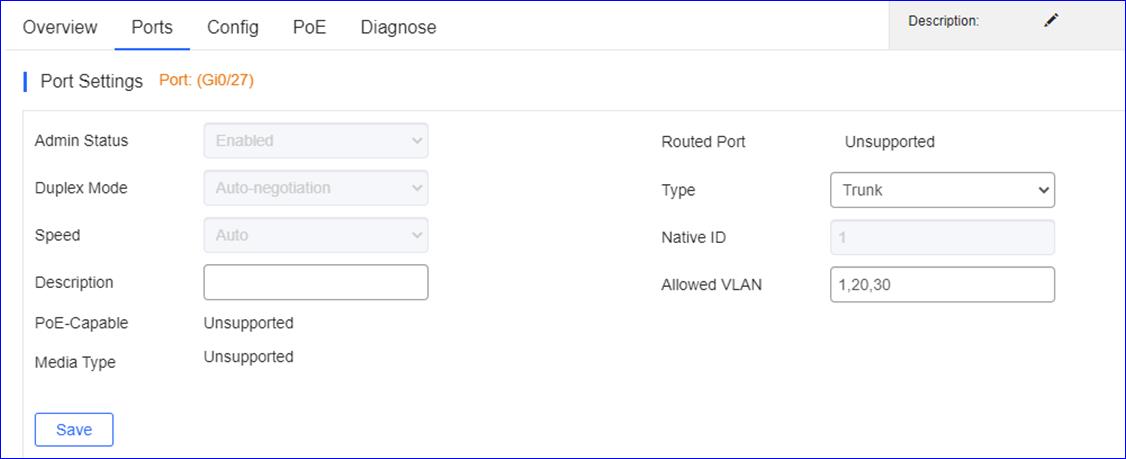
Step 1: ตั้งค่าคูปอง SSID และตั้งค่า VLAN ID ที่ 10
* หมายเหตุ: หากใช้การรับรองความถูกต้องภายในเครื่อง EG จำเป็นต้องปิดการใช้งาน Auth บนดารตั้งค่า SSID
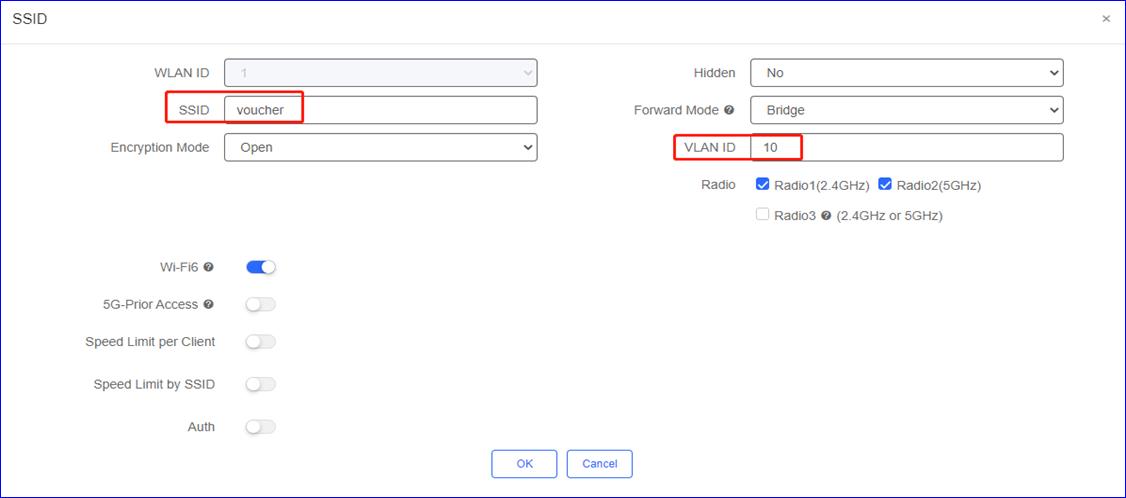
Step 2: กำหนดค่า Staff SSID และตั้งค่า VLAN ID เป็น 20 โหมดการเข้ารหัสคือ WPA/WPA2-PSK
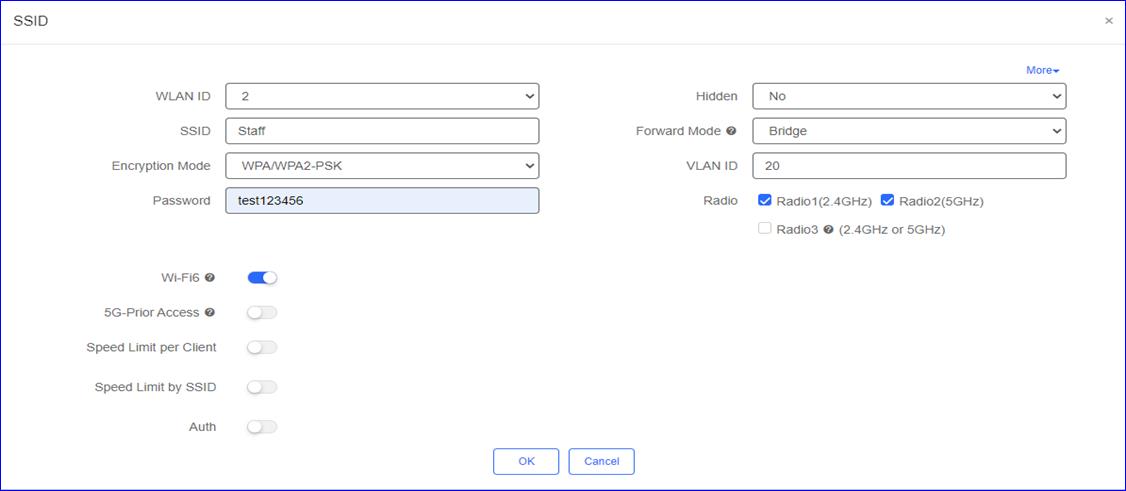
Step 3: กำหนดค่าบัญชี SSID และตั้งค่า VLAN ID เป็น 20 เปิดใช้งานคุณสมบัติการทำ Auth และเลือกเทมเพลตพอร์ทัล
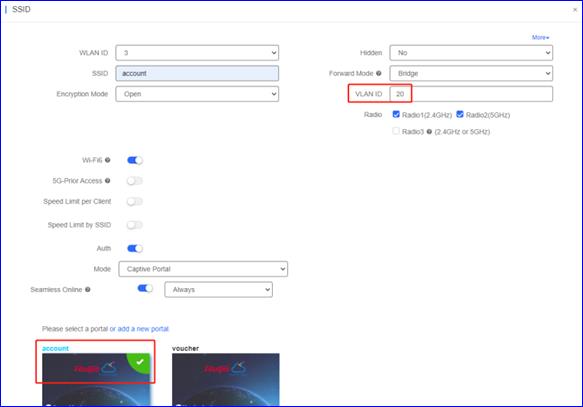
Step 4: แสดงการตั้งค่า SSID
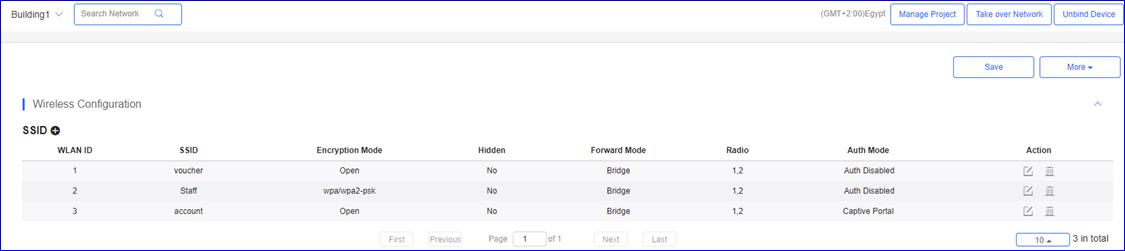
5.4 การตั้งค่าAuthentication
Step 1: สร้างหน้าเทมเพลทพอร์ทัล 2 รูปแบบ, 1 สำหรับคูปอง, 1 สำหรับบัญชี
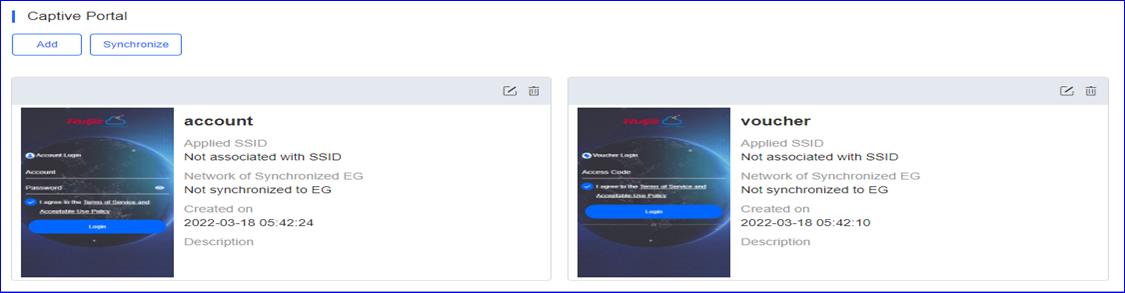
Step 2: คลิก Captive Portal >Synchronize เพื่อซิงค์พอร์ทัลไปที่เกตเวย์
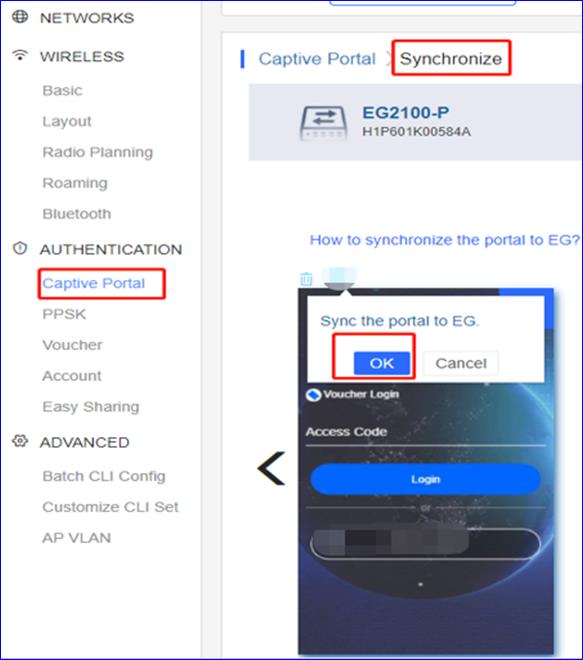
Step 3: ไปที่เกตเวย์ EG eWEB, และเปิดใช้งาน Local Server Auth และ Auth Integration with Cloud
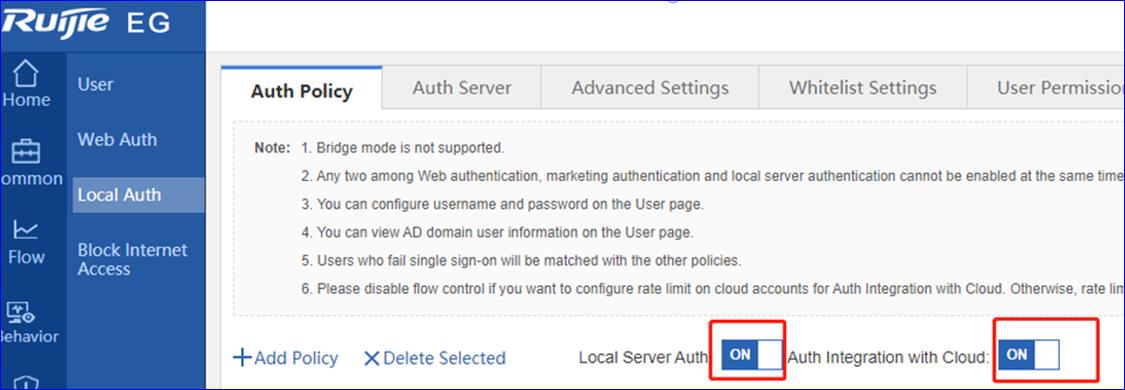
Step 4: สร้างแพ็คเกจบัตรคูปอง
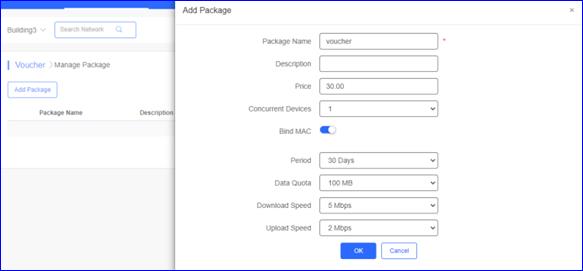
Step 5: สร้างคูปอง
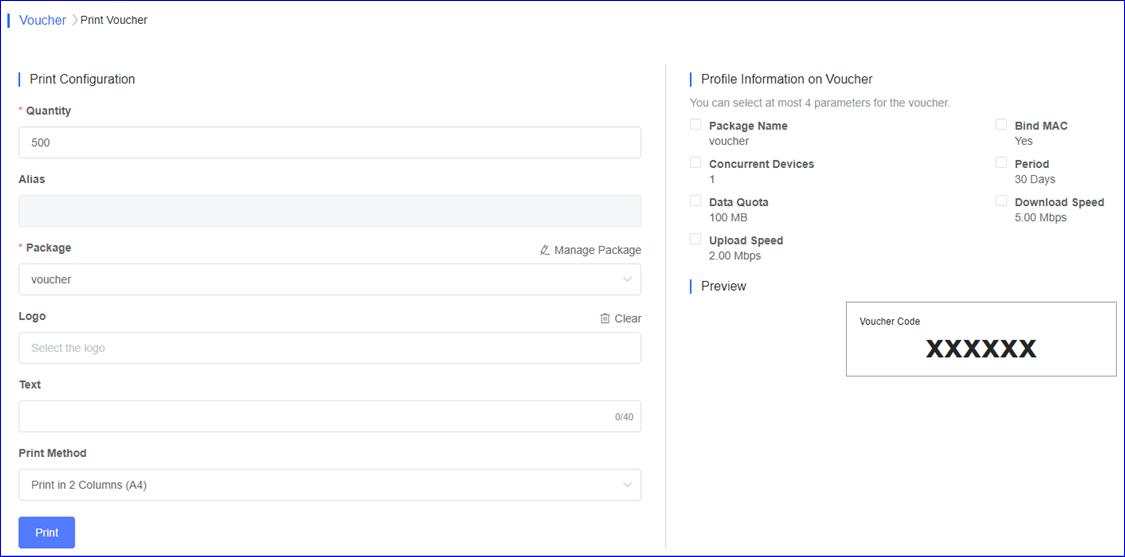
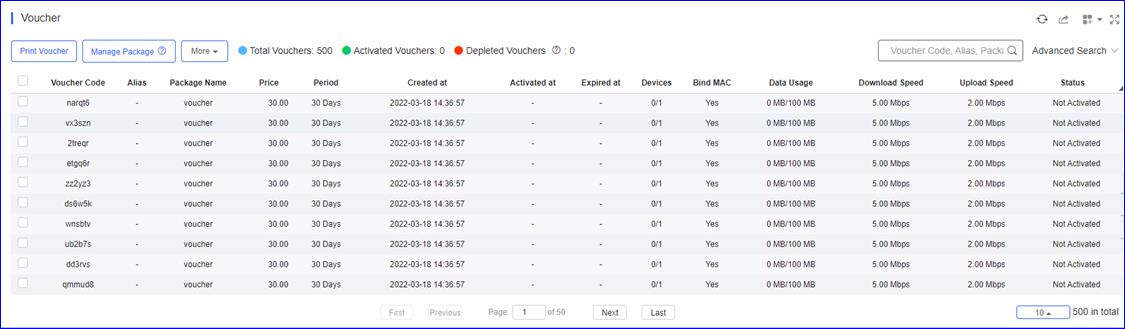
Step 6: สร้างโปรไฟล์บัญชี
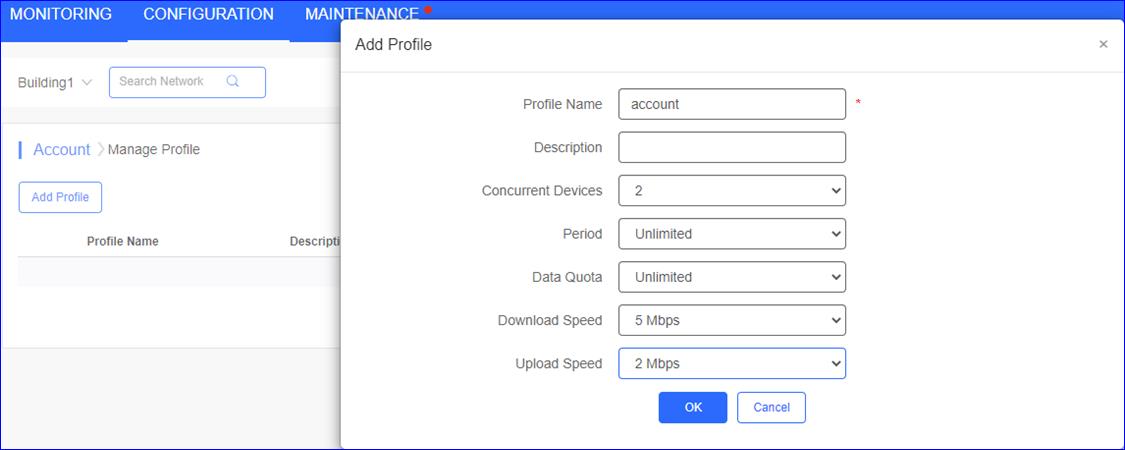
Step 7: สร้างบัญชี
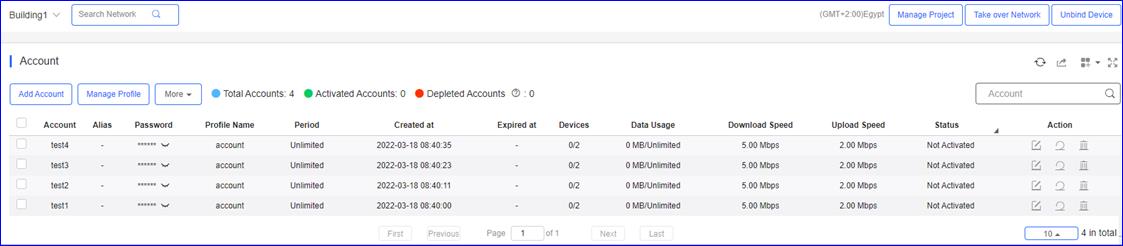
Step 8: Go to EG eWEB, check whether thevouchers and accounts are same as the Cloud.
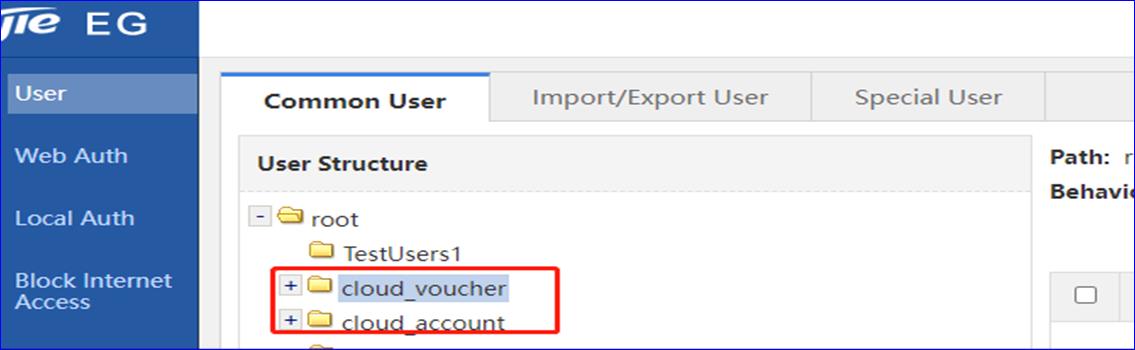
Step 9: สร้าง 2 อินเตอร์เฟสย่อย, อินเตอร์เฟส Vlan10 และ อินเตอร์เฟส Vlan20
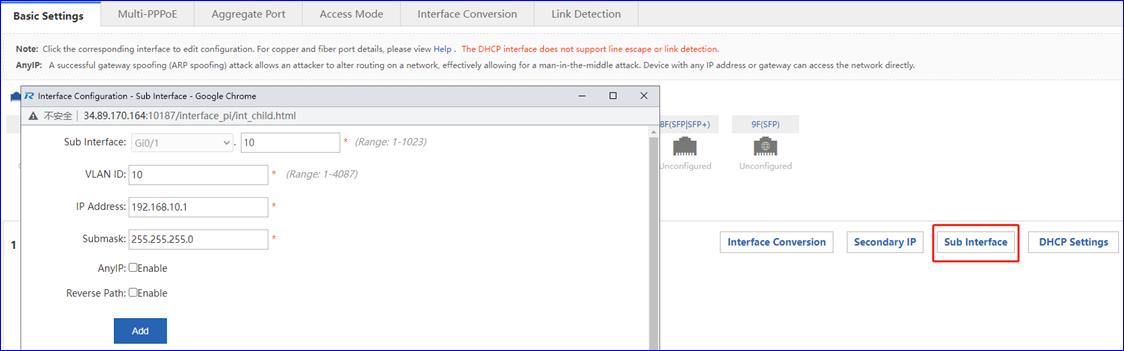
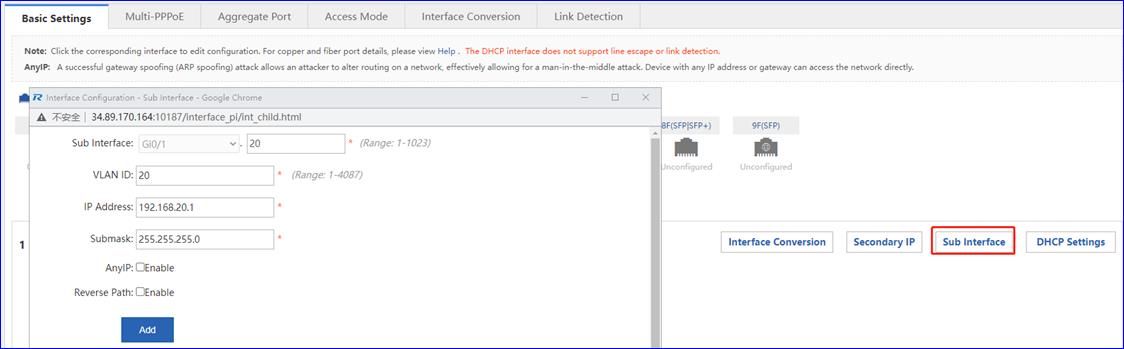
Step 10: สร้าง 2 DHCP pools สำหรับ Vlan10 และ Vlan 20
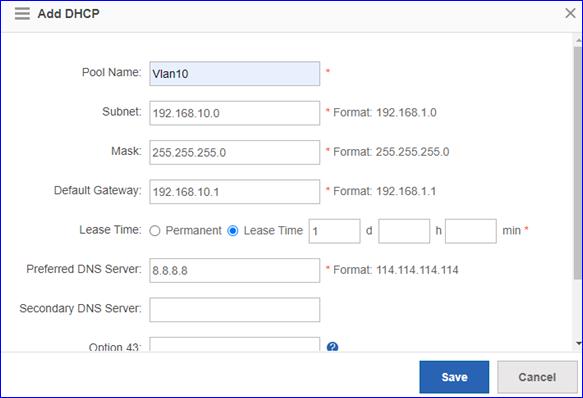
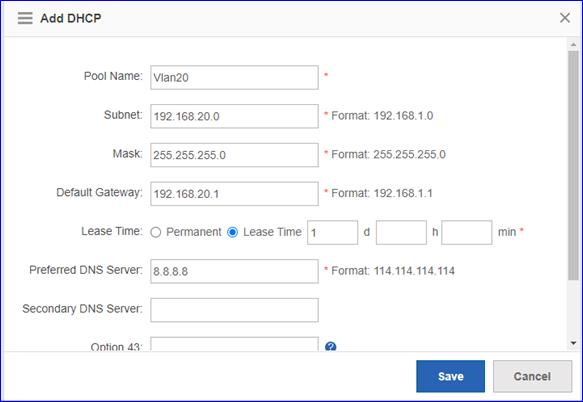
Step 11: ตรวจสอบว่าเทมเพลทของพอร์ทัลซิงค์กับEG หรือไม่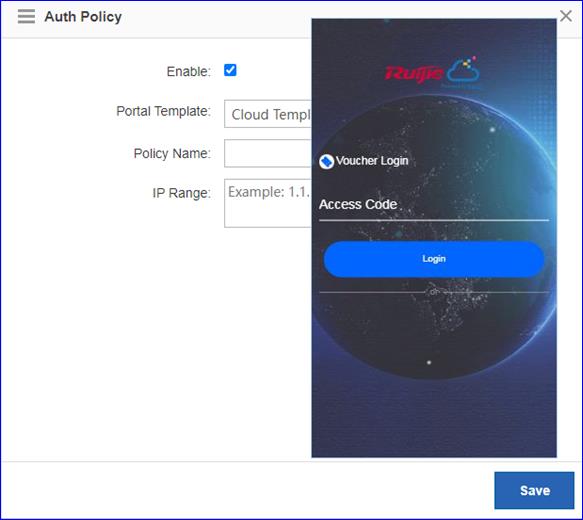
Step 12: สร้างนโยบายการทำ authentication
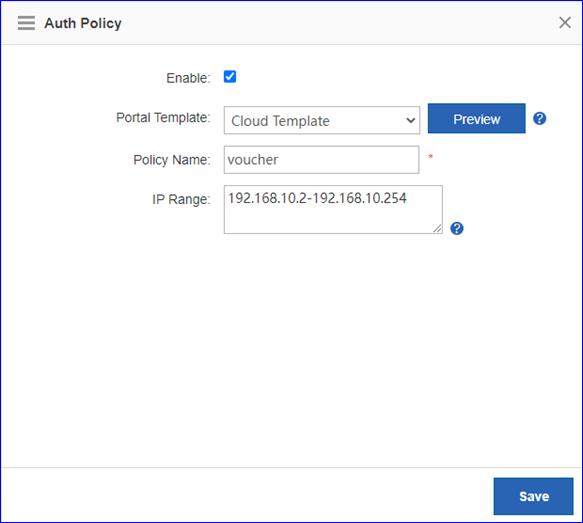
Step 13: สร้างการตั้งค่าแบบขั้นสูง
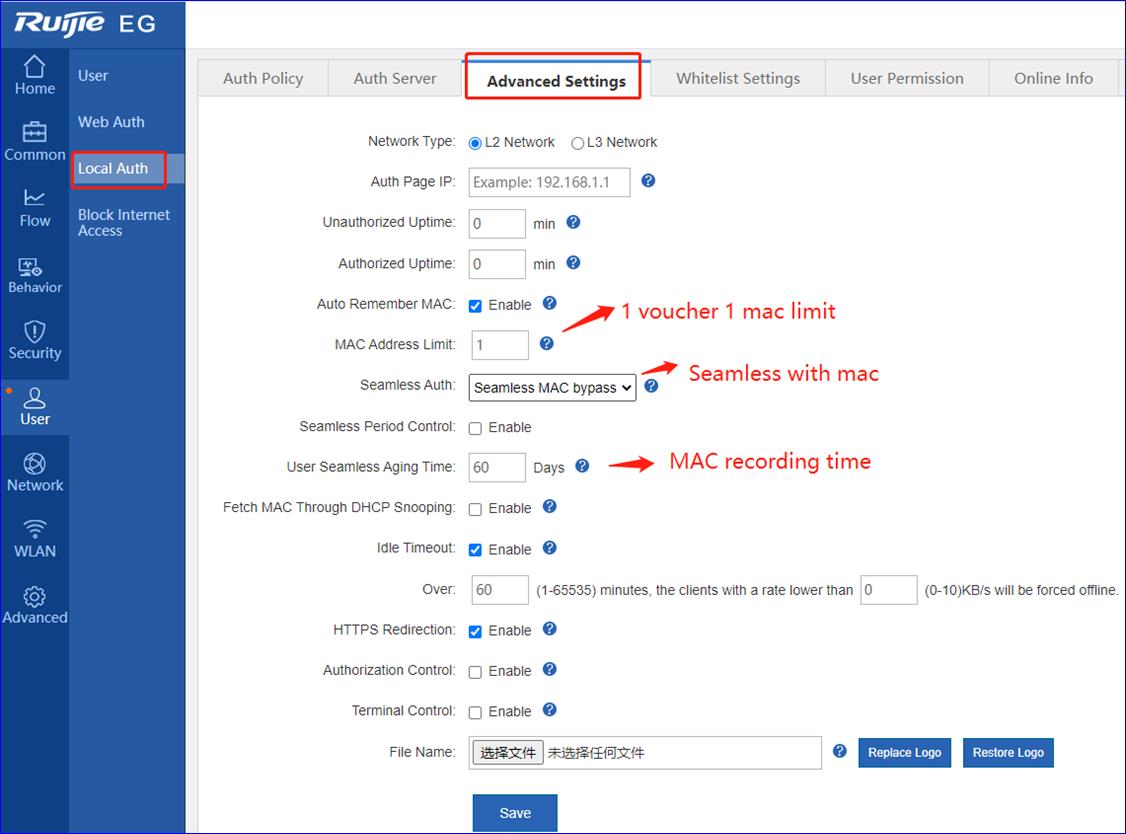
Step 1 เชื่อมต่อ SSID “Staff” ทดลองเข้าอินเตอร์เน็ตและใช้งานแอพอื่นๆ
Step 2 ลองใช้ Speedtest เพื่อทดสอบค่าความเร็ว
6.2 ทดสอบการทำAuthentication
Step 1 เชื่อมต่อ SSID “Voucher” หลังจากทำ authentication, ตรวจสอบสถานะคูปองผู้ใช้งานบน eWeb ของเกตเวย์ และ Ruijie cloud
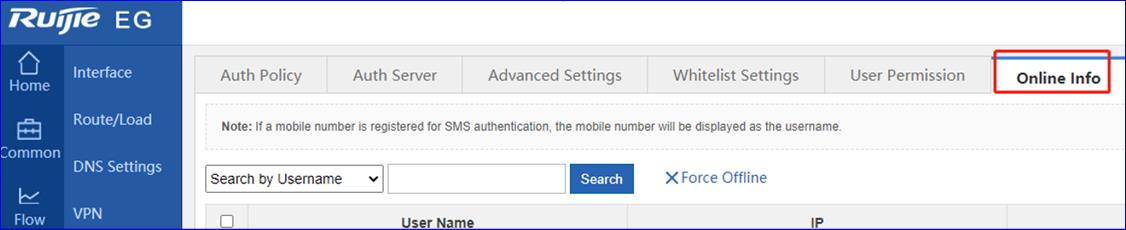
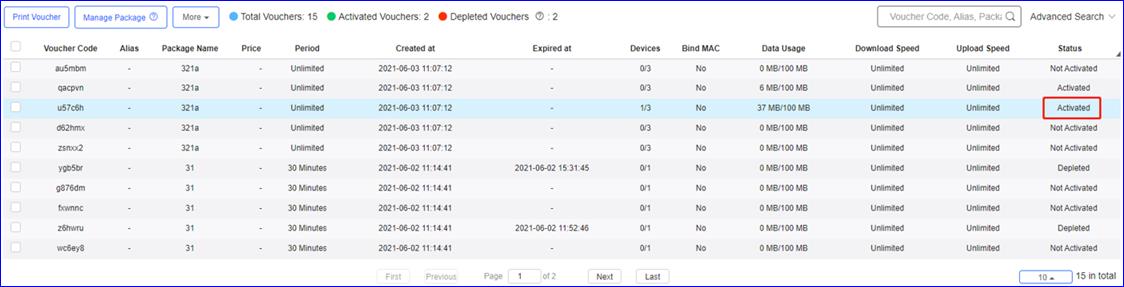
Step 2 ลองตัดการเชื่อมต่อ SSID, และลองเชื่อมต่ออีกครั้ง, ตรวจสอบว่าหน้าเข้าสู่ระบบปรากฏขึ้นอีกครั้งหรือไม่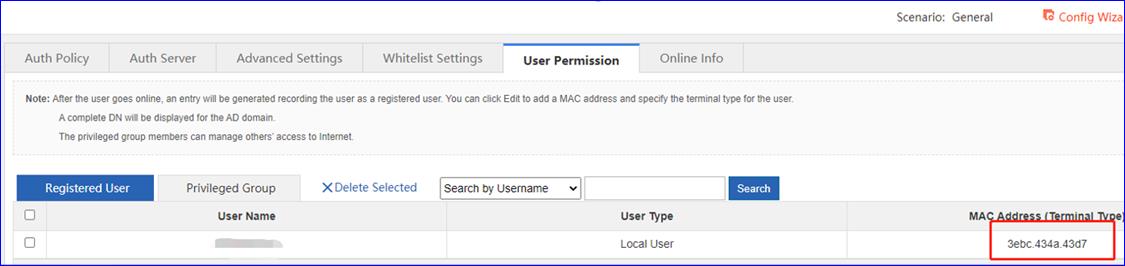
เชื่อมต่อโทรศัพท์มือถือกับ SSID และขึ้นไปชั้นบนจากอาคาร 1 ไปยังอาคาร 2 การเชื่อมต่อใหม่และความล้มเหลวในการเข้าถึงอินเทอร์เน็ตจะไม่เกิดขึ้น
Step 1 คลิก MONITORING > Topology > Refresh เพื่อแสดงโทโพโลนีจริงของโครงการ
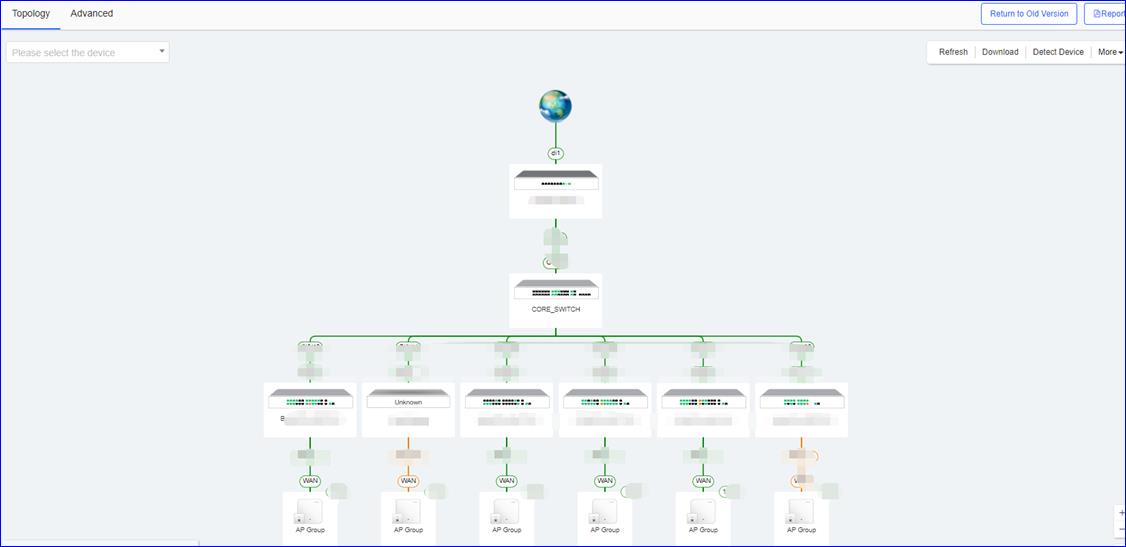
Step 2 คลอก Report เพื่อส่งออกรายงานของโครงการ

7.Troubleshooting แก้ไขปัญหา
7.1 ทำอย่างไรหาก EG ไม่สามารถแสดงเทมเพลตพอร์ทัลได้?
(1) หากเวอร์ชั่นนี้ไม่ใช่เวอร์ชั่นล่าสุดคุณต้องอัปเกรดเป็นเวอร์ชันล่าสุด
(2) ตรวจสอบว่าเปิดใช้งานคุณสมบัตินี้ในเกตเวย์EG หรือไม่
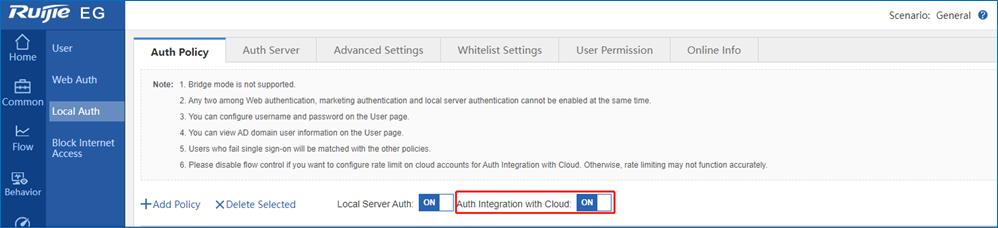
(3) ตรวจสอบว่าการกำหนดค่าบน Ruijie Cloud ถูกต้องหรือไม่
(4) ยืนยันเวลาการซิงโครไนซ์บนRuijie Cloud
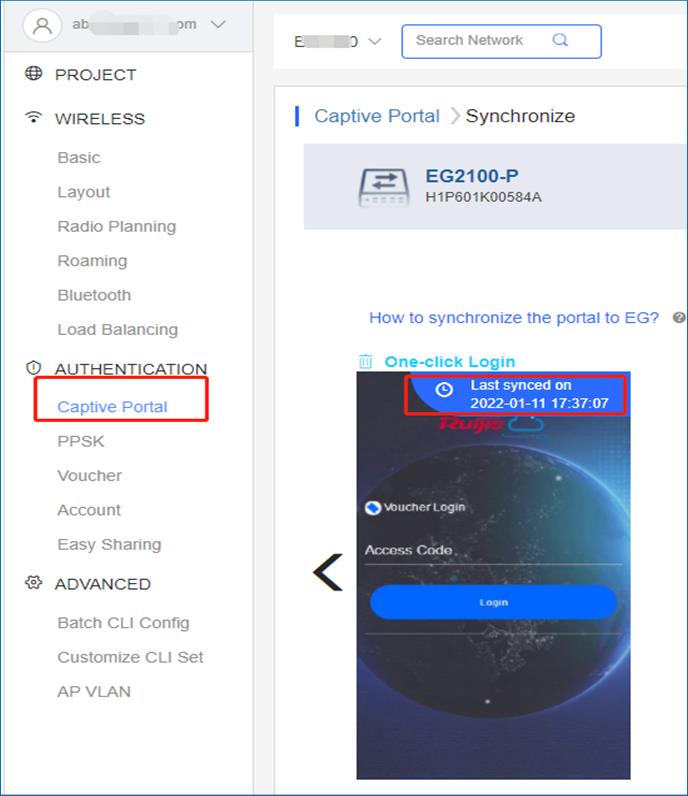
7.2 ทำอย่างไรหากคูปองและบัญชีไม่ซิงโครไนซ์กับเกตเวย์ EG?
(1) หากเวอร์ชั่นนี้ไม่ใช่เวอร์ชั่นล่าสุดคุณต้องอัปเกรดเป็นเวอร์ชันล่าสุด
(2) ตรวจสอบว่าเกตเวย์เปิดใช้งานคุณสมบัตินี้อยู่หรือไม่
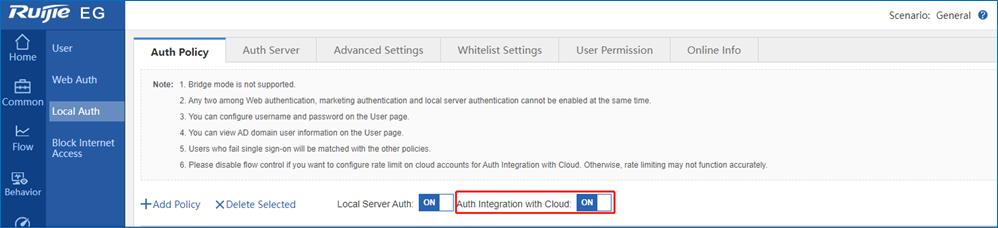
(3) ตรวจสอบว่าการกำหนดค่าบน Ruijie Cloud ถูกต้องหรือไม่
(4) ตรวจสอบสถานะบัญชีบน RuijieCloud หากบัญชีหมดอายุ คูปองและบัญชีไม่สามารถ ซิงโครไนซ์กับเกตเวย์
7.3 ทำอย่างไรหากไม่สามารถป๊อปอัปหน้าพอร์ทัลได้?
(1) ยืนยันว่าอุปกรณ์ได้รับที่อยู่ IPหรือไม่หากไม่ได้รับ ให้ตรวจสอบว่าการกำหนดค่าเครือข่ายถูกต้องหรือไม่
(2) ตรวจสอบ DNS ถูกต้องแล้วพยายามตั้งค่าที่ DNS: 8.8.8.8.
(3) เปิดบราว์เซอร์, ป้อนค่า http://1.1.1.1 ด้วยตนเองเพื่อตรวจสอบว่าหน้าพอร์ทัลแสดงขึ้น
(4) ปิดการใช้งานการปิดกั้นป๊อปอัพ เบราว์เซอร์อาจถูกตั้งค่าให้บล็อกป๊อปอัปเพื่อบันทึกข้อมูลและป้องกันไม่ให้คุณเห็นโฆษณาที่น่ารำคาญเมื่อคุณเยี่ยมชมเว็บไซต์
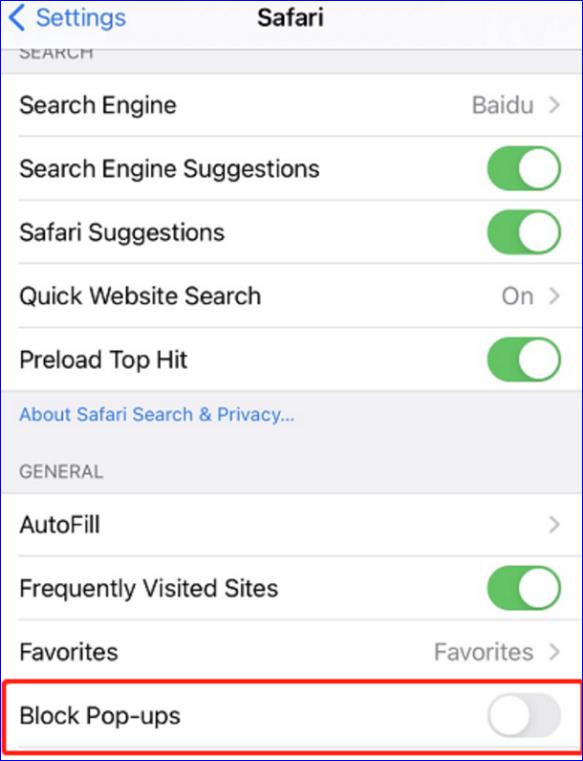
7.4 ทำอย่างไรหากไม่สามารถทำauthentication ได้?
(1) หากเวอร์ชั่นไม่ใช่ล่าสุดคุณจำเป็นต้องอัพเกรดเวอร์ชั่นให้เป็นค่าปัจจุบันก่อน
(2) ตรวจสอบข้อความแจ้งความล้มเหลวความล้มเหลวทั่วไป ได้แก่ บัญชีและรหัสผ่านไม่ถูกต้อง การหมดอายุของบัญชีและการรับส่งข้อมูลที่เกินกำหนด คุณสามารถตรวจสอบสถานะบัญชีบน Ruijie Cloud
(3) ลองยกเลิกการเชื่อมโยง MAC สำหรับบัตรกำนัลและเชื่อมต่ออีกครั้ง
7.5 ทำอย่างไรหากไม่สามารถใช้งานเครือข่ายได้อย่างราบรื่น?
(1) หากเวอร์ชั่นไม่ใช่ล่าสุดคุณจำเป็นต้องอัพเกรดเวอร์ชั่นให้เป็นค่าปัจจุบันก่อน
(2) ตรวจสอบว่าผู้ใช้ได้เปิดใช้งานคุณลักษณะMAC ส่วนตัวหรือไม่
(3) ตรวจสอบว่าMAC บน RuijieCloud ถูกต้องหรือไม่

(4) ตรวจสอบว่าMAC บนเกตเวย์ EG ถูกต้องหรือไม่

7.6ทำอย่างไรหากต้องการเปิดหน้าพอร์ทัลโดยไปที่เว็บไซต์https?
(1) เข้าถึง Ewebของเกตเวย์EG
(2) ไปที่User > Local Auth > Advanced Settings และเปิดใช้งานHTTPS Redirection
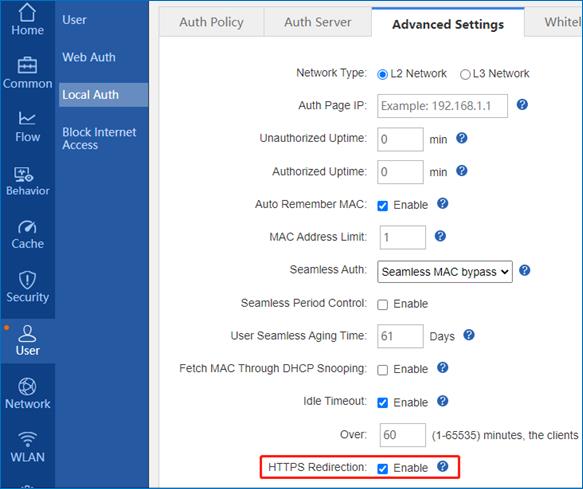
7.7 ทำอย่างไรหากต้องการให้อุปกรณ์ไร้สายเครื่องอื่นใช้รหัสคูปอง?
(1) เลิกผูกรหัสบัตรกำนัลบนRuijie Cloud
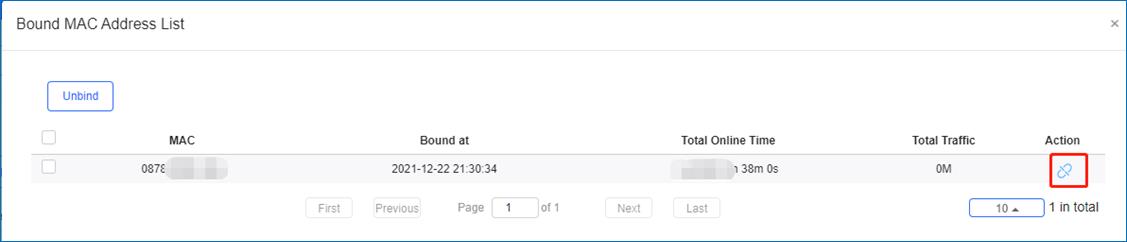
(2)เลิกผูกรหัสคูปองกับเกตเวย์EG

(3) เมื่ออุปกรณ์ไร้สายใหม่เข้าถึงอินเทอร์เน็ตด้วยบัตรคูปองEG และ RuijieCloud จะผูกบัตรคูปองและที่อยู่ IP ของMAC โดยอัตโนมัติ
7.8ทำอย่างไรหากต้องการสร้างนโยบายแต่ AP และผู้ใช้อยู่ในช่วงIP เดียวกัน?
ขอแนะนำให้แยกส่วนเครือข่าย IP ของผู้ใช้ด้วยส่วนเครือข่ายของ AP หากไม่สามารถเปลี่ยนช่วง IP ได้ คุณสามารถเพิ่ม AP ลงในรายการที่อนุญาตได้
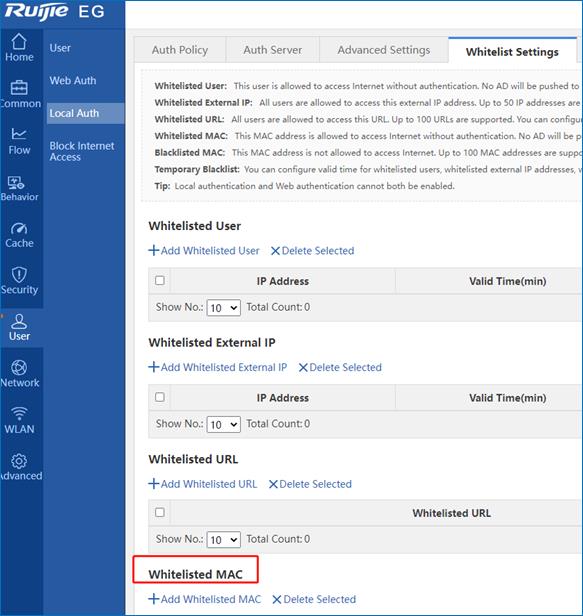
8.1 ทำไมไม่สามารถเห็นตัวเลือกการ Facebookauth บนหน้า authentication?
การทำauthentication เกตเวย์ในพื้นที่ รองรับเพียงคลิกเดียว/ บัตรคูปอง / บัญชี
8.2 ทำไมถึงไม่เห็นตัวเลือกการSMSauth บนหน้า authentication?
การทำ authenticationเกตเวย์ในพื้นที่ รองรับเพียง คลิกเดียว/ บัตรคูปอง / บัญชี
8.3 ทำไม่ถึงไม่เห็นหน้าหลังการล็อกอินเมื่อทำauthenticationสำเร็จ?
หลังการเข้าสู่ระบบที่กำหนดค่าบนRuijie cloud จะไม่ซิงโครไนซ์กับ EG ดังนั้น EG local auth จึงไม่รองรับการเปิดหน้าหลังการเข้าสู่ระบบ
8.4 ทำอย่างไรเมื่อมีการใช้ข้อมูลเกินที่คูปองระบุ แต่ยังใช้งานได้?
การตั้งค่าการจำกัดข้อมูลบนRuijie cloud จะไม่ถูกส่งต่อให้เกตเวย์ EGดังนั้นการทำ auth เกตเวย์ในพื้นที่ไม่รองรับการจำกัดการใช้งาน
8.5 ทำอย่างไรหากต้องการใช้เทมเพลทพอร์ทัลที่แตกต่างกับSSIDที่ต่างกัน?
เทมเพลตพอร์ทัลแคปทีฟพอร์ทัลRuijie Cloud สามารถซิงโครไนซ์หนึ่งเทมเพลตกับEG เท่านั้น หากคุณต้องการ 2SSIDs ที่มีเทมเพลตพอร์ทัล 2 แบบที่แตกต่างกันขอแนะนำให้ใช้ 1 SSID กับพอร์ทัลของ RuijieCloud และอีกอันใช้พอร์ทัลภายใน EG
8.6 ทำอย่างไรหากต้องการเปิดการใช้งานไร้สายจากSSIDที่ต่างกัน?
การทำauthentication ผ่านเกตเวย์พื้นที่แบบไร้รอยต่อเป็นการตั้งค่าแบบทั่วโลก ดังนั้นจะไม่สามารถตั้งค่าจาก SSIDที่ต่างกัน
8.7 ทำอย่างไรหากต้องการเปลี่ยนคูปองและบัญชีบนเกตเวย์EG?
คุณสามารถแก้ไขคูปองหรือบัญชีบนเกตเวย์ แต่คุณสามารถเปลี่ยนโดยแก้ไขบน RuijieCloud
8.8 คูปอง1ใบรองรับการเชื่อมต่อโดยMACสูงสุดกี่เลข ?
คูปอง1 ใบรองรับสูงสุด 30MAC จำนวนที่อยู่ของ MAC สามารถจดจำต่อบัญชีแต่ที่อยู่ MAC เกินความสามารถในการทำ authentication
8.9ทำอย่างไรหากอุปกรณ์ไร้สายไม่ต้องทำ authenticateอีกครั้งหากปราศจากเครือข่ายไร้รอยต่อเมื่อต้องการเชื่อมต่อ WiFi อีกครั้ง?
เมื่อตัดการเชื่อมต่อ WiFi,เกตเวย์จะเก็บสถานะการทำ authenticationไว้5 นาที เมื่ออุปกรณ์เชื่อมต่อเครื่อข่ายใหม่อีกครั้งภายในเวลาที่ระบุไม่จำเป็นต้องทำ authenticateอีกครั้ง
| จำนวนผู้ใช้งานที่ออนไลน์สูงสุด | โซลูชั่น | สถานะ | หมายเหตุ |
| <150 | AP (NAS) + SW + Cloud หรือ EG2100-P (NAS) + AP + SW + Cloud | พร้อม | แนะนำให้ใช้ EG2100-P local auth |
| 150 - 300 | EG2100-P (NAS) + AP + SW + Cloud | พร้อม | การจัดการคูปองบนคลาวด์, ซิ้งค์อัตโนมัติกับเกตเวย์ EG |
| 300 - 800 | EG3230 (NAS) + AP + SW + Cloud | พร้อม | การจัดการคูปองบนคลาวด์, ซิ้งค์อัตโนมัติกับเกตเวย์ EG |
| 800 - 1500 | EG3250 (NAS) + AP + SW + Cloud | พร้อม | การจัดการคูปองบนคลาวด์, ซิ้งค์อัตโนมัติกับเกตเวย์ EG |
| >1500 | EGXXX (NAS) + AP + SW + Cloud | ขึ้นอยู่กับโครงการ | ขึ้นอยู่กับโครงการ |