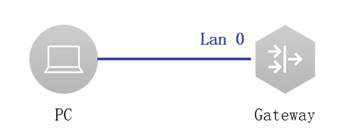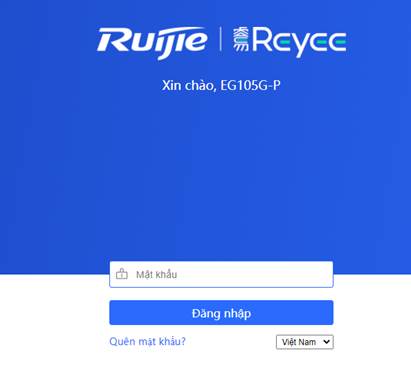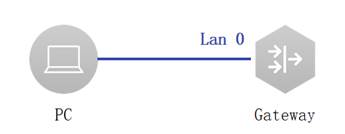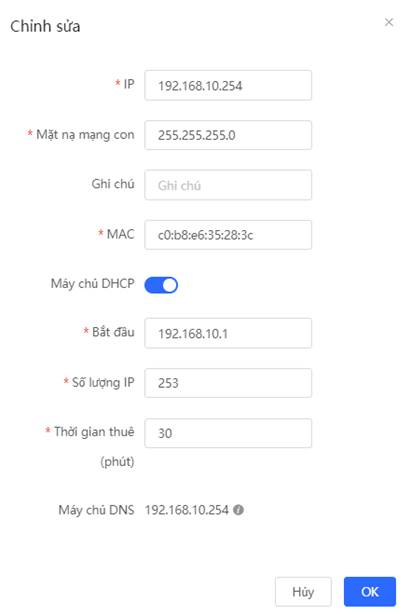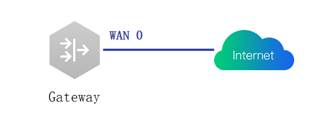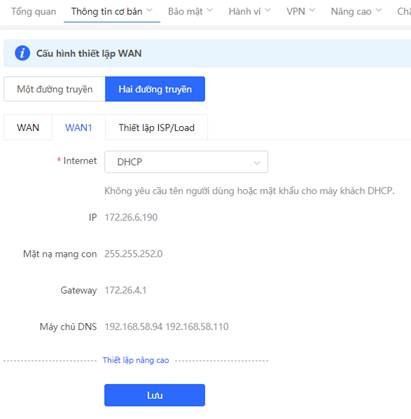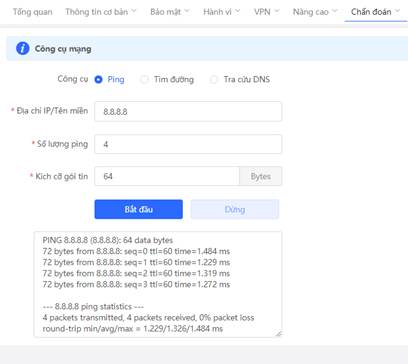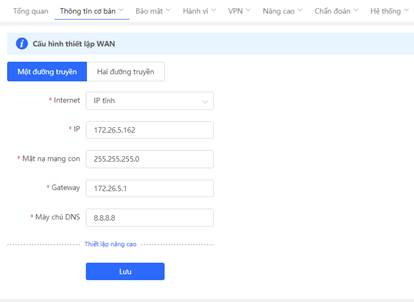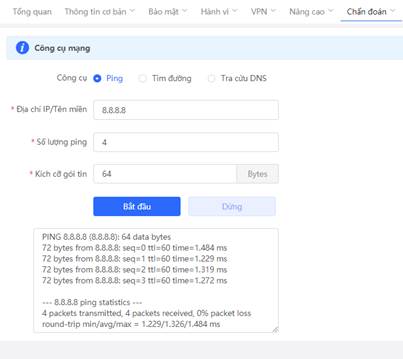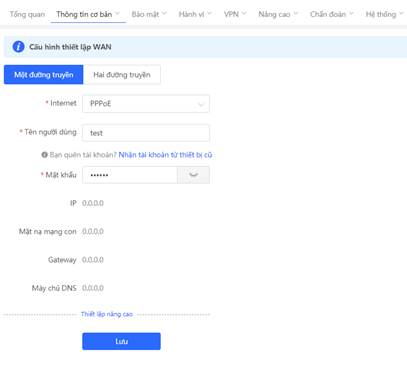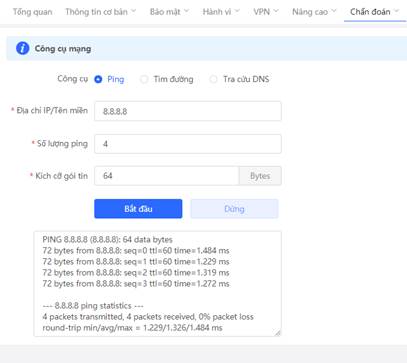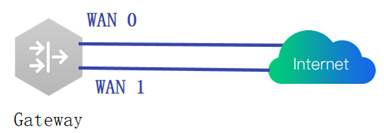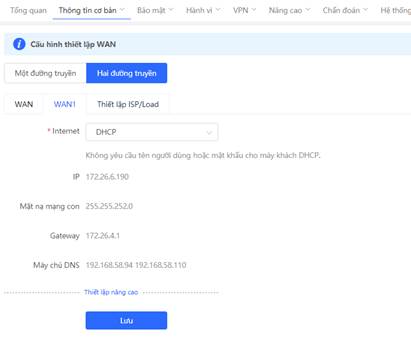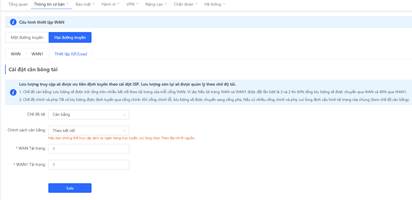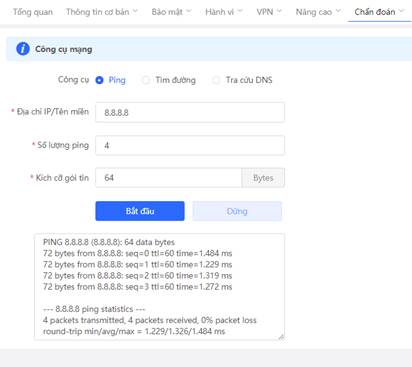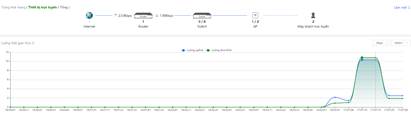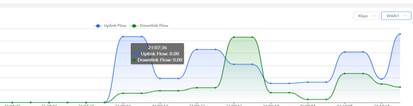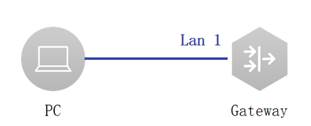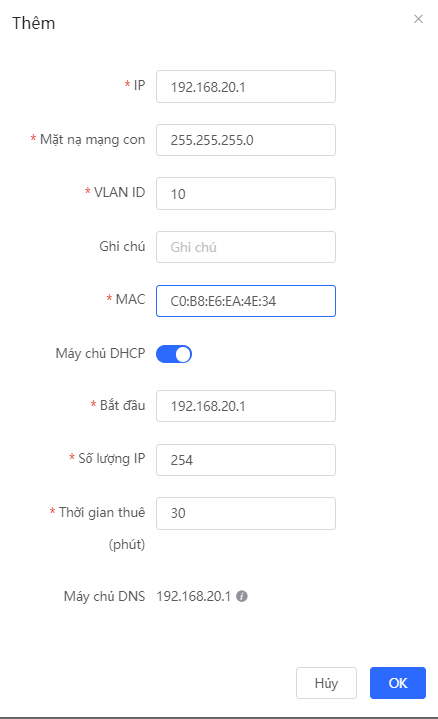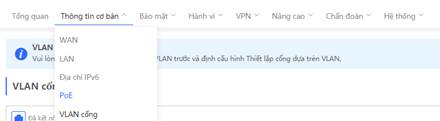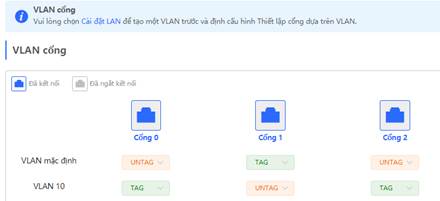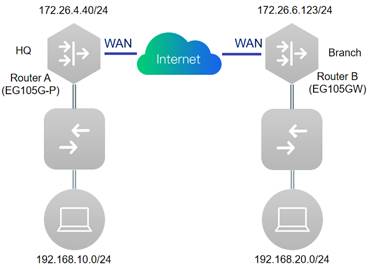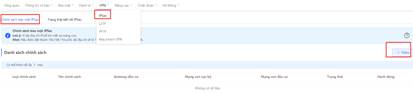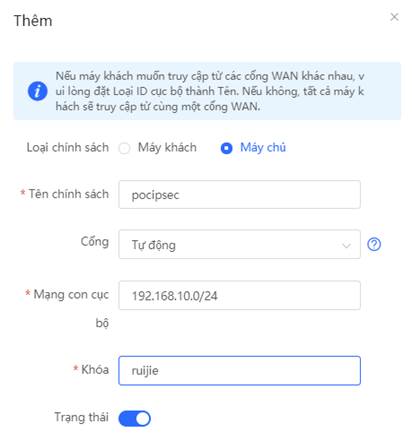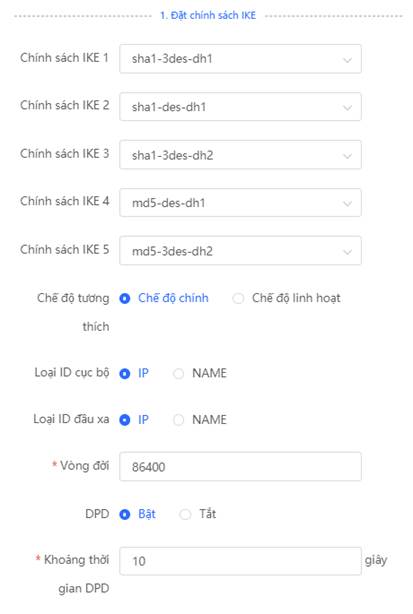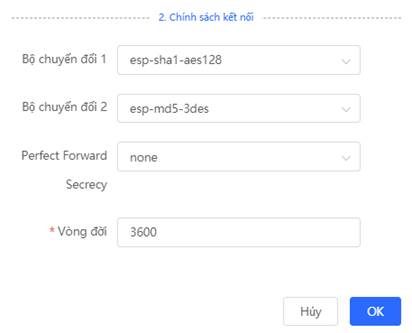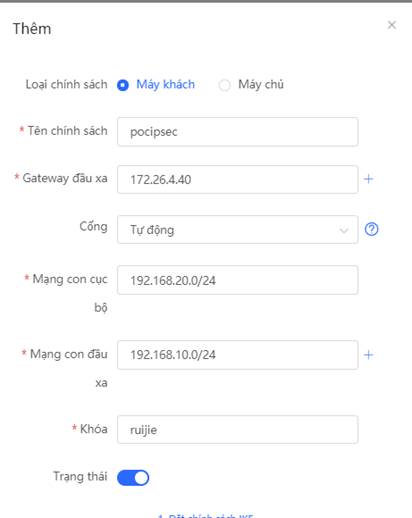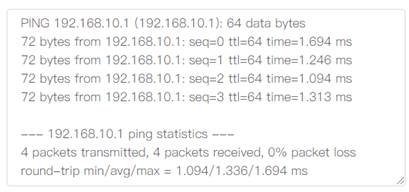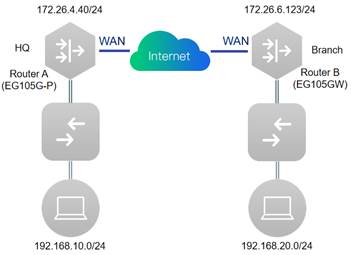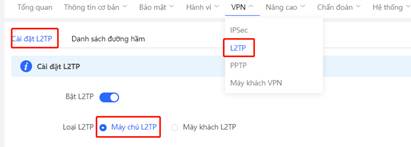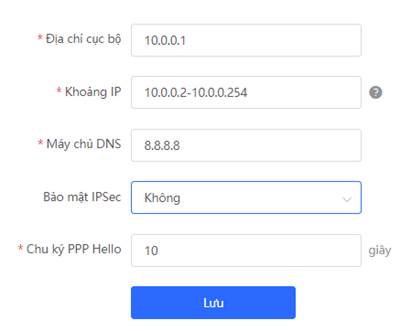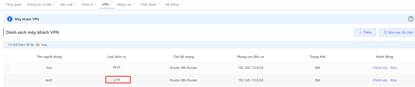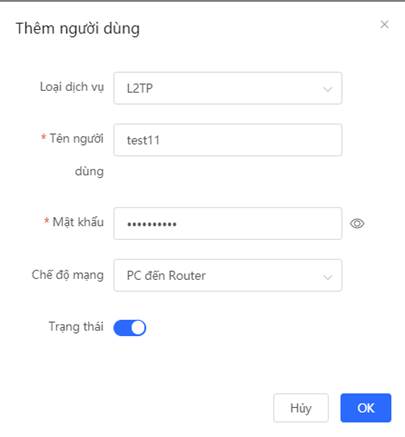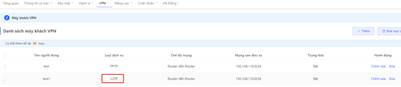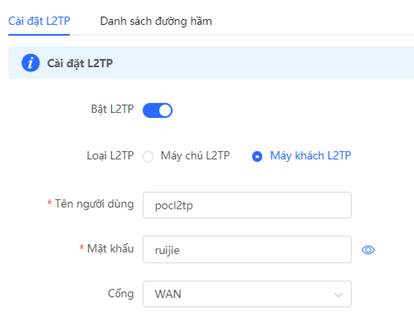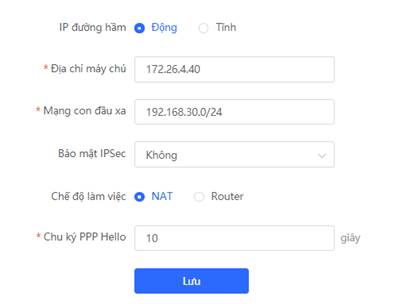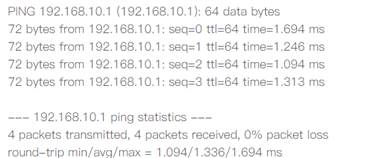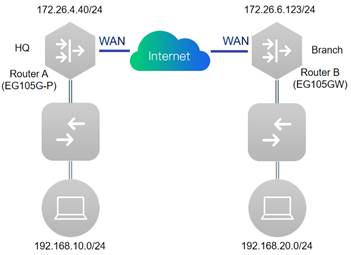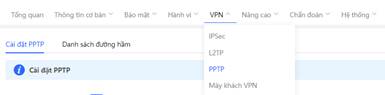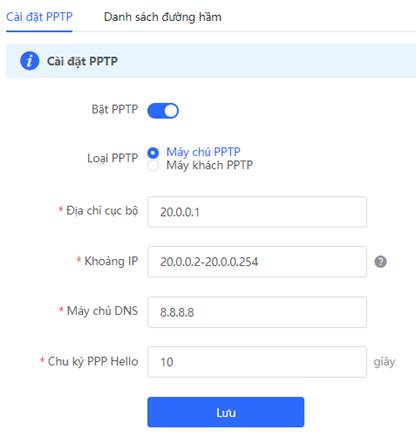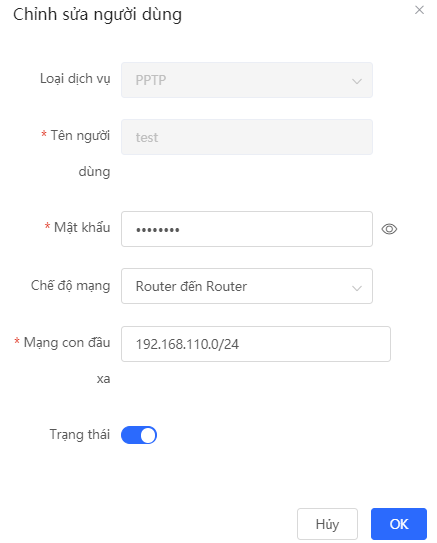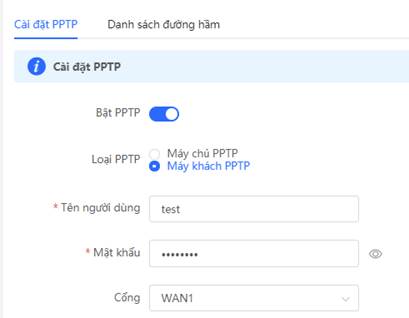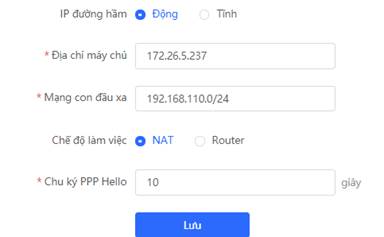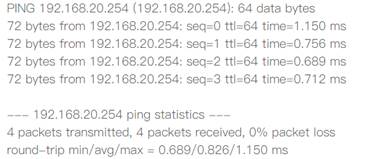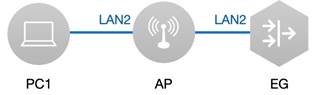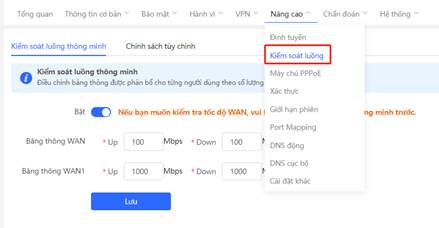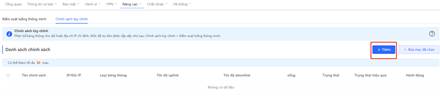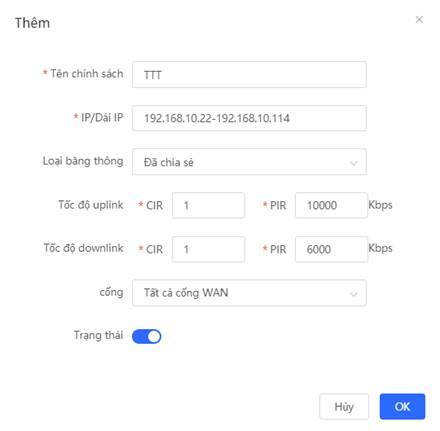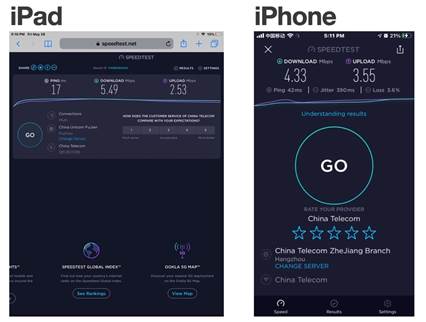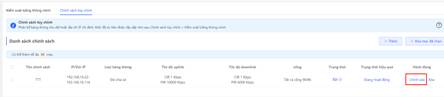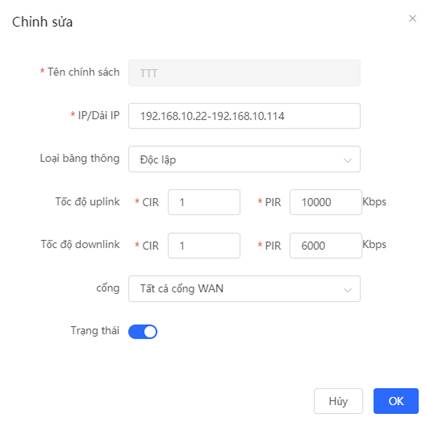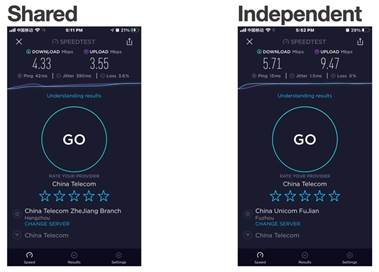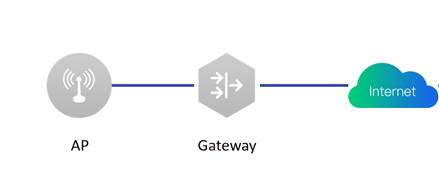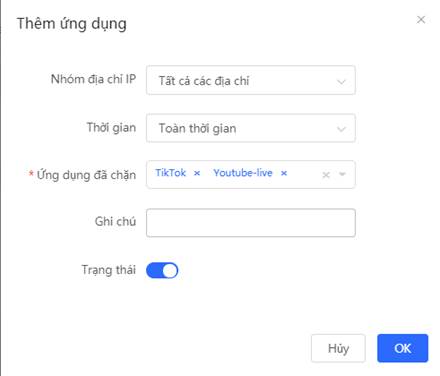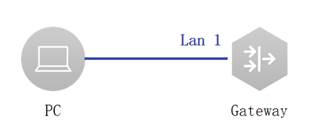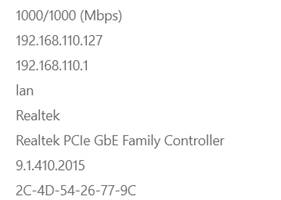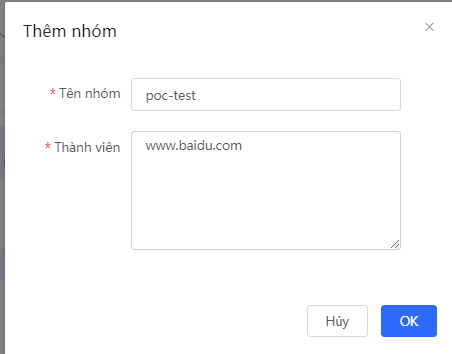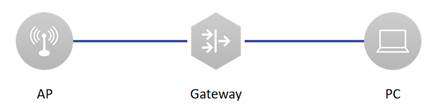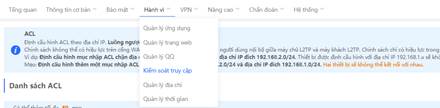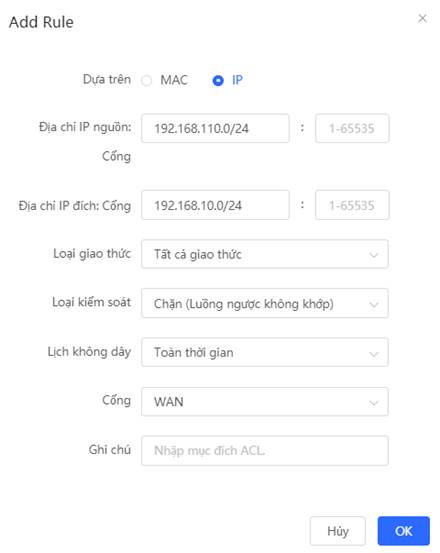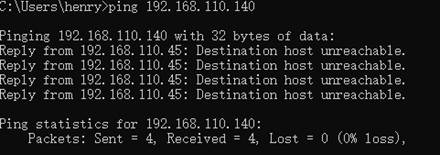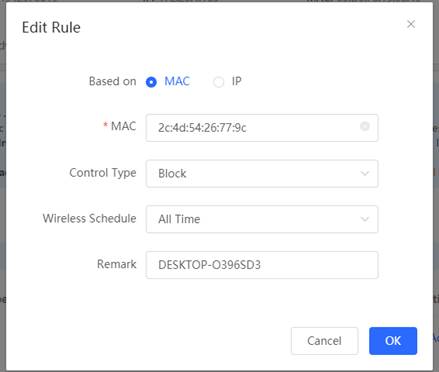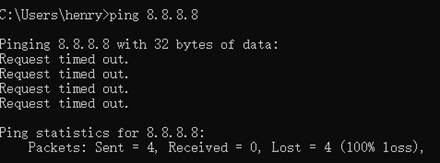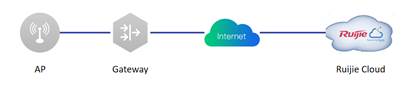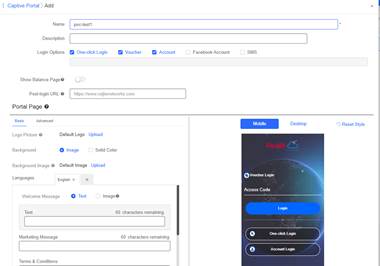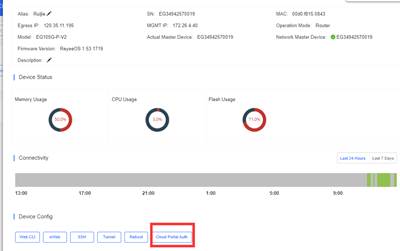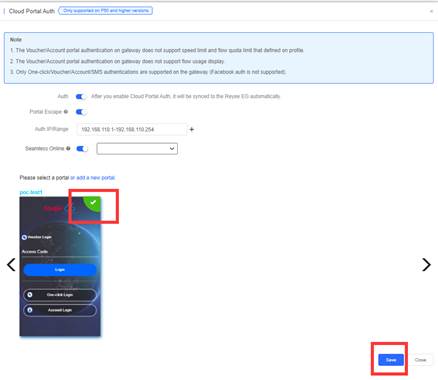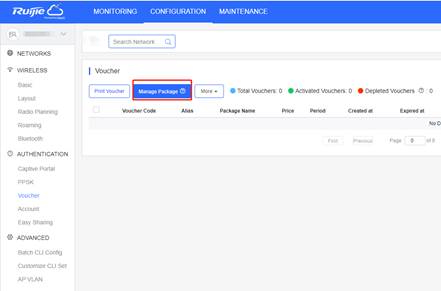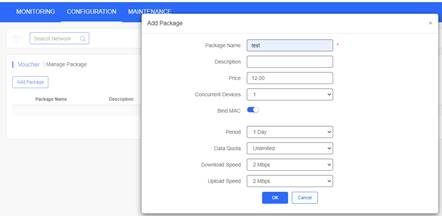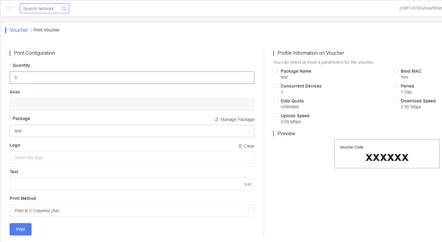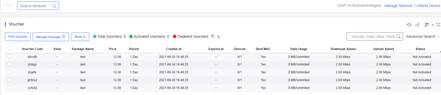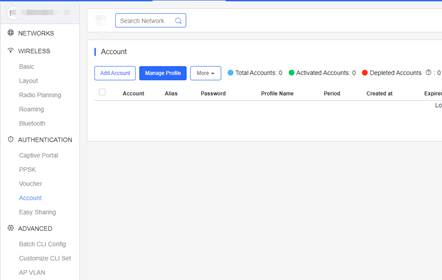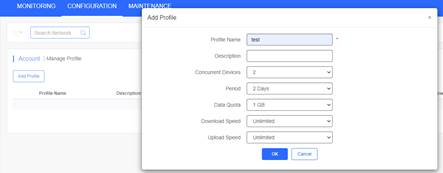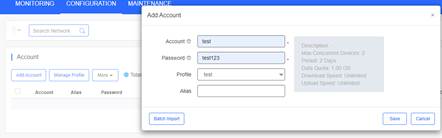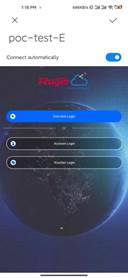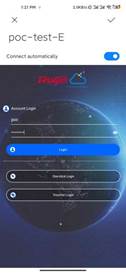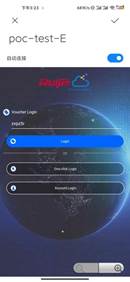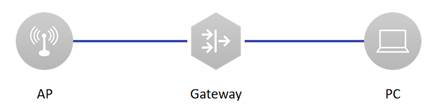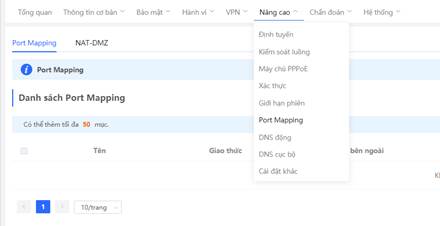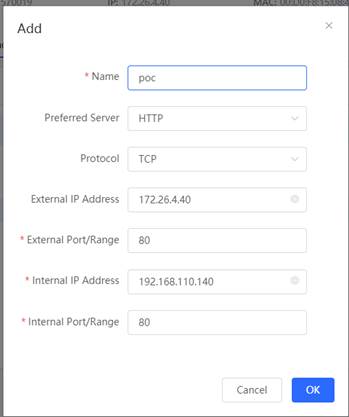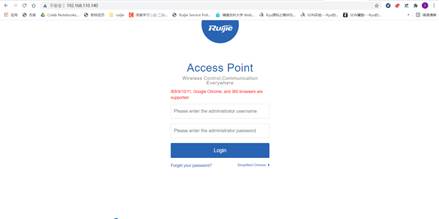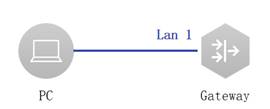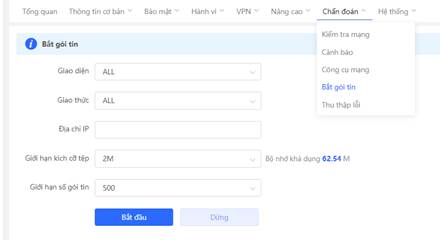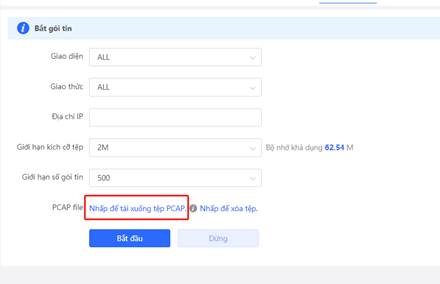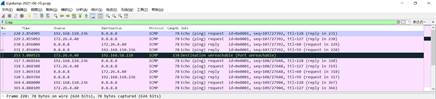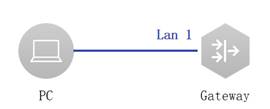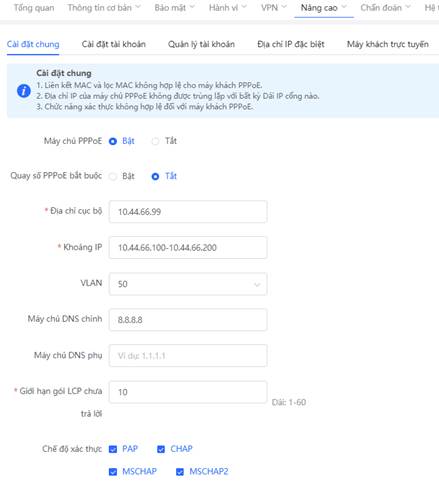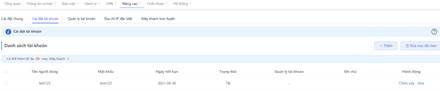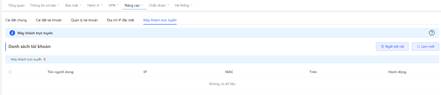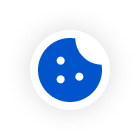Reyee EG PoC Guide V1.0-VN

Please rate this document.
Please leave your suggestions here.
200 characters leftIf Ruijie may contact you for more details, please leave your contact information here.
* I understand and agree to Terms of Use and acknowledge Ruijie's Privacy Policy.

Thank you for your feedback!

 |
 |
Hướng dẫn Chứng minh Khái niệm EG Reyee
V1.0
Ruijie Networks
Fuzhou, Trung Quốc
Tuyên bố bản quyền
Ruijie Networks©2021
Ruijie Networks bảo lưu mọiquyền đối với tài liệu này. Nghiêm cấm mọi hành vi sao chép, trích dẫn, saolưu, sửa đổi, chuyển giao, chuyển ngữ hoặc sử dụng cho mục đích thương mại đốivới toàn bộ hoặc bất kỳ phần nào của tài liệu này, dưới mọi hình thức hoặc phương tiện, khi chưa có sự đồng ý trước bằng văn bản của Ruijie Networks.
Tuyênbố miễn trừ
Tài liệu này được cungcấp "nguyên trạng". Nội dung của tài liệu này có thể bị thay đổi màkhông cần thông báo trước. Vui lòng nhận thông tin mới nhất qua trang web củaRuijie Networks. Ruijie Networks nỗ lực đảm bảo tính chính xác của nội dung vàmiễn trừ khỏi bất kỳ trách nhiệm nào đối với những tổn thất và thiệt hại gây rado nội dung bị thiếu sót, không chính xác hoặc sai sót.
Cảm ơn bạn đã sử dụng sản phẩmcủa chúng tôi.
Lời nói đầu
Tài liệu này cung cấp hướngdẫn kỹ thuật để giúp các kỹ sư thử nghiệm sản phẩm Switch. Tài liệu này có thểchứa các kịch bản, cấu hình, lệnh, ảnh chụp màn hình, sơ đồ mạng và mọi tàiliệu liên quan. Tài liệu này có thể không giúp giải quyết tình huống tương tựdo các điều kiện thực tế có sự khác biệt.
Đối tượng
l Kỹ sư mạng
l Quản trịmạng
Nhận sự hỗ trợ kỹ thuật
l Trang webcủa Ruijie Networks: http://www.ruijienetworks.com
l Cổng dịchvụ Ruijie: http://caseportal.ruijienetworks.com
Sẵn sàng báo cáo lỗi và cung cấp lời khuyên trong bất kỳ hướng dẫn sử dụng nào của Ruijie qua Cổng dịch vụ Ruijie
Tài liệu liên quan
| Tài liệu | Mô tả |
| Tham chiếu lệnh | Mô tả các lệnh cấu hình liên quan, bao gồm chế độ lệnh, mô tả tham số, hướng dẫn sử dụng và các ví dụ liên quan. |
| Hướng dẫn tham chiếu và lắp đặt phần cứng | Mô tả các chức năng và tính năng vật lý, cung cấp các bước lắp đặt thiết bị, khắc phục sự cố phần cứng, thông số kỹ thuật của mô-đun, thông số kỹ thuật và hướng dẫn sử dụng dây cáp và đầu nối. |
Lịch sử sửa đổi
| Ngày | Nội dung sửa đổi | Người sửa đổi |
| 10/6/2021 | Xuất bản lần đầu V1.0 | Ruijie GTAC |
Mục lục
2.4.1 Xác thực Cloud(Voucher/Tài khoản/Một lần nhấp chuột)............................ 40
. Danh mục thử nghiệm EG Ruijie
| Danh mục | Mục thử nghiệm | Mô tả | Đạt | Không đạt |
| Quản lý | eWeb | Mở trang WEB và đăng nhập vào Gateway thành công |
|
|
| Tính năng cơ bản | Máy chủ DHCP | Thử nghiệm để xác nhận xem PC có thể lấy địa chỉ IP thành công hay không |
|
|
|
| Uplink WAN | Cổng WAN có thể lấy IP theo DHCP hoặc Tĩnh hoặc PPPoE |
|
|
| Nâng cao | Uplink WAN kép | Bật tính năng Uplink WAN kép trên Gateway |
|
|
| VLAN trên cổng LAN | Cho phép gắn thẻ VLAN trên cổng LAN |
|
| |
| VPN IPsec | Thành công thiết lập VPN IPsec giữa các router |
|
| |
| VPN L2TP | Thành công thiết lập VPN L2TP giữa các router |
|
| |
| VPN PPTP | Thành công thiết lập VPN PPTP giữa các router |
|
| |
| Hành vi | Kiểm soát ỨNG DỤNG | Thử nghiệm quản lý ứng dụng trên Gateway |
|
|
| Quản lý trang web | Thử nghiệm để chặn trang web. |
|
| |
| Kiểm soát quyền truy cập | Tạo ACL (dựa trên IP và MAC) để đạt được hiệu quả kiểm soát quyền truy cập. |
|
| |
| Xác thực | Xác thực Cloud (Voucher/Tài khoản/Một lần nhấp chuột) | Thử nghiệm Xác thực Cloud (Voucher/Account/One-Click) trên Gateway |
|
|
| Nâng cao | Ánh xạ cổng | Bật tính năng Ánh xạ cổng trên Gateway (Người dùng mạng nội bộ mở rộng có thể truy cập cổng cấu hình trang web của các thiết bị mạng nội bộ) |
|
|
| Bắt gói tin | Thử nghiệm để xác nhận khả năng bắt gói tin ping |
|
| |
| Máy chủ PPPoE | Thử nghiệm tính năng của Máy chủ PPPoE |
|
|
Lưu ý: Trước khi Chứngminh Khái niệm (PoC), vui lòng kiểm tra xem EG đã được nâng cấp lên phiên bảnphần mềm mới nhất qua eWEB chưa. Dưới đây là ví dụ minh họa về cách thức kiểmtra phiên bản phần mềm.
1. Các bước đểđăng nhập eWEB được mô tả trong phần 2.1.1 (Trang tiếp theo).
2. Dưới đây làví dụ về router mẫu EG105G.
3. Cổng eWEB cóthể thay đổi tùy theo loại mẫu.
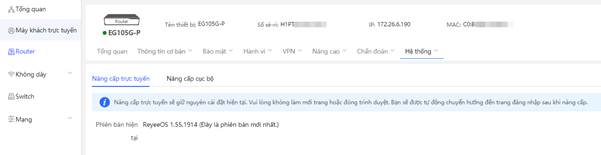
. Danh sách thử nghiệm Gateway
1.1 Quản lý
1.1.1 eWEB
| Dự án thử nghiệm | eWeb |
| Mục đích thử nghiệm | Mở trình duyệt web và đăng nhập vào Gateway thành công |
| Quy trình thử nghiệm và kết quả mong đợi |
1. Kết nối PC với Gateway qua cáp mạng như hình minh họa ở trên. (trong ví dụ này, cổng LAN 0 được kết nối) 2. PC sẽ lấy IP theo DHCP sau khi kết nối với LAN 0. (trong ví dụ này, máy chủ DHCP được cài đặt trên Gateway) 3. Nhập IP mặc định của Gateway là 192.168.110.1 vào trình duyệt. (IP mặc định của Gateway là 192.168.110.1 hoặc 10.44.77.254.. Trong ví dụ này, IP của Gateway là 192.168.110.1) Trình duyệt sử dụng phải là IE và các trình duyệt chính khác và mở chế độ tương thích. 4. Xác thực quyền truy cập trang Web. (Hiển thị cổng như bên trên).
|
| Hồ sơ đo được | Đăng nhập vào eWeb thành công. |
| Kết luận | Có thể dễ dàng mở eWeb bằng cách nhập 192.168.110.1 trên trình duyệt. |
1.2 Tính năng cơ bản
1.2.1 Máy chủ DHCP
| Dự án thử nghiệm | Máy chủ DHCP |
| Mục đích thử nghiệm | Kích hoạt dịch vụ DHCP và tạo nhóm địa chỉ IP. Thử nghiệm để xác nhận xem PC có thể lấy địa chỉ IP thành công hay không. |
| Quy trình thử nghiệm và kết quả mong đợi |
1. Bật Máy chủ DHCP và tạo Nhóm địa chỉ IP qua eWeb
2. PC có thể lấy một địa chỉ IP.
|
| Hồ sơ đo được | PC có thể lấy một địa chỉ IP. Hiển thị thông tin chi tiết về IP người dùng trên danh sách người dùng trực tuyến DHCP EG. |
| Kết luận | Máy chủ DHCP cấp phát địa chỉ IP thành công cho từng thiết bị trong mạng. |
1.2.2 Uplink WAN
| Dự án thử nghiệm | Uplink WAN |
| Mục đích thử nghiệm | Cổng WAN có thể lấy IP theo DHCP hoặc IP Tĩnh hoặc PPPoE Thử nghiệm để xác nhận Gateway có thể truy cập vào Internet không |
| Quy trình thử nghiệm và kết quả mong đợi |
1. Mở cấu hình WAN và chọn DHCP từ danh sách thả xuống Internet qua eWeb trên Gateway
2. Ping 8.8.8.8 qua eWeb trên Gateway. Kết quả mong đợi: ping thành công.
3. Chọn Static IP (IP tĩnh) từ danh sách thả xuống Internet qua eWeb trên Gateway
4. Ping 8.8.8.8 qua eWeb trên Gateway. Kết quả mong đợi: ping thành công.
5. Chọn PPPoE từ danh sách thả xuống Internet trên trang WAN Settings (Cài đặt WAN) qua eWeb trên Gateway
6. Ping 8.8.8.8 qua eWeb trên Gateway. Kết quả mong đợi: ping thành công
|
| Hồ sơ đo được | Đảm bảo IP lấy được có thể truy cập vào Internet khi chọn bất kỳ địa chỉ nào trong số đó. (DHCP, IP tĩnh, PPPoE) Trước khi chọn PPPoE, đảm bảo rằng Máy chủ PPPoE đã được cấu hình. |
| Kết luận | Gateway có thể truy cập vào Internet bằng cài đặt WAN qua eWeb trên Gateway. |
1.2.3 Uplink WAN kép
| Dự án thử nghiệm | Uplink WAN kép |
| Mục đích thử nghiệm | Bật tính năng Uplink WAN kép trên Gateway Thử nghiệm để kiểm tra xem lưu lượng có đi qua uplink WAN kép không |
| Quy trình thử nghiệm và kết quả mong đợi |
Lưu ý: 1. Chế độ cân bằng: Lưu lượng sẽ được truyền đi trên nhiều kết nối theo trọng số của mỗi cổng WAN. Ví dụ: Nếu trọng số WAN và WAN1 được đặt lần lượt là 3 và 2, 60% tổng lưu lượng sẽ được định tuyến đi qua WAN và 40% qua WAN1 2. Chế độ chính và phụ: Tất cả lưu lượng được định tuyến qua cổng chính. Khi cổng chính lỗi, lưu lượng sẽ được chuyển sang cổng phụ. Nếu có nhiều cổng chính và phụ, vui lòng định cấu hình Trọng số cho các cổng (Xem chế độ cân bằng)
1. Mở trang cấu hình Hai đường truyền qua eWeb trên Gateway
2. Đặt cân bằng tải trên uplink WAN kép
3. Ping 8.8.8.8 qua eWeb trên Gateway. Kết quả mong đợi: ping thành công
4. Kiểm tra luồng lưu lượng thực tế từ tùy chọn Tổng quan qua eWeb trên Gateway. Kết quả mong đợi: lưu lượng đi qua WAN kép
|
| Hồ sơ đo được | Nếu chính sách được chọn là Scr-IP và toàn bộ mạng chỉ có cùng một phân đoạn mạng IP, bạn sẽ chỉ thấy một cổng WAN |
| Kết luận | WAN kép có thể cung cấp thêm băng thông liên kết và liên kết dự phòng một cách hiệu quả |
1.2.4 VLAN trên cổng LAN
| Dự án thử nghiệm | VLAN trên cổng LAN |
| Mục đích thử nghiệm | Cho phép gắn thẻ VLAN trên cổng LAN Thử nghiệm để xác nhận xem có sẵn thẻ VLAN trên cổng LAN theo DHCP không |
| Quy trình thử nghiệm và kết quả mong đợi |
1. Bật Máy chủ DHCP và tạo Nhóm địa chỉ IP cho VLAN 10 qua eWeb
2. Mở trang cấu hình VLAN trên cổng LAN từ menu Cổng.
3. Tháo thẻ VLAN 10 trên cổng LAN 1
LƯU Ý: UNTAG (THÁO THẺ): Cổng không mang thẻ VLAN khi gửi các gói tin, tương tự với cấu hình native VLAN của switch TAG (GẮN THẺ): Các gói tin tương ứng với VLAN được gửi từ cổng sẽ bao gồm thẻ VLAN, tương tự với non-native VLAN của cổng trunk Not Join (Không tham gia): Cổng không thuộc VLAN và không tham gia vào quá trình chuyển tiếp gói tin VLAN, từ đó loại bỏ VLAN khi định cấu hình allow VLAN theo cổng trunk
4. PC có thể lấy địa chỉ IP 192.168.20.X
|
| Hồ sơ đo được | UNTAG VLAN (THÁO THẺ VLAN) tức là thiết lập native VLAN trên cổng |
| Kết luận | Có thể sử dụng VLAN trên cổng LAN cho DHCP để cho phép người dùng truy cập mạng con IP khác. |
1.2.5 VPN IPsec
| Dự án thử nghiệm | VPN IPsec | ||||||
| Mục đích thử nghiệm | Thành công thiết lập Ipsec VPN giữa các router | ||||||
| Quy trình thử nghiệm và kết quả mong đợi |
Lưu ý: Nếu máy chủ Ipsec VPN thuộc thiết bị NAT, bạn cần mở cổng dịch vụ UDP 500 và 4500.
1. Định cấu hình Router A tại Trụ sở chính thành máy chủ IPsec. l Chọn VPN > IPSec. l nhấp vào “Add” (Thêm) để thêm chính sách.
4. Thiết lập “Connection Policy” (Chính sách kết nối).
5. Định cấu hình Router B trong Chi nhánh thành máy khách IPsec. Chọn Loại chính sách là “Client” (Máy khách), điền Tên chính sách, Gateway ngang hàng (địa chỉ IP hoặc miền công khai của Trụ sở chính), Mạng con cục bộ, Mạng con ngang hàng và Khóa chia sẻ trước (phải giống với khóa của Trụ sở chính). 6. Thiết lập “IKE Policy” (Chính sách IKE)
7. Kiểm tra trạng thái thiết lập kết nối trong trang Trạng thái kết nối IPSec của Router A. Hình minh họa bên dưới cho biết “Status” (Trạng thái) là “OK”, có nghĩa là VPN IPsec đã được tạo thành công. 8. Thử nghiệm khả năng kết nối đến Trụ sở chính tại Router B
| ||||||
| Hồ sơ đo được | Thiết lập thành công Ipsec VPN giữa EG105G-P và EG105GW | ||||||
| Kết luận | Có thể sử dụng Reyee EG làm máy chủ và máy khách IPSec |
1.2.6 VPN L2TP
| Dự án thử nghiệm | VPN L2TP | |||
| Mục đích thử nghiệm | Thành công thiết lập VPN L2TP giữa các router | |||
| Quy trình thử nghiệm và kết quả mong đợi | Lưu ý: Nếu máy chủ VPN L2TP thuộc thiết bị NAT, bạn cần định cấu hình ánh xạ cổng, cổng UDP 1701.
1. Cấu hình Router A tại Trụ sở chính thành máy chủ L2TP. Chọn VPN > L2TP, bật Kích hoạt L2TP và chọn Loại L2TP là Máy chủ L2TP.
2. Điền Địa chỉ tunnel cục bộ, khoảng địa chỉ IP của tunnel, Máy chủ DNS.
3. Tạo máy khách VPN. l VPN > Máy khách VPN. l Nhấp vào “Add” (Thêm) để thêm máy khách.
4. Chọn Loại dịch vụ và Chế độ mạng, điền Tên người dùng, Mật khẩu và Mạng con ngang hàng.
5. Cấu hình Router B tại Chi Nhánh thành máy khách L2TP, điền tên người dùng và mật khẩu.
5. Chọn IP của tunnel là Động, điền địa chỉ máy chủ, Mạng con ngang hàng. 6. Kiểm tra trạng thái thiết lập tunnel trong trang Danh sách tunnel của Router B. Như hình minh họa bên dưới, bạn đã lấy được IP của tunnel và tunnel đã được thiết lập thành công.
7. Thử nghiệm khả năng kết nối đến Trụ sở chính tại Router B.
| |||
| Hồ sơ đo được | Thiết lập thành công VPN L2TP giữa EG105G-P và EG105GW | |||
| Kết luận | Có thể sử dụng EG Reyee làm máy chủ và máy khách L2TP |
1.2.7 VPN PPTP
| Dự án thử nghiệm | VPN PPTP | |||
| Mục đích thử nghiệm | Thành công thiết lập VPN PPTP giữa các router | |||
| Quy trình thử nghiệm và kết quả mong đợi | LƯU Ý: Nếu máy chủ VPN PPTP thuộc thiết bị NAT, bạn cần định cấu hình ánh xạ cổng, cổng UDP 1723.
1. Cấu hình Router A tại Trụ sở chính thành máy chủ PPTP. Chọn VPN > PPTP.
2. Chọn Loại PPTP là Máy chủ PPTP, điền địa chỉ tunnel cục bộ, khoảng địa chỉ IP của tunnel, Máy chủ DNS.
3. Tạo máy khách VPN.
| |||
|
|
4. Chọn Loại dịch vụ và Chế độ mạng, điền Tên người dùng, Mật khẩu và Mạng con ngang hàng.
5. Cấu hình Router B tại Chi Nhánh thành máy khách PPTP, điền tên người dùng và mật khẩu.
6. Chọn IP của tunnel là Động, điền địa chỉ máy chủ, Mạng con ngang hàng.
7. Kiểm tra trạng thái thiết lập tunnel trong trang Danh sách tunnel của Router A. Như hình minh họa bên dưới, tunnel đã được thiết lập thành công. 8. Thử nghiệm khả năng kết nối đến Chi nhánh tại Router A.
| |||
| Hồ sơ đo được | Thiết lập thành công VPN PPTP giữa EG105G-P và EG105GW | |||
| Kết luận | Có thể sử dụng EG Reyee làm máy chủ và máy khách PPTP |
1.2.8 Kiểmsoát luồng
| Dự án thử nghiệm | Kiểm soát luồng |
| Mục đích thử nghiệm | Thiết lập giới hạn để kiểm soát toàn bộ hoặc từng luồng lưu lượng riêng của máy trạm |
| Quy trình thử nghiệm và kết quả mong đợi |
1. Để bật tính năng Kiểm soát luồng, trước tiên, chúng ta cần mở tab Router > Advanced (Nâng cao) > Flow Control (Kiểm soát luồng) như hình minh họa bên dưới.
2. Sau đó, trong tab Custom Policy (Chính sách tùy chỉnh), nhấp vào + Add (+ Thêm).
3. Nhập Tên chính sách, IP/Khoảng IP và giới hạn cho Tốc độ uplink/downlink.
4. Nhằm mục đích thí nghiệm, chúng ta sẽ sử dụng hai thiết bị (một điện thoại iPhone và một máy tính bảng iPad) để thử nghiệm tốc độ luồng lưu lượng (qua speedtest.net hoặc ứng dụng Speedtest từ App Store). Kết quả mong đợi: Tổng luồng lưu lượng từ iPhone và iPad sẽ gần bằng giới hạn đã được thiết lập.
5. Để so sánh, chúng ta thay đổi một cài đặt bằng cách nhấp vào Edit (chỉnh sửa).
Trong tab Edit, thay đổi Loại băng thông từ Shared (Chia sẻ) thành Independent (Độc lập)
6. Thử nghiệm lại tốc độ và so sánh kết quả.
Từ kết quả thử nghiệm, có thể thấy rằng tốc độ của luồng lưu lượng trên iPhone tăng đáng kể từ 4,33 lên 5,71 đối với thao tác Tải xuống và từ 3,55 lên 9,47 đối với thao tác Tải lên. |
| Hồ sơ đo được | Sự thay đổi đáng chú ý về tốc độ luồng lưu lượng ở trên đã xác thực tính năng Kiểm soát luồng trong Thiết bị không dây Reyee có thể được xử lý dễ dàng, trực quan. |
| Kết luận | Sau khi định cấu hình tính năng Kiểm soát luồng, có thể kiểm soát tổng luồng lưu lượng hoặc từng ranh giới của luồng lưu lượng. |
1.3 Hành vi
1.3.1 Kiểm soát ỨNG DỤNG
| Dự án thử nghiệm | Kiểm soát ỨNG DỤNG |
| Mục đích thử nghiệm | Thử nghiệm quản lý ứng dụng trên Gateway |
| Quy trình thử nghiệm và kết quả mong đợi |
1. Đảm bảo rằng người dùng có thể lấy địa chỉ IP 192.168.110.X 2. Mở trang cấu hình Kiểm soát ỨNG DỤNG và thêm biện pháp kiểm soát
3. Mở ỨNG DỤNG để kiểm tra xem TikTok và YouTube có bị chặn không.
|
| Hồ sơ đo được | Ghi lại kết quả thử nghiệm đối với trang web và ỨNG DỤNG |
| Kết luận | Có thể chặn ỨNG DỤNG |
1.3.2 Quản lý trang web
| Dự án thử nghiệm | Quản lý trang web |
| Mục đích thử nghiệm | Bật tính năng Quản lý trang web trên Gateway Thử nghiệm để chặn trang web. |
| Quy trình thử nghiệm và kết quả mong đợi |
1. PC lấy địa chỉ IP 192.168.110.X từ Gateway
2. Mở trang cấu hình Quản lý trang web và thêm nhóm trang web cần chặn.
3. Thiết lập tính năng lọc trang web
4. Truy cập trang web để kiểm tra xem trang web đã bị chặn chưa. |
| Hồ sơ đo được | Địa chỉ IP do người dùng lấy được phải giống với địa chỉ IP được định cấu hình trên bộ lọc trang web. |
| Kết luận | Có thể chặn trang web. Nên thêm ghi chú cho từng chính sách lọc web |
1.3.3 Kiểm soát quyền truy cập
| Dự án thử nghiệm | Kiểm soát quyền truy cập |
| Mục đích thử nghiệm | Tạo ACL (dựa trên IP và MAC) để đạt được hiệu quả kiểm soát quyền truy cập. |
| Quy trình thử nghiệm và kết quả mong đợi |
1. AP lấy địa chỉ IP 192.168.110.x và PC lấy địa chỉ IP 192.168.10.x 2. Tạo ACL dựa trên IP để từ chối quyền truy cập AP của PC
3. PC ping AP để kiểm tra xem ACL có được áp dụng không. Ảnh bên dưới cho biết không thể kết nối với cổng
4. Tạo ACL dựa trên MAC để từ chối quyền truy cập Internet của PC (Cài đặt mặc định dựa trên MAC được áp dụng trên cổng WAN)
5. Dùng PC truy cập vào Internet. (ping 8.8.8.8) Ảnh bên dưới cho biết ping đã hết hạn.
|
| Hồ sơ đo được | ACL chỉ có thể kiểm soát một chiều. (Có nghĩa là luồng đảo ngược không khớp) |
| Kết luận | Có thể sử dụng tính năng Kiểm soát quyền truy cập trên Gateway |
1.4 Xác thực
1.4.1 Xác thực Cloud (Voucher/Tài khoản/Một lầnnhấp chuột)
| Dự án thử nghiệm | Xác thực Cloud (Voucher/ Account/One-Click) |
| Mục đích thử nghiệm | Bật tính năng Xác thực Cloud (Voucher/ Account/One-Click ) trên Gateway |
| Quy trình thử nghiệm và kết quả mong đợi |
1. Đảm bảo rằng AP và Gateway kết nối mạng trên Cloud. 2. Tạo trang xác thực trên Cloud và đồng bộ cho EG
3. Tạo Tài khoản và Voucher trên Cloud
Thêm gói voucher
In mã voucher
Thêm hồ sơ tài khoản
Thêm tài khoản và mật khẩu
4. Dùng điện thoại kết nối với SSID để kiểm tra Account/Voucher/One-Click
|
| Hồ sơ đo được | Khi sử dụng một thiết bị đầu cuối để thử nghiệm xác thực, vui lòng quên mạng và xóa người dùng (ví dụ: nếu xác thực Tài khoản thành công và bạn muốn thử xác thực Voucher, hãy thực hiện bước này) |
| Kết luận | Có thể sử dụng Voucher/account/one-click để xác thực trên Cloud |
1.5 Nâng cao
1.3.1 Ánh xạ cổng[KD1]
| Dự án thử nghiệm | Ánh xạ cổng |
| Mục đích thử nghiệm | Bật tính năng Ánh xạ cổng trên Gateway (Người dùng mạng nội bộ mở rộng có thể truy cập cổng cấu hình trang web của các thiết bị mạng nội bộ) |
| Quy trình thử nghiệm và kết quả mong đợi |
1. AP lấy địa chỉ mạng nội bộ là 192.168.110.140 và PC lấy địa chỉ Internet là 172.26.4.1. (Mô phỏng người dùng mạng nội bộ mở rộng với PC) 2. Mở trang cấu hình Ánh xạ cổng và định cấu hình. (Địa chỉ xuất mạng bên ngoài của EG là 172.26.4.40).
3. Thử đăng nhập vào AP Ruijie qua trang web (Nhập 192.168.110.140 vào trình duyệt), AP Reyee không thể hỗ trợ đăng nhập eWeb từ WAN
|
| Hồ sơ đo được | Ví dụ này chỉ áp dụng để thử đăng nhập trang web, vậy nên đã ánh xạ sang cổng 80. Có thể ánh xạ cổng mà bạn muốn sử dụng |
| Kết luận | Có thể sử dụng tính năng Ánh xạ cổng trên Gateway |
1.3.2 Bắt gói tin
| Dự án thử nghiệm | Bắt gói tin |
| Mục đích thử nghiệm | Bật tính năng Bắt gói tin trên Gateway Thử nghiệm để xác nhận khả năng bắt gói tin ping |
| Quy trình thử nghiệm và kết quả mong đợi |
1. PC lấy IP 192.168.110.236 từ Gateway và ping 8.8.8.8 2. Mở trang cấu hình Bắt gói tin và bắt đầu bắt gói tin Tốt nhất nên bắt gói tin và sau đó ping để có thể nắm bắt được toàn bộ quá trình tương tác ping
3. Nhấp để tải xuống tệp PCAP sau khi dừng bắt gói tin
4. Mở tệp PCAP và chọn ICMP để xác nhận xem đã bắt gói tin ping hay chưa.
|
| Hồ sơ đo được | Nếu muốn bắt nhiều gói tin chính xác hơn, bạn cần nếu rõ hơn các điều kiện tại trang cấu hình gói tin |
| Kết luận | Thực hiện bắt gói tin dễ dàng hơn trên Gateway |
1.3.3 Máy chủ PPPoE
| Dự án thử nghiệm | Máy chủ PPPoE |
| Mục đích thử nghiệm | Thử nghiệm Máy chủ PPPoE |
| Quy trình thử nghiệm và kết quả mong đợi |
1. Bật Máy chủ PPPoE, định cấu hình Địa chỉ cục bộ và Khoảng IP, chọn VLAN dựa trên kịch bản
2. Tạo tài khoản PPPoE
3. Kiểm tra người dùng trực tuyến và trạng thái
|
| Hồ sơ đo được | Kết nối một PC với EG và thiết lập cấu hình PPPOE. Với tên người dùng và mật khẩu chính xác, PC lấy được địa chỉ IP và truy cập vào mạng Internet. |
| Kết luận | EG hỗ trợ tính năng Máy chủ PPPoE |
[KD1]Whole part 2.3.1 make me confusing, even English version, after portmapping then from PC should be enter external IP address of EG 172.26.4.40 toaccess AP’s eWeb.