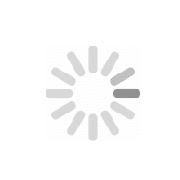
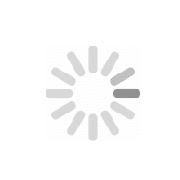
Fixed 10G Up L3 Switch
Fixed 10G Up L2 Switch
Ceiling AP
Wall-Mount AP
NAC Software
NMS Software
Modular Switch
10G Fixed Switch
Wall-Mount AP
Core-side Optical Transceivers
Wi-Fi 5
Wi-Fi 6
EG1500 Series
Wi-Fi 7 Router
Wi-Fi 5 Extender
Wi-Fi 4 Extender
Wi-Fi 4 Router
Service Center
Try searching our site


Ruijie Networks websites use cookies to deliver and improve the website experience.
See our cookie policy for further details on how we use cookies and how to change your cookie settings.
Cookie Manager
When you visit any website, the website will store or retrieve the information on your browser. This process is mostly in the form of cookies. Such information may involve your personal information, preferences or equipment, and is mainly used to enable the website to provide services in accordance with your expectations. Such information usually does not directly identify your personal information, but it can provide you with a more personalized network experience. We fully respect your privacy, so you can choose not to allow certain types of cookies. You only need to click on the names of different cookie categories to learn more and change the default settings. However, blocking certain types of cookies may affect your website experience and the services we can provide you.
Through this type of cookie, we can count website visits and traffic sources in order to evaluate and improve the performance of our website. This type of cookie can also help us understand the popularity of the page and the activity of visitors on the site. All information collected by such cookies will be aggregated to ensure the anonymity of the information. If you do not allow such cookies, we will have no way of knowing when you visited our website, and we will not be able to monitor website performance.
This type of cookie is necessary for the normal operation of the website and cannot be turned off in our system. Usually, they are only set for the actions you do, which are equivalent to service requests, such as setting your privacy preferences, logging in, or filling out forms. You can set your browser to block or remind you of such cookies, but certain functions of the website will not be available. Such cookies do not store any personally identifiable information.
Contact Us
How can we help you?


Hướng dẫn Chứng minh Khái niệm Thiết bị Không dâyReyee
V1.0
Ruijie Networks
Fuzhou, Trung Quốc
Tuyên bố bản quyền
Ruijie Networks©2021
Ruijie Networks bảo lưu mọiquyền đối với tài liệu này. Nghiêm cấm mọi hành vi sao chép, trích dẫn, saolưu, sửa đổi, chuyển giao, chuyển ngữ hoặc sử dụng cho mục đích thương mại đốivới toàn bộ hoặc bất kỳ phần nào của tài liệu này, dưới mọi hình thức hoặcphương tiện, khi chưa có sự đồng ý trước bằng văn bản của Ruijie Networks.
Tuyênbố miễn trừ
Tài liệu này được cungcấp “nguyên trạng”. Nội dung của tài liệu này có thể bị thay đổi mà không cầnthông báo trước. Vui lòng nhận thông tin mới nhất qua trang web của RuijieNetworks. Ruijie Networks nỗ lực đảm bảo tính chính xác của nội dung và miễntrừ khỏi bất kỳ trách nhiệm nào đối với những tổn thất và thiệt hại gây ra donội dung bị thiếu sót, không chính xác hoặc sai sót.
Cảm ơn bạn đã sử dụng sản phẩmcủa chúng tôi.
Tài liệu này cung cấp hướngdẫn kỹ thuật để giúp các kỹ sư thử nghiệm sản phẩm Wireless Tài liệu này có thể chứa các kịch bản, cấu hình, lệnh,ảnh chụp màn hình, sơ đồ mạng và mọi tài liệu liên quan. Tài liệu này có thểkhông giúp giải quyết tình huống tương tự do các điều kiện thực tế có sự khácbiệt.
Đối tượng
l Kỹ sư mạng
l Quản trịmạng
Tiếp nhận hỗ trợ kỹ thuật
l Trang webcủa Ruijie Networks: http://www.ruijienetworks.com
l Cổng dịchvụ Ruijie: http://caseportal.ruijienetworks.com
Sẵn sàng báo cáo lỗi và cung cấp lời khuyên trong bất kỳ hướng dẫn sử dụng nào của Ruijie qua Cổng dịch vụ Ruijie
Tài liệu liên quan
| Tài liệu | Mô tả |
| Tham chiếu lệnh | Mô tả các lệnh cấu hình liên quan, bao gồm chế độ lệnh, mô tả tham số, hướng dẫn sử dụng và các ví dụ liên quan. |
| Hướng dẫn tham chiếu và lắp đặt phần cứng | Mô tả các chức năng và tính năng vật lý, cung cấp các bước lắp đặt thiết bị, khắc phục sự cố phần cứng, thông số kỹ thuật của mô-đun, thông số kỹ thuật và hướng dẫn sử dụng dây cáp và đầu nối. |
Lịch sử sửa đổi
| Ngày | Nội dung sửa đổi | Người sửa đổi |
| 28/5/2021 | Xuất bản lần đầu V1.0 | Ruijie GTAC |
Mục lục
1. Danh sách thử nghiệmthiết bị không dây của Ruijie
2. Danh sách thử nghiệmthiết bị không dây
2.2.5 Danh sách đen/Danhsách trắng
| Danh mục | Mục thử nghiệm | Mô tả | Đạt | Không đạt |
| Quản lý | Trang WEB | Mở trang WEB và đăng nhập vào thiết bị thành công |
|
|
| Tính năng cơ bản | VLAN trên cổng LAN | Tạo VLAN qua cổng LAN |
| |
| Chuyển vùng | Thử nghiệm tính năng chuyển vùng giữa các sản phẩm AP Reyee |
|
| |
| Thử nghiệm độ phủ sóng | Thử nghiệm độ phủ sóng của AP Reyee |
|
| |
| Thử nghiệm hiệu suất | Thử nghiệm thông lượng tối đa |
|
| |
| Danh sách đen/Danh sách trắng | Thử nghiệm tính năng Danh sách đen/Danh sách trắng |
|
| |
| Wi-Fi dành cho khách | Thiết lập Wi-Fi dành cho khách để cho phép khách sử dụng và chặn truy cập vào các mạng khác |
|
| |
| Kiểm soát luồng | Thiết lập giới hạn để Kiểm soát toàn bộ hoặc từng luồng lưu lượng riêng của khách hàng |
|
| |
| Mã quốc gia | Kiểm tra xem có thể tự động khớp các tùy chọn của kênh 5G khi đổi từ quốc gia này sang quốc gia khác không. |
|
| |
| Trang WEB trên EST | Mở trang WEB và đăng nhập vào EST thành công |
|
| |
| PTP EST | EST310 bao gồm 2 thiết bị được ghép cặp theo mặc định và có thể được sử dụng mà không cần bất kỳ cấu hình nào |
|
| |
| PTMP EST | Hỗ trợ bridging PTMP (1 thiết bị ghi và nhiều camera) |
|
| |
| Cài đặt kênh EST và độ rộng | AP tự động đồng bộ hóa cấu hình kênh với CPE |
|
|
Lưu ý: Trước khi Chứng minh Khái niệm (PoC),vui lòng kiểm tra xem Thiết bị không dây Reyee của bạn đã được nâng cấp lênphiên bản phần mềm mới nhất qua eWEB chưa. Dưới đây là ví dụ minh họa về cáchthức kiểm tra phiên bản phần mềm.
1. Các bước đểđăng nhập eWEB được mô tả trong phần 2.1.1 (Trang tiếp theo).
2. Dưới đây làví dụ về switch mẫu RG-RAP2200(F).
3. Cổng eWEB cóthể thay đổi tùy theo loại mẫu.
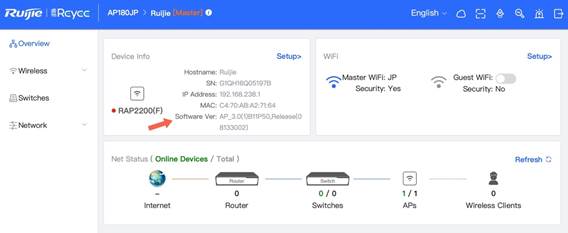
| Dự án thử nghiệm | eWeb |
| Mục đích thử nghiệm | Mở trình duyệt web và đăng nhập thành công vào giao diện quản lý |
| Quy trình thử nghiệm và kết quả mong đợi |
1. Kết nối PC với AP của thiết bị không dây Reyee bằng cáp mạng như hình minh họa ở trên. (trong ví dụ này, cổng LAN2 được kết nối)
2. Chọn chế độ DHCP trên PC để lấy địa chỉ IP. Trong ví dụ này, địa chỉ IP của PC là 192.168.110.52.
3. Nhập IP của AP Reyee là 192.168.110.39 vào trình duyệt Trình duyệt được sử dụng phải là IE và các trình duyệt chính khác và mở chế độ tương thích. 4. Xác thực quyền truy cập trang Web. (Hiển thị cổng như bên trên) |
| Hồ sơ đo được | Đăng nhập vào eWeb thành công |
| Kết luận | Có thể dễ dàng mở eWeb bằng cách nhập 192.168.110.39 trên trình duyệt |
| Dự án thử nghiệm | VLAN trên cổng LAN |
| Mục đích thử nghiệm | Tạo VLAN qua cổng LAN |
| Quy trình thử nghiệm và kết quả mong đợi | 1. Bật nguồn AP Reyee, kết nối AP với PC1 bằng cáp mạng
2. Trong tab Wireless/LAN Ports (Thiết bị không dây/Cổng LAN), nhập ID VLAN để thiết lập VLAN mới Sau đó, nhấp vào nút Save (Lưu) để lưu cài đặt. (Trong ví dụ này, VLAN 100 được tạo ra).
|
| Hồ sơ đo được | Trong ví dụ này, VLAN 1 và VLAN 2 được tạo tương ứng |
| Kết luận | Nhờ tận dụng VLAN trên cổng LAN, chúng ta có thể dễ dàng kích hoạt nhiều mạng cục bộ ảo |
| Dự án thử nghiệm | Chuyển vùng |
| Mục đích thử nghiệm | Thử nghiệm tính năng chuyển vùng giữa các sản phẩm AP Reyee |
| Quy trình thử nghiệm và kết quả mong đợi |
1. Kết nối hai AP với EG. (Trong ví dụ này, lưu ý rằng AP1 và AP2 được lắp đặt trong các phòng khác nhau)
2. Tạo Wi-Fi đầu tiên từ AP1 trong tab cấu hình Wireless (Thiết bị không dây) > WiFi như hình minh họa bên dưới
3. Chọn một thiết bị và kết nối với Wi-Fi đã tạo ở trên
Trong ví dụ này, iPhone được kết nối với Wi-Fi này. 4. Tương tự như vậy, tạo Wi-Fi tương tự từ AP2 trong tab cấu hình Wireless (Thiết bị không dây) > WiFi như hình minh họa bên dưới. Nếu chuyển vùng L3, bạn cần kích hoạt nút chuyển vùng L3 trên eWeb
5. Lúc này, hãy đi vào phòng lắp đặt AP2 và kết nối với Wi-Fi thứ 2 đã tạo ở trên. Sau đó quay trở lại phòng lắp đặt AP1
6. Thử sử dụng Wi-Fi MoHo để thử nghiệm tính năng chuyển vùng và ghi lại trạng thái chuyển vùng cũng như độ trễ
|
| Hồ sơ đo được | Khi tiến lại gần AP1, Wi-Fi tự động chuyển đổi từ Wi-Fi đầu tiên sang Wi-Fi thứ hai |
| Kết luận | Nhờ tận dụng tính năng Chuyển vùng, Wi-Fi được kết nối với thiết bị của người dùng có thể tự động chuyển sang Wi-Fi gần kề khác |
| Dự án thử nghiệm | Độ phủ sóng của AP | |||||||||||||||||||||||||
| Mục đích thử nghiệm | Thử nghiệm độ phủ sóng của AP Reyee | |||||||||||||||||||||||||
| Quy trình thử nghiệm và kết quả mong đợi |
1. Kết nối 1 AP với EG
2. Tạo SSID trên băng tần kép, định cấu hình công suất AP thành Cao
3. Kết nối AP với SSID ở một khoảng cách khác và có vật cản. Thử nghiệm RSSI bằng Wi-Fi MoHo và kiểm tra thông lượng bằng ứng dụng Speedtest
| |||||||||||||||||||||||||
| Hồ sơ đo được | Ghi lại kết quả của 3 lần thử nghiệm
| |||||||||||||||||||||||||
| Kết luận |
|
| Dự án thử nghiệm | Thử nghiệm hiệu suất | ||||||||||||||||||||
| Mục đích thử nghiệm | Thử nghiệm thông lượng tối đa | ||||||||||||||||||||
| Quy trình thử nghiệm và kết quả mong đợi |
1. Kết nối 1 AP với EG
2. Tạo Wi-Fi (5G), thiết lập băng thông về 80 MHz
3. Chọn kênh hoạt động tốt nhất bằng Wi-Fi MoHo
4. Kết nối điện thoại với AP, đảm bảo khoảng cách giữa điện thoại và AP nằm trong bán kính ba mét, kiểm tra RSSI trên Wi-Fi MoHo (RSSI > -50 hoạt động tốt hơn)
5. Kiểm tra tốc độ liên kết trên AP, đối với 5G 11ac, tốc độ liên kết cần đạt mức 866 M
6. Mở Speedtest và ghi lại kết quả kiểm tra
| ||||||||||||||||||||
| Hồ sơ đo được |
| ||||||||||||||||||||
| Kết luận |
|
| Dự án thử nghiệm | Danh sách đen/Danh sách trắng |
| Mục đích thử nghiệm | Sau khi bật tính năng Danh sách đen/Danh sách trắng, có thể lọc người dùng đang yêu cầu truy cập Wi-Fi. (Ví dụ) thử nghiệm để xác nhận xem người dùng trong danh sách đen có thể truy cập Wi-Fi thành công hay không. |
| Quy trình thử nghiệm và kết quả mong đợi |
1. Trước khi thực hiện thử nghiệm này, trước tiên tạo Wi-Fi từ tab Wi-Fi Trong ví dụ này, SSID PoCGuideTest của Wi-Fi được thiết lập như hình bên dưới.
2. Mở Danh sách đen/Danh sách trắng qua eWeb
3. Chọn mục đầu tiên như hình bên dưới
4. Nhấp vào +Add (+Thêm). Sau đó, thêm địa chỉ MAC của thiết bị vào danh sách đen, rồi nhấp vào OK để lưu cấu hình
5. Kiểm tra xem thiết bị được thêm vào danh sách đen có thể thành công truy cập Wi-Fi được tạo từ AP Reyee này hay không Trong ví dụ này, có thể thấy rằng Wi-Fi được tạo trước đó không cho phép thiết bị trong danh sách đen truy cập mạng. (Như hình bên dưới)
|
| Hồ sơ đo được | Sau khi thiết bị được thêm vào danh sách đen, quyền truy cập Wi-Fi không còn khả dụng. |
| Kết luận | Bằng cách tạo Danh sách đen/Danh sách trắng, chúng ta có thể dễ dàng quản lý nhóm khách hàng có thể truy cập vào Wi-Fi. |
| Dự án thử nghiệm | Wi-Fi dành cho khách |
| Mục đích thử nghiệm | Thiết lập một Wi-Fi dành cho khách để cho phép khách truy cập tạm thời vào Wi-Fi |
| Quy trình thử nghiệm và kết quả mong đợi |
1. Mở cấu hình Wi-Fi dành cho khách từ menu Wireless (Thiết bị không dây) > WiFi
2. Bật chức năng Guest Wi-Fi (Wi-Fi dành cho khách), sau đó nhập SSID của Wi-Fi dành cho khách. Cài đặt khác không bắt buộc. Sau đó, nhấp vào Save (Lưu) để tạo Wi-Fi dành cho khách này Trong ví dụ này, SSID của Wi-Fi dành cho khách là @Guest-2021 như hình minh họa bên dưới.
3. Chọn một thiết bị để kết nối với Wi-Fi dành cho khách đã tạo ở trên Kết quả mong đợi:
4. Thử gửi lệnh ping đến một người dùng khác cũng kết nối với SSID khác |
| Hồ sơ đo được | Sau khi tạo Wi-Fi dành cho khách là @Guest-2021, khách có thể truy cập vào Wi-Fi dành cho khách thành công. |
| Kết luận | Tính năng Wi-Fi dành cho khách trên Thiết bị không dây Reyee đem đến cho khách trải nghiệm người dùng thân thiện |
| Dự án thử nghiệm | Mã quốc gia |
| Mục đích thử nghiệm | Kiểm tra xem có thể tự động khớp các tùy chọn của kênh 5G khi đổi từ quốc gia này sang quốc gia khác không. |
| Quy trình thử nghiệm và kết quả mong đợi |
1. Trong tab Wireless (Thiết bị không dây) > Radio Frequency (Tần số vô tuyến), chọn China (CN) (Trung Quốc) từ danh sách Quốc gia/Khu vực, sau đó nhấp vào Save (Lưu)
2. Trong tab Wireless (Thiết bị không dây) > APs , nhấp vào Manage (Quản lý) để mở cấu hình của AP Reyee
3. Sau đó, mở tab Wireless (Thiết bị không dây) > Radio Frequency (Tần số vô tuyến)
4. Lúc này, chúng ta có thể thấy rằng 5G Channel (Kênh 5G) được chuẩn bị riêng cho Trung Quốc (CN)
5. Tương tự, chúng ta thực hiện theo quy trình ở trên nhưng đổi mã quốc gia từ Trung Quốc (CN) thành Nhật Bản (JP)
Sau đó, chúng ta nhận được kết quả như sau
Ở đây, có thể thấy rằng tùy chọn cho 5G Channel (Kênh 5G) tự động đổi sang Nhật Bản |
| Khi chuyển đổi mã quốc gia từ Trung Quốc (CN) sang Nhật Bản, các tùy chọn có sẵn của Kênh 5G cũng thay đổi theo. | |
| Kết luận | Với tính năng mã quốc gia được tích hợp, các tùy chọn kênh 5G có thể tự động thay đổi cho phù hợp khi đổi từ quốc gia này sang quốc gia khác. |
| Dự án thử nghiệm | eWeb |
| Mục đích thử nghiệm | Mở trang WEB và đăng nhập vào EST thành công |
| Quy trình thử nghiệm và kết quả mong đợi |
1. Kết nối PC với EST qua cáp mạng như hình minh họa ở trên. (trong ví dụ này, cổng Gi0/3 được kết nối) 2. Chỉ định IP 10.44.77.201/24 cho PC 3. Nhập IP mặc định của EST 10.44.77.254 vào trình duyệt
4. Xác thực quyền truy cập trang Web. (Hiển thị cổng như bên trên) |
| Hồ sơ đo được | Đăng nhập eWeb thành công |
| Kết luận | Có thể dễ dàng mở eWeb bằng cách nhập 10.44.77.254 trên trình duyệt |
| Dự án thử nghiệm | Không cấu hình |
| Mục đích thử nghiệm | EST310 bao gồm 2 thiết bị được ghép cặp theo mặc định và có thể được sử dụng mà không cần bất kỳ cấu hình nào |
| Quy trình thử nghiệm và kết quả mong đợi |
1. Bật nguồn cả 2 thiết bị 2. Đảm bảo rằng khoảng cách giữa 2 thiết bị nằm trong bán kính 1 km. Nếu có vật cản, bạn nên định cấu hình khoảng cách thành 3 km Lưu ý: Khoảng cách 3 km này không phải là khoảng cách vật lý mà thuộc phạm trù logic. Sau khi được cấu hình thành 3 km, EST310 có thể nối mạng tốt hơn
3. Kiểm tra RSSI ở phía CPE
4. Nên chọn kênh không phải DFS (36-48/149-165) để duy trì kết nối WDS 5. Quan sát xem chỉ báo trên thiết bị có bình thường không và đăng nhập vào eWeb của thiết bị để xác nhận
6. Kết nối uplink EST với Internet và thử nghiệm
|
| Hồ sơ đo được | NVR có thể thu thập thông tin video của IP camera như bình thường |
| Kết luận | WDS EST310 tự động kết nối thành công |
| Dự án thử nghiệm | PTMP |
| Mục đích thử nghiệm | Hỗ trợ bridging PTMP (1 thiết bị ghi và nhiều camera) |
| Quy trình thử nghiệm và kết quả mong đợi |
1. Đảm bảo 2 thiết bị đã hoàn tất bridging PTP
2. Truy cập vào một thiết bị khác; nếu thiết bị ở chế độ AP, cần chuyển thiết bị đó về chế độ CPE
3. Quét SSID WDS của AP, chọn và lưu
4. Sau khi CPE kết nối với AP thành công, kiểm tra trên eWeb
|
| Hồ sơ đo được | NVR có thể thu thập tất cả thông tin video của IP camera đang kết nối bình thường với toàn bộ CPE |
| Kết luận | EST350 hỗ trợ PTMP |
| Dự án thử nghiệm | Cài đặt kênh và độ rộng |
| Mục đích thử nghiệm | AP tự động đồng bộ hóa cấu hình kênh với CPE |
| Quy trình thử nghiệm và kết quả mong đợi |
1. Đảm bảo 2 thiết bị đã hoàn tất bridging PTP
2. Đổi kênh và độ rộng trên thiết bị AP
3. Kiểm tra kênh trên thiết bị CPE
|
| Hồ sơ đo được | Thử đổi kênh trên thiết bị AP và kiểm tra xem thiết bị CPE có thể tự động thay đổi hay không |
| Kết luận | Kênh của thiết bị CPE sẽ tự động thay đổi theo AP và liên kết WDS sẽ bị ngắt |

How do you like this document ?
 Thank you. We will inform you of our response as soon as possible.
Thank you. We will inform you of our response as soon as possible. 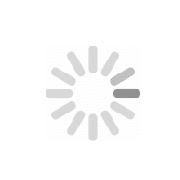
Fixed 10G Up L3 Switch
Fixed 10G Up L2 Switch
Ceiling AP
Wall-Mount AP
NAC Software
NMS Software
Modular Switch
10G Fixed Switch
Wall-Mount AP
Core-side Optical Transceivers
Wi-Fi 5
Wi-Fi 6
EG1500 Series
Wi-Fi 7 Router
Wi-Fi 5 Extender
Wi-Fi 4 Extender
Wi-Fi 4 Router
Service Center
Try searching our site


Ruijie Networks websites use cookies to deliver and improve the website experience.
See our cookie policy for further details on how we use cookies and how to change your cookie settings.
Cookie Manager
When you visit any website, the website will store or retrieve the information on your browser. This process is mostly in the form of cookies. Such information may involve your personal information, preferences or equipment, and is mainly used to enable the website to provide services in accordance with your expectations. Such information usually does not directly identify your personal information, but it can provide you with a more personalized network experience. We fully respect your privacy, so you can choose not to allow certain types of cookies. You only need to click on the names of different cookie categories to learn more and change the default settings. However, blocking certain types of cookies may affect your website experience and the services we can provide you.
Through this type of cookie, we can count website visits and traffic sources in order to evaluate and improve the performance of our website. This type of cookie can also help us understand the popularity of the page and the activity of visitors on the site. All information collected by such cookies will be aggregated to ensure the anonymity of the information. If you do not allow such cookies, we will have no way of knowing when you visited our website, and we will not be able to monitor website performance.
This type of cookie is necessary for the normal operation of the website and cannot be turned off in our system. Usually, they are only set for the actions you do, which are equivalent to service requests, such as setting your privacy preferences, logging in, or filling out forms. You can set your browser to block or remind you of such cookies, but certain functions of the website will not be available. Such cookies do not store any personally identifiable information.
Contact Us
How can we help you?