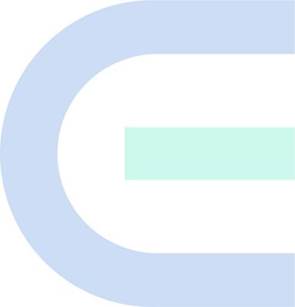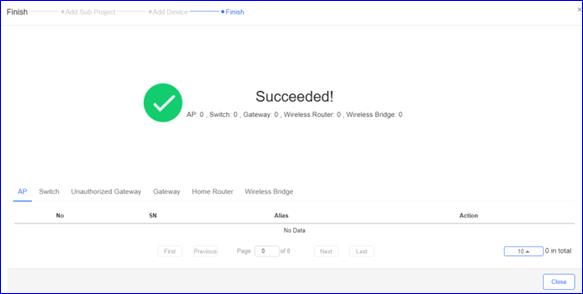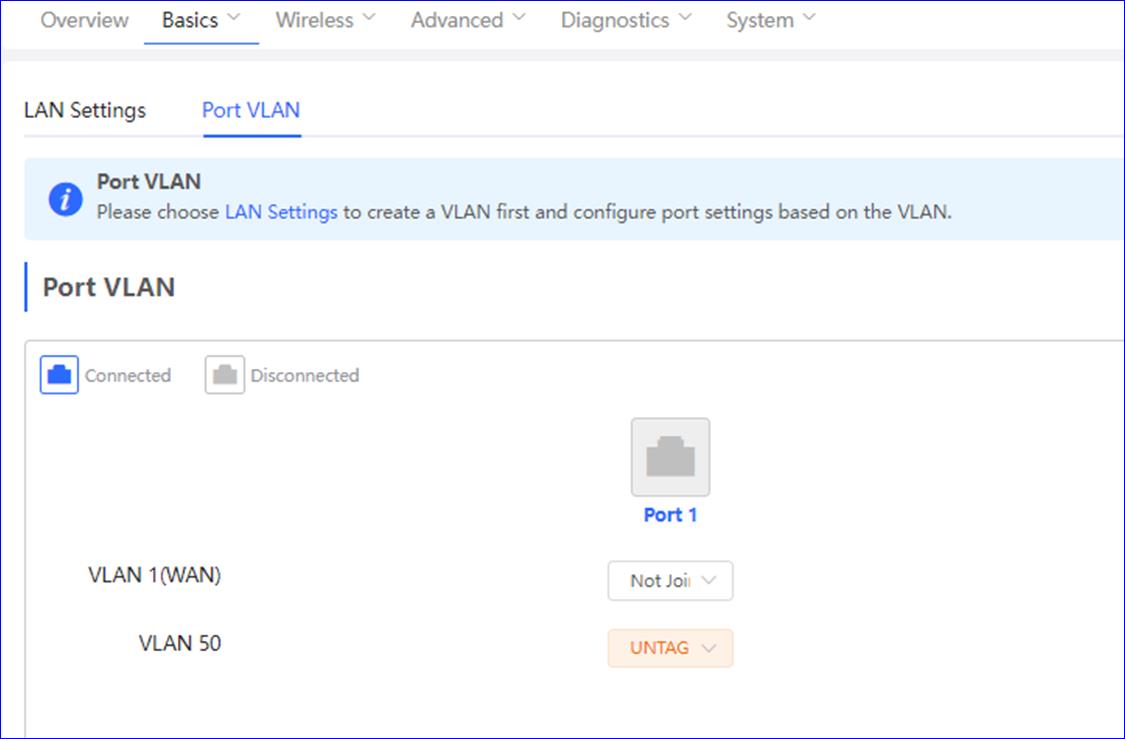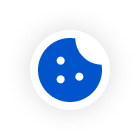Ruijie Cloud Cookbook-Spanish V1.0

Please rate this document.
Please leave your suggestions here.
200 characters leftIf Ruijie may contact you for more details, please leave your contact information here.
* I understand and agree to Terms of Use and acknowledge Ruijie's Privacy Policy.

Thank you for your feedback!

Copyright
Copyright © 2022 Ruijie Networks
Todos los derechos están reservados en este documento y enesta declaración.
Sin el consentimiento previo por escrito de Ruijie Networks,ninguna persona física o jurídica podrá reproducir, extraer, respaldar,modificar ni propagar el contenido de este documento de ninguna manera ni enningún formato, ni lo podrá traducir a otros idiomas ni utilizar la totalidadni ninguna parte del documento con fines comerciales.
![]()
![]()
![]() y otros logotipos de RuijieNetworks son marcas comerciales de Ruijie Networks.
y otros logotipos de RuijieNetworks son marcas comerciales de Ruijie Networks.
Todas las demás marcas comerciales o marcas comercialesregistradas mencionadas en este documento son propiedad de sus respectivospropietarios.
Declaraciónde exención de responsabilidad
Los productos, servicios o características que compre estánsujetos a contratos y términos comerciales, y es posible que algunos o todoslos productos, servicios o características descritos en este documento no esténdisponibles para que los compre o los use. A excepción del acuerdo delcontrato, Ruijie Networks no hace declaraciones ni garantías explícitas oimplícitas con respecto al contenido de este documento.
El contenido de este documento se actualizará de vez encuando debido a actualizaciones de la versión del producto u otras razones,Ruijie Networks se reserva el derecho de modificar el contenido del documentosin previo aviso o notificación.
Este manual está diseñado simplemente como una guía delusuario. Ruijie Networks ha hecho todo lo posible para garantizar la exactitudy fiabilidad del contenido al compilar este manual, pero no garantiza que elcontenido del manual esté completamente libre de errores u omisiones, y toda lainformación en este manual no constituye ninguna garantía explícita niimplícita.
Público objetivo
Estedocumento está destinado a:
l Ingenierosde redes
l Soportetécnico e ingenieros de servicio
l Administradoresde red
Soporte técnico
l El sitioweb oficial de Ruijie: https://www.ruijienetworks.com/
Convenciones
1. Símbolos de la GUI
| Símbolo de interfaz | Descripción | Ejemplo |
| Negrita | 1. Nombres de botones 2. Nombres de ventana, nombre de ficha, nombre de campo y elementos de menú 3. Enlace | 1. Haga clic en OK. 2. Seleccione Configure Wizard. 3. Haga clic en el enlace Download File. |
| > | Elementos de menús de varios niveles | Seleccione System > Time. |
ÍNDICE
Preface......................................................................... 3
Product Introduction................................................... 6
1. Ruijie Cloud Service Overview......................... 6
2. Key Features..................................................... 6
3. Ruijie Cloud Service FeatureList.................... 6
Quick Start................................................................... 7
1. How to Register a new Ruijie Cloud Account. 7
1.1 Ruijie Cloud account registration............ 7
1.2 Password Reset...................................... 11
Monitoring Guidance................................................ 27
1. Dashboard....................................................... 27
1.1 Overview.................................................. 28
1.2 MAPs........................................................ 28
1.3 Alarms..................................................... 29
1.4 2.4G / 5G Clients..................................... 30
1.5 Channel Distribution and Usage............ 30
1.6 Network Metrics...................................... 31
1.7 Top 10 Networks by Traffic.................... 31
1.8 Top 10 WiFi Clients by Traffic................ 32
1.9 Top 10 APs by Traffic.............................. 32
1.10 Top 10 SSIDs by Traffic........................ 33
2. Topology.......................................................... 33
2.1 Data Monitoring....................................... 34
2.2 Report...................................................... 36
2.3 Detect a Device(s)................................... 38
2.4 Manual Settings...................................... 40
2.5 Common Troubleshooting...................... 42
3. Alarm................................................................ 43
3.1 Alarm List................................................ 43
3.2 Network Conflict..................................... 48
3.3 Alarm settings......................................... 49
3.4 Contact.................................................... 49
4. Report.............................................................. 51
4.1 Summary................................................. 51
4.2 Device...................................................... 54
4.3 Client........................................................ 58
4.4 Report...................................................... 63
4.5 Voucher Report....................................... 66
5. Device.............................................................. 67
5.1 AP............................................................. 67
5.2 AC............................................................ 81
5.3 Switch...................................................... 92
5.4 Gateway................................................. 105
5.5 Home Router......................................... 136
5.6 Bridge.................................................... 150
6. Camera.......................................................... 159
6.1 Cameras AutomaticIdentification....... 159
6.2 Cameras with NVR Identification......... 159
6.3 Topology................................................ 159
6.4 Cameras................................................ 159
6.5 NVR........................................................ 160
7. Client.............................................................. 162
Configuration Guidance.......................................... 163
1. Project Management..................................... 163
1.1 Add Project Group................................ 163
1.2 Add Project............................................ 163
1.3 Add Sub Project.................................... 167
1.4 Project List............................................ 168
1.5 Project Sharing..................................... 169
1.6 Hand over network................................ 172
2. Wireless......................................................... 173
2.1 Basic...................................................... 173
2.2 Radio...................................................... 184
2.3 Wi-Fi Optimization................................ 186
2.4 Roaming................................................ 188
2.5 Bluetooth............................................... 192
2.6 Load Balancing..................................... 194
3. Authentication............................................... 197
3.1 Captive Portal........................................ 197
3.2 PPSK...................................................... 204
3.3 Voucher................................................. 207
3.4 Account.................................................. 211
3.5 Easy Sharing......................................... 214
4. Advanced....................................................... 215
4.1 Batch CLI Config................................... 215
4.2 Customize CLI Set................................ 216
4.3 AP VLAN................................................ 217
Maintenance Guidance........................................... 219
1. Log................................................................. 219
1.1 Operation Log....................................... 219
1.2 Config Log............................................. 220
1.3 Upgrade Log.......................................... 222
2. Upgrade......................................................... 222
2.1 Upgrade................................................. 222
2.2 Firmware............................................... 225
Typical Scenario...................................................... 228
1. Requirement collection................................ 228
1.1 Wired requirements.............................. 228
1.2 Wireless requirements......................... 228
1.3 Authentication requirements................ 228
1.4 Environment information...................... 229
2. Network design............................................. 229
2.1 Topology................................................ 229
2.2 Network Layout..................................... 230
2.3 Devices list............................................ 230
3. Site Survey Planning(Heat Map)................... 230
3.1 Survey Planning.................................... 230
3.2 Survey report......................................... 232
4. Device setup.................................................. 234
4.1 Project Setup......................................... 234
4.2 EG setup................................................ 236
4.3 Switch setup......................................... 239
4.4 AP setup................................................ 240
5. Configuration................................................. 240
5.1 EG configuration................................... 240
5.2 Switch configuration............................ 240
5.3 AP configuration................................... 241
5.4 Authentication configuration................ 243
6. Project delivery............................................. 248
6.1 Internet Test.......................................... 248
6.2 Authentication Test............................... 249
6.3 Roaming Test........................................ 249
6.4 Delivery report....................................... 249
7. Troubleshooting............................................ 250
7.2 What should I do if the vouchersand accounts are not synchronized to EG?..... 251
7.6 What should I do if I want to pop up the portal page byvisiting the https website? 253
7.7 What should I do if I want the voucher code be used byanother wireless client?......... 253
8. FAQ................................................................ 254
8.1 Why can't I see the Facebook auth option in theauthentication page?........................ 254
8.3 Why can't I see the post-login page after successfulauthentication?........................ 254
8.4 What can I do if the voucher data usage exceeded but itstill can be used?............. 255
8.5 What can I do if I want to usedifferent portal templates for different SSIDs?........ 255
8.6 What can I do if I want to enable the seamless based ondifferent SSIDs?........ 255
8.7 What should I do if I want to change the vouchers andaccounts on the EG?.......... 255
8.8 How many seamless MACs do one voucher support?........................................ 255
Summary..................................................... 255
1. Descripción general del Servicio Ruijie Cloud
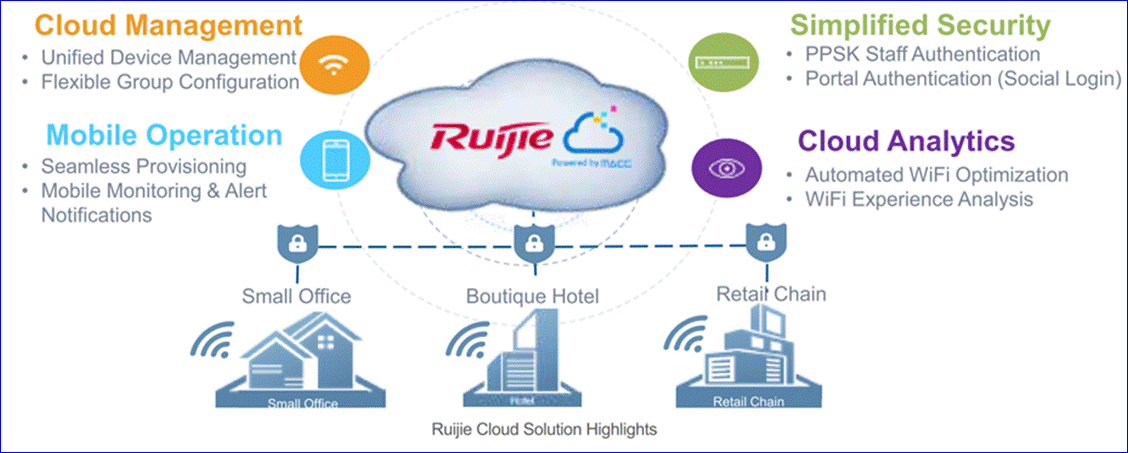
ElServicio Ruijie Cloud es la solución en la nube fácil y eficiente de Ruijiepara cadenas de tiendas, pequeñas y medianas empresas y hoteles boutique. Lassoluciones incluyen el despliegue de equipos, el monitoreo, la optimización dela red y la gestión del ciclo de vida útil operativo, lo que permite a losclientes una implementación simple instantánea, operación y mantenimiento.Satisfaciendo las necesidades de planificación automática de RF en la nube ymonitoreo de la experiencia del usuario, también admite monitoreo y alertamóvil, así como el aprovisionamiento rápido mediante escaneo de código QR. Almismo tiempo, proporciona funciones flexibles de control de acceso inalámbricode usuario, que incluyen PPSK de alta seguridad "Una persona, una máquinay una contraseña", portal en la nube incorporado y certificación deFacebook.
2. Características principales
a) Administración unificada de dispositivos
b) Aprovisionamiento rápido por aplicación móvil
c) Autenticación PPSK segura para el personal
d) Portal cautivo y autenticación social para invitados
e) Monitoreo y alerta de aplicaciones móviles
3. Lista de características del Servicio RuijieCloud
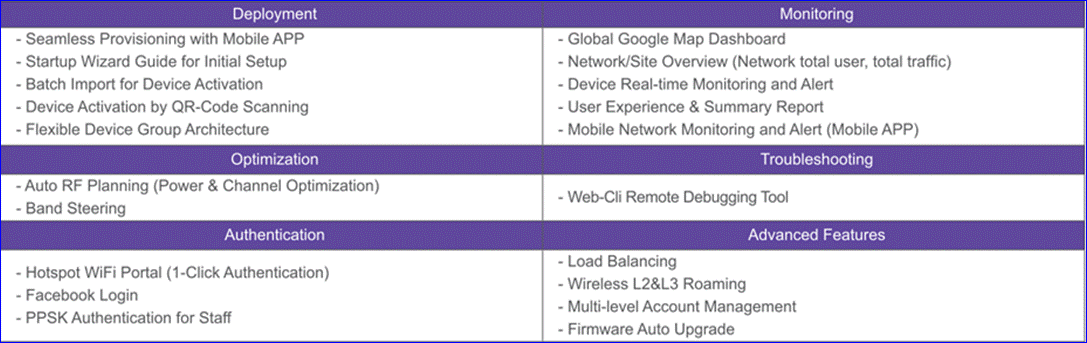
Inicio rápido
1. Cómo registrar una nueva cuenta de Ruijie Cloud
1.1 Registro de cuenta de RuijieCloud
Paso 1 Visitehttps://cloud.ruijienetworks.com.
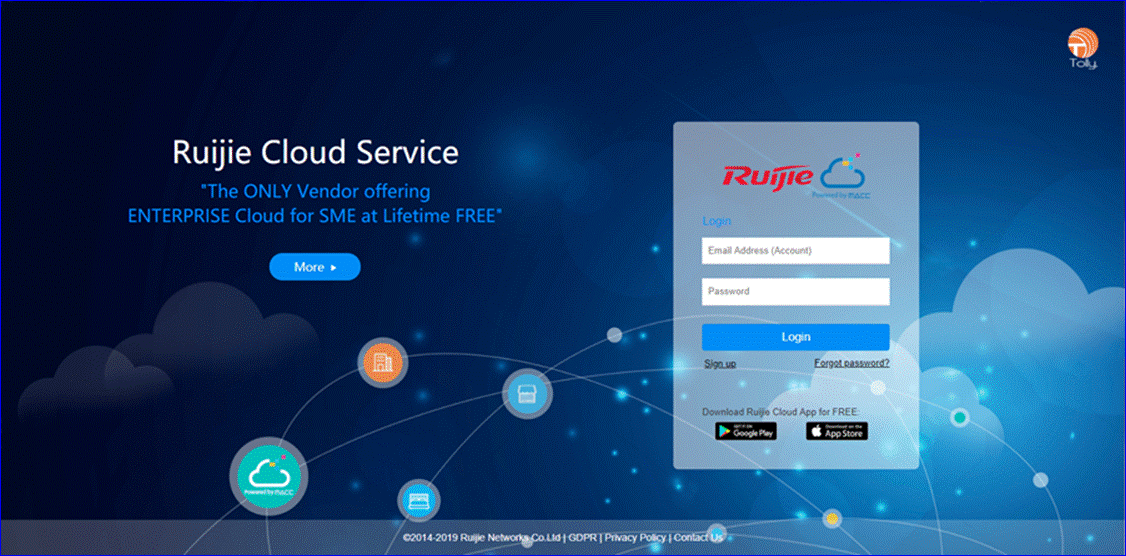
Paso 2 Hagaclic en Sign up para abrir la página de registro.
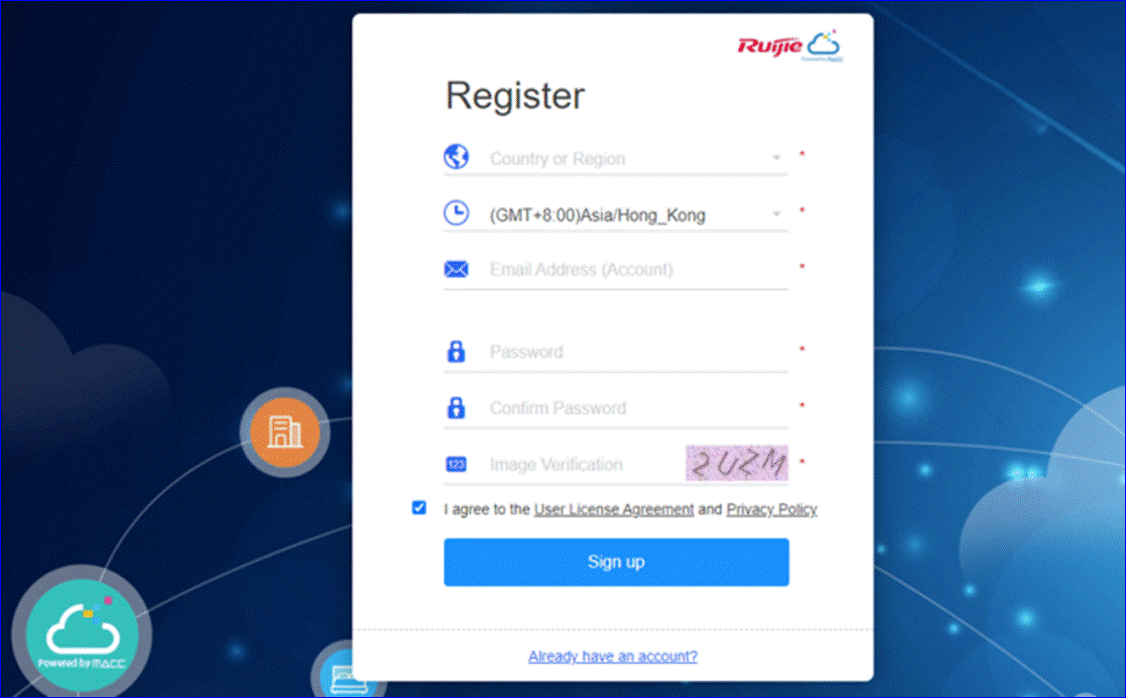
Paso 3 Seleccionesu país y región.
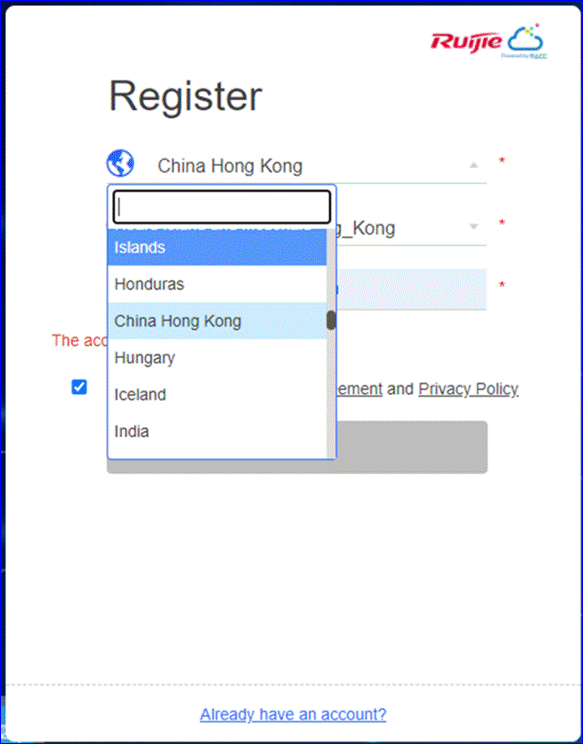
* Nota: El alojamiento del servidor estádeterminado por el país. Elija su país correctamente o puede que el dispositivono se conecte. Cuando la región o el país seleccionado no coincida con elservidor actual, la página se actualizará automáticamente sin afectar alregistro.
Paso 4 Seleccionesu zona horaria.
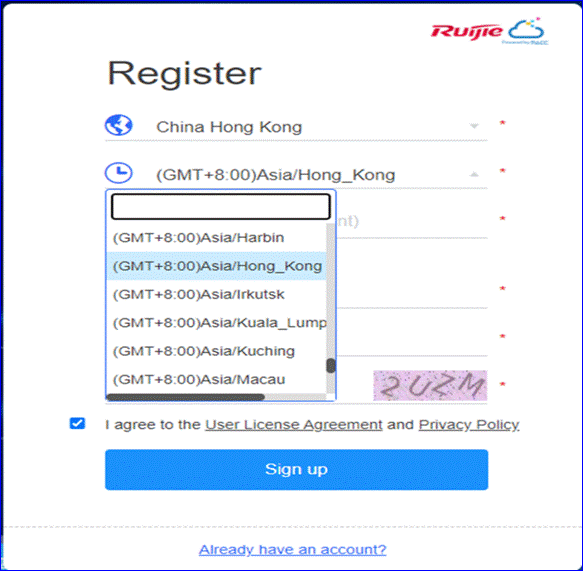
Paso 5 Introduzcasu dirección y contraseña.
* Nota: Sepuede registrar una sola dirección de correo electrónico una sola vez.
Paso 6 Verifiquey confirme la contraseña que ha introducido, incluido el campo de informaciónrequerida y luego haga clic en Sign up.
*Nota: Lacontraseña debe ser una combinación de dos o más elementos entre números, letrasy caracteres especiales con la longitud de 5 a 12 caracteres. No se admite elespacio.
Paso7: Cuando suinformación haya sido verificada y aceptada por el sistema, el registro sehabrá realizado correctamente.
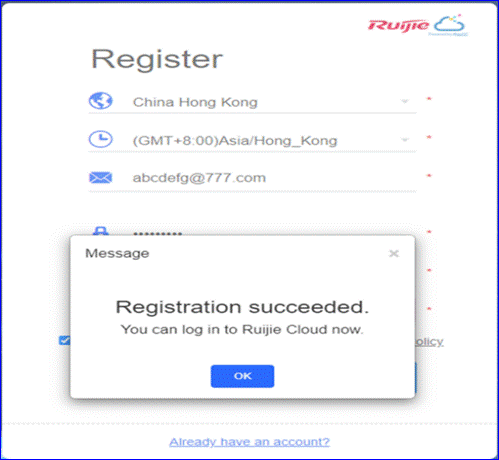
*Nota: Debeactivar su cuenta de inmediato para evitar cualquier inconveniente, la cuentarecién registrada solo se puede usar durante 30 días sin activación.
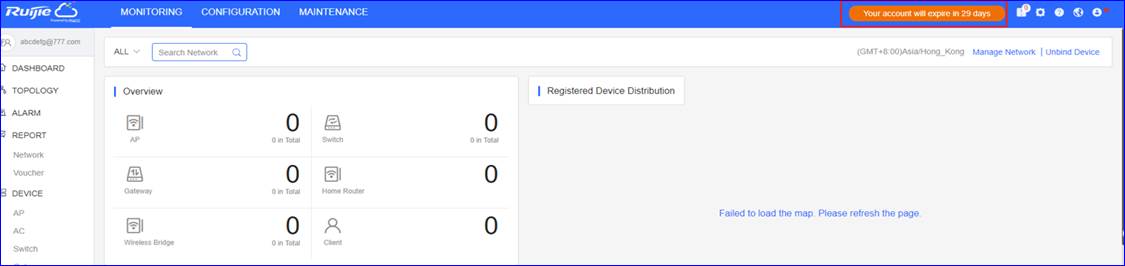
Paso 8 Hagaclic para activar su cuenta.
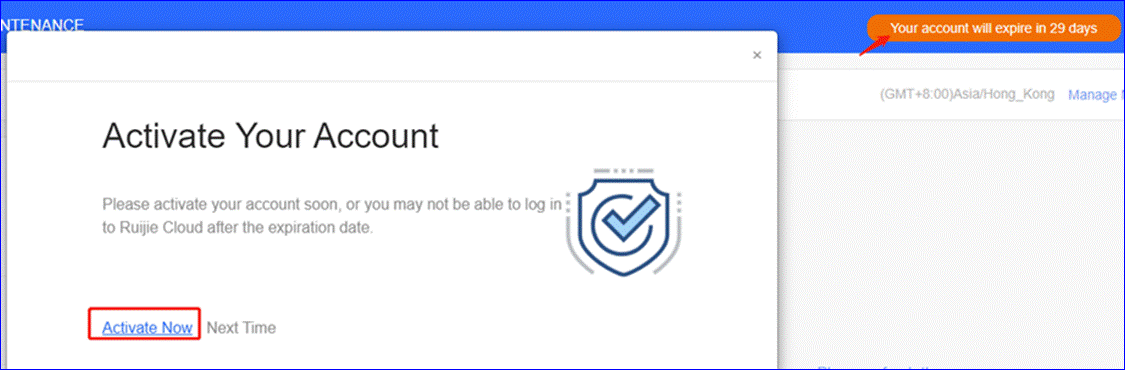
Paso 9: Activesu cuenta de Ruijie Cloud con el enlace.
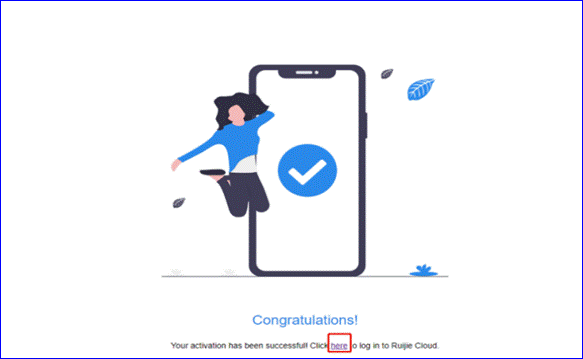
1.2 Restablecimiento de contraseña
Si olvida su contraseñade inicio de sesión al iniciar sesión en Ruijie Cloud, puede restablecer sucontraseña introduciendo su cuenta de correo electrónico registrada.
Paso 1: Visitehttps://cloud.ruijienetworks.com.
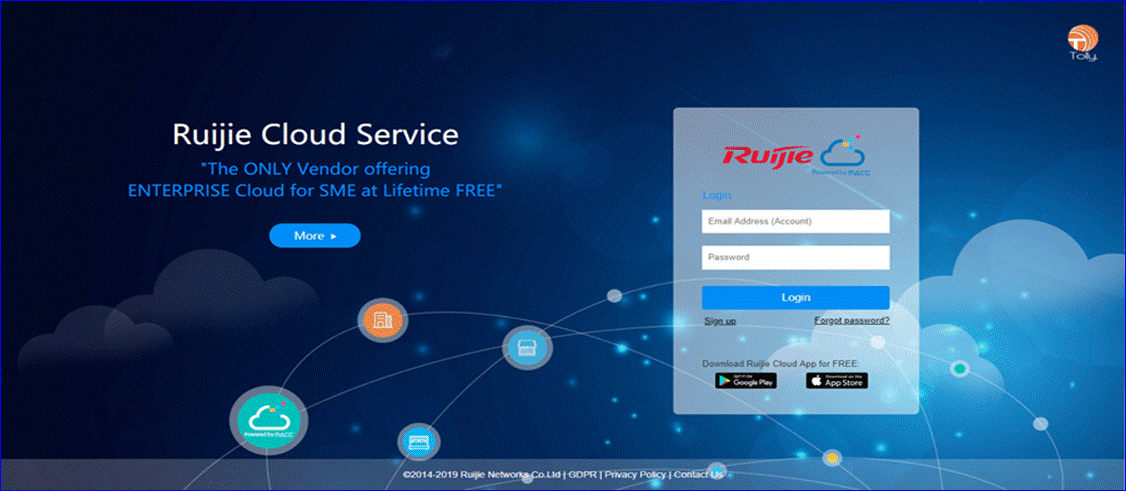
Paso2: Haga clic enForgot password? para abrir la página de restablecimiento de contraseña.
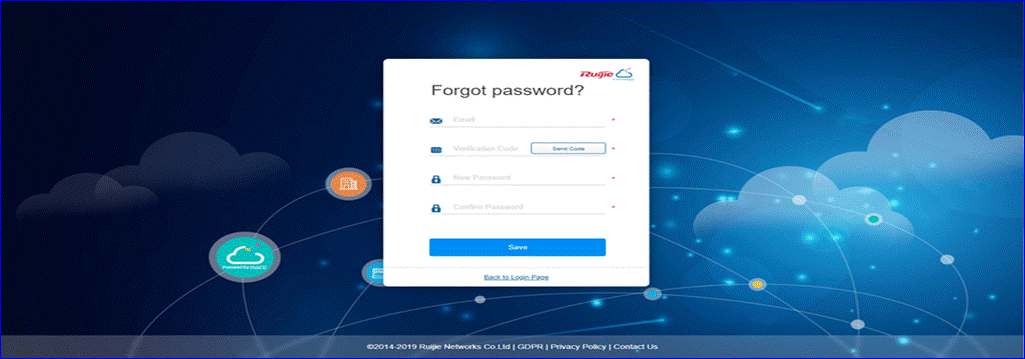
Paso 3: Introduzcasu dirección de correo electrónico registrada para recuperar su cuenta deRuijie Cloud, haga clic en Get Security Code e introduzca el código deseguridad contenido en el correo electrónico en el cuadro Security Code.
* Nota: Ladirección de correo electrónico es generalmente la misma que la cuenta.
Paso 4: Introduzcay confirme su nueva contraseña.
* Nota: Lascontraseñas deben contener tres de los cuatro tipos de caracteres, no usartodas las letras o todos los números y no usar una palabra del diccionario deningún idioma o una combinación. La contraseña debe ser una combinación de doso más elementos entre números, letras y caracteres especiales con la longitudde 5 a 12 caracteres. No se admite el espacio.
Paso5: Haga clic enSave. Después de que su información haya sido verificada y aceptada porel sistema, puede usar la nueva contraseña para iniciar sesión en el sistema.
2. Aplicación Ruijie Cloud -Aprovisionamiento rápido (serie Ruijie)
La aplicación RuijieCloud proporciona un inicio rápido para Create Network (crear red) yAdd Device (añadir dispositivo). Puede seguir los pasos que se indican acontinuación para completar el aprovisionamiento.
Paso 1Pulse Create a Project para añadir un nuevo proyecto.
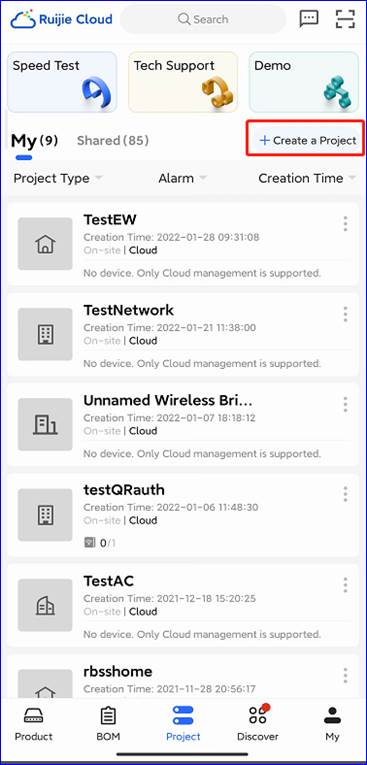
Paso 2 SeleccioneScan or Enter SN.
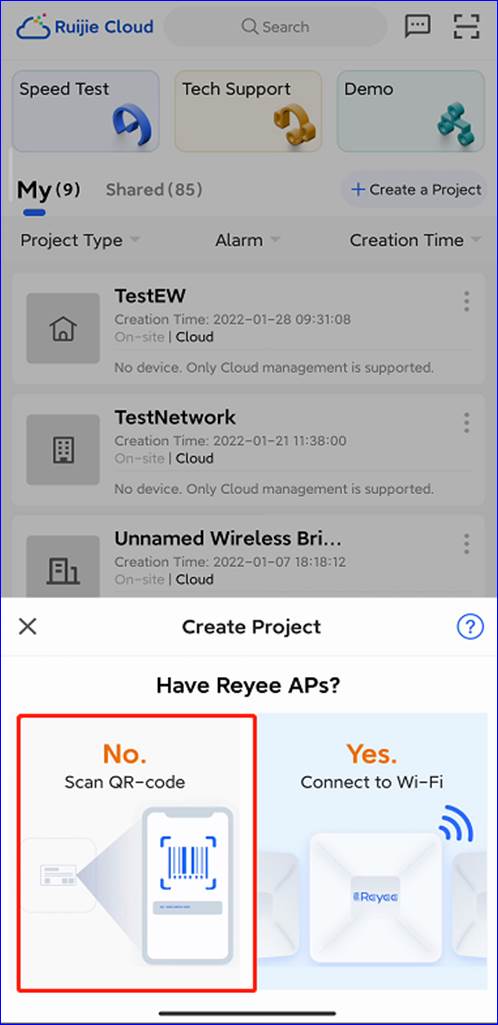
Paso 3 Escaneeel código QR de la parte posterior del dispositivo Ruijie.
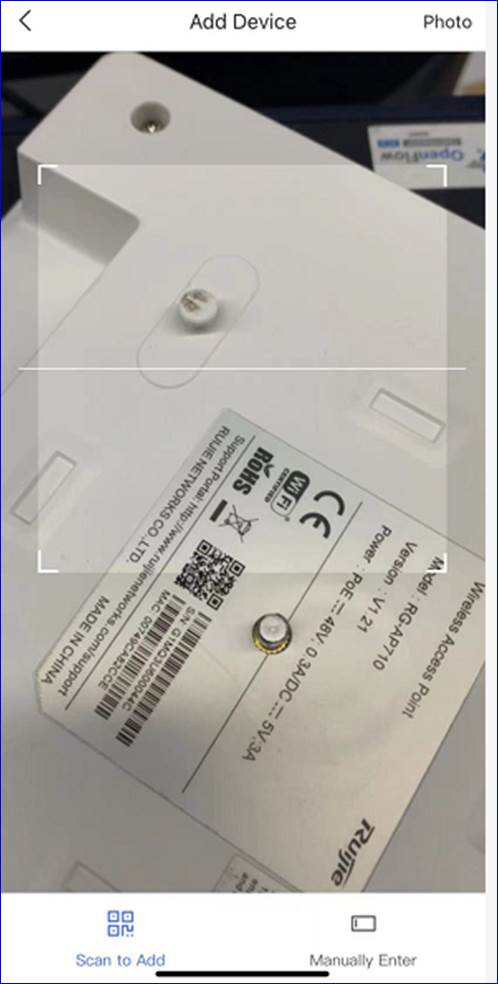
Paso 4: Introduzcael nombre del proyecto junto con la contraseña de administración paraconfigurar los ajustes de WLAN: SSID, contraseña y código de país.
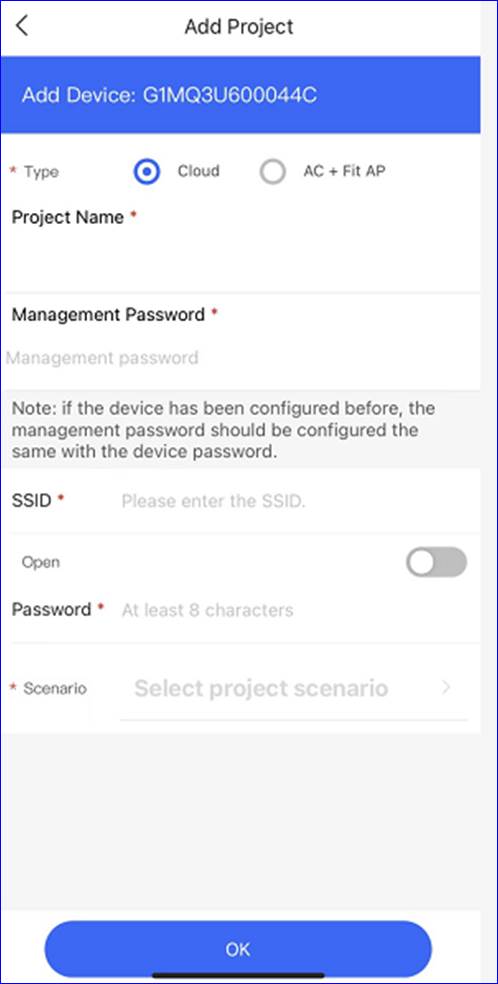
Paso 5: Introduzcael proyecto creado para administrar la red.
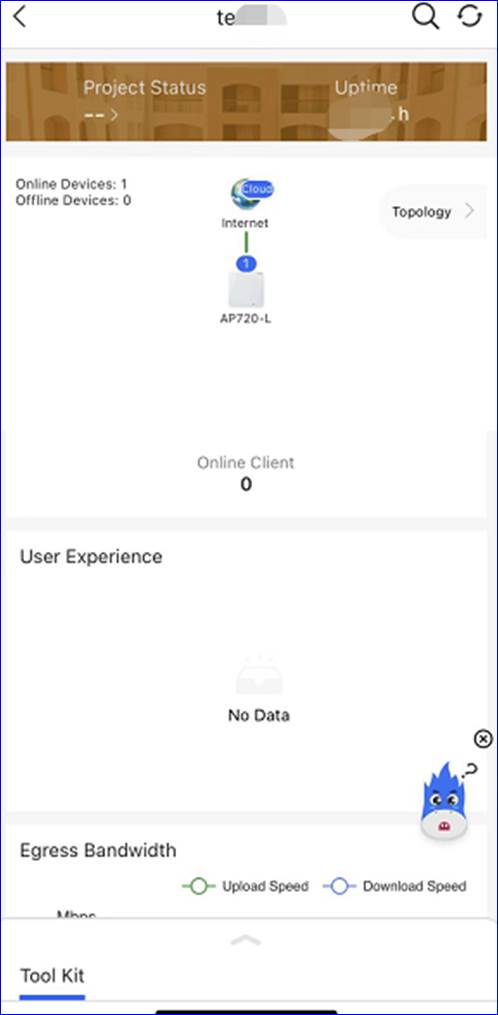
Paso 6: ToqueTool Kit para realizar más operaciones.
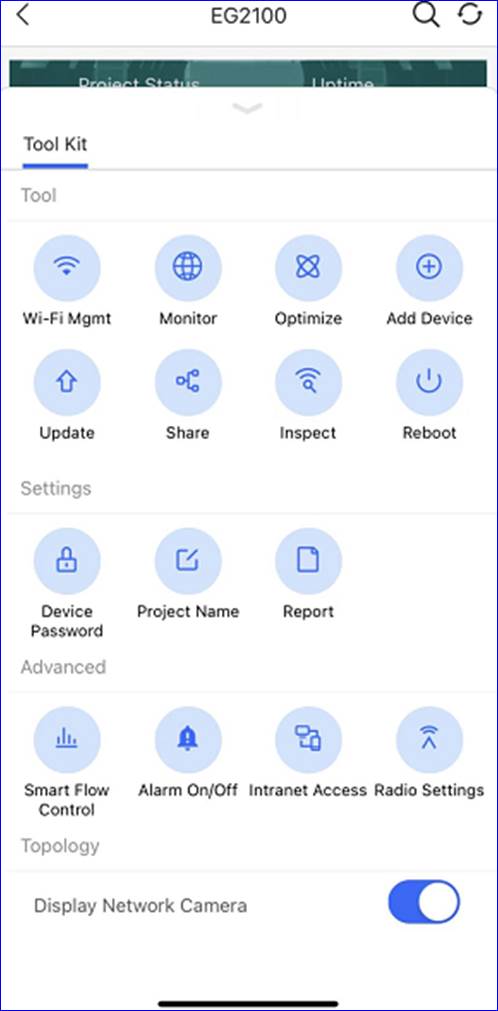
* Nota: Paralos conmutadores S2910 y EG, debe configurar manualmente el CWMP en eldispositivo (consulte el Capítulo 3.2.3 Conectar dispositivo a RuijieCloud).
3. Aplicación Ruijie Cloud -Aprovisionamiento rápido (serie Reyee)
Cuando solo hay dispositivos Reyee en la red, la aplicaciónRuijie Cloud proporciona la instalación y configuración rápidas mediante unared autoorganizada (SON).
Paso 1:Pulse Create a Project para añadir un nuevo proyecto.
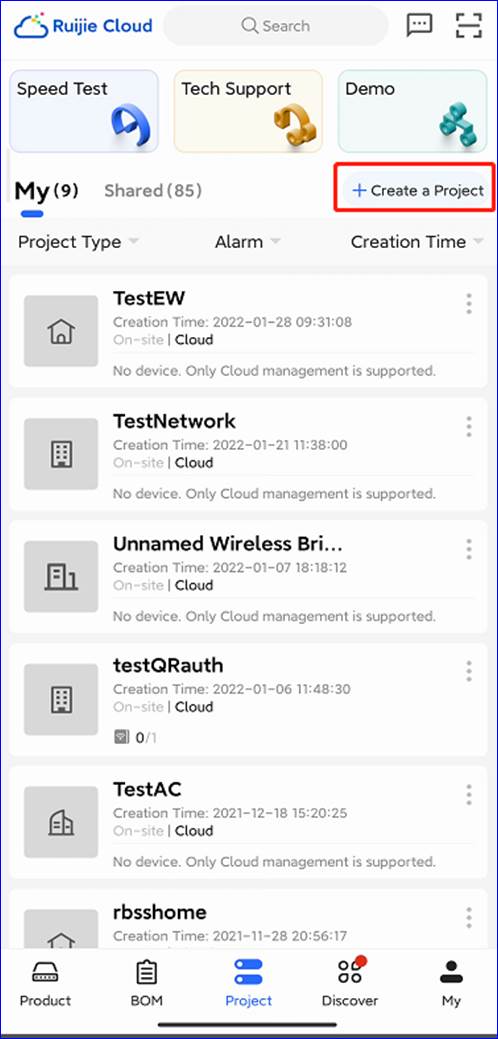
Paso 2: Sisolo hay un dispositivo Reyee en el proyecto, seleccione Connect to Wi-Fi.
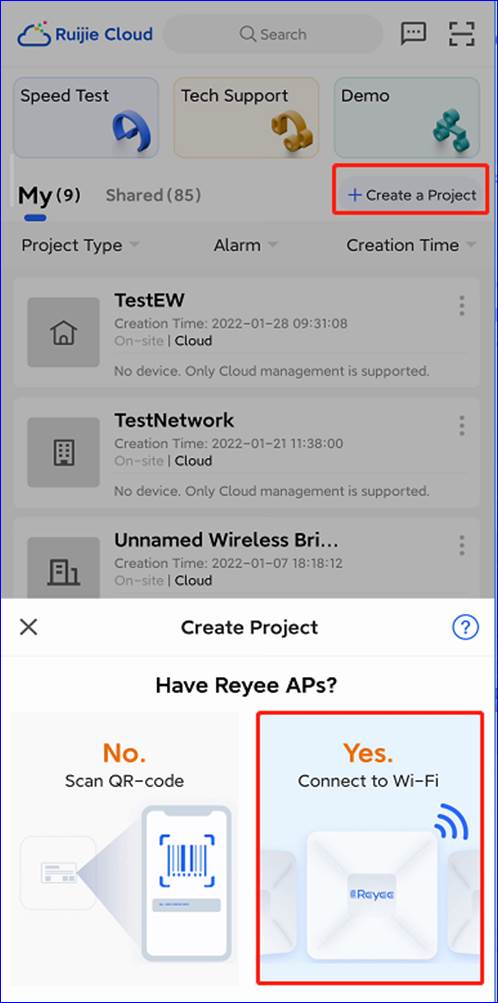
Paso 3: Asegúresede que existe al menos un enrutador de su red que pueda asignar la direcciónIP.
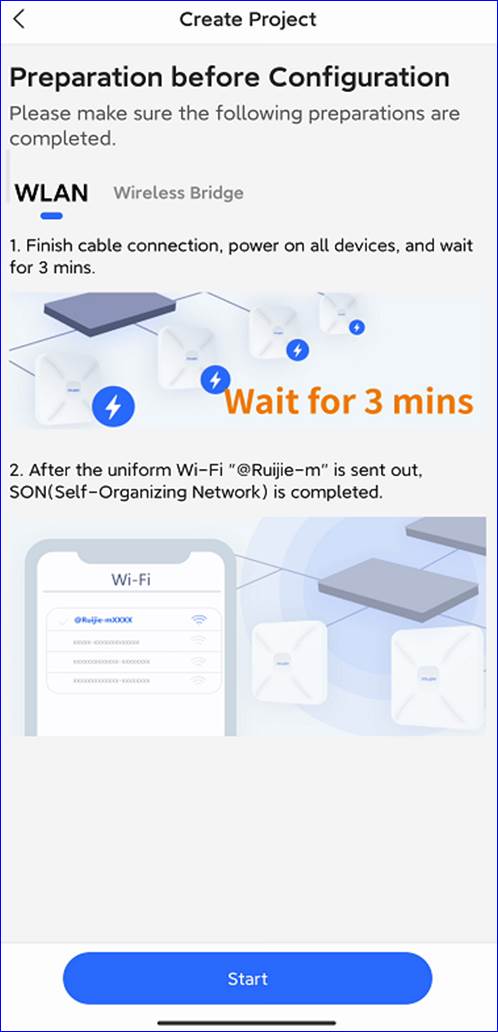
Paso 4: Conécteseal SSID empezando con "@Ruijie".
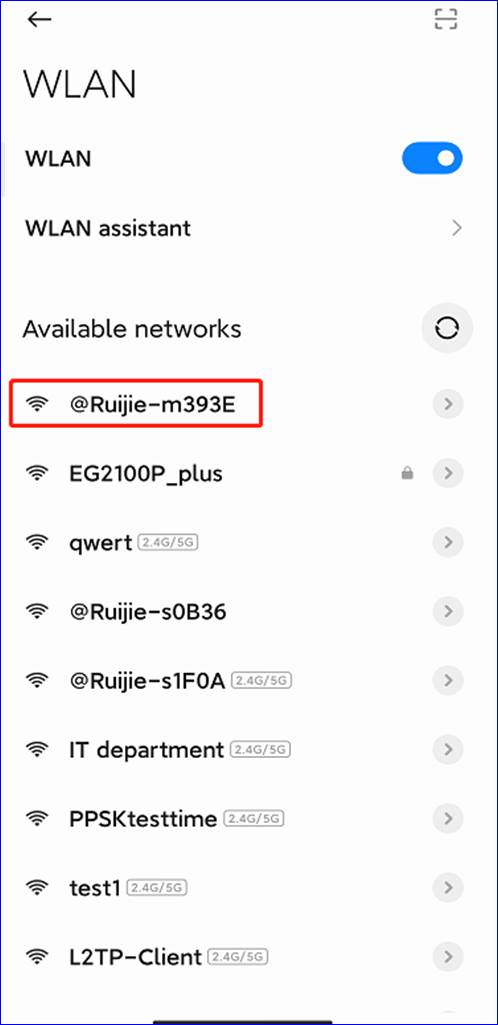
Paso 5:Vuelva a la aplicación y Ruijie Cloud detectará sus dispositivos conectados enla red automáticamente a través de la capacidad SON.
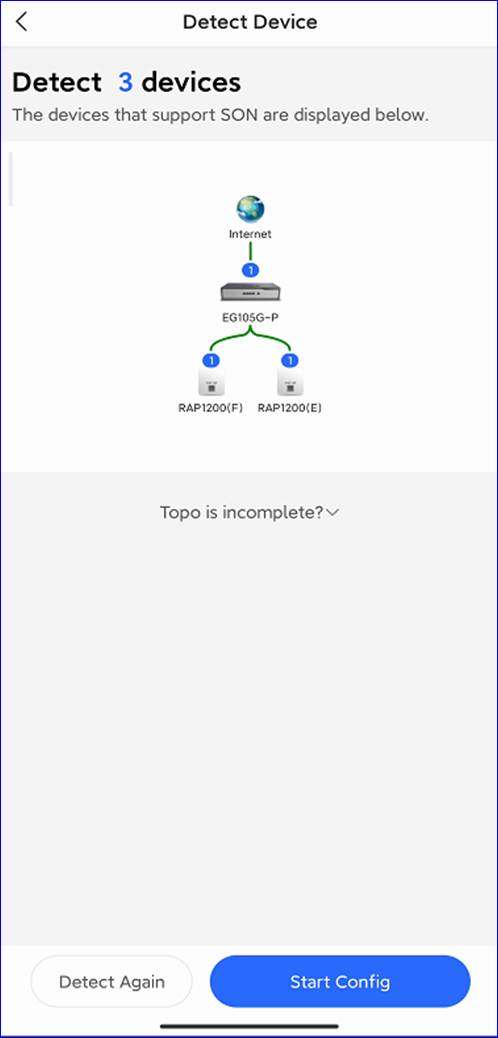
Paso 6:Escriba el nombre del proyecto y la contraseña de administración y seleccioneel escenario.
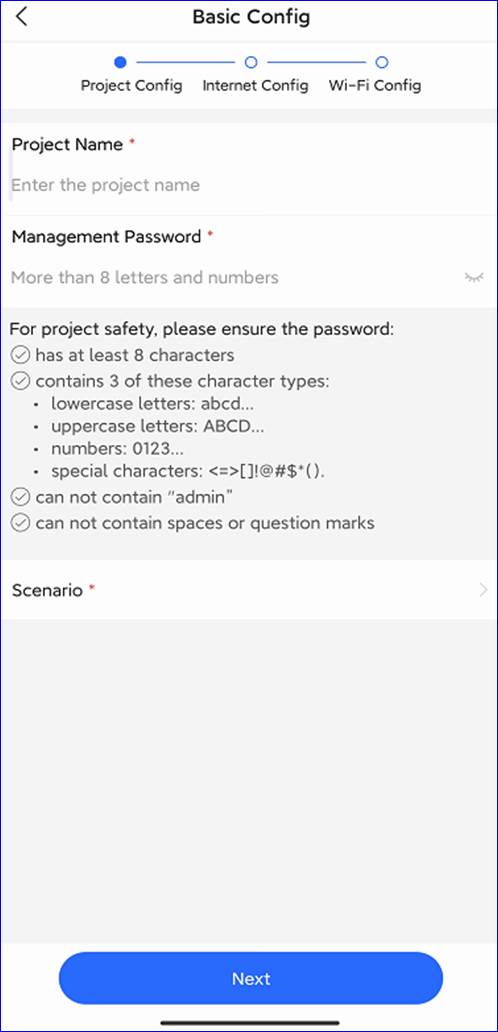
Paso 7:Seleccione su tipo de conexión a Internet.
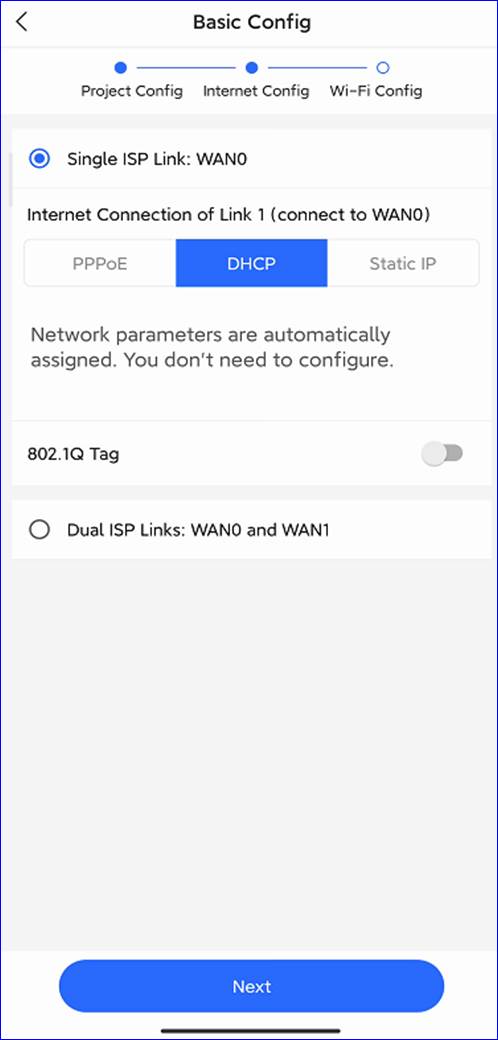
Paso 8:Configure los ajustes de WLAN: SSID, contraseña y código de país.
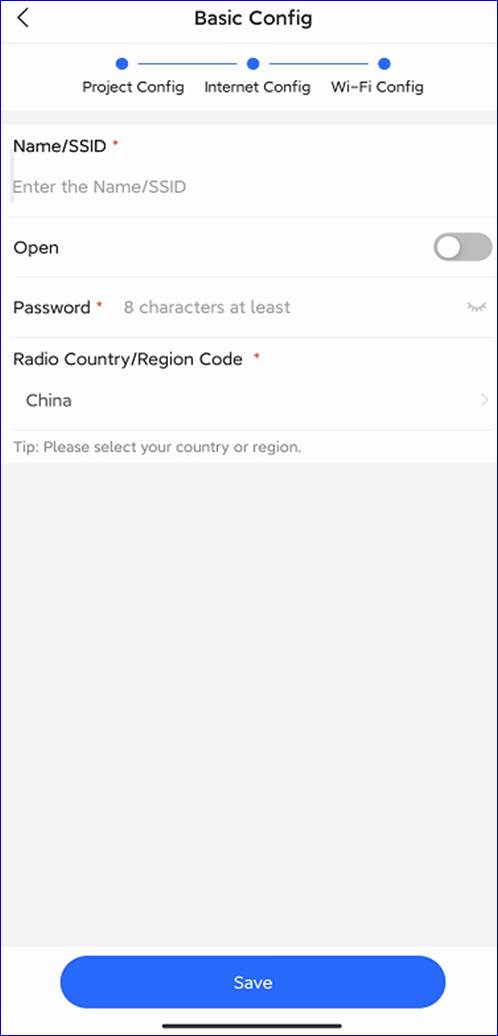
Paso 9: Introduzcael proyecto para administrar su red.
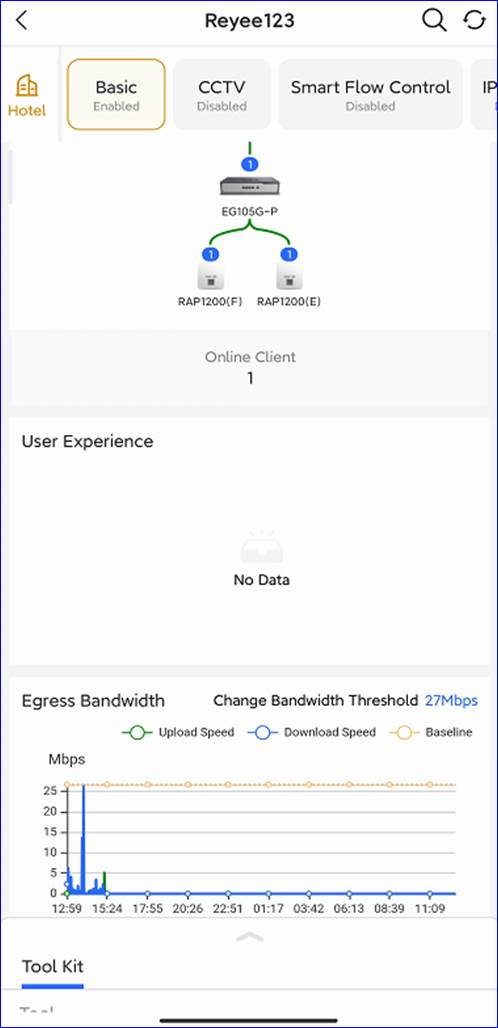
El panel proporciona la representación visualdel estado de la red.
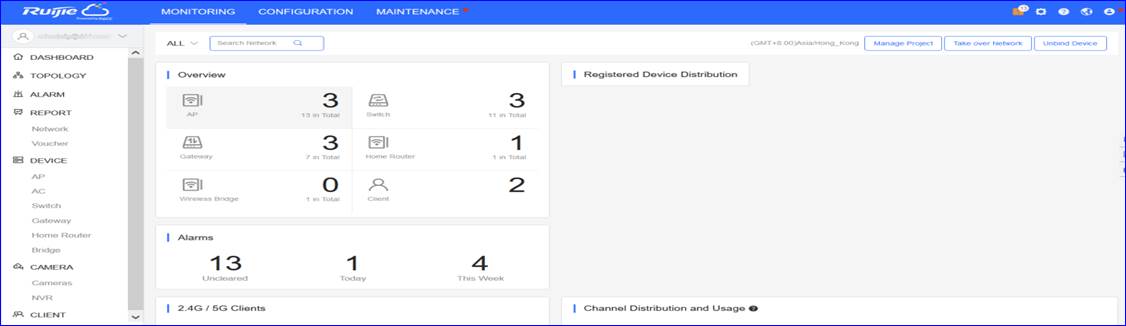
1.1 Overview (Visióngeneral)
La visión general muestralas estadísticas, incluidos los puntos de acceso, conmutadores, puertas deenlace y clientes. El número en línea muestra el número de dispositivosen línea y el número en total muestra el número total de dispositivosque se han conectado a su cuenta en la nube.
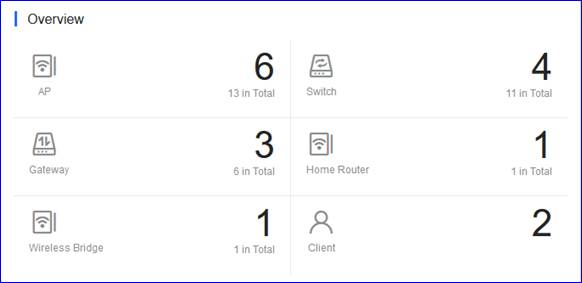
1.2 MAPs (mapa de puntos de acceso)
El mapa de puntos de accesoque muestra la distribución de dispositivos de forma predeterminada. Losdispositivos se muestran en la red y los números del icono indican el número dedispositivo. Haga clic en el icono y se mostrará el número de dispositivo y dealarma.
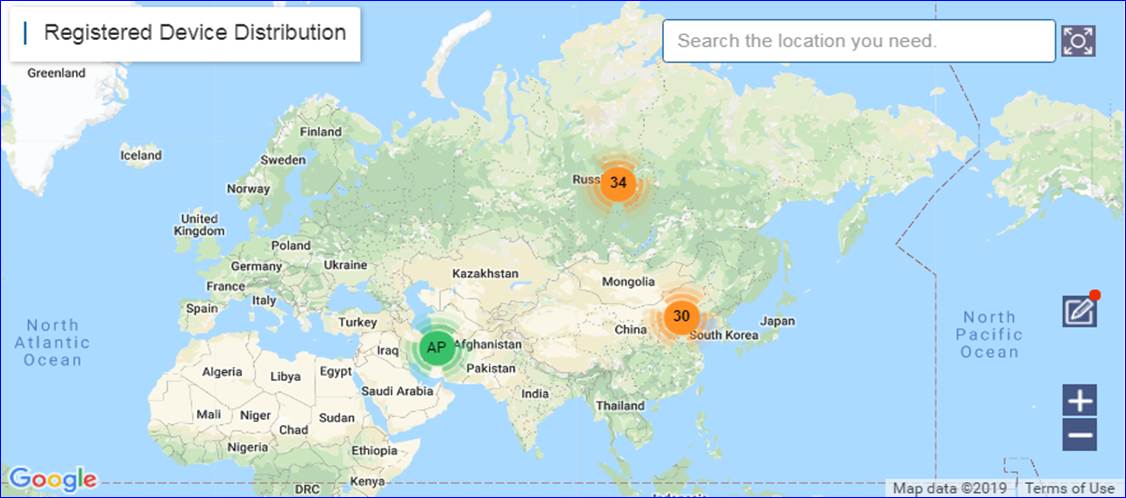
Haga clic en el icono ![]() para enlazar la red. En la Lista de redes no enlazadas,puede arrastrar un dispositivo al mapa para enlazar la ubicación; en el mapa,puede arrastrar una red para cambiar su ubicación o hacer clic en desenlazarpara desenlazar también la ubicación.
para enlazar la red. En la Lista de redes no enlazadas,puede arrastrar un dispositivo al mapa para enlazar la ubicación; en el mapa,puede arrastrar una red para cambiar su ubicación o hacer clic en desenlazarpara desenlazar también la ubicación.
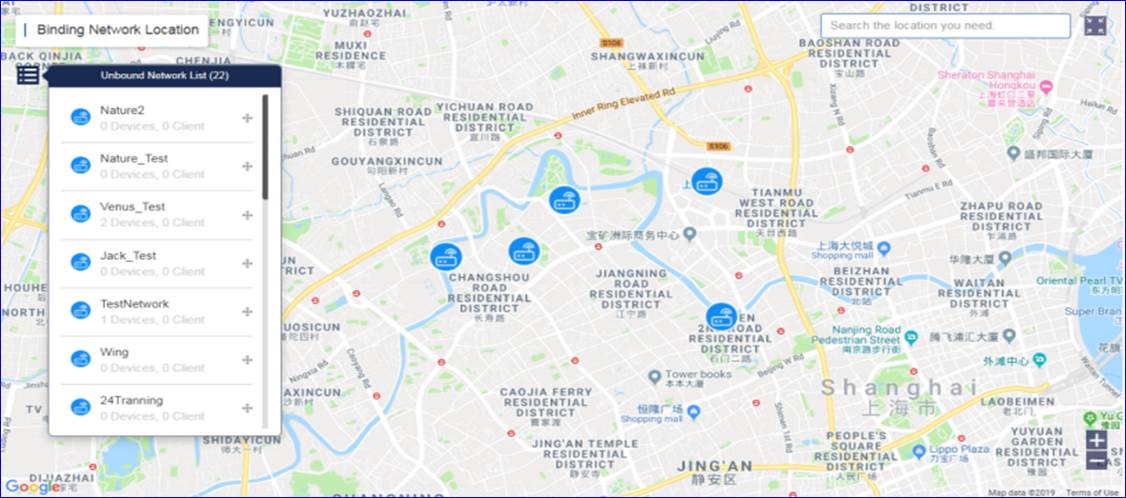
Alarmas muestra el número de alarmas no desactivadas, las nuevas alarmasde hoy y el total de alarmas generadas esta semana.

Uncleared (no desactivadas): muestra las alarmas no desactivadas.
Today (hoy): muestra las nuevas alarmas de hoy.
This Week (esta semana): muestra el total de alarmas generadas en esta semana.
Para obtener información detalladasobre la alarma, puede consultar en esta página:
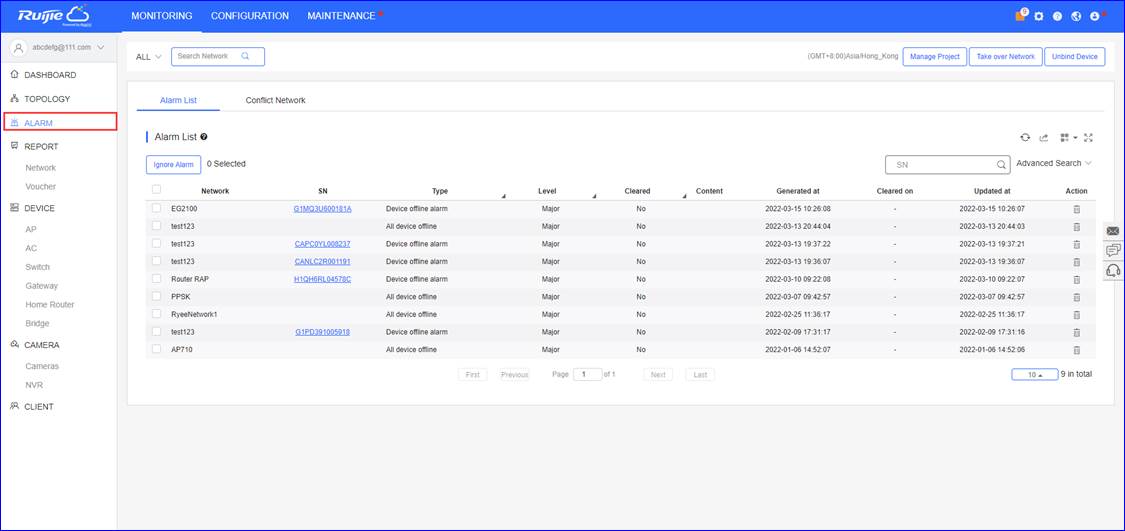
1.4 2.4G / 5G Clients (Clientes 2.4G/5G)
El gráficomuestra las estadísticas de los clientes que utilizan 2.4G y 5G.
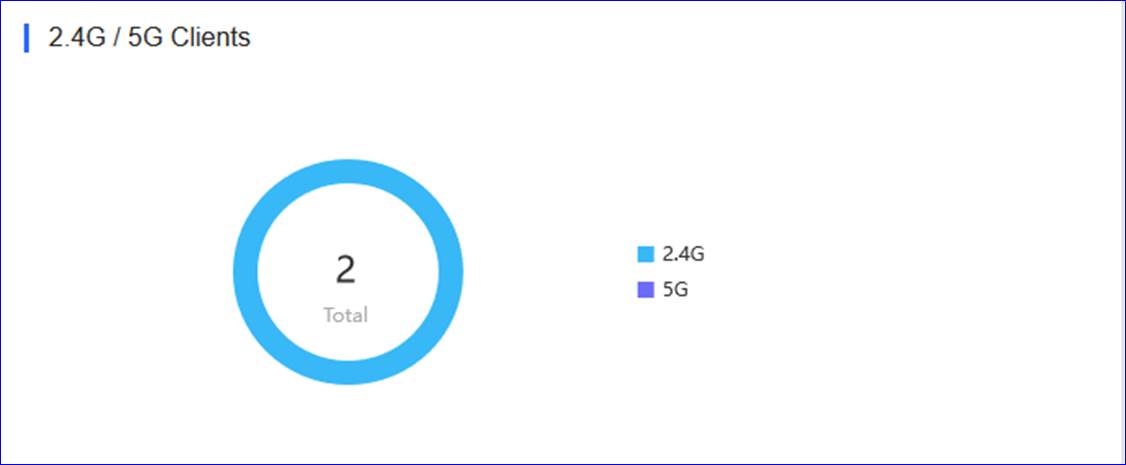
Haga clicen el gráfico para ver el número y el porcentaje de clientes para 2.4G o 5G.
2.4G: Clientes que utilizan el canal inalámbrico de 2,4 GHz.
5G: Clientes que utilizan el canal inalámbrico de 5 GHz.
Total: Muestra el número total de clientes.
1.5 Channel Distribution and Usage (distribución y uso del canal)
El gráficomuestra las estadísticas del canal.
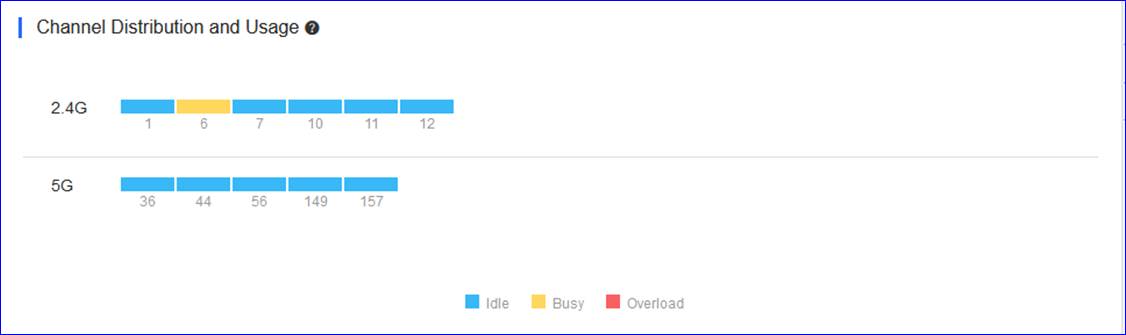
Haga clicen un canal específico para mostrar el número de puntos de acceso y el uso en cadacanal específico.
Eluso del canal se clasifica como Idle (inactivo), Busy (ocupado) yOverload (sobrecargado).
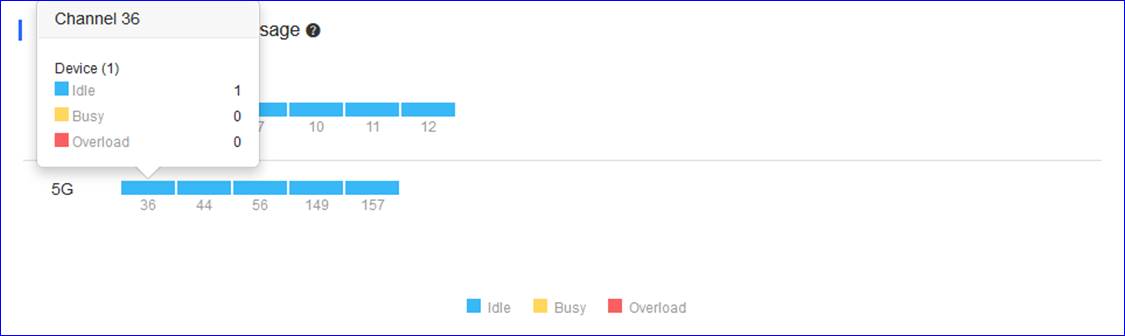
Inactivo: 0% a 59%
Ocupado: 60% a 79%
Sobrecargado: 80% a 100%
Real-time (tiemporeal): el estado se actualizaaproximadamente cada 2 minutos.
1.6 Network Metrics (métricas de red)
WiFiClient Summary (resumen de clientes WiFi)
El gráfico muestra latendencia de la conexión reciente de los clientes.
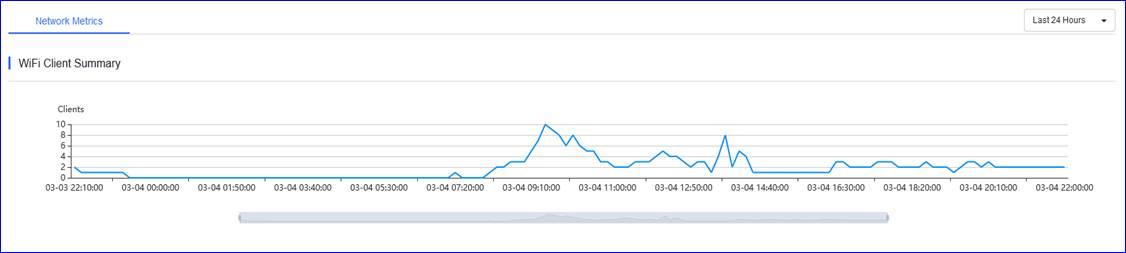
En el gráfico anterior, la línea continua muestra los números decliente WiFi para el período de tiempo especificado, y al hacer clic en unpunto de la línea se muestra una cantidad específica de datos, la líneadiscontinua identifica los números de clientes cuando el ratón desplaza la posición.
1.7Top 10 Networks by Traffic (las 10 principales redes por tráfico)
La tablamuestra las 10 principales redes clasificadas por tráfico.
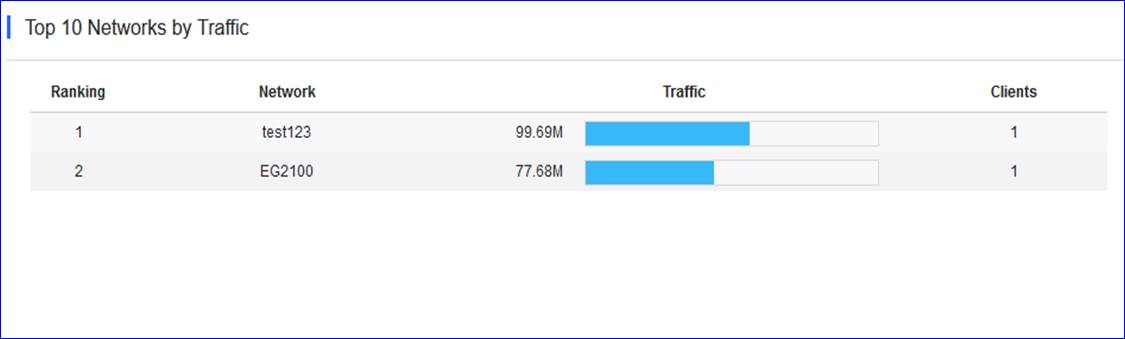
Network(red): muestra la red específica.
Traffic(tráfico): muestra la cantidad total detráfico utilizado por los clientes de la red específica.
Clients(clientes): muestra el número de clientes de lared específica.
1.8 Top 10 WiFi Clients by Traffic (los 10 mejores clientes WiFi portráfico)
El gráfico muestra los10 principales clientes clasificados por tráfico.

Haga clicen el gráfico para ver el cliente específico y su uso de tráfico.
Total: muestra el tráfico total de todos los clientes WiFi.
1.9 Top 10 APs by Traffic (los 10 mejores puntos de acceso por tráfico)
La tabla muestra los 10puntos de acceso principales clasificados por tráfico.
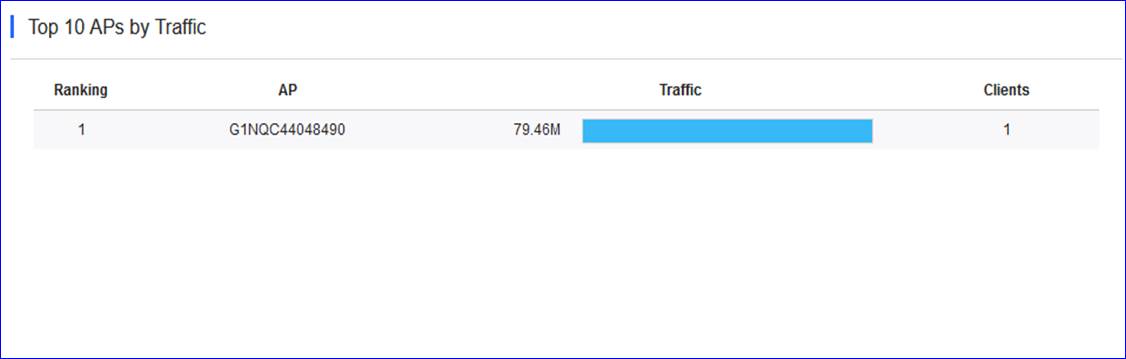
AP (puntode acceso): muestra el SN (número de serie) delAP conectado.
Traffic(tráfico): muestra la cantidad total detráfico utilizado por los clientes conectados al AP específico.
Clients(clientes): muestra el número de clientesconectados al AP específico.
1.10 Top 10 SSIDs by Traffic (los 10 principales SSID por tráfico)
El gráfico muestra los10 principales SSID clasificados por tráfico.
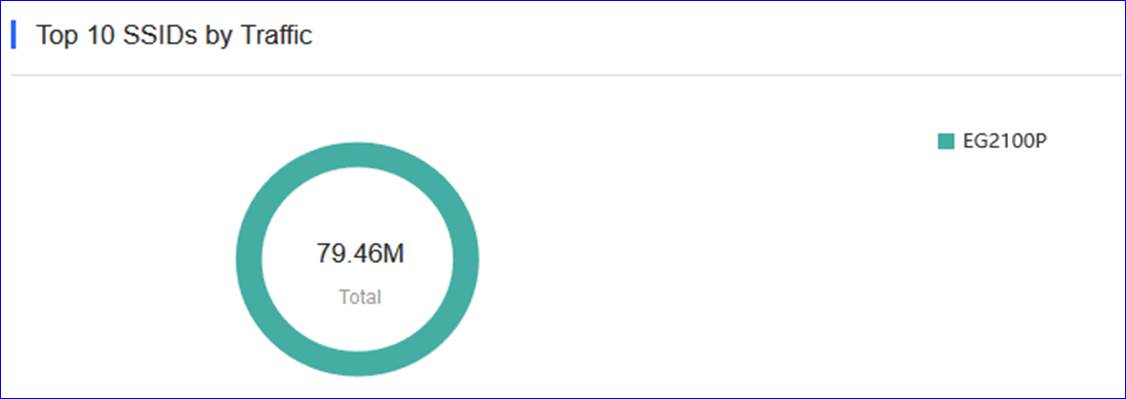
Haga clicen el gráfico para ver el SSID específico y su uso de tráfico.
Total: Muestra el tráfico total de los SSID.
Principiode la topología de red
1) Asegúrese de que los dispositivos estén en línea en Ruijie Cloud y de que la CLI web esté disponible.
2) Necesita undispositivo de nodo raíz, que puede ser unconmutador de núcleo o EG.
3) Calcule todos losdispositivos conectados a través del nodo raíz y actualice la topología; los datosrequeridos son MAC, ARP y Routing, etc.
Latopología proporciona una representación visual del estado total de lared, muestra la topología de lared y el estado del dispositivo y ofrece el informe del proyecto.
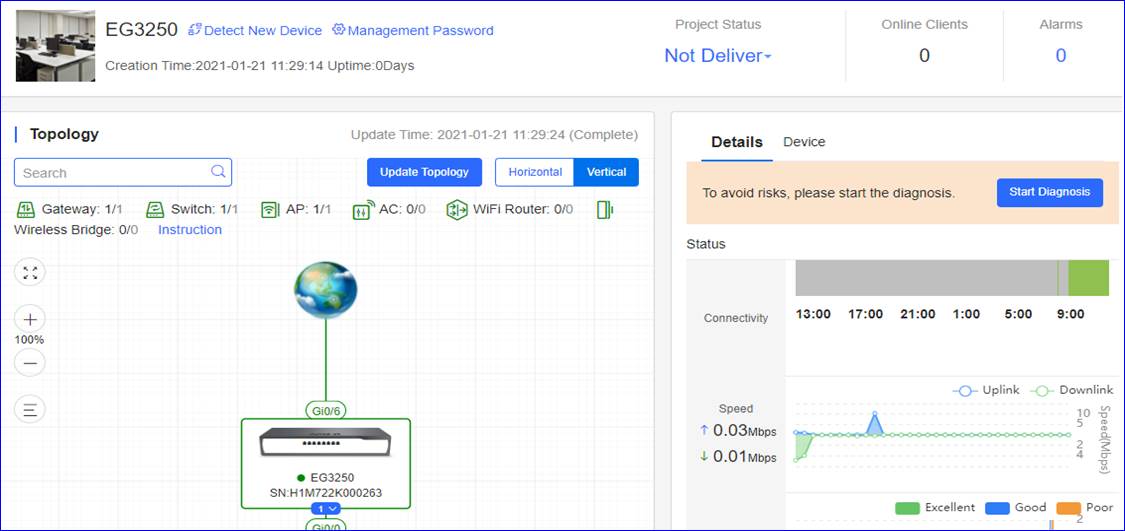
Información básica -versión antigua
![]()
ManagementPassword (contraseña de administración): la contraseña de administración de red garantiza que la contraseñaeWeb del dispositivo es la misma que la contraseña de administración de red.
CreationTime (tiempo de creación): el tiempo decreación (de forma predeterminada) es el momento en que se creó el archivo enla base de datos en la nube.
Uptime(tiempo en línea): tiempo durante el cual undispositivo comenzó a funcionar.
OnlineClients (clientes en línea): los clientesinalámbricos en línea en la red.
Alarms(alarmas): las alarmas en tiempo real de lared.
NetworkTopology (topología de red)
La topología muestra la conexión de losdispositivos y el estado actual.
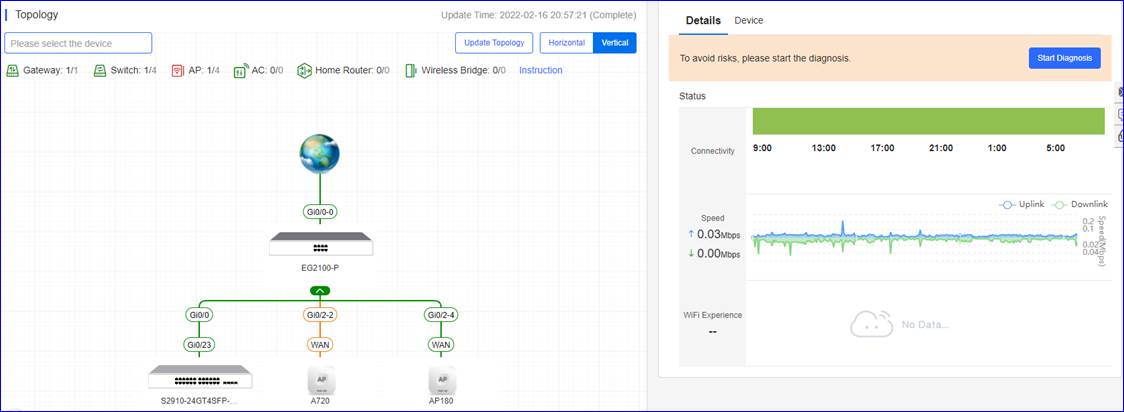
UpdateTopology (actualizar topología): si se hanañadido o eliminado dispositivos, sin embargo, la topología no se muestracorrectamente, haga clic en ella para realizar una actualización de laconexión.
Horizontal&Vertical(horizontal y vertical): puede elegirmostrar la topología horizontal o verticalmente.
Deviceslist (ista de dispositivos): muestra el númerode dispositivos enumerados en el gráfico de topología.
Details(detalles): muestra el estado de la topología,incluida la conectividad de red, la velocidad de enlace ascendente/descendentede la red, la experiencia Wi-Fi.
Información básica -Vuelta a la nueva versión

Refresh(actualizar): si se han añadido o eliminadodispositivos, sin embargo, la topología no se muestra correctamente, haga clicen el botón Refresh para realizar una actualización de la conexión.
Download(descargar): descargue la topología en formato.png.
Devicedetails (detalles del dispositivo)
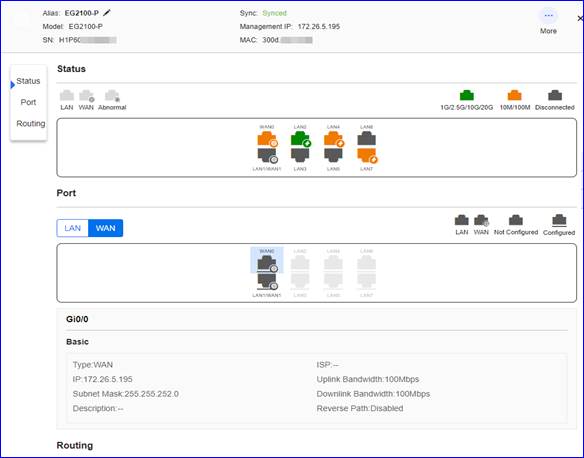
Alias: otro nombre especificado.
Model(modelo): muestra el modelo del dispositivo.
Syn(sincronizar): muestra el estado delprotocolo de transferencia del dispositivo.
ManagementIP (IP de gestión): muestra la IPlocal del dispositivo.
SN: muestra el número de serie único del dispositivo.
MAC: muestra la dirección MAC del dispositivo.
More (más): soporte para crear la eWeb del túnel Telnetdel dispositivo.
EG status (estado de EG): muestra el estado del puerto EG deldispositivo, incluido el número de puerto, la velocidad negociada, el estadoascendente/descendente.
EG port (puerto EG): muestra el estado del puerto EGWAN/LAN.
EG portbasic (puerto EG básico): muestra el tipo depuerto EG, las direcciones IP, el ancho de banda del enlacedescendente/ascendente.
EG routing (enrutamiento EG): muestra la lista de enrutamiento de EG.
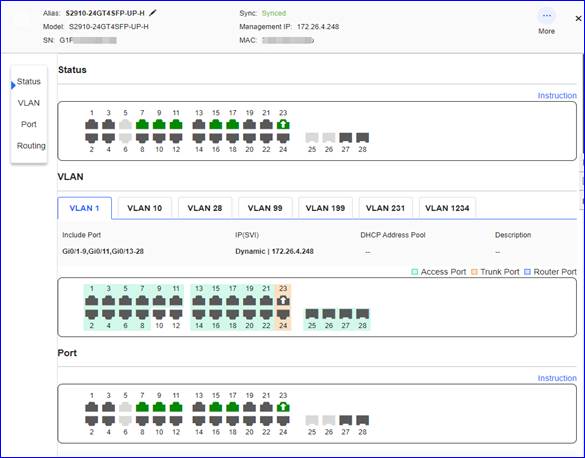
SW status(estado del conmutador): muestra el estadodel puerto del conmutador del dispositivo, incluido el número de puerto, lavelocidad negociada y el estado ascendente/descendente.
SW VLAN (VLAN del conmutador): muestra la lista de VLAN delconmutador y los detalles del puerto VLAN.
SW routing (enrutamiento del conmutador): muestra la lista deenrutamiento del conmutador.
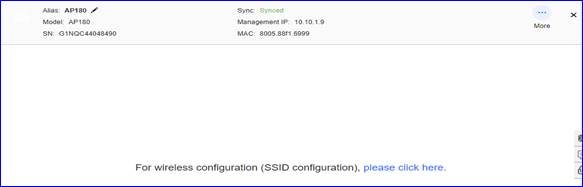
APconfiguration (configuración de puntode acceso): haga clic para realizar la configuración básica inalámbrica.
Para ver elinforme de red, vaya a Project Status y haga clic en ViewReport.
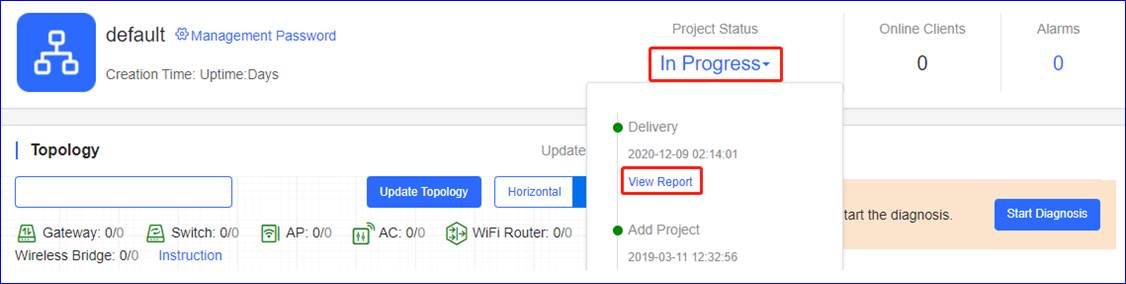
Seleccioneel idioma de su informe preferido.
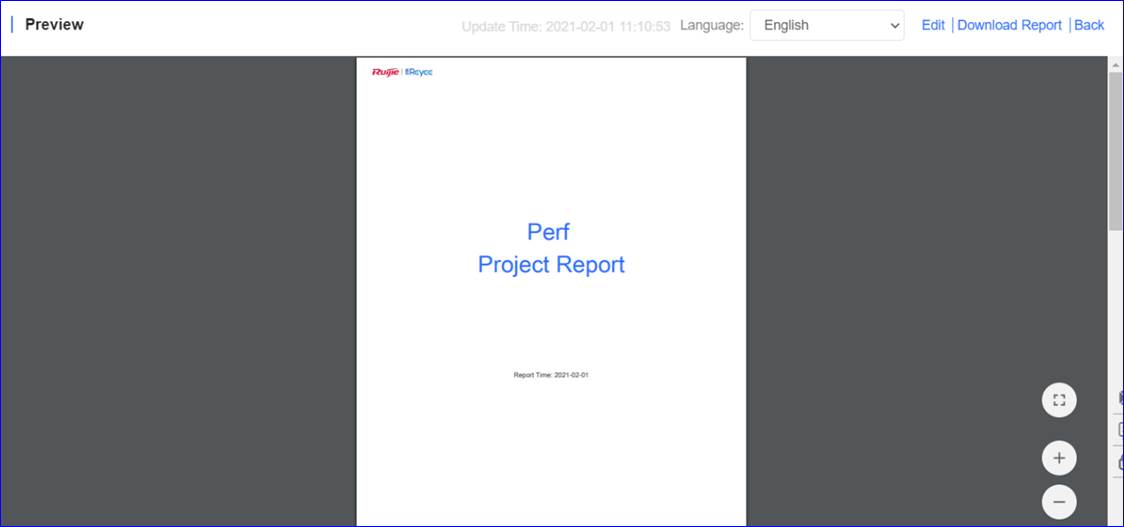
El informede entrega del proyecto se puede exportar a varios idiomas.
El sistematambién admite edición de título, portada, información básica, configuración,datos de diagnóstico, lista de dispositivos.
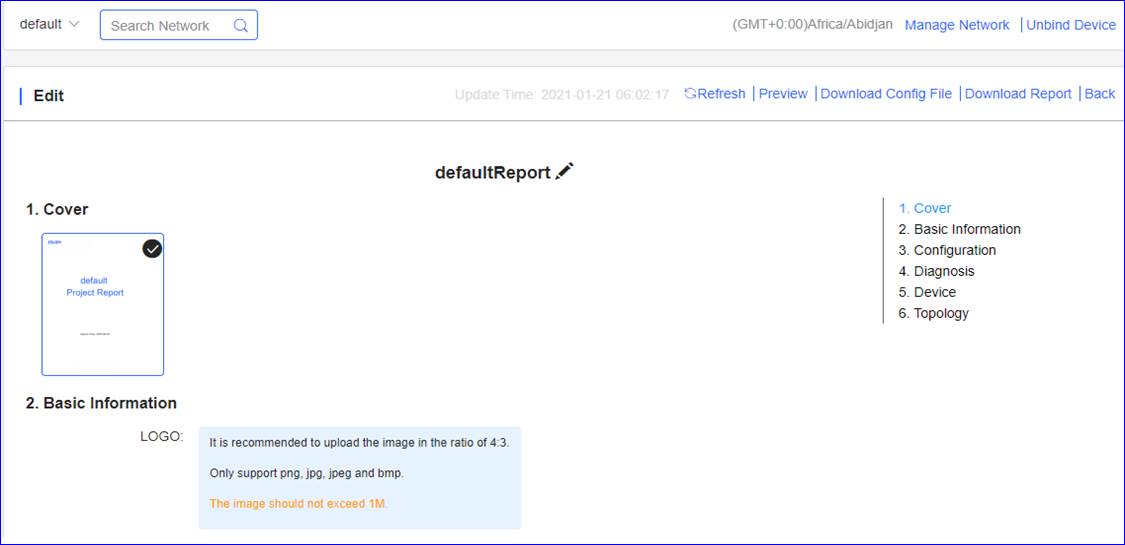
2.3 Detectar undispositivo
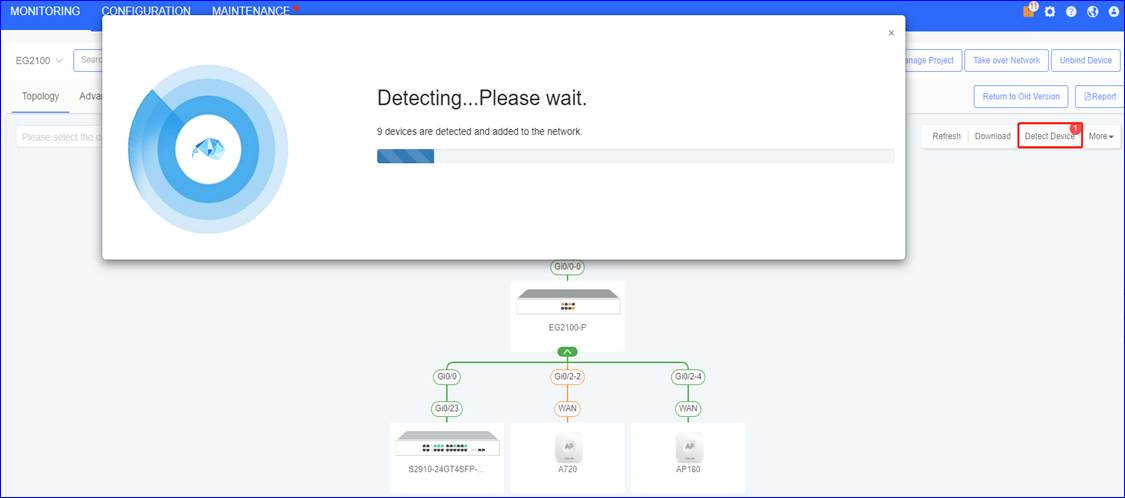
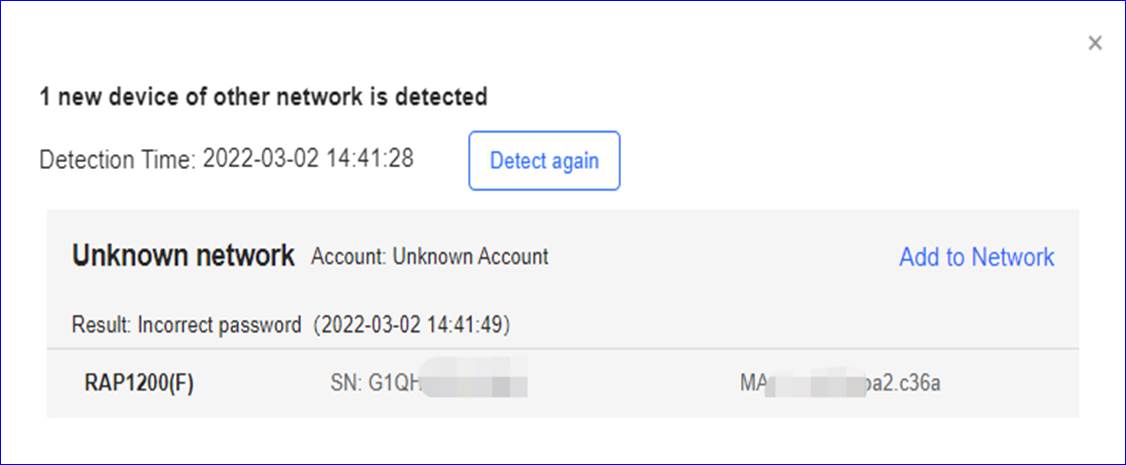
Cuandoañade un nuevo dispositivo a la red, debe introducir la contraseña deldispositivo; si la contraseña es incorrecta, el sistema se negará a insertarlaen la red.
RuijieCloud actualizará la topología de forma predeterminada cuando se añada un nuevodispositivo a la red.
En algunos casos, cuando Ruije Cloud no detecta los dispositivos reciénañadidos, puede hacer que el sistema actualice la topología manualmente haciendoclic en Detect again para actualizar la topología.
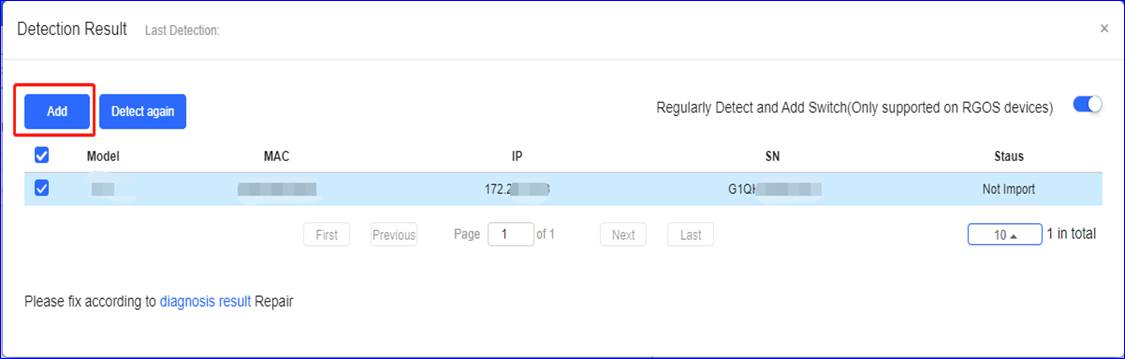
El nuevodispositivo se puede añadir a la red actual.
Diagnóstico
Puede realizar undiagnóstico de red si cree que algo salió mal en la red.
Esta función diagnostica la conectividad de red y elestado del enlace. Haga clic en Start Diagnosis para comenzar conun nuevo diagnóstico.
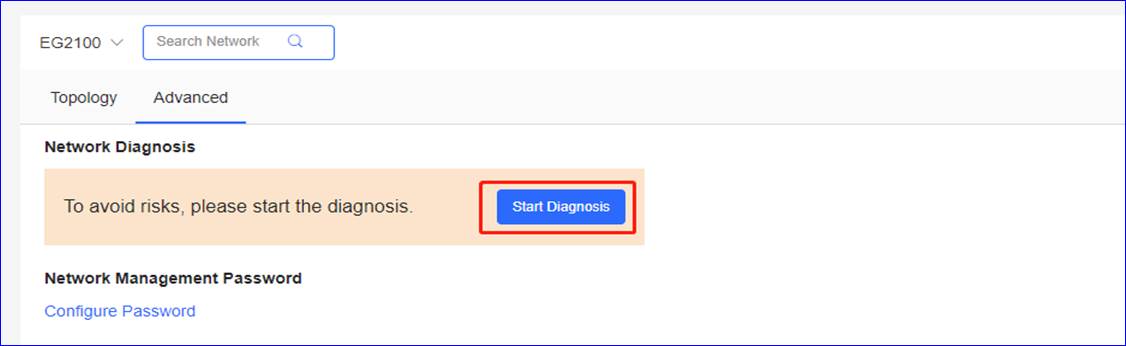
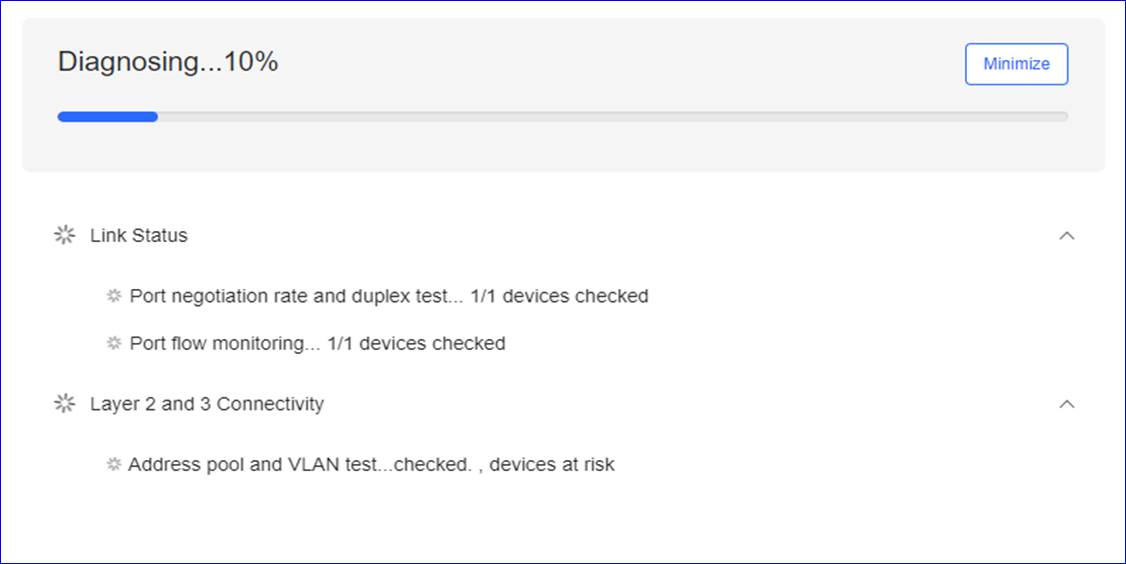
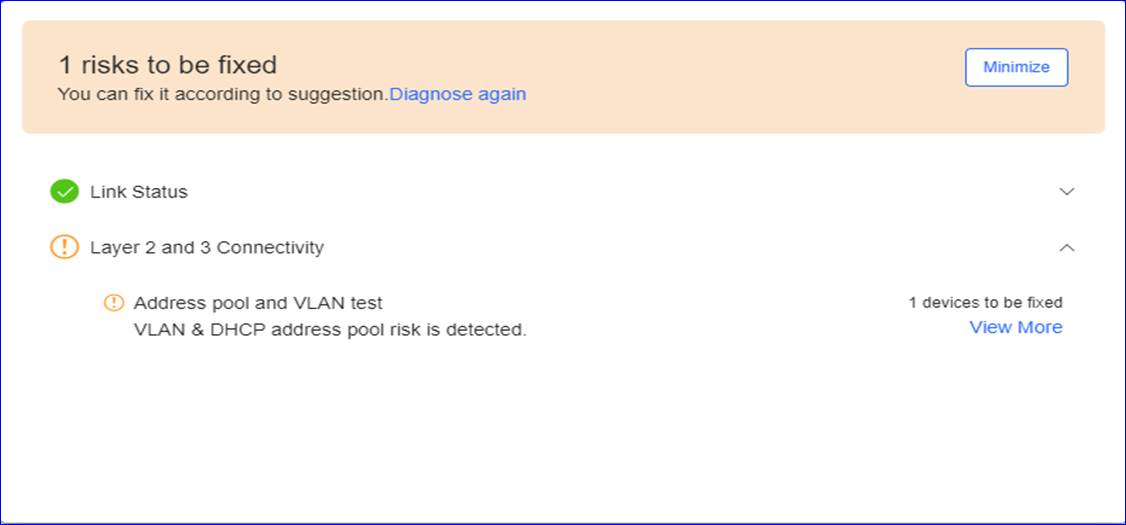
Link Status (estado del enlace): monitoreo de flujo de puertos,velocidad de negociación de puertos y prueba dúplex.
Layer2 and3 Connectivit (conectividad de capa 2y 3): grupo de direcciones IP, puerta de enlace predeterminada y prueba deVLAN.
Haga clicen View More para comprobar los resultados del diagnóstico anterior.
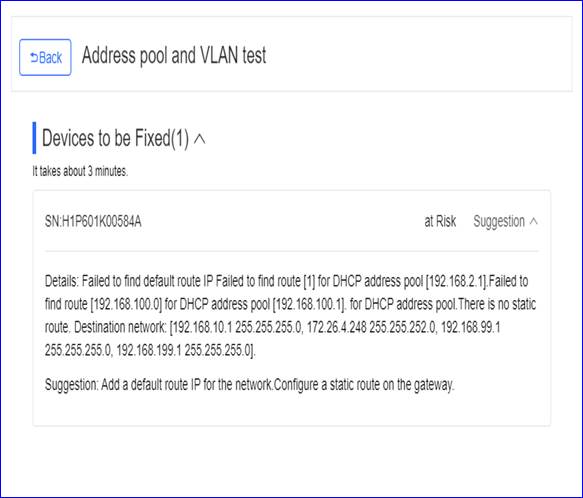
Details(detalles): muestra los problemas de reddetectados en detalle.
Suggestion(sugerencia): proporciona soluciones paralos problemas detectados.
Haga clic en More> Manual Settings
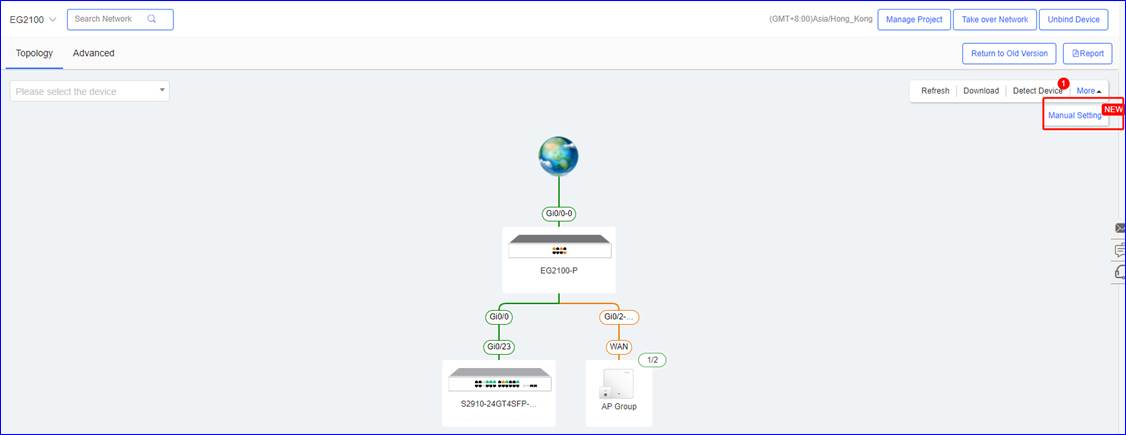
Seleccione Edit Alias o Add Downlink Device.
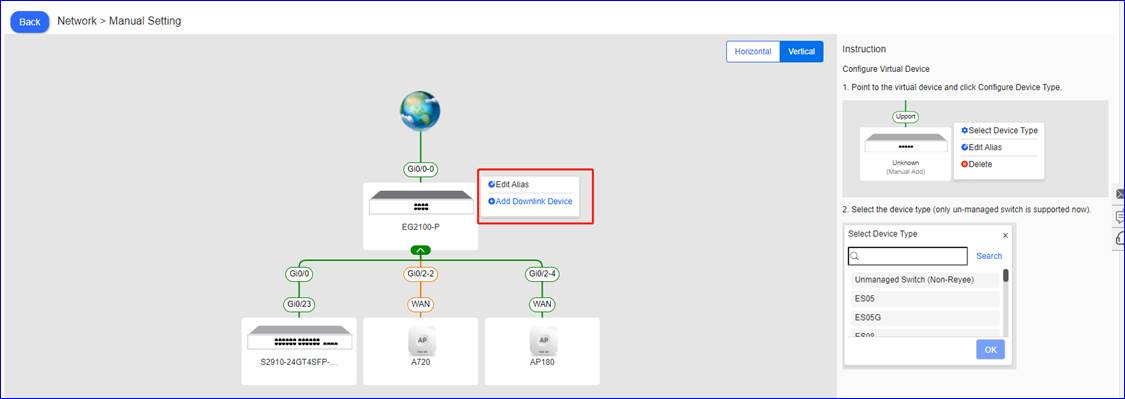
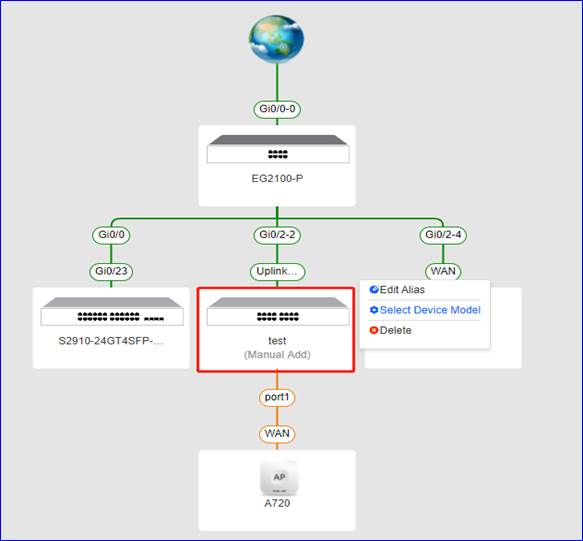
Edit Alias (editar alias): volver a dar un nombre de undispositivo.
SelectDevice Model (seleccione el modelo dedispositivo):celeccione el modelo de un dispositivo, puede incluir la serieES de Reyee y los conmutadores no administrados (no Reyee).
Delete(eliminar): elimine un dispositivo de la red.
2.5 Solución de problemas comunes
¿Qué puedohacer si la topología muestra "Sin datos"?
1) Sisolo hay un AP en la red, no se puede mostrar la topología.
2) Eldispositivo de salida no es el dispositivo Ruijie y no tiene un conmutador de núcleo.
3) Intenteactualizar manualmente la topología.
¿Qué puedohacer si solo hay un dispositivo EG en la topología?
1) Si la versión no es la más reciente, debeactualizarla a la última versión.
2) Si la CLI web no está disponible, tampocose pueden mostrar otros dispositivos.
¿Qué puedo hacer si faltan algunos dispositivos en latopología?
1) Mostrar mac/mostrar arp/mostrar ruta ip(show mac/show arp/show ip route) del dispositivo. Los resultados de estos 3comandos incluyendo "S*" harán que el dispositivo se pierda.
2) Existen protocolos de enrutamientodinámico como OSPF en la topología.
3) Los conmutadores de la topología seconfiguran con VSU.
¿Qué puedo hacer si los dispositivos virtuales se muestran en latopología?
1) El dispositivo no está en Ruijie Cloud niestá desconectado.
2) El dispositivo no es el dispositivoRuijie.
3) Si el dispositivo es un conmutador no administrado, serecomienda editar el nombre y el puerto manualmente.
* Nota: limitaciones de la topología
a. No se puedeacceder a la CLI web del dispositivo.
b. Hay un EG en lared, pero no admite el comando show MAC o la versión no es la última.
c. Múltiplesconmutadores (en el mismo nivel) + productos que no son Ruijie que sirven comosalida.
d. Conmutador denúcleo + conmutador de acceso + AP (el conmutador de núcleo ejecuta OSPF y notiene entradas de enrutamiento estáticas, por lo que su tabla de enrutamientoestá incompleta).
e. Dispositivo sin conexión, cambio de puerto, modificación de rutaestática, agregación o eliminación de dispositivos, etc.
f. Los conmutadores forman una red por VSU.
g. Los conmutadores forman una red por VRRP.
h. Solo tienen AP en el grupo de red.
De formapredeterminada, la Alarm List (lista de alarmas) muestra todas las alarmas queaún no se han desactivado. Puede filtrar la categoría de alarmas seleccionandoel tipo de alarma, el nivel y el estado borrado para realizar el filtrado dealarmas. La lista de alarmas admite una búsqueda basada en el número de seriedel AP, el tipo de alarma, la fuente de alarma (red/dispositivo) y el tiempo degeneración de la alarma.
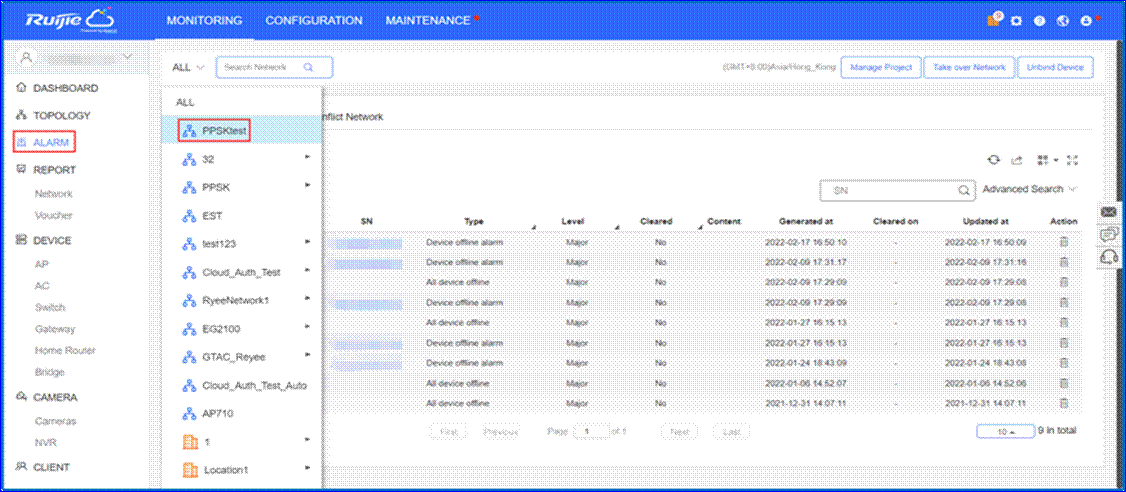
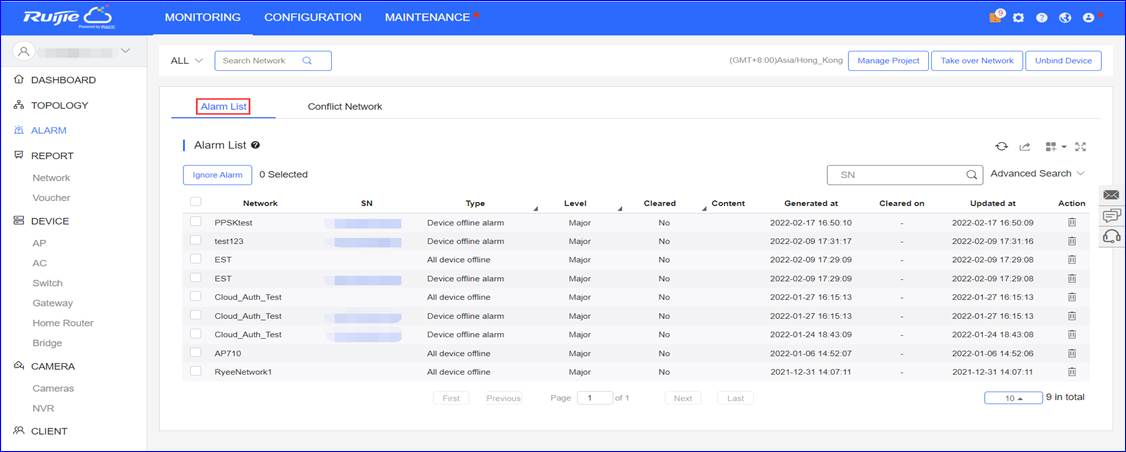
![]() :indica que los datos históricos se conservan durante 90 días.
:indica que los datos históricos se conservan durante 90 días.
![]() :acercar/alejar, sobresale la página Alarm List, que se muestracomo la imagen de abajo.
:acercar/alejar, sobresale la página Alarm List, que se muestracomo la imagen de abajo.
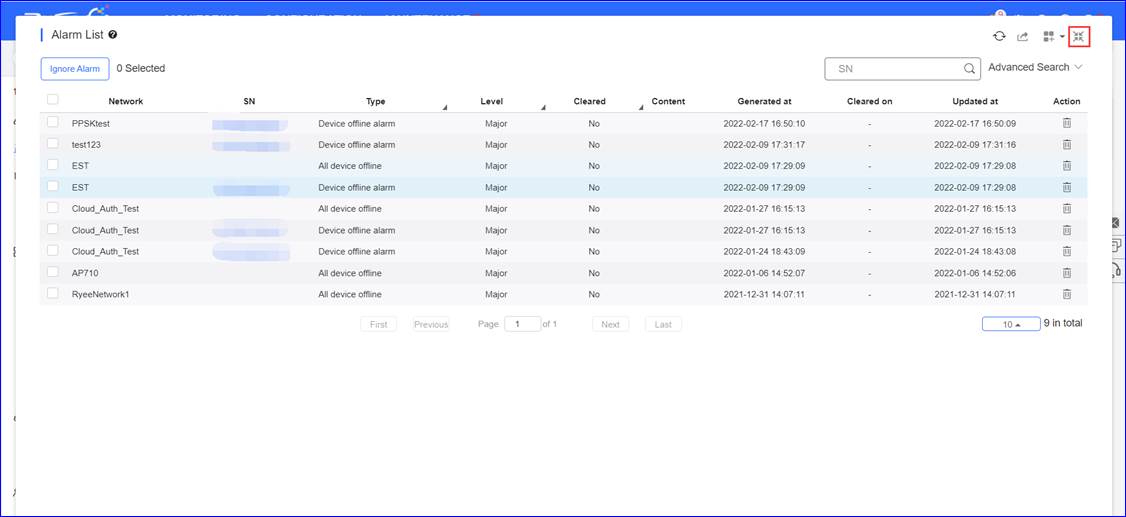
![]() :columna de filtros, indica elegir las entradas que se mostrarán en la AlarmList.
:columna de filtros, indica elegir las entradas que se mostrarán en la AlarmList.
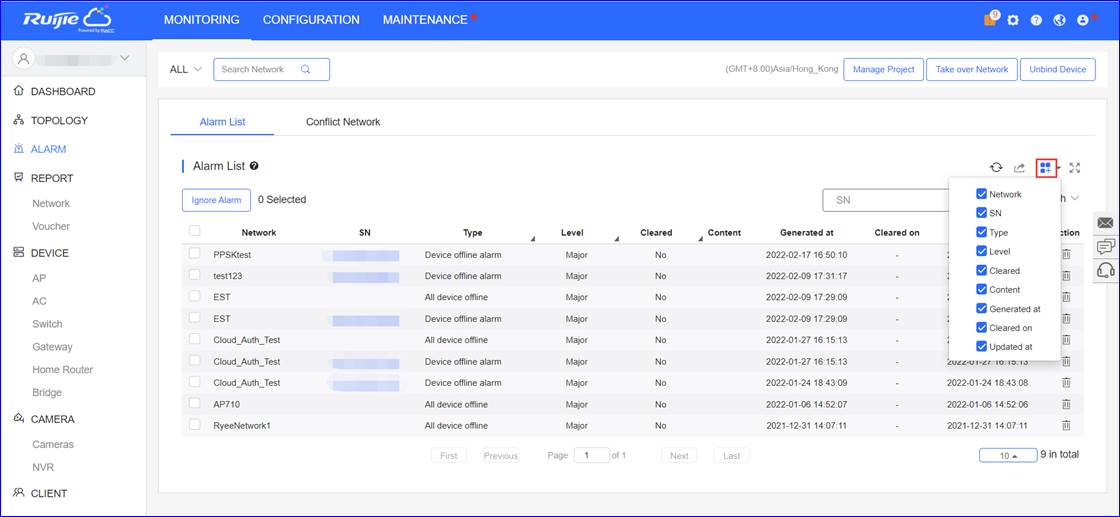
![]() :exportar, indica exportar todo el contenido de Alarm List comoarchivo .xls.
:exportar, indica exportar todo el contenido de Alarm List comoarchivo .xls.
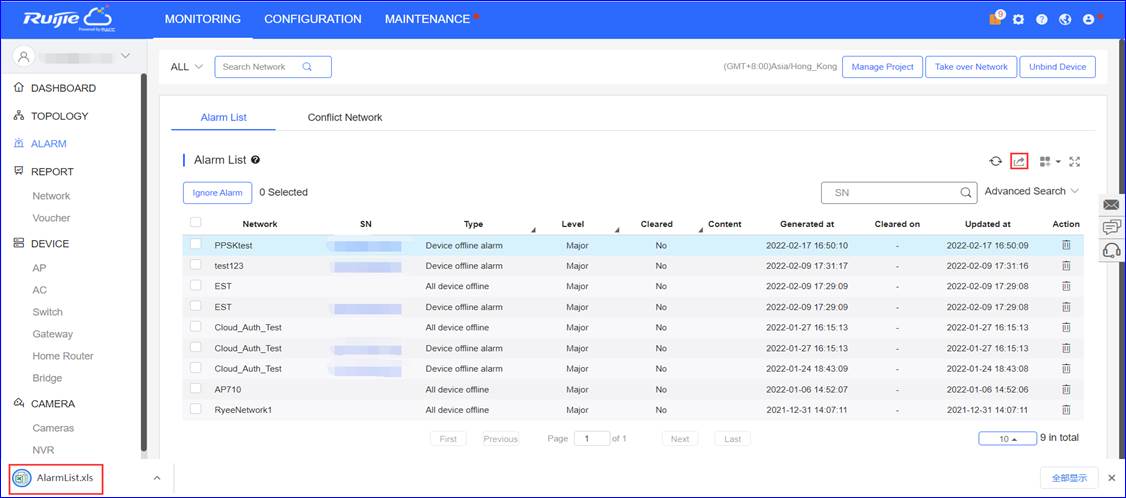
La siguiente imagenmuestra los resultados exportados en este archivo.
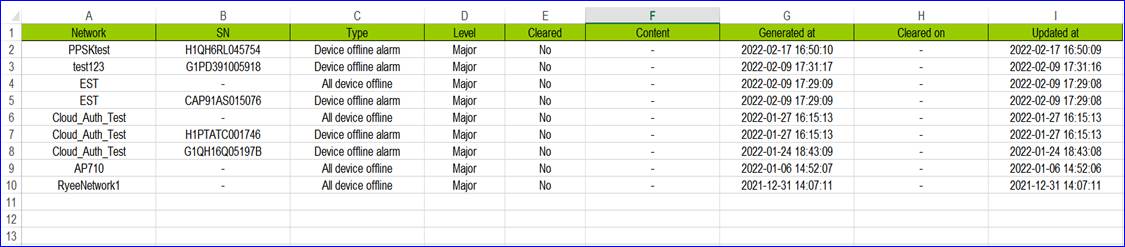
![]() :actualizar, indica actualizar la página Alarm List.
:actualizar, indica actualizar la página Alarm List.
Ignore Alarm(ignorar alarma): indica ignorar las entradas de alarmaseleccionadas en la Alarm List.
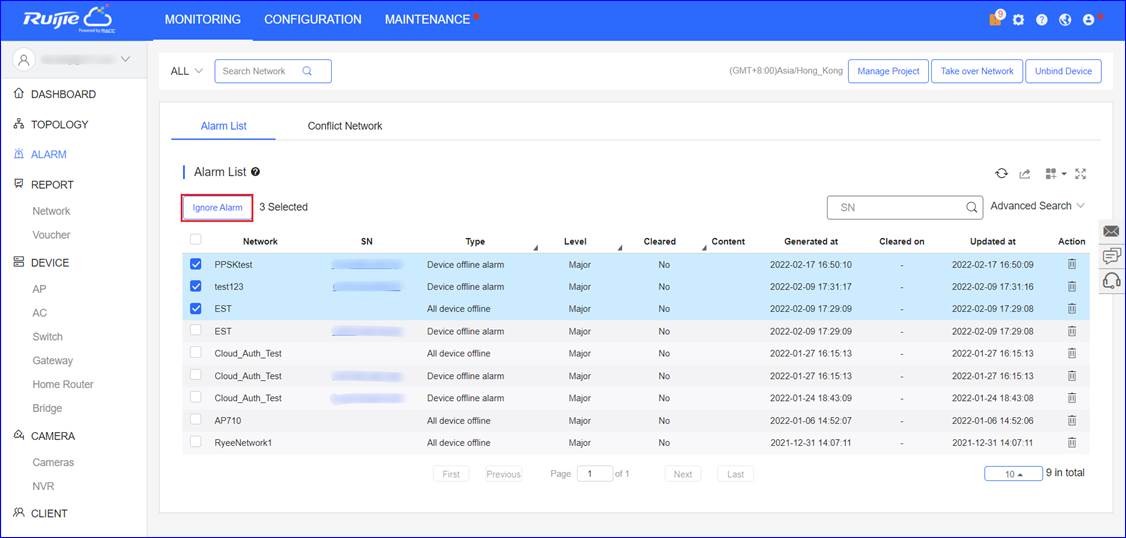
![]() :búsqueda, indica buscar la alarma relacionada con el SNespecífico.
:búsqueda, indica buscar la alarma relacionada con el SNespecífico.
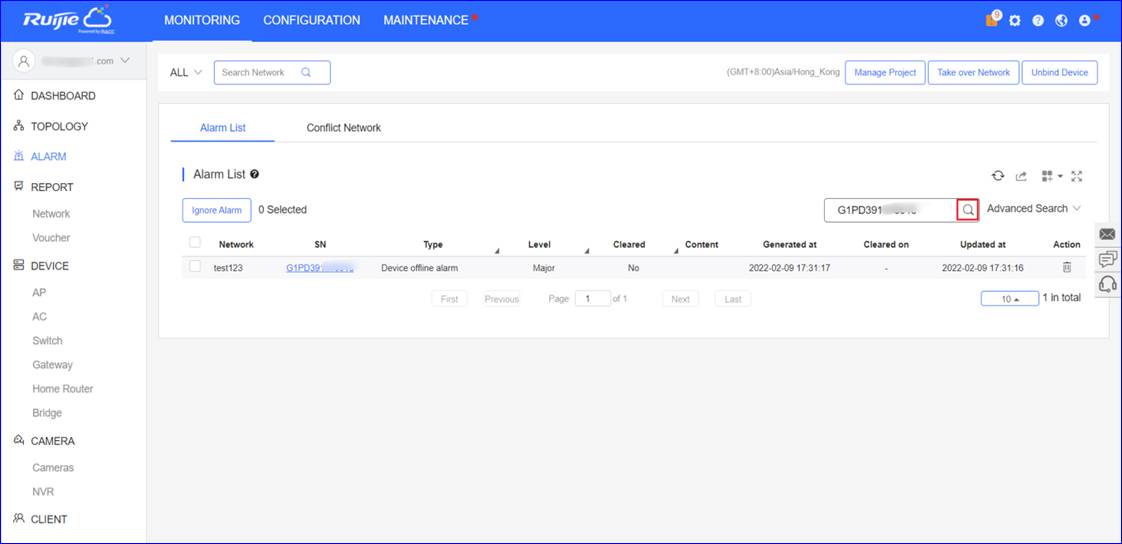
Advanced Search(búsqueda avanzada): indica buscar la alarma relacionada con el SNespecífico dentro de un período de tiempo.
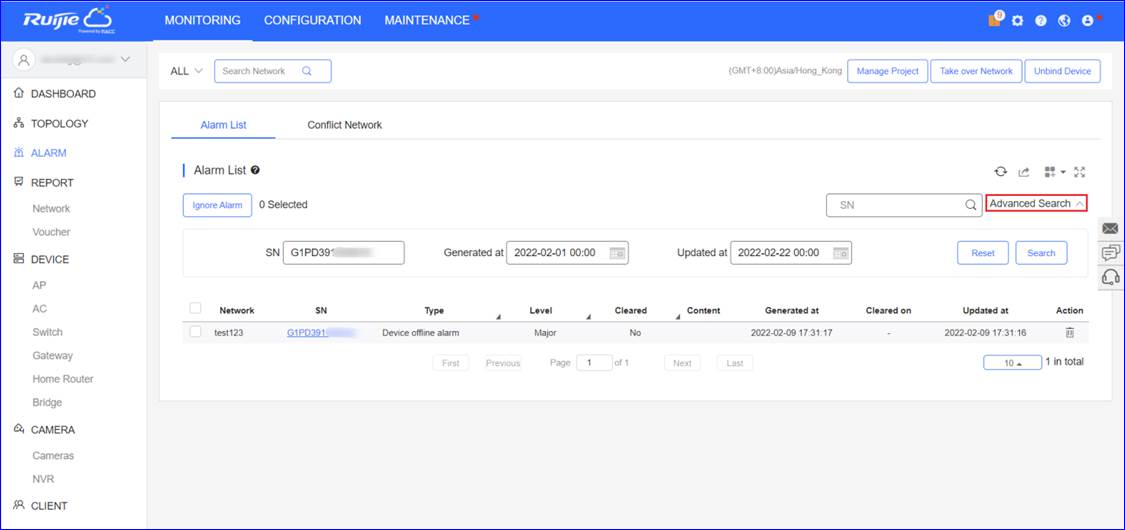
Networks (redes):indica la red en la que se produce la alarma.
SN (número de serie): indicael SN del dispositivo con respecto al que se produce la alarma.
Type (tipo):indica el tipo de alarmas.
En la tabla siguientese describen las condiciones para generar alarmas.
| Tipo | Condición | Descripción |
| El dispositivo se desconecta | Un AP se desconecta. | El AP está desconectado del servicio en la nube o el AP está apagado. |
| El dispositivo se conecta y desconecta continuamente | Los tiempos de cambio en línea/sin conexión de un AP superan el umbral predeterminado dentro de las dos horas. | La conexión entre el AP y el sistema es inestable o el AP tiene un error de firmware o hardware. |
| Todos los dispositivos están desconectados | Todos los AP de una red se desconectan. | N/A |
| Alto uso de canales en AP | La utilización del canal de RF supera el 80%. | La utilización del canal de RF es alta y la interferencia es fuerte. Se recomienda cambiar el canal. |
| Uso del sistema (uso de CPU/memoria) por encima del umbral | El uso de CPU o memoria del AP/conmutador/puerta de enlace supera el umbral. | Para el AP, el umbral predeterminado para el uso de la CPU es del 85% y para el uso de la memoria es del 85%. |
| Para el conmutador, el umbral predeterminado para el uso de la CPU es del 50% y para el uso de la memoria es del 65%. | ||
| Para la puerta de enlace, el umbral predeterminado para el uso de la CPU es del 50% y para el uso de la memoria es del 65%. | ||
| No se admiten valores personalizados. | ||
| RLDP del conmutador | Se produce un bucle en el conmutador. | N/A |
| Acceso de red anormal en la puerta de enlace | El puerto de puerta de enlace no puede hacer ping al dominio o la IP especificados varias veces. | Cuando la prueba de ping falló durante los tiempos especificados, se envía la alarma. Las horas y la dirección IP/dominio se pueden configurar manualmente. |
| Alta tasa de pérdida de paquetes en la puerta de enlace | La tasa de pérdida de paquetes de la puerta de enlace supera el umbral. | Cuando la tasa de pérdida de paquetes excede el porcentaje especificado de umbral varias veces en 5 minutos, se envía la alarma. Los tiempos y el umbral se pueden configurar manualmente. |
| Velocidad de enlace ascendente por encima del umbral en la puerta de enlace | La velocidad de enlace ascendente supera el porcentaje especificado de umbral varias veces. | Cuando la velocidad de enlace ascendente supera el porcentaje especificado de umbral varias veces, se envía la alarma. El umbral, los tiempos y el porcentaje se pueden configurar manualmente. |
| Velocidad de enlace descendente por encima del umbral en la puerta de enlace | La velocidad de enlace descendente supera el porcentaje especificado de umbral varias veces. | Cuando la velocidad de enlace descendente supera el porcentaje especificado de umbral varias veces, se envía la alarma. El umbral, los tiempos y el porcentaje se pueden configurar manualmente. |
| El tráfico de la tarjeta SIM supera el límite | El tráfico de la tarjeta SIM supera un umbral predeterminado. | Solo los dispositivos MTFi admiten esta alarma. |
| No se encuentra la señal GPS | No se encuentra la señal GPS. | Solo los dispositivos MTFi admiten esta alarma. |
| El uso de la CPU es alto | El uso de la CPU supera un umbral predeterminado. | Solo los dispositivos MTFi admiten esta alarma. |
| El uso de la memoria es alto | El uso de la memoria supera un umbral predeterminado. | Solo los dispositivos MTFi admiten esta alarma. |
| El uso del espacio en disco es alto | El uso del espacio en disco supera un umbral predeterminado. | Solo los dispositivos MTFi admiten esta alarma. |
| El uso de la flash es alto | El uso de la flash supera un umbral predeterminado. | Solo los dispositivos MTFi admiten esta alarma. |
| La temperatura de la CPU es alta | La temperatura de la CPU supera un umbral predeterminado. | Solo los dispositivos MTFi admiten esta alarma. |
Cleared (desactivada):incluyendo sí y no, indica si la alarma fue desactivada.
Content(contenido): indica el contenido detallado de las alarmas.
Generated at(generada el): indica la fecha en que se produjo esta alarma.
Cleared on(desactivada): indica la fecha en que se desactivó esta alarma.
Updated at (actualizadoa las): indica la última hora en que se actualiza estemensaje.
3.2 Network Conflict (conflictode red)
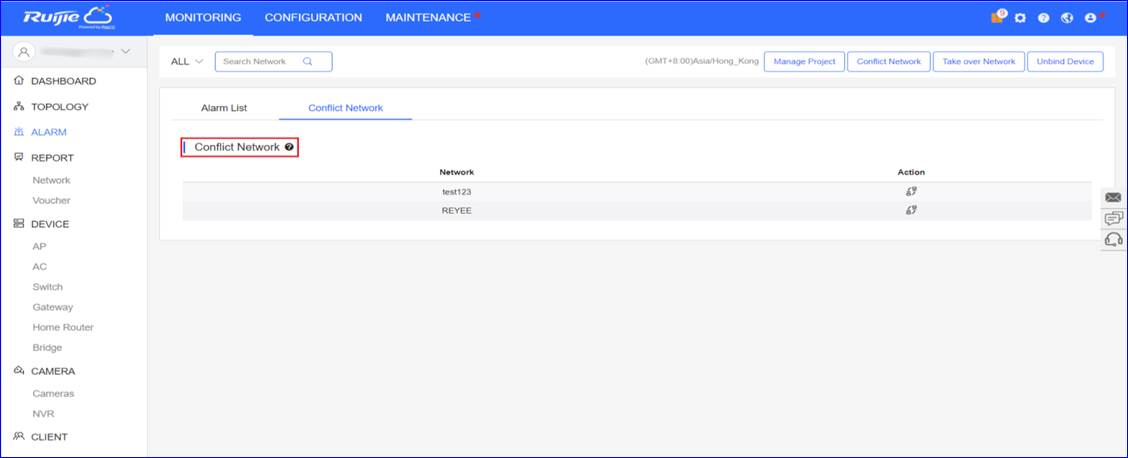
![]() :indica que se producirá un conflicto de red cuando undispositivo añadido a una red se mueva a otra red. Haga clic en el botón de lacolumna Action para confirmar.
:indica que se producirá un conflicto de red cuando undispositivo añadido a una red se mueva a otra red. Haga clic en el botón de lacolumna Action para confirmar.
![]() :indica detectar un nuevo dispositivo, aparecerá lasiguiente imagen después de hacer clic en él.
:indica detectar un nuevo dispositivo, aparecerá lasiguiente imagen después de hacer clic en él.
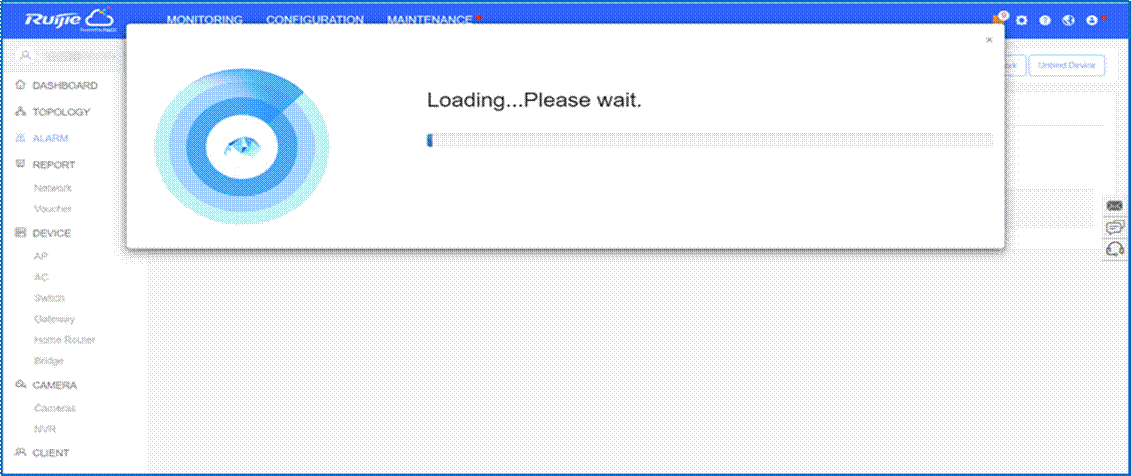
3.3 Alarm Settings (Configuraciónde alarma)
Seleccione un proyectoen esta cuenta y haga clic en ![]() enla esquina superior derecha para hacer clic en Alarm Settings. Semuestra la página Alarm Settings para la configuración de parámetros dealarma.
enla esquina superior derecha para hacer clic en Alarm Settings. Semuestra la página Alarm Settings para la configuración de parámetros dealarma.

Alarm settingses configurada por la red. Cuando no se ha configurado ninguna alarma, seadopta la configuración global. Mediante la página Alarm Settings, puedeespecificar si desea activar o desactivar las alarmas y cómo deben recibirse.
Type (tipo):indica el tipo de alarmas.
Status (estado):cuando el Status está activado, la información de la alarma se muestraen la página de alarma.
Alarm Threshold (umbralde alarma): indica que la información de la alarma semostrará en la página de alarma.
Email Alarm (alarma porcorreo electrónico): indica que las alarmas seenviarán por correo electrónico a los contactos de a 'Lista de contactos' de lared cuando la Email Alarm y el Status estén activados.

Haga clic en Contacten la parte superior derecha para acceder a la lista de la página de contactos.
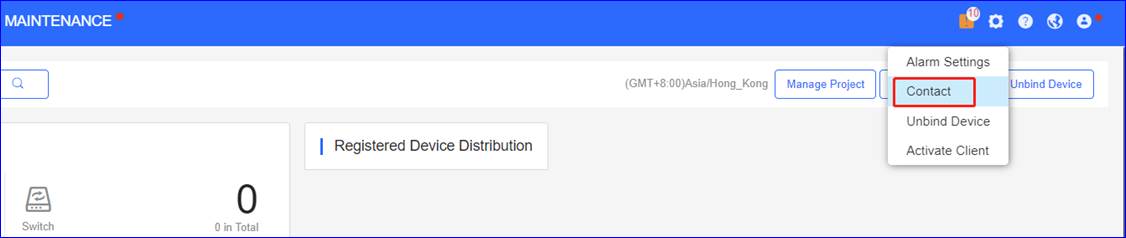
ContactList (ista de contactos)
En la página de lalista de contactos, puede añadir grupos de contactos y contactos que recibiránlos correos electrónicos de alarma.

Name(nombre): muestra el nombre personalizado de los contactos.
Mobile(móvil): muestra el número de contactos móviles.
Email(correo electrónico): muestra la dirección de correo electrónicode los contactos.
Description(descripción): muestra algunas palabras para describir elcontacto.
Action(acción): incluyendo Edit (editar) y Delete (eliminar), indica laoperación para este contacto.
Después de hacer clicen Edit, se mostrará una ventana para editar la información de contacto,que se muestra como la imagen de abajo.
Add (añadir):indica agregar un nuevo contacto a la lista de contactos.
Contact Group (grupo decontactos)
Añada un grupo y mueva los contactos al grupo.

Group(grupo): muestra elnombre personalizado del grupo.
Description(descripción): muestraalgunas palabras para describir el grupo de contactos.
Action(acción): incluyendoEdit (editar) y Delete (eliminar), indica la operación para este grupo de contactos.
Después de hacer clic en el botón Edit, mostrará una ventana para editar la información del grupode contactos, que se muestra en la imagen de abajo.
Add(añadir): indica agregar un nuevo grupo de contactos a la lista degrupos de contactos.
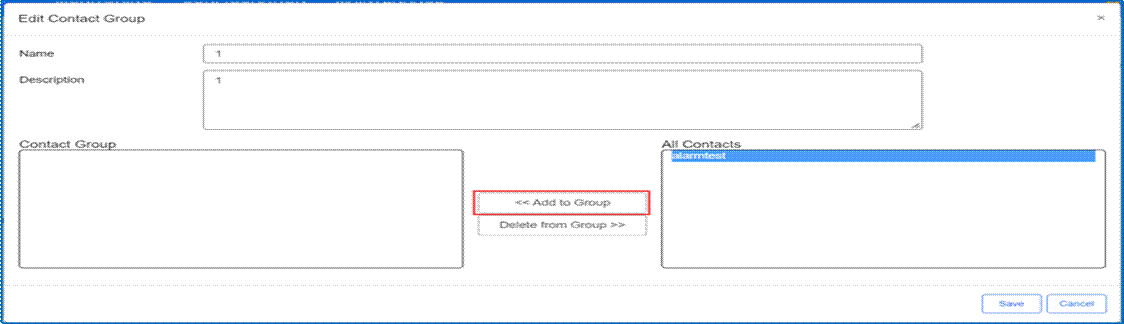
Add toGroup (añadir al grupo): añada los contactos seleccionados en el AllContacts (todos los contactos) en el grupo de contactos.
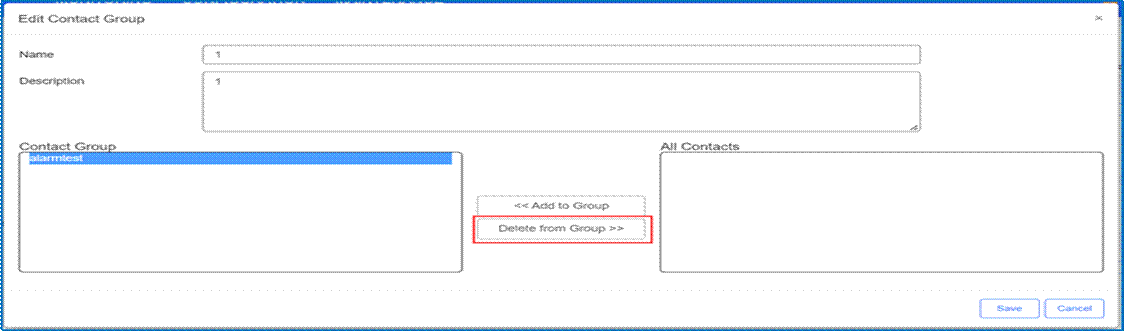
Deletefrom Group (eliminardel grupo): eliminarlos contactos seleccionados deContact Group (grupo de cotacto).
4.1 Resumen
Resumen de tráfico WiFi
El tráficode enlace ascendente/descendente resumido de la red seleccionada durante elperíodo específico.
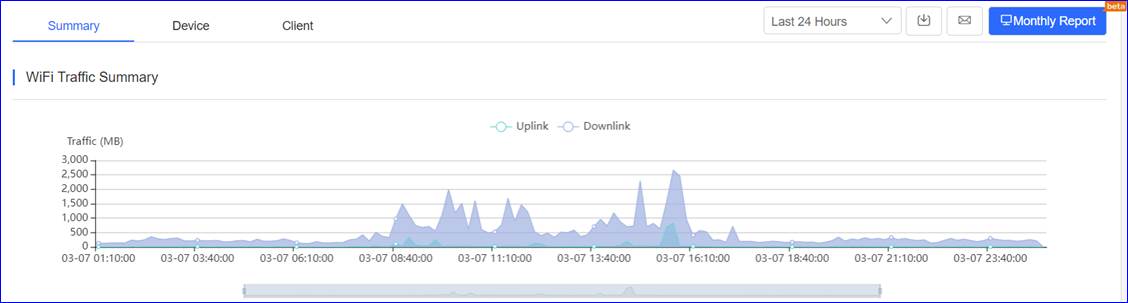
En elgráfico anterior, la línea continua muestra el tráfico de red para el períodode tiempo especificado, y al hacer clic en un punto de la línea se muestra unacantidad específica de datos, la línea discontinua identifica los tráficoscuando el ratón desplaza la posición.
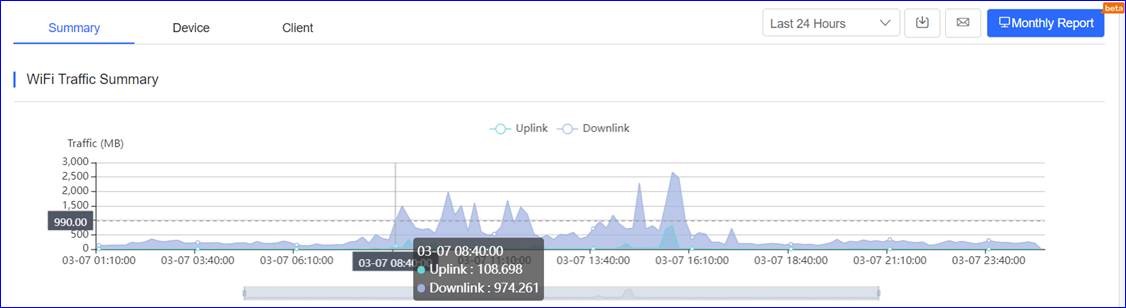
Uplink (enlaceascendente): muestra el tráfico dirigido desdela red interna a la red externa.
Downlink (enlacedescendente) muestra el tráfico dirigido desdela red externa a la red interna.
Seleccioneel período de acuerdo con su preferencia para la forma en que desea que muestrelas estadísticas.
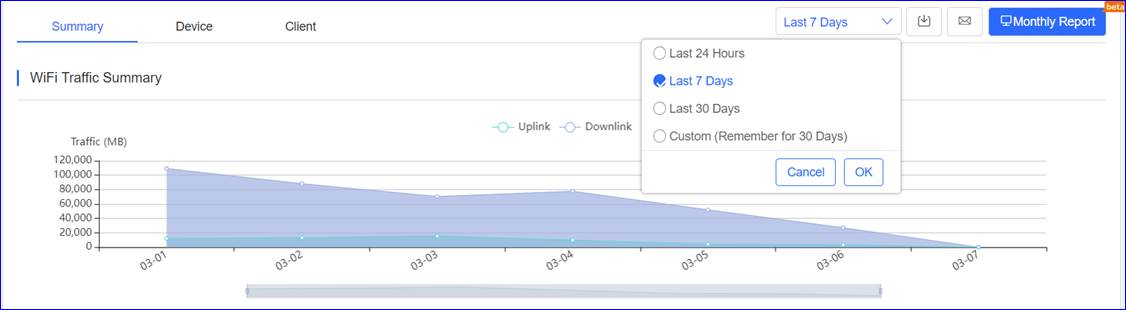
Channel Distribution and Usage (distribución y uso del canal)
Ladistribución del canal y el uso de la red seleccionada.

El usoactual del canal se indica por el color del icono cuadrado.
| Color | Estado | Uso |
|
| Inactivo | 0%-59% |
|
| Ocupado | 60%-79% |
|
| Sobrecargado | 80%-100% |
Haga clicen un canal específico para mostrar el número de AP y el uso en cada canalespecífico.
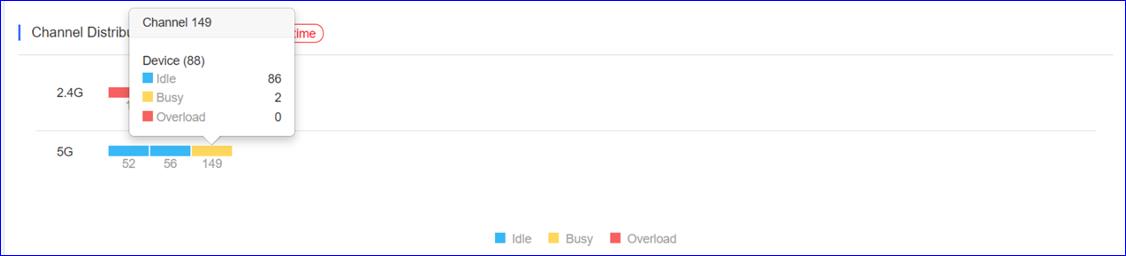
Real-time (tiemporeal): intervalo de actualización deaproximadamente 2 minutos.
SSID por cliente o tráfico
Los SSID clasificados por tráfico o clasificados por número decliente de la red seleccionada durante el período específico.
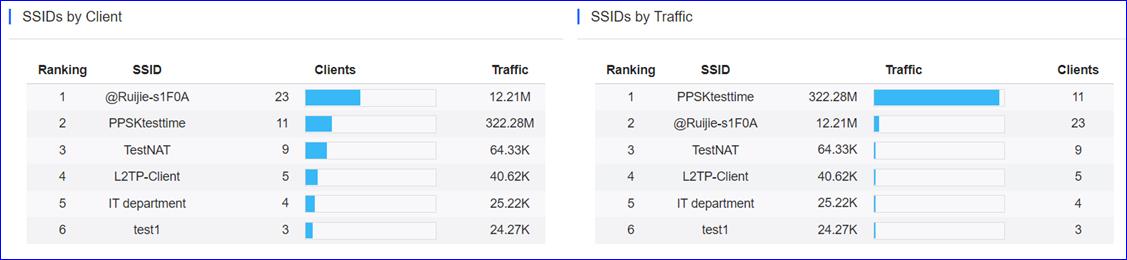
Clients(clientes): muestra el número de clientesconectados al SSID específico.
Traffic(tráfico): muestra la cantidad total detráfico utilizado por los clientes conectados al SSID específico.
Estadísticasdel RSSI
Laintensidad de la señal inalámbrica de la red seleccionada durante el períodoespecífico.
Laintensidad de la señal se define de la siguiente manera:
| Color | Fuerza | RSSI |
|
| Fuerte | RSSI > -70dB |
|
| Media | -80dB < RSSI ≤ -70dB |
|
| Débil | RSSI≤ -80dB |
Strength (fuerza): muestra la fuerza del RSSI.
Clients(clientes): muestra el número de clientes dondeRSSI es la fuerza correspondiente.
Proportion (proporción):muestra el número de clientes con RSSI en esafuerza como porcentaje del total.
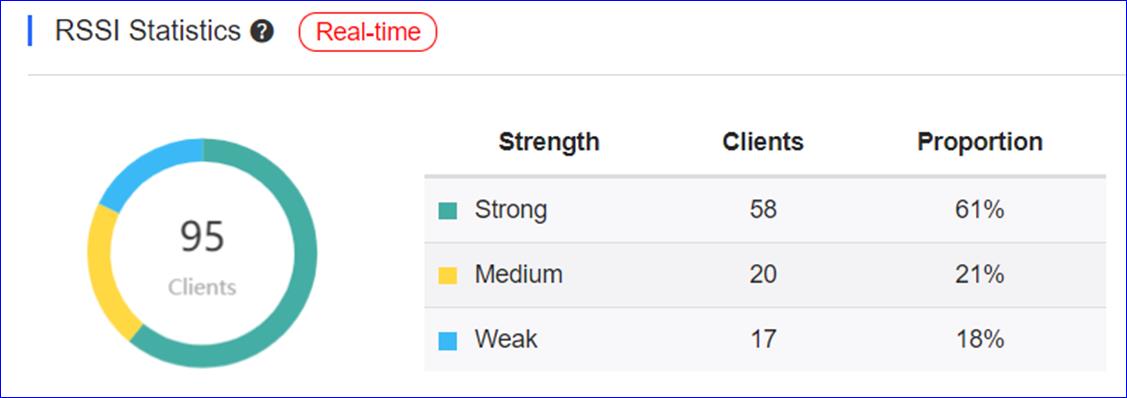
Un gráficocircular que muestra el número total de usuarios y la distribución deintensidad del RSSI.
Haga clicen el gráfico para ver el número y el porcentaje de clientes para cada fuerzadel RSSI.
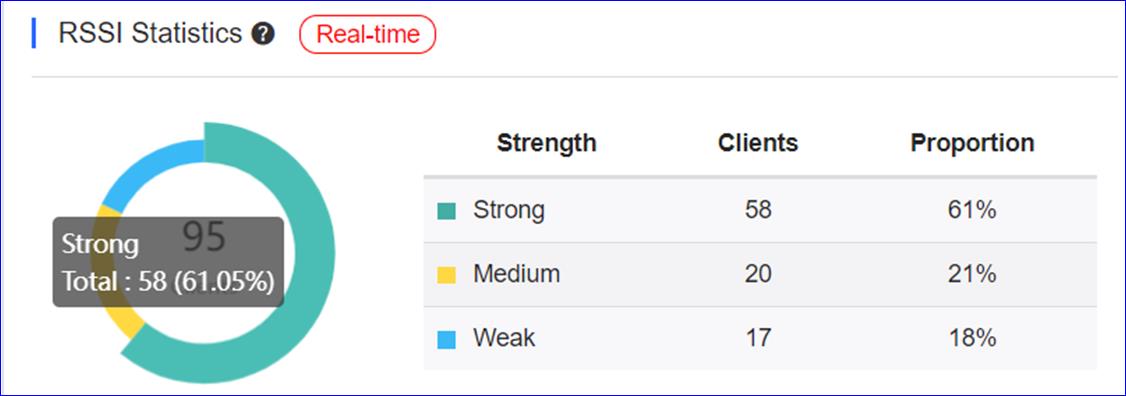
Una listamuestra un desglose completo de los clientes por RSSI.
Real-time (tiemporeal): intervalo de actualización deaproximadamente 2 minutos.
Device Summary (resumen del dispositivo)
El estado en línea de los dispositivos de lared seleccionada durante el período específico.
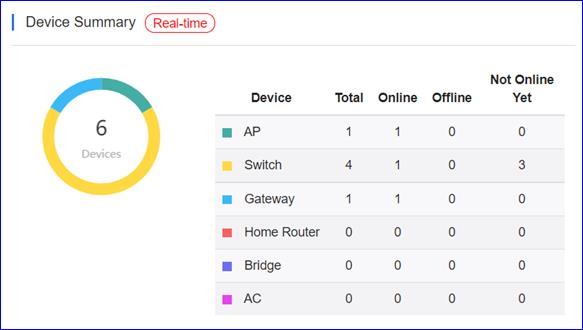
Device(dispositivo): muestra el tipo de dispositivo.
Total:muestra el número total de dispositivos deltipo.
Online (enlínea): muestra el número total dedispositivos en línea.
Offline(sin conexión): muestra el número total dedispositivos sin conexión.
Not OnlineYet (aún no está en línea): muestra el númerototal de dispositivos que nunca están en línea.
Real-time (tiemporeal): intervalo de actualización deaproximadamente 2 minutos.
Actividad del AP
Lasactividades del AP de la red seleccionada durante el período específico. Elgráfico no admite la búsqueda de datos en las últimas 24 horas.
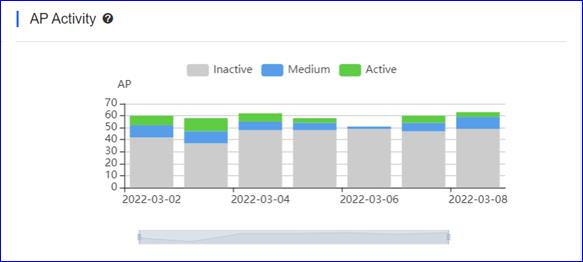
Lasactividades del AP se evalúan en función del número de clientes activos queacceden al AP en un día. No se calcularán los AP no asociados a ningún cliente.
Lasactividades del AP se definen de la siguiente manera:
| Color | Actividad | Clientes activos |
|
| Inactivo | < 5 clientes activos |
|
| Media | 5-9 clientes activos |
|
| Activo | ≥ 10 clientes activos |
Haga clicen Inactive, Medium y Active para seleccionar el número deAP que deben mostrarse que se encuentran en las actividades de los APcorrespondientes.
Cuando la fuente ala derecha de los iconos cuadrados está en negro: indica que se mostraráel número de AP en esa actividad:
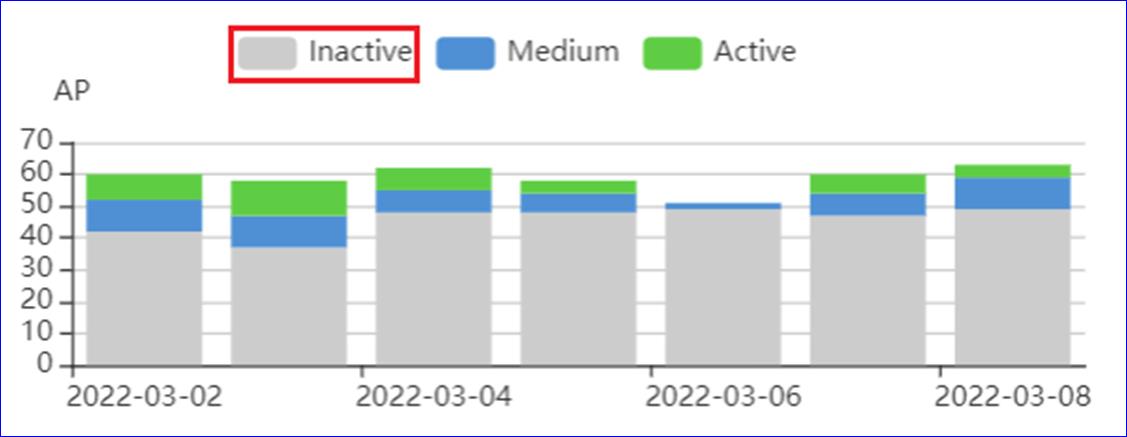
Cuando la fuente ala derecha del icono cuadrado es gris: indica que no se mostrará elnúmero de AP en esa actividad:
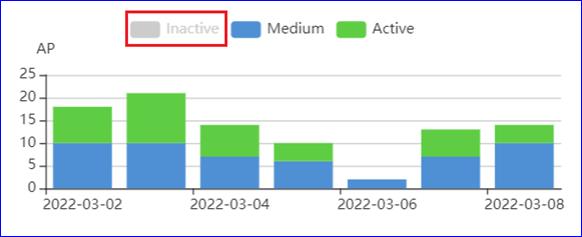
Al hacerclic en cualquiera de las barras del gráfico de barras, se mostrará ladistribución de la actividad de AP para la fecha correspondiente:
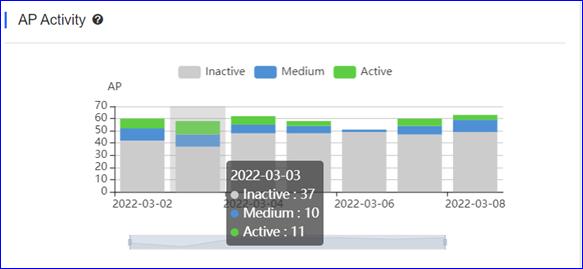
Top 10 APs by Client or Traffic (los 10 mejores puntos de accesopor cliente o tráfico)
Los 10puntos de acceso principales clasificados por número de tráfico o cliente de lared seleccionada durante el período específico.
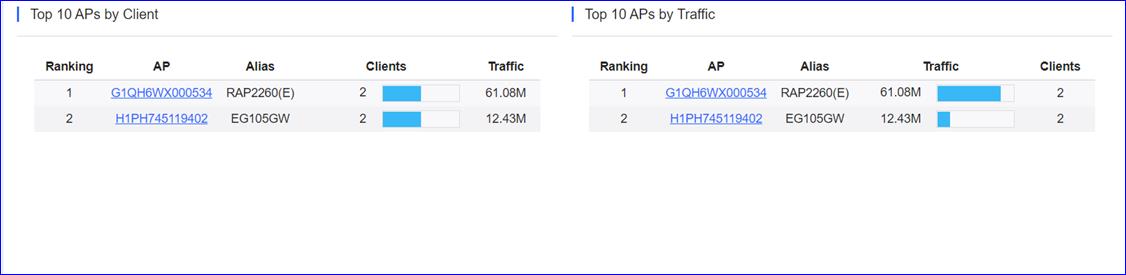
Clients(clientes): muestra el número de clientesconectados al AP específico.
Traffic(tráfico): muestra la cantidad total detráfico utilizado por los clientes conectados al AP específico.
Firmware Version (versión del firmware)
Gráfico circular que representa la proporción de versiones defirmware para la red seleccionada en un período determinado.
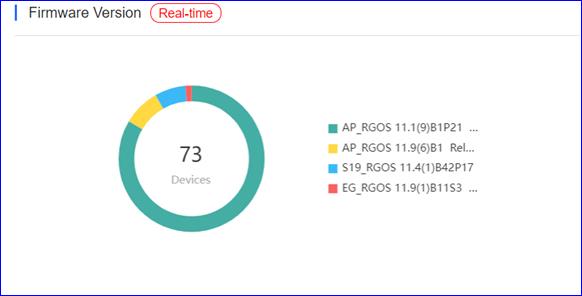
Haga clicen el gráfico para ver la proporción de la versión de firmware especificada.
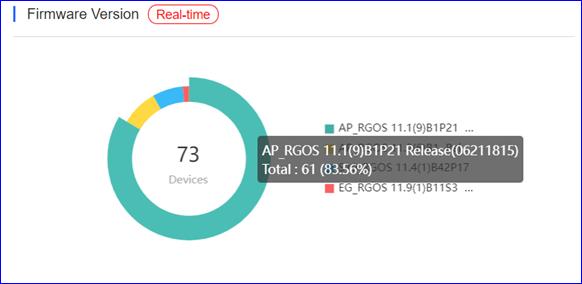
Real-time (tiemporeal): intervalo de actualización deaproximadamente 2 minutos.
Hardware Version (versión de hardware)
Gráfico circular que representa la proporción de versiones dehardware para la red seleccionada en un período determinado.
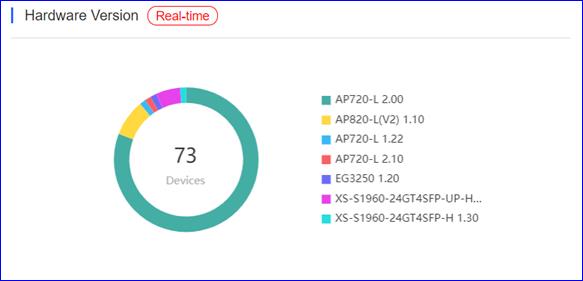
Haga clicen el gráfico para ver la proporción de por versión de hardware especificada.
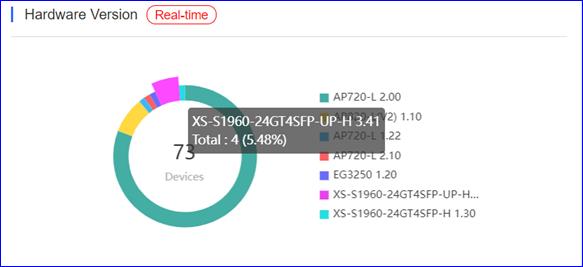
Real-time (tiemporeal): intervalo de actualización deaproximadamente 2 minutos.
WiFi Client Summary (resumen de clientes WiFi)
Un gráfico de líneas muestra el resumen del cliente de la redseleccionada durante el período específico.
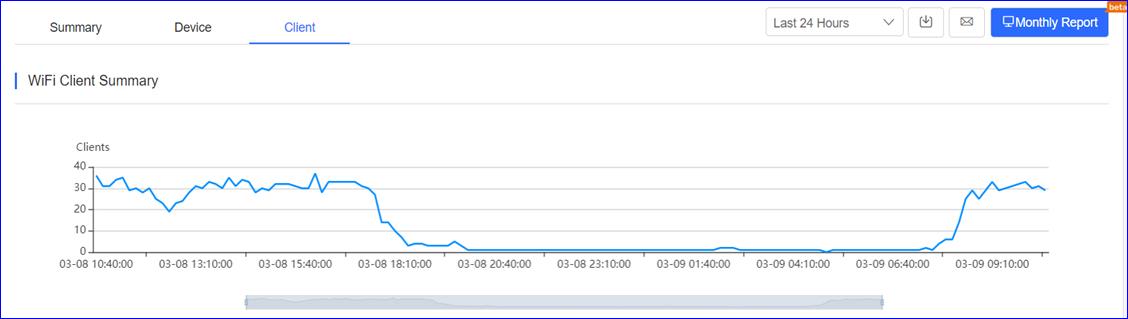
Haga clicen el punto de la línea para mostrar el número de clientes en un momentoespecífico.
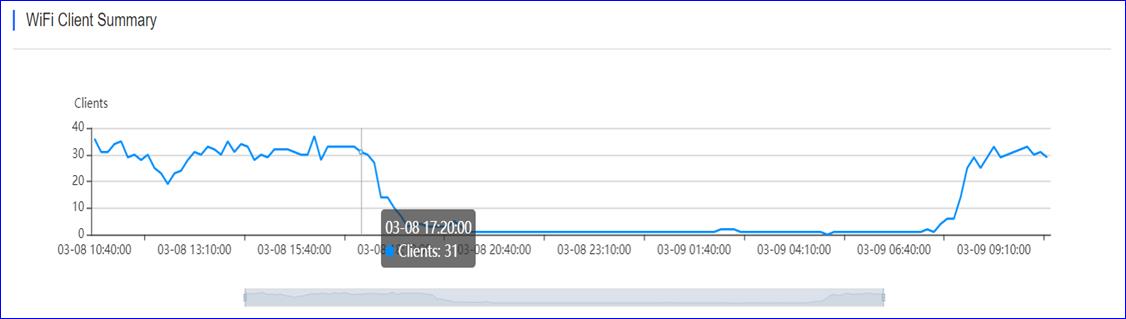
WiFi Client Activity (actividad de clientes WiFi)
Un gráficode barras muestra la actividad del cliente de la red seleccionada durante el períodoespecífico. El gráfico no admite datos de búsqueda de datos en las últimas 24horas.
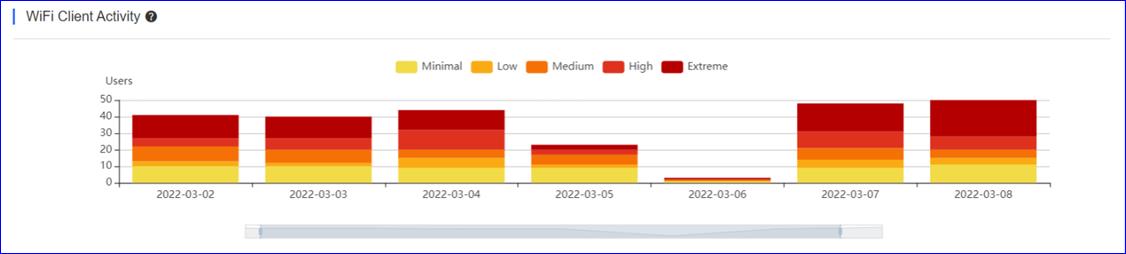
Laactividad del cliente se evalúa en función de la duración en línea y el volumende tráfico.
Laactividad del cliente WiFi se define de la siguiente manera:
| Color | Actividad | Duración y tráfico |
|
| Mínimo | ≥ 100KB |
|
| Bajo | ≥ 1h/día y ≥ 500KB |
|
| Media | ≥ 2h/día y ≥ 2MB |
|
| Alto | ≥ 4h/día y ≥ 5MB |
|
| Extremo | ≥ 8h/día y ≥ 10MB |
Al hacerclic en cualquiera de las barras del gráfico de barras, se mostrará ladistribución de la actividad del cliente WiFi para la fecha correspondiente:

Clientes 2.4G/5G
Un gráficocircular que muestra la proporción de STA que utilizan la red seleccionada para2.4G/5G en un período específico.
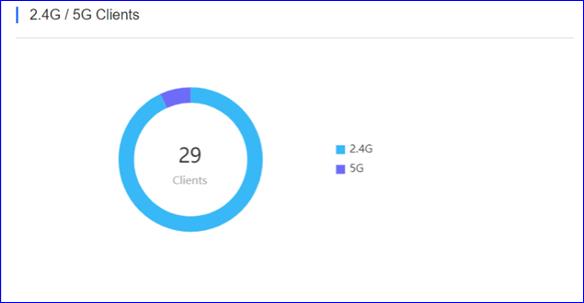
Haga clicen el gráfico para ver la proporción de una radio especificada.
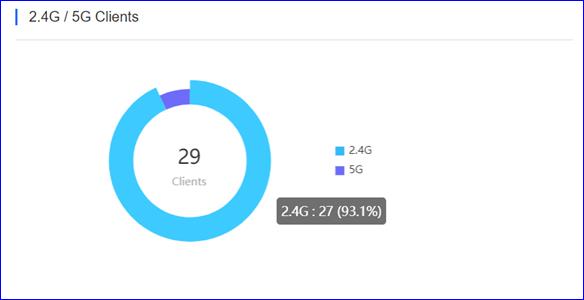
Top 10 WiFi Clients by Traffic (los 10 mejores clientes WiFi portráfico)
Una lista que muestra los 10 clientes principales clasificados portráfico a la red seleccionada durante el período específico.

Traffic (tráfico): muestra la cantidad total de tráfico utilizado por un clienteespecífico.
Uptime(tiempo en línea): muestra la cantidad de tiempoque un cliente específico ha estado conectado al WiFi.
Captive Portal (portal cautivo)
Laproporción de tipos de autenticación de la red seleccionada durante el períodoespecífico.
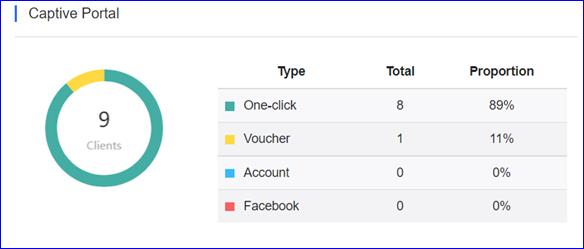
Un gráficocircular que muestra el número total de clientes y la distribución de los tiposde autenticación. Haga clic en el gráfico para ver el número y la proporción declientes para cada tipo de autenticación.
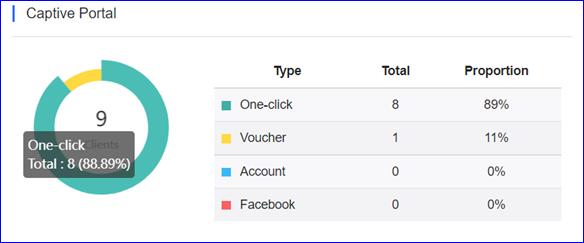
Una listamuestra un desglose completo de los clientes por tipo de autenticación.
Experience (experiencia)
Un gráficode barras muestra el estado de la experiencia durante el tiempo especificado yrecopila datos aproximadamente cada 5 minutos. Puede cambiar entre 2,4 GHzy 5 GHz.
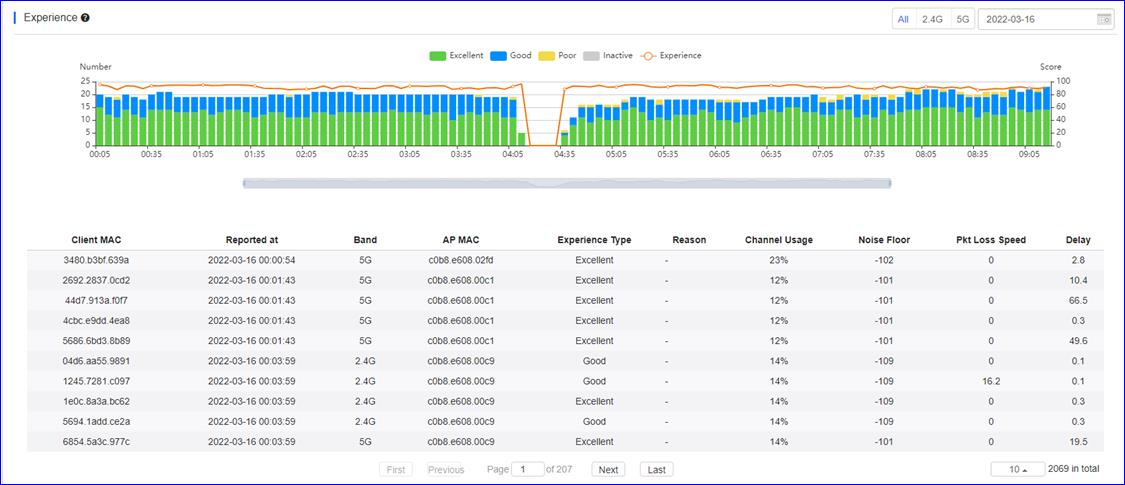
El tipo deexperiencia se define de la siguiente manera:
| Color | Tipo de experiencia | Experiencia |
|
| Excelente | HDV y juegos de Internet están disponibles. |
|
| Buena | La aplicación de comunicación, la página web y VoIP están disponibles. |
|
| Mala | Se desconecta con frecuencia o es difícil conectarse. |
|
| Inactivo | Compruebe si un cliente está inactivo según el tráfico y el uso de energía. |
![]() Experience (experiencia): Como referencia, los parámetros son retraso del cliente,pérdida de paquetes, intensidad de la señal, etc., y el algoritmo SVM seutiliza para calcular la puntuación, 100.
Experience (experiencia): Como referencia, los parámetros son retraso del cliente,pérdida de paquetes, intensidad de la señal, etc., y el algoritmo SVM seutiliza para calcular la puntuación, 100.
Una líneasólida muestra la puntuación de la experiencia del cliente y un clic en unpunto muestra las puntuaciones y el número de clientes para diferentes tipos deexperiencia en un momento específico.

Una listaque muestra información detallada sobre la experiencia del cliente:
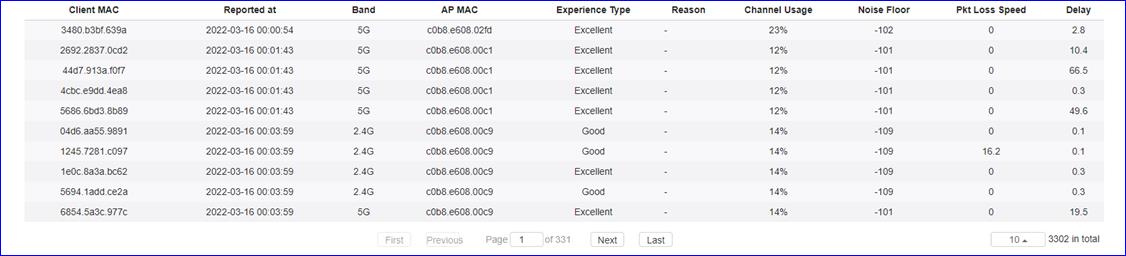
Client MAC(MAC del cliente): muestra la dirección MAC delcliente.
Reported at(reportado el): muestra la hora de carga dedatos en la nube.
Banda(banda): muestra la radio conectada por elcliente: 2,4 G o 5 G.
AP MAC (MACdel AP): muestra la dirección MAC del AP alque está conectado el cliente
ExperienceType (tipo de experiencia): muestra laexperiencia del cliente: Excelente, buena, mala, inactivo.
Reason(razón:) muestra la razón por la cual laexperiencia es mala.
ChannelUsage (uso del canal): muestra lautilización del canal inalámbrico al que está conectado el usuario.
Noise Floor(ruido de fondo): muestra el ruido de fondo delcliente.
Pkt LossSpeed (velocidad de pérdida de paquetes): muestra la proporción de pérdida de paquetes del cliente.
Delay(demora): muestra la demora media delcliente.
Nota:este gráfico estará disponible cuando el tipo deproyecto sea Cloud+AP y los dispositivos de la red sean dispositivos Ruijie.

RuijieCloud admite la exportación de informes a local o correo electrónico, y tambiénadmite la exportación de informes mensuales, el informe mensual solo exporta elmes anterior. Mientras tanto, la exportación programada también es compatible.
Exportaciónde informes a local
Admite laexportación a formato CSV o PDF.
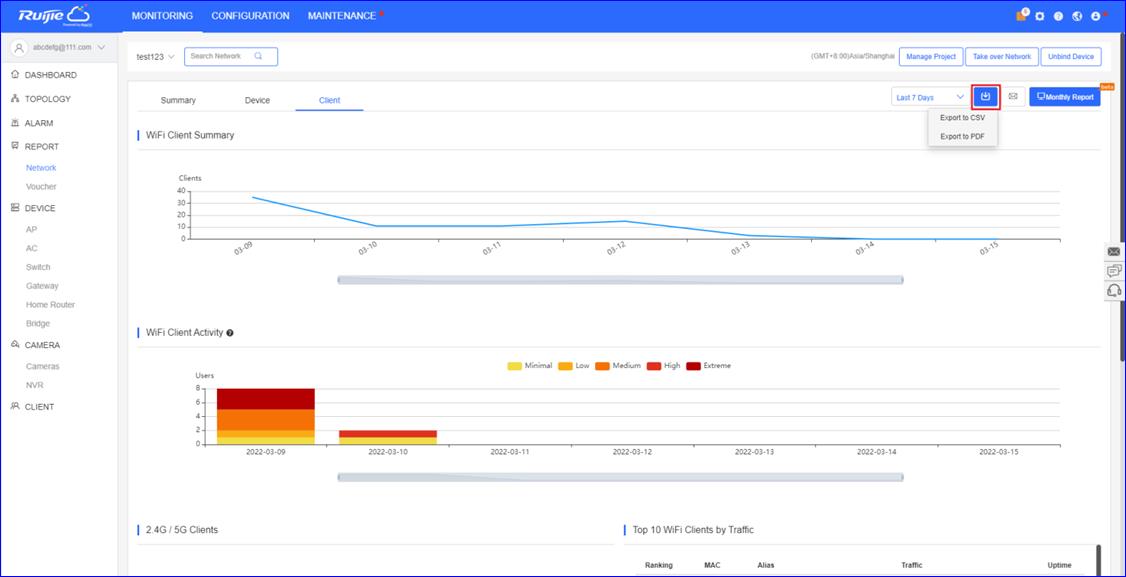
Después deseleccionar el tipo de archivo de exportación, su navegador comenzará ladescarga del archivo.
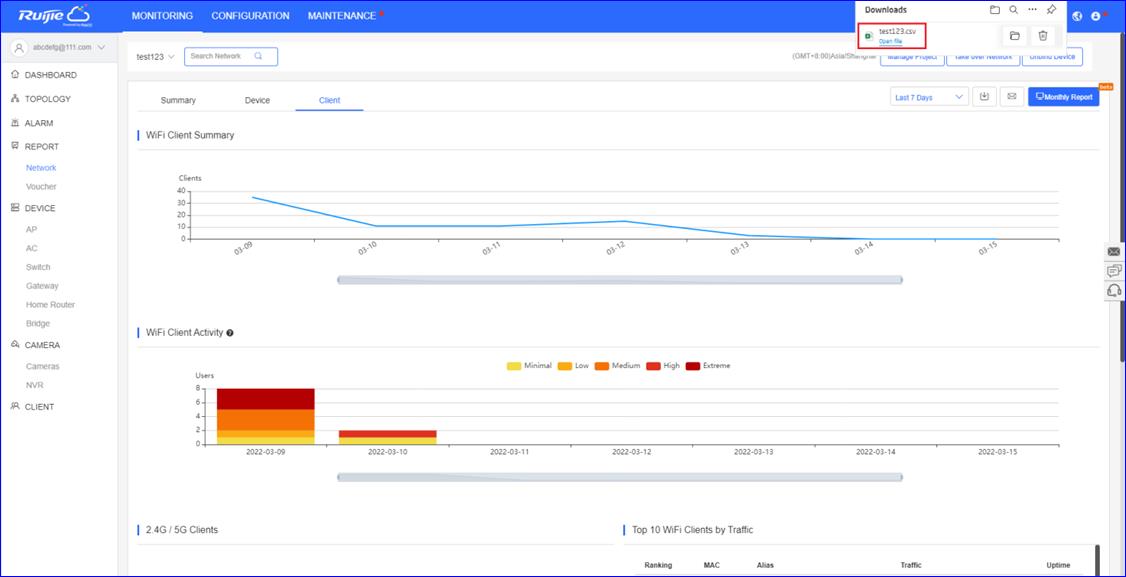
Exportaciónde informes a correo electrónico
Haga clicen el botón Email, seleccione CSV o PDF como tipo de exportación ycomplete el destinatario de su correo electrónico, el informe se enviará a ladirección de correo electrónico designada como archivo adjunto.
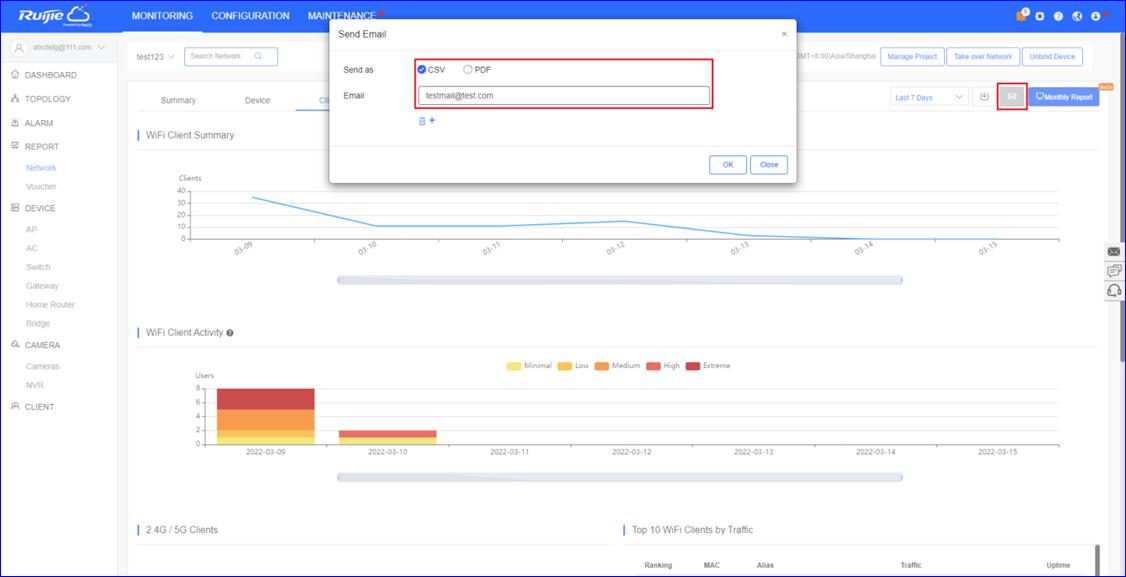
Exportaciónde informe mensual
El informemensual muestra los datos de monitoreo de la red, incluidos los resúmenes deusuarios y flujos.
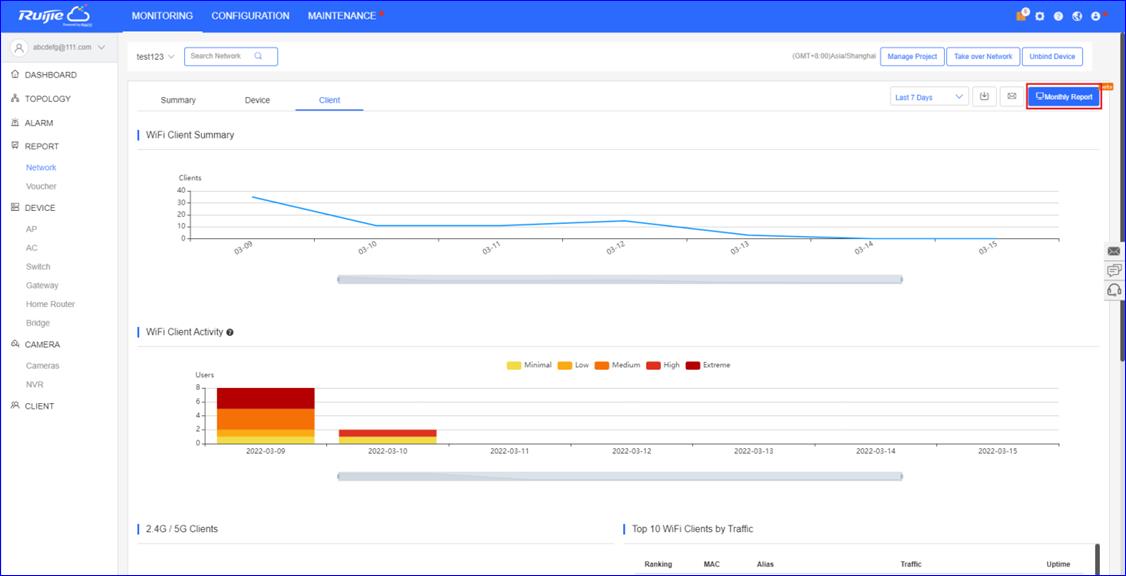
Al hacerclic en Monthly report, se mostrará el informe mensual de este mes.
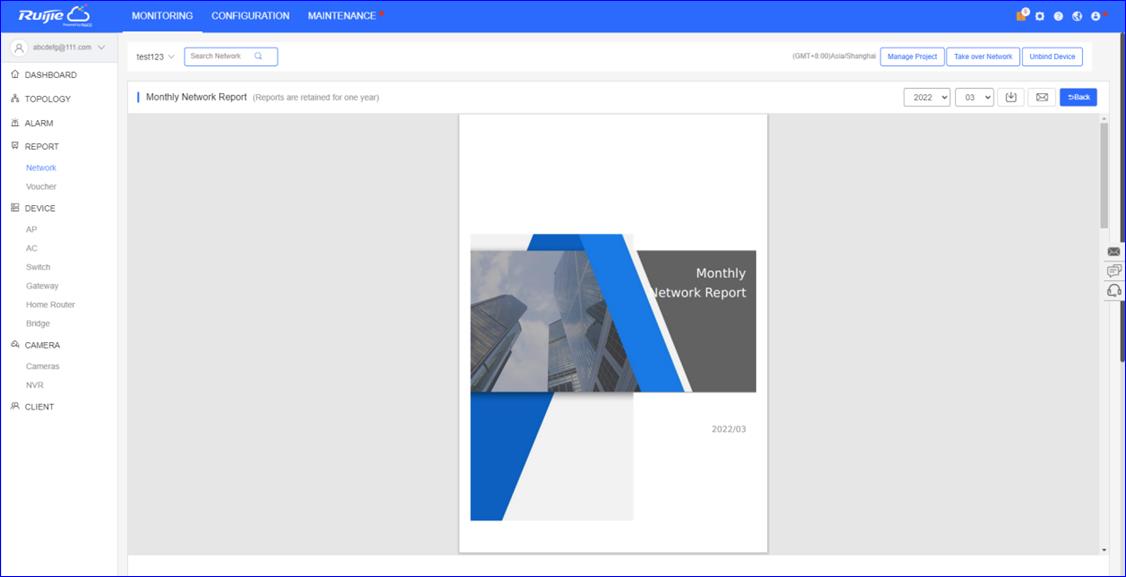
El informemensual se conservará durante un año y puede seleccionar el mes que necesitapara exportar el informe mensual.
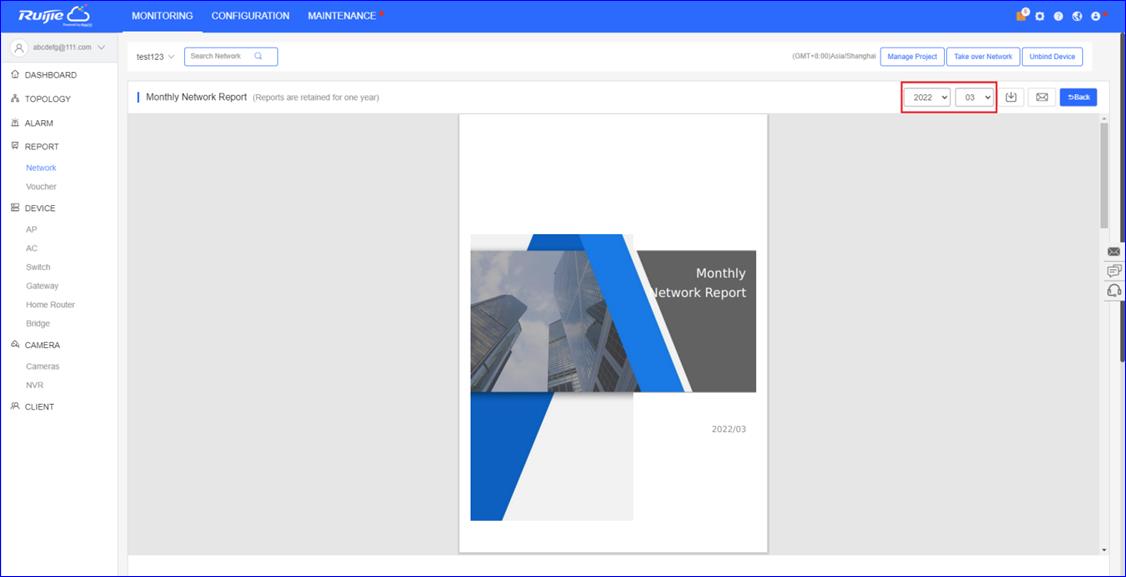
El informepor correo electrónico se puede enviar en formato PDF o CSV a sus correoselectrónicos indicados. Puede seleccionar enviar el informe inmediatamente aldestinatario del correo electrónico o activar "Scheduled Report» (informeprogramado). El informe de correo electrónico se programará y enviará aldestinatario de correo electrónico designado el día 1 de cada mes natural(función beta para usuarios parciales).
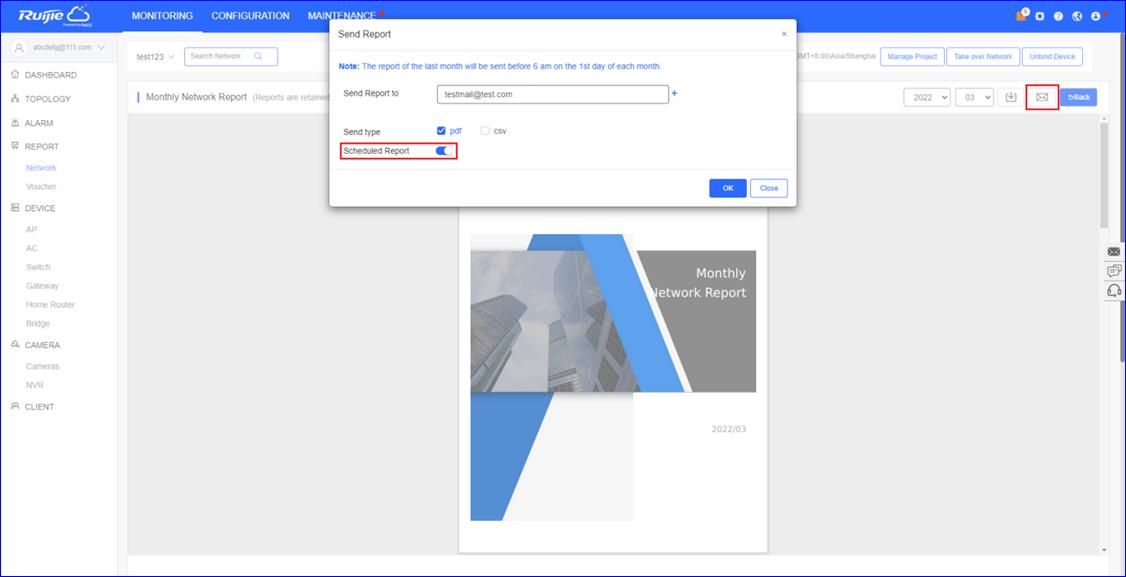
4.5 Voucher Report (informe de cupones)
El Informede Cupones guardaba un registro de ventas cada vez que el cupón se habíadistribuido.

Haga clicen ![]() para descargar el Informe de cupones en formato PDF.
para descargar el Informe de cupones en formato PDF.
Qty(cantidad): muestra el número de cuponesgenerados por cada paquete en el período especificado.
ActivatedAccounts (cuentas activadas): muestra elnúmero de cupones activados por cada paquete en el período especificado.
Total Price(precio total): muestra el preciototal de los cupones activados por cada paquete en el período especificado.
Total: muestra el número de cupones generados por todos los paquetes, elnúmero de cupones activados por todos los paquetes y la cantidad total decupones activados por todos los paquetes.
La pantalladel AP muestra una lista de AP administrados por la nube Ruijie.
ADD(AÑADIR)
Haga clicen DEVICE > AP > ADD, escriba el SN, Aliasy haga clic en OK para añadir una puerta de enlace a la red.
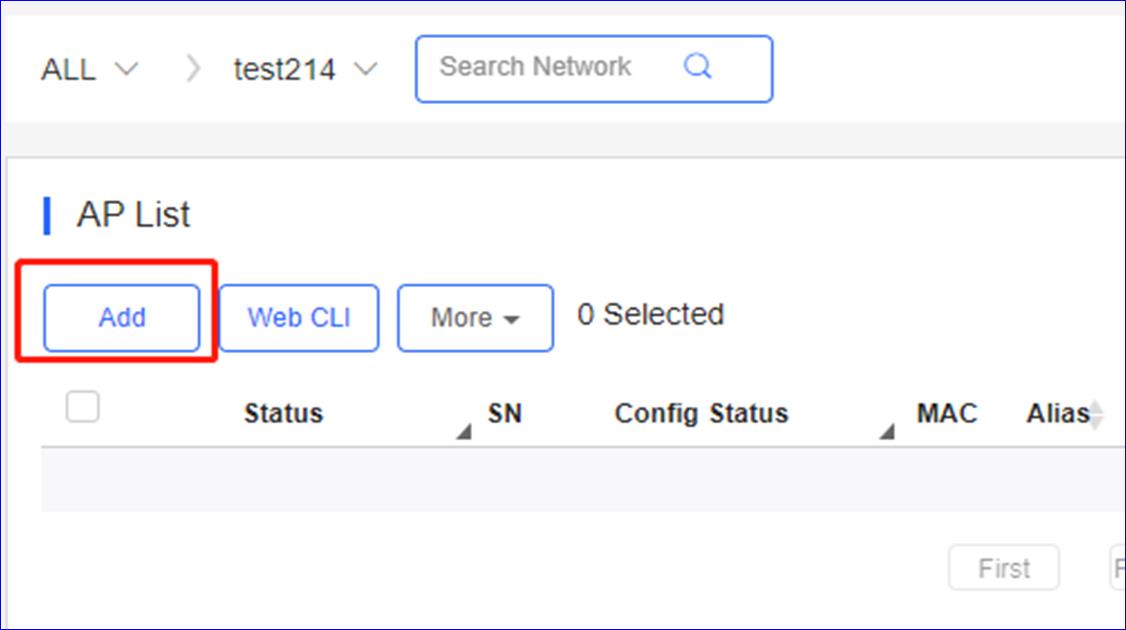
Web CLI(CLI web)
Haga clicen DEVICE > AP > Web CLI paraactivar la CLI web.
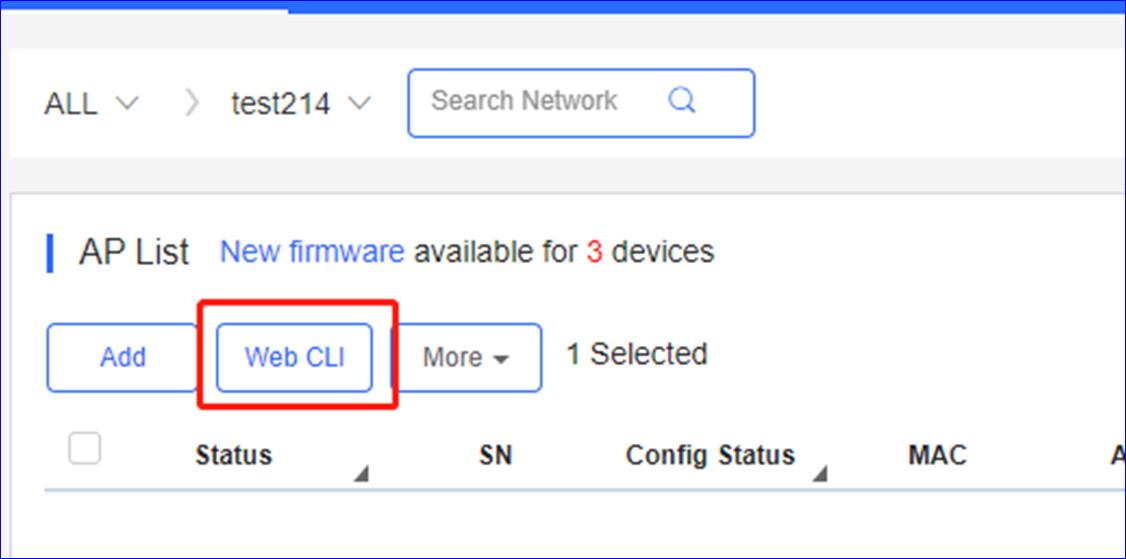
AP Ruijie
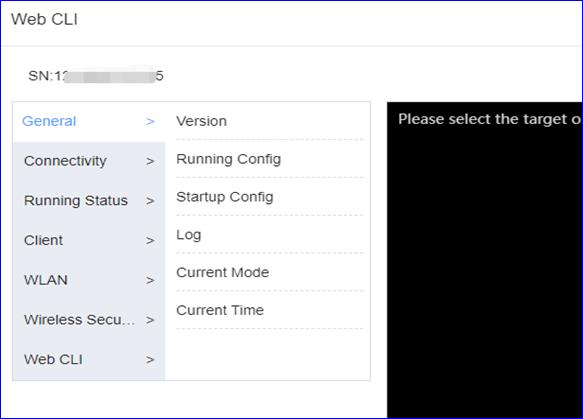
General > Version: haga clic para mostrar la versión del AP.
General > Running Config: haga clic para para mostrar laconfiguración en ejecución del AP.
General > Startup Config: haga clic para mostrar laconfiguración de inicio del AP.
General > Log: haga clic para mostrar el syslog del AP.
General > Current Mod: haga clic para mostrar el modo actual delAP.
General > Current Time: haga clic para mostrar la hora actualdel sistema del AP.
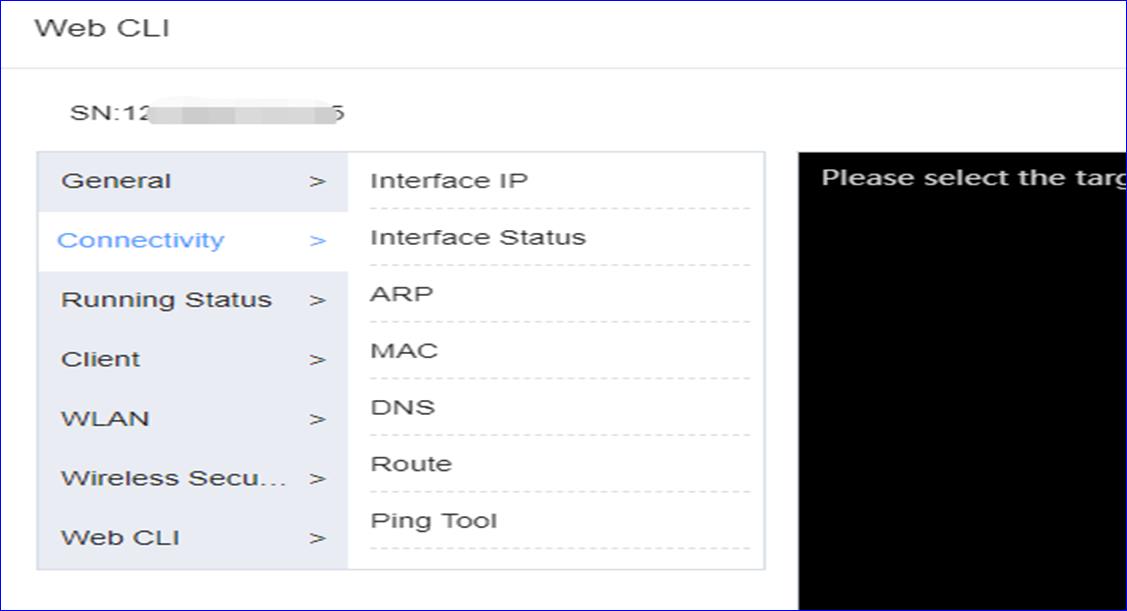
Connectivity > Interface IP: haga clic para mostrar la dirección IPde interfaz del AP.
Connectivity > Interface status: haga clic para mostrar el estado dela interfaz del AP.
Connectivity > ARP: haga clic para mostrar la tabla ARP del AP.
Connectivity > MAC: haga clic para mostrar la tabla MAC del AP.
Connectivity > DNS: haga clic para mostrar el DNS del AP.
Connectivity > Route: haga clic para mostrar la ruta del AP.
Connectivity > Ping Tool: haga clic para realizar la prueba de ping.
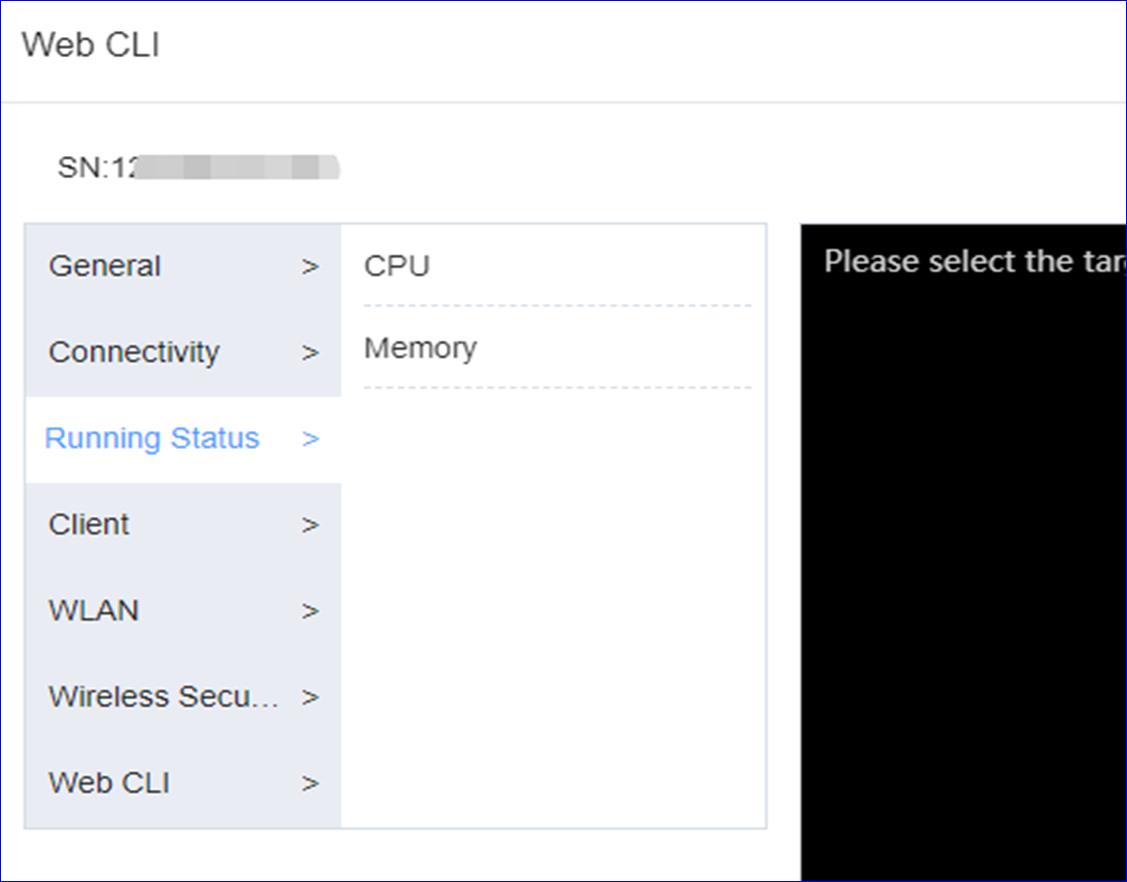
RunningStatus > CPU: haga clic paramostrar la información de estado de la CPU del AP.
RunningStatus > Memory: haga clic paramostrar la información de memoria del AP.
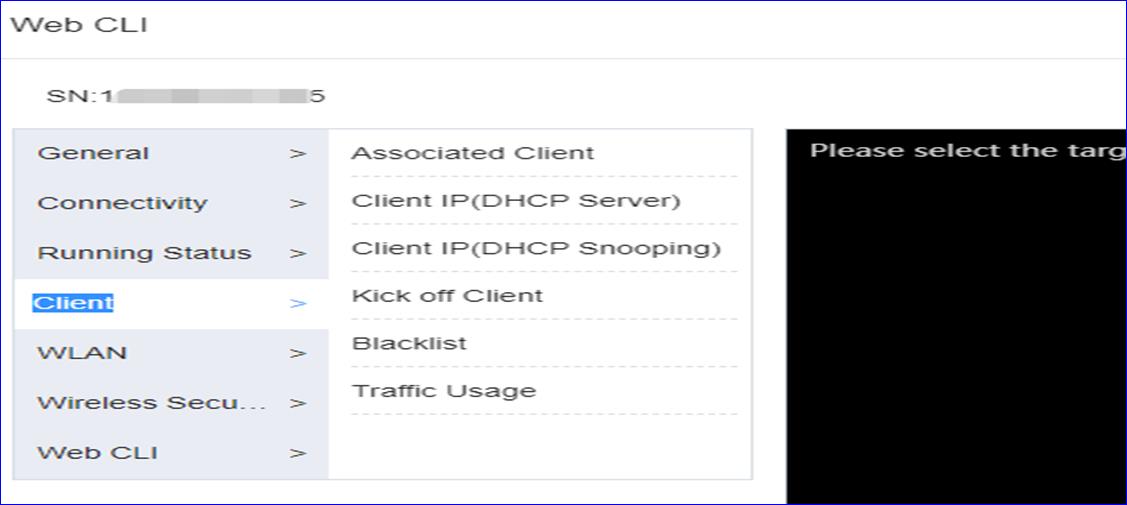
Client > Associated Client: haga clic para mostrar el clienteasociado del AP.
Client > Client IP(DHCP Server): haga clic para mostrar lainformación IP del cliente del AP.
Client >Client IP(DHCP Snooping): haga clic paramostrar la IP de cliente para DHCP Snooping.
Client >Kick off Client: introduzca la MAC del clientepara expulsarlo de la red actual.
Client >Blacklist: introduzca la MAC del cliente paraque no pueda acceder a Internet.
Client >Traffic Usage: haga clic para mostrar el usodel tráfico del Cliente.
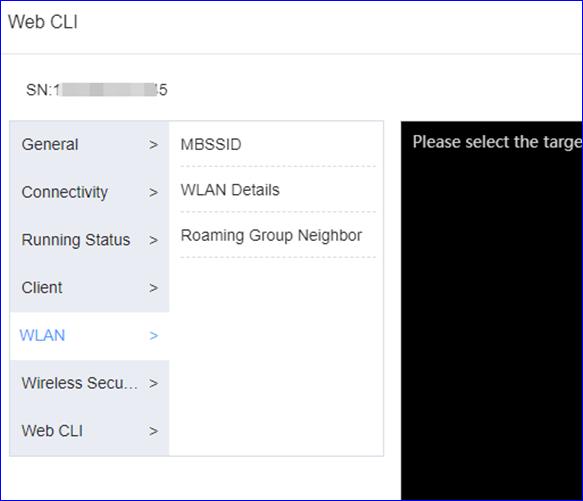
WLAN >MBSSID: haga clic para mostrar el SSID yBSSID de la WLAN del AP.
WLAN >WLAN Details: introduzca la ID de la WLANpara mostrar los detalles del AP.
WLAN >Roaming Group Neighbor: haga clic paramostrar el vecino del grupo de roaming delAP.
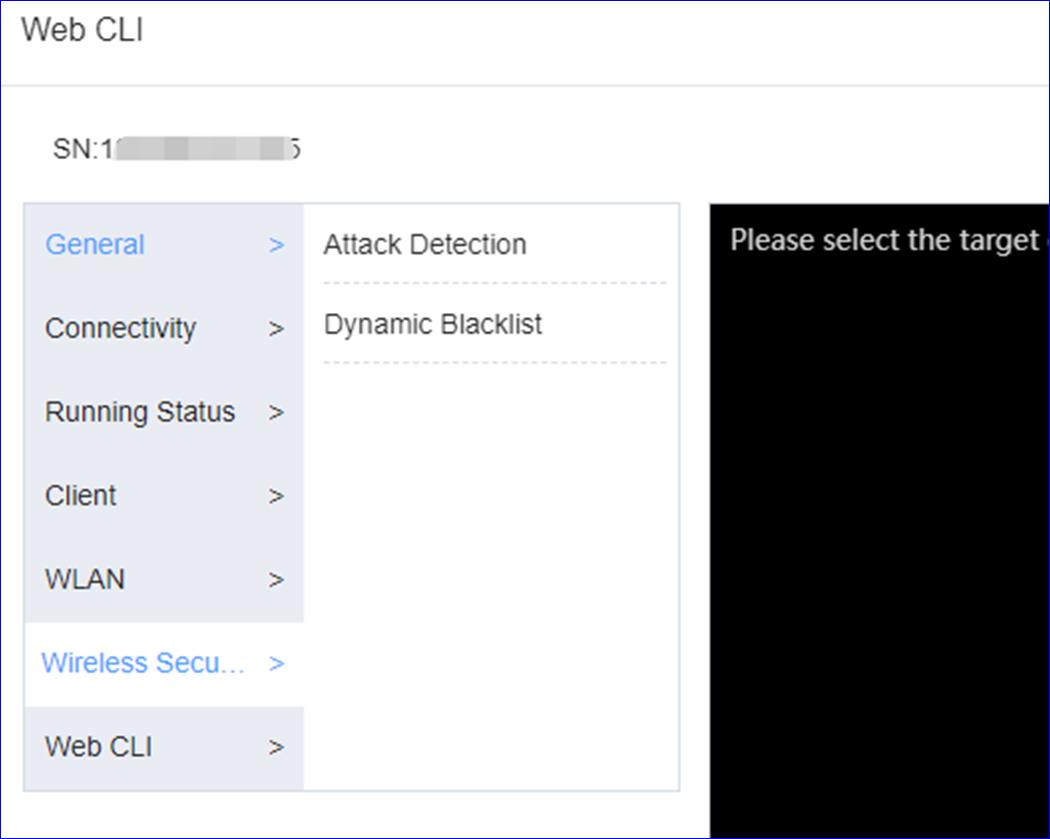
WirelessSecurity > Attack Detection: haga clic paramostrar la Lista de estadísticas del AP.
WirelessSecurity > Dynamic Blacklist: haga clicpara mostrar la Lista negra dinámica del AP.
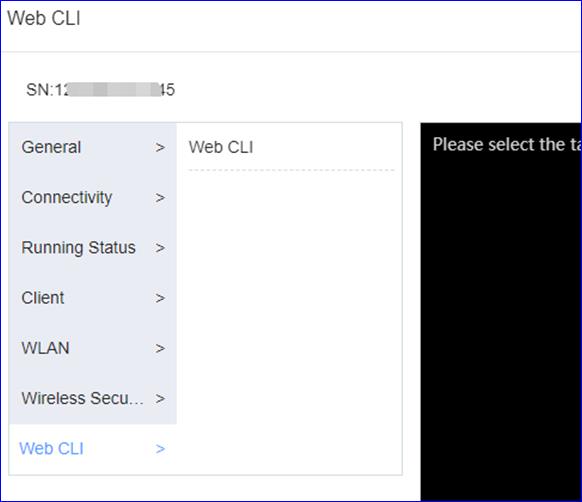
Web CLI > Web CLI: configure el AP concomandos.
AP Reyee
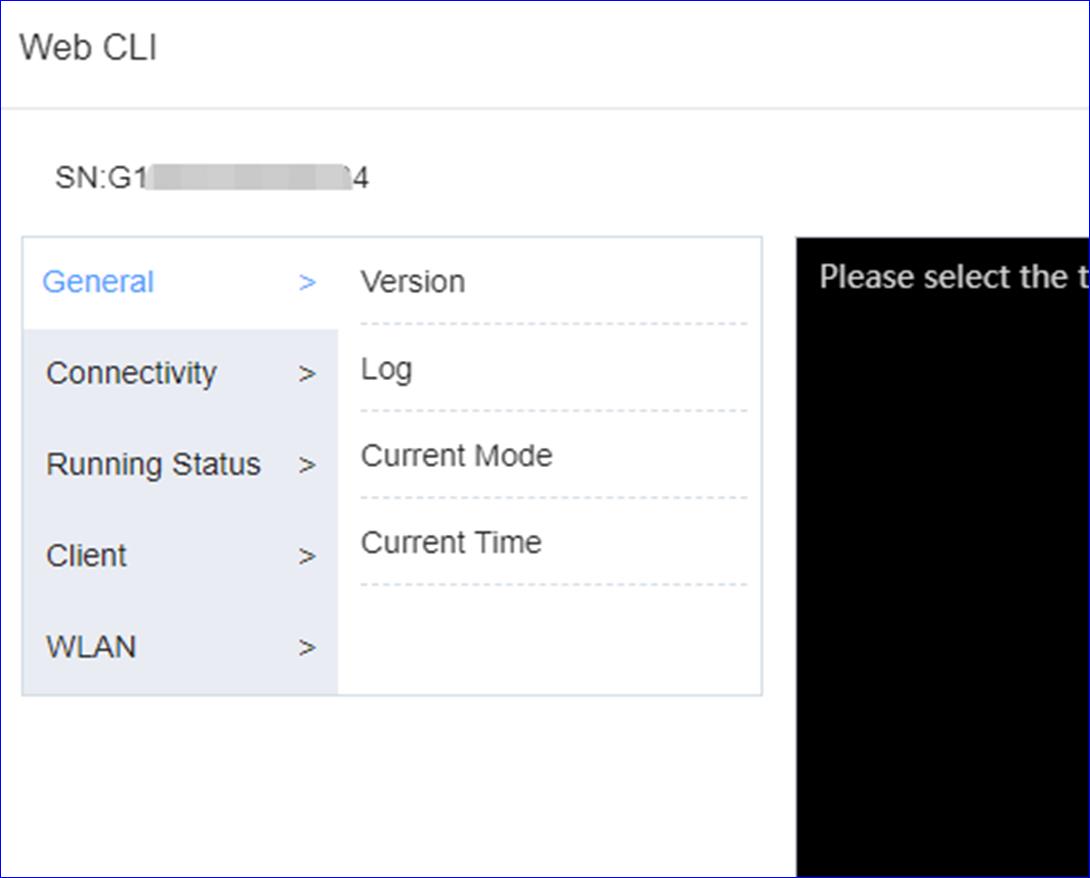
General > Version: haga clic para mostrar la versión del AP.
General > Log: haga clic para mostrar el syslog del AP.
General > Current Mod: haga clic para mostrar el modo actual delAP.
General > Current Time: haga clic para mostrar la hora actualdel sistema del AP.
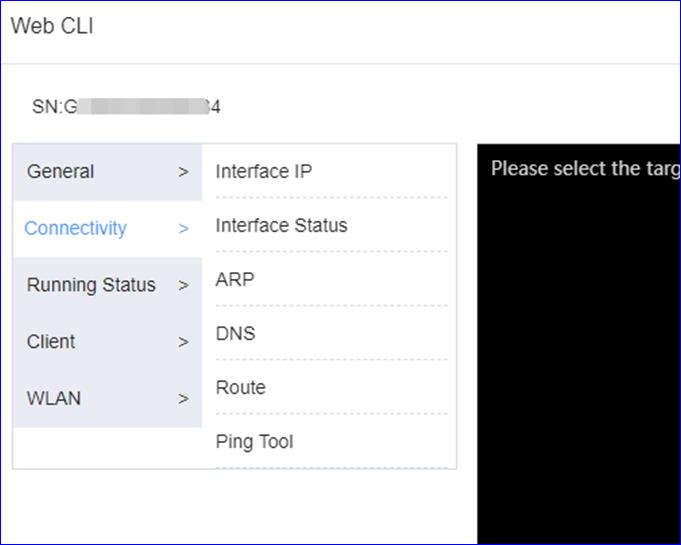
Connectivity > Interface IP: haga clic para mostrar la dirección IPde la interfaz del AP.
Connectivity > Interface status: haga clic para mostrar el estado dela interfaz del AP.
Connectivity > ARP: haga clic para mostrar la tabla ARP del AP.
Connectivity > MAC: haga clic para mostrar la tabla MAC del AP.
Connectivity > DNS: haga clic para mostrar el DNS del AP.
Connectivity > Route: haga clic para mostrar la ruta del AP.
Connectivity > Ping Tool: haga clic para realizar la prueba de ping.
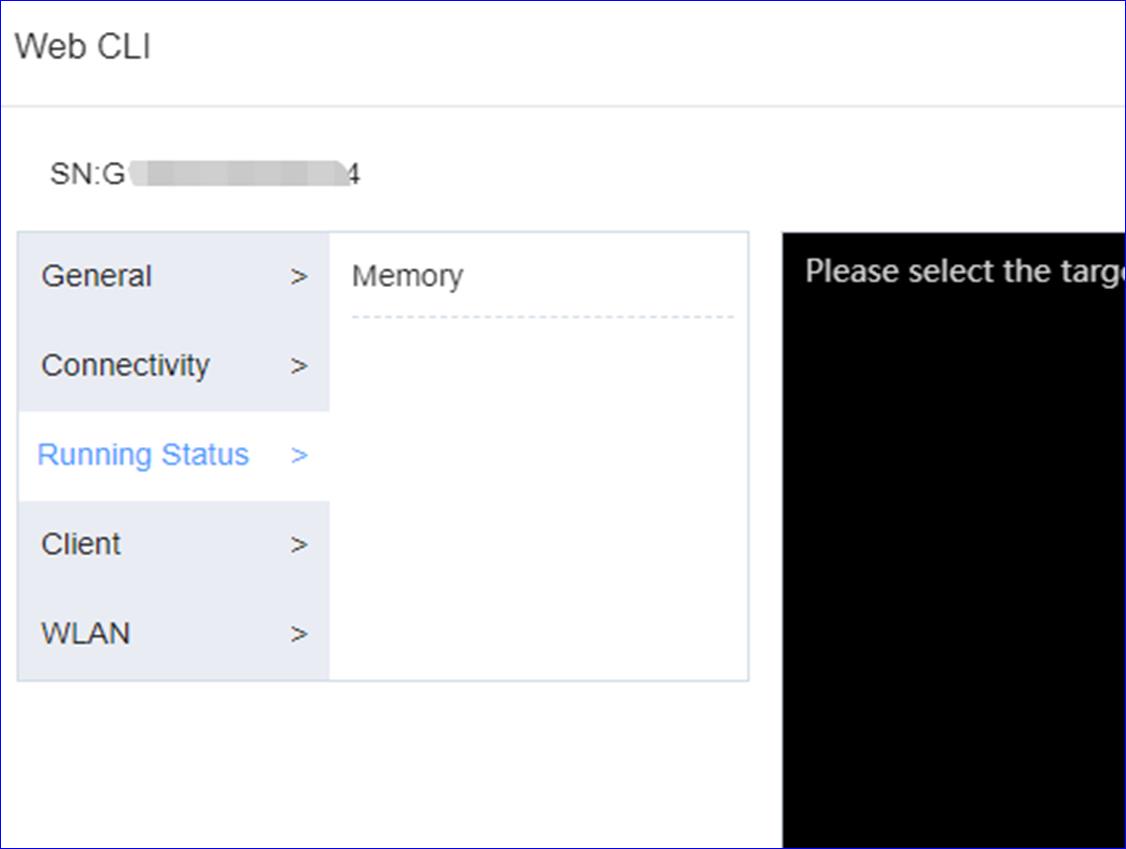
RunningStatus > Memory: haga clic paramostrar la información de memoria del AP.
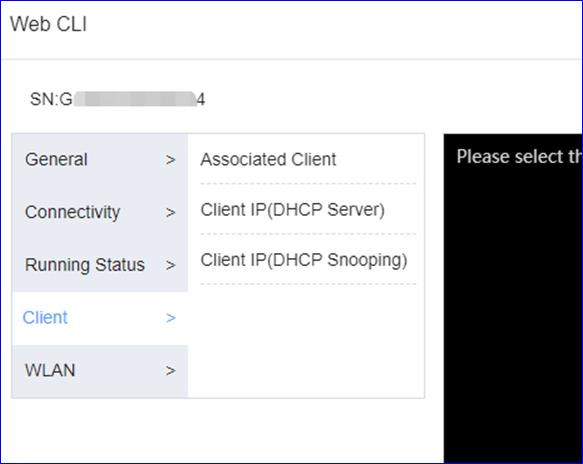
Client > Associated Client: haga clic para mostrar el clienteasociado del AP.
Client > Client IP(DHCP Server): haga clic para mostrar lainformación IP del cliente del AP.
Client >Client IP(DHCP Snooping): haga clic paramostrar la IP de cliente para DHCP Snooping.
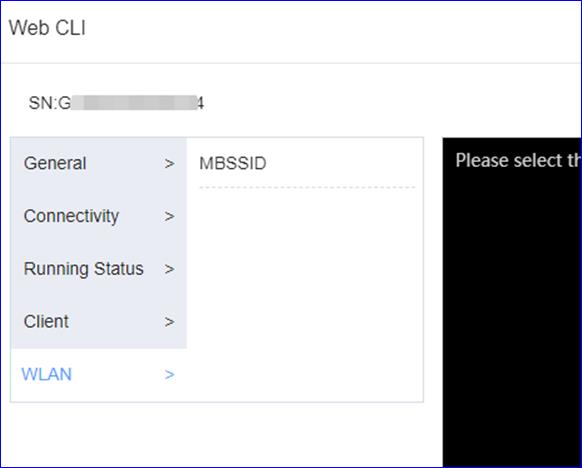
WLAN > MBSSID: haga clic para mostrar el SSID yBSSID de la WLAN del AP.
Delete(eliminar)
Haga clicen DEVICE > AP > More > Delete paraeliminar el AP.
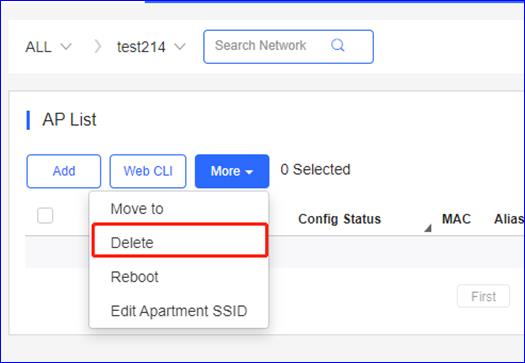
Reboot(reiniciar)
Haga clicen DEVICE > AP > More > Reboot parareiniciar el AP.
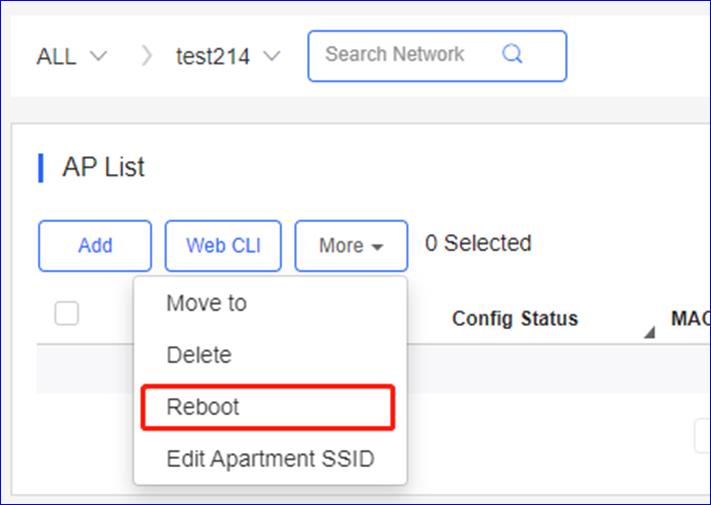
AP List(lista de AP)

Status (estado): muestra el estado actual del AP, en líneao sin conexión.
SN (númerode serie): muestra el número de serie del AP.
ConfigStatus (estado de la configuración): muestra elestado del protocolo de transferencia entre el AP y Ruijie Cloud.
MAC: muestra la dirección MAC del AP.
Alias: muestra el alias del AP.
MGMT IP (IPde gestión): muestra la dirección IP local delAP.
Egress IP (IP de salida): muestra la dirección IP de salidadel AP que se comunica con Ruijie Cloud.
Client (cliente): muestra el número de clientes conectadosactualmente al AP.
Network (red):muestra el nombre del proyecto del AP.
FirmwareVersions (versiones de firmware):muestra la versión del AP.
OfflineTime (tiempo sin conexión): muestrala última hora sin conexión del AP.
Model(modelo): muestra el modelo del AP.
Description (descripción): haga clic y edite la descripción delAP.
Action(acción): haga clic en un botón para eliminar el AP.
AP details(detalles del AP)
haga clicen el SN para ver los detalles del AP.

AP Info(información del AP)
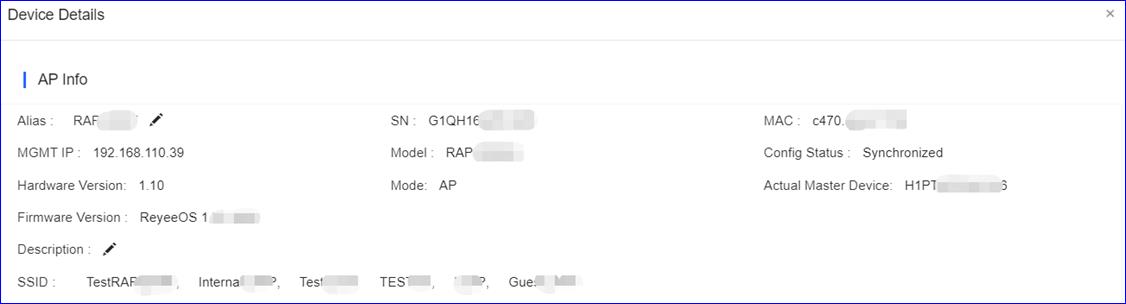
Alias: haga clic para editar el alias del AP.
SN (númerode serie): muestra el número de serie del AP.
MGMT IP (IPde gestión): muestra la dirección IP local delAP.
MAC: muestra la dirección MAC del AP.
Model(modelo): muestra el modelo del AP.
ConfigStatus (estado de la configuración): muestra sila configuración está sincronizada con el AP.
Hardware Version(versión de hardware): muestra la versión de hardware del AP.
Mode(modo): muestra el modo del AP (solocompatible con AP Reyee).
ActualMaster Device (dispositivo maestroreal): muestra el dispositivo maestro del AP (solo compatible con APReyee).
FirmwareVersion (versión del firmware): muestrala versión de firmware del AP.
Description (descripción): haga clic para editar la descripcióndel AP.
SSID: muestra los SSID actuales del AP.
Estado

Onlinestatus (estado en línea): muestrael estado en línea del AP.
OnlineClients (clientes en línea): muestrael número actual de clientes en línea del AP.
Clientswith Weak Signal (clientes con señal débil): muestra el número de clientes con señal débil.
Memory (memoria): muestra el uso de la memoria del AP(últimos 5 minutos).
CPU: muestra el uso de la CPU del AP (últimos 5 minutos).
Alarms (alarmas): muestra las alarmas actuales del AP.
Connectivity(conectividad)


Last 24Hours (últimas 24 horas): muestrala conectividad entre el AP y Ruijie Cloud en las últimas 24 horas.
Last 7 Days (últimos 7 días): muestra la conectividad entre elAP y Ruijie Cloud en los últimos 7 días.
Diagnose(diagnosticar)

Web CLI (CLI web): haga clic para abrir la CLI web.
eWeb: haga clic para crear el túnel eWeb al dispositivo AP (solo APReyee).
SSH: haga clic para crear el túnel SSH al dispositivo AP (solo APReyee).
Tunnel (túnel): haga clic para crearlos túneles.
TrafficSummary (resumen de tráfico)

Avg Speed (velocidad media): en el gráfico, la línea verde muestrala velocidad media de conexión del enlace ascendente durante el período detiempo seleccionado; la línea azul muestra la velocidad media del enlacedescendente durante el período de tiempo seleccionado.
Last 24Hours (últimas 24 horas): muestrala velocidad media del enlace descendente y ascendente en las últimas 24 horas.
Last 7 days (últimos 7 días): muestra la velocidad media delenlace descendente y ascendente en las últimas 24 horas.
Radio List(lista de radios)

RF Type (tipo de RF): muestra el tipo de transmisión deradio: 5 GHz y 2,4 GHz.
Channel (canal): muestra el uso actual del canal de ondasde radio.
Power (potencia): muestra la distribución de potencias detransmisión de ondas de radio.
ChannelWidth (ancho de canal): muestrael ancho de canal de las radios.
Channel Usage (uso del canal): muestra eluso actual del canal de radio en el entorno.
Client List(lista de clientes)

IP: dirección IP del cliente conectado.
MAC: dirección MAC del cliente conectado.
RSSI: SSID del cliente conectado.
RSSI: intensidad de la señal del cliente conectado.
Alias delAP: nombre de alias del AP con el queel cliente se conecta. (Si había configurado el nombre del alias del AP)
Banda(banda): tipo de radio del clienteconectado.
Traffic (tráfico): uso total del ancho de banda.
Manufacturer(fabricación): tipo de marca del clienteconectado.
Online Time(hora de conexión): muestra la hora deconexión del cliente.
OfflineTime (hora de desconexión): muestra la últimahora de conexión del cliente.
Adjacent RFSignal (only ruijie AP support) [Señal de RF adyacente (solo compatible con APRuijie)]
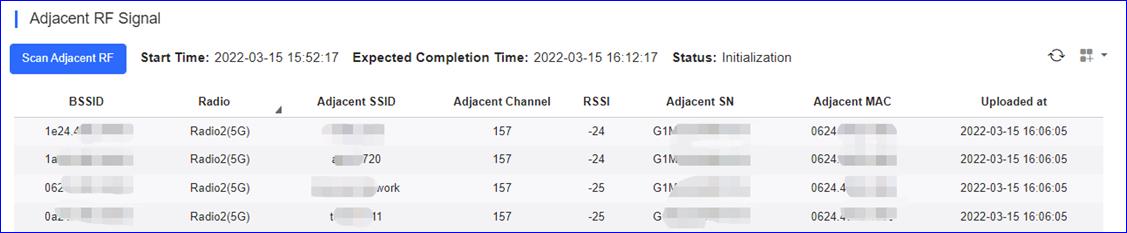
Scan Adjacent RF (escanear RF adyacente) inicie el escaneo del canal WiFi vecino del entorno.
Start Time (hora de inicio): la última hora de inicio al comenzar un escaneo.
Expected completion Time (tiempo de finalización previsto): el tiempo previsto para la finalización del escaneo.
BSSID: dirección MAC delAP vecino.
Radio: canal de ondas deradio vecino.
Adjacent SSID (SSID adyacente): SSID del entorno envolvente.
Adjacent Channel (Canal adyacente): canal de ondas de radio actualmente ocupado por el entorno.
RSSI: fuerza de radio entreeste AP y el AP vecino.
Adjacent S/N (número de serie adyacente): número de serie del AP vecino. (Solo compatible)
Adjacent MAC (MAC adyacente): Dirección MAC del vecino. (Solo compatible)
Uploaded at(subido a las): último escaneo completado.
Device Log(registro de dispositivos)
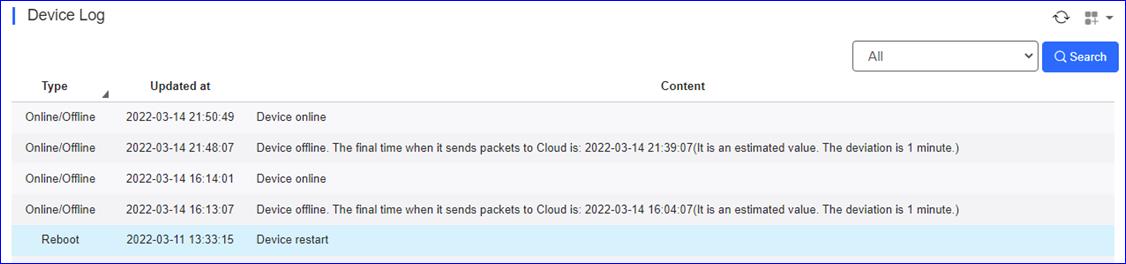
Type (tipo): muestra el tipo de registro de dispositivo.
Updated at (actualizado a las): muestra la hora en que se creó unregistro.
Content (contenido): muestra losdetalles del registro del dispositivo.
5.2 AC (controlador de acceso)
La pantallade AC muestra una lista de AC administrados por la Ruijie Cloud.
Cuandoañada un nuevo AC a Ruijie Cloud, debe añadir un proyecto con el modo "AC+ Fit AP".
Haga clicen PROJECT > Add Project para añadir un nuevo proyecto de AC.
Paso 1 Añada un proyecto seleccionando el tipo de proyecto con "AC +Fit AP".
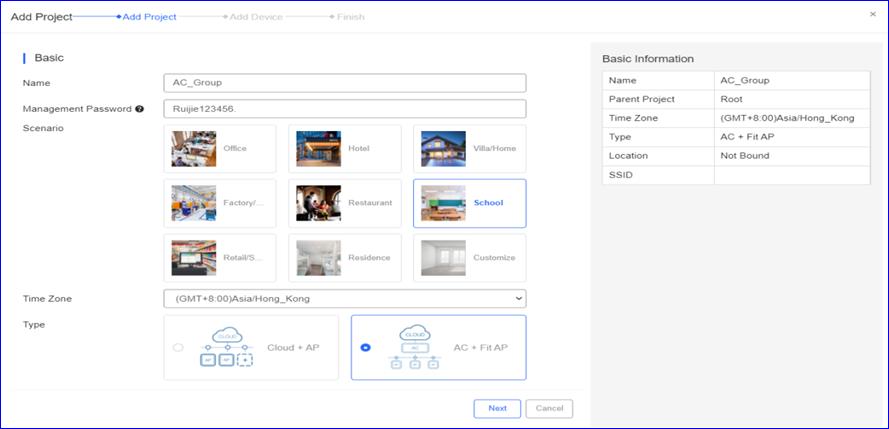
Paso 2 Introduzca el SN y el Alias del AC.
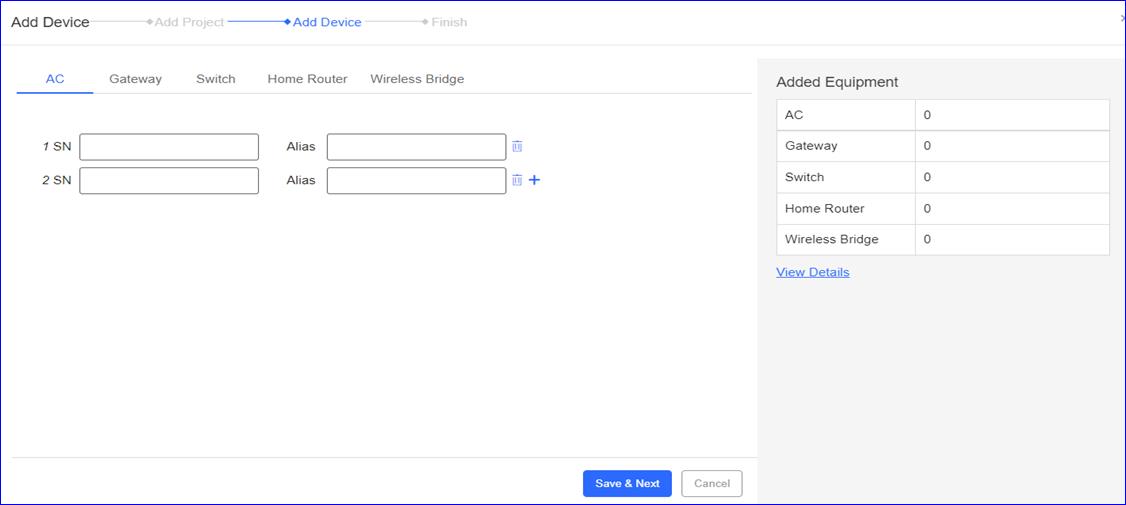
Paso 3 Y ahora el proyecto se ha creado con éxito.
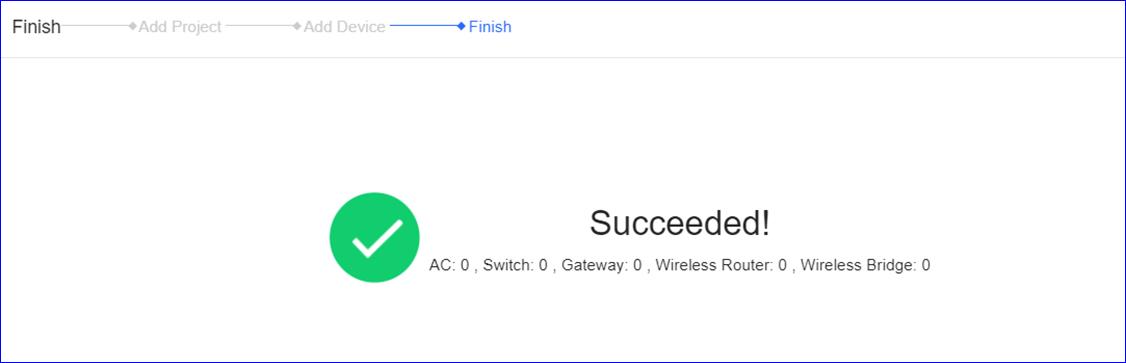
Add AC(añadir AC)
Haga clicen DEVICE > AC > Add paraañadir un AC a la red.
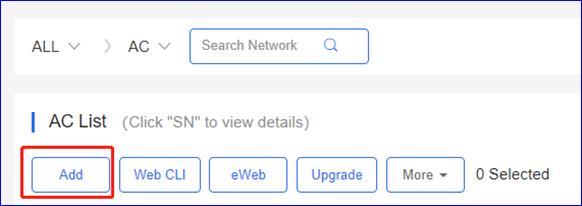
* Nota:
se puede añadir hasta 1CA a una red de AC.
Web CLI(CLI web)
Haga clicen DEVICE > AC > Web CLI paraactivar la CLI web.
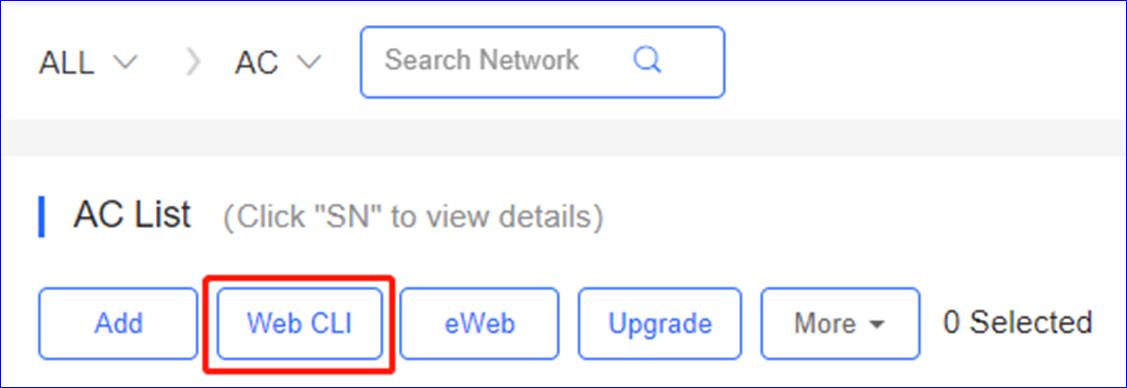
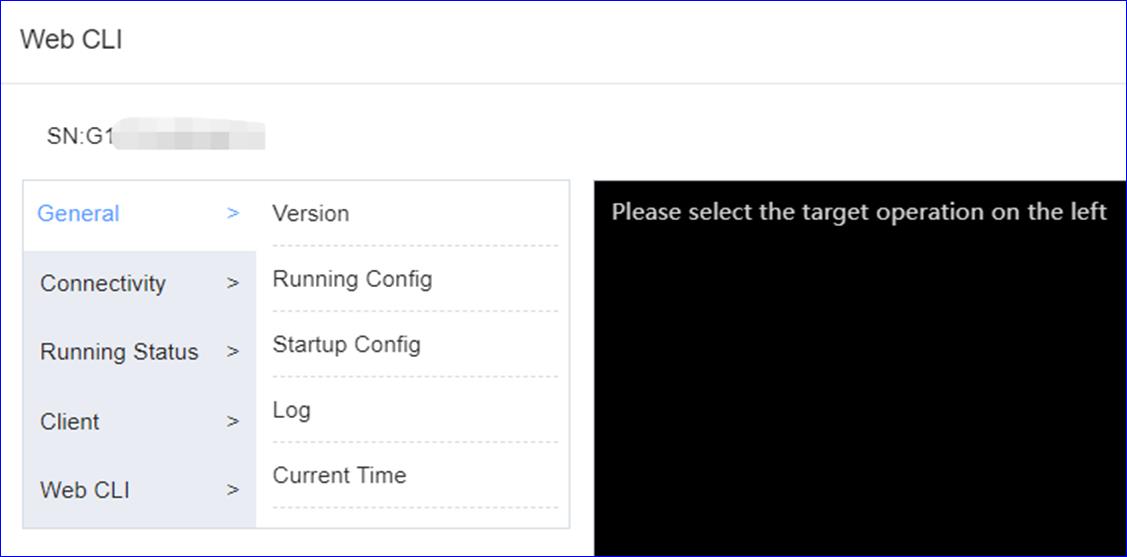
General > Version: haga clic para mostrar la versión de AC.
General > Running Config: haga clic para mostrar laconfiguración en ejecución del AC.
General > Startup Config: haga clic para mostrar laconfiguración de inicio del AC.
General > Log: haga clic para mostrar el syslog del AC.
General > Current Time: haga clic para mostrar la hora actualdel sistema del AC.
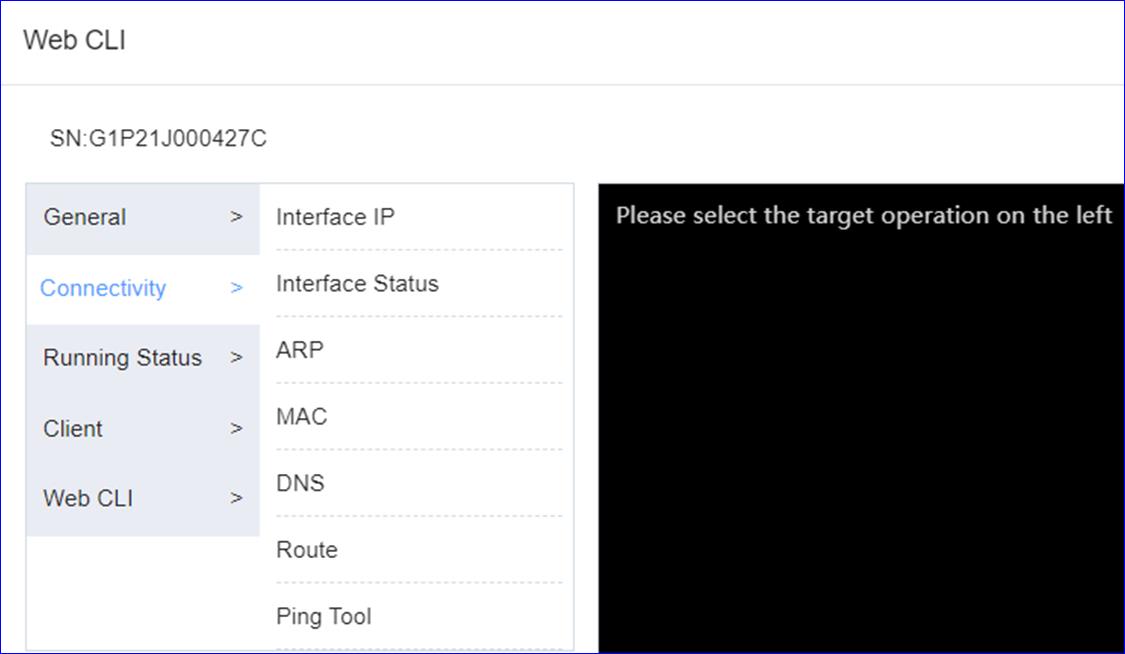
Connectivity > Interface IP: haga clic para mostrar la dirección IPde la interfaz del AC.
Connectivity > Interface status: haga clic para mostrar el estado dela interfaz del AC.
Connectivity > ARP: haga clic para mostrar la tabla ARP del AC.
Connectivity > MAC: haga clic para mostrar la tabla MAC del AC.
Connectivity > DNS: haga clic para mostrar el DNS del AC.
Connectivity > Route: haga clic para mostrar la ruta del AC.
Connectivity > Ping Tool: haga clic para realizar la prueba de ping.
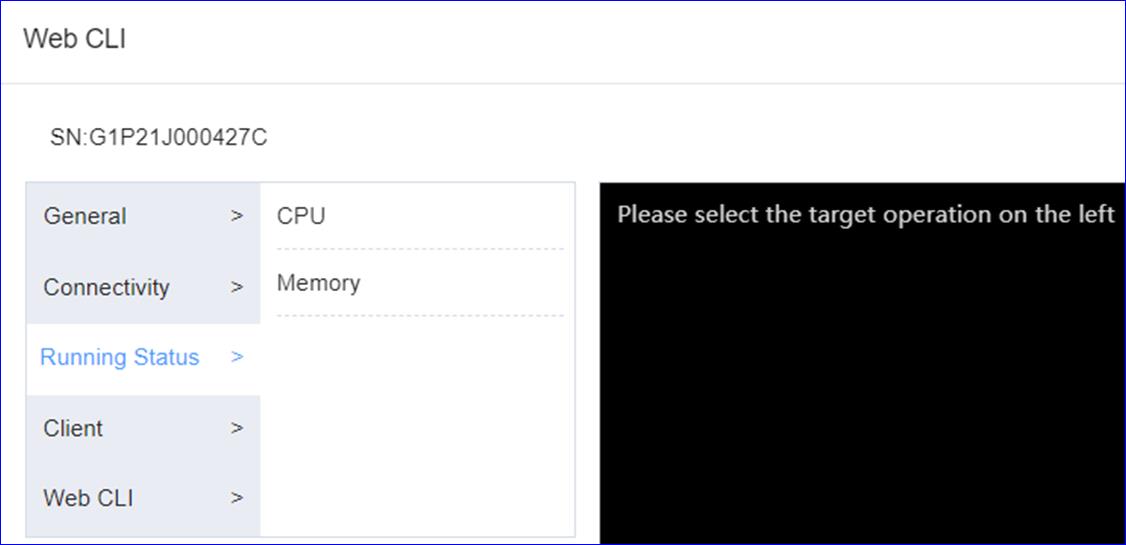
RunningStatus > CPU: haga clic paramostrar la CPU utilizando la información de velocidad del AC.
RunningStatus >Memory: haga clic paramostrar los detalles de la memoria del sistema utilizada del AC.
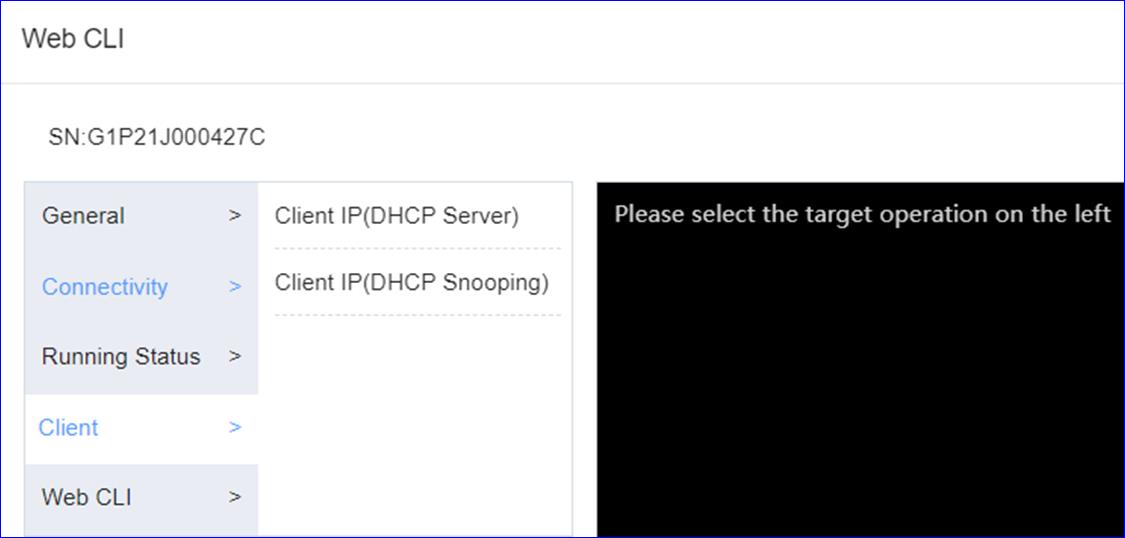
Client > Client IP(DHCP Server): haga clic para mostrar lalista de IP del cliente del AC.
Client > Client IP(DHCP Snooping): haga clic para mostrar losenlaces DHCP Snooping del AC.
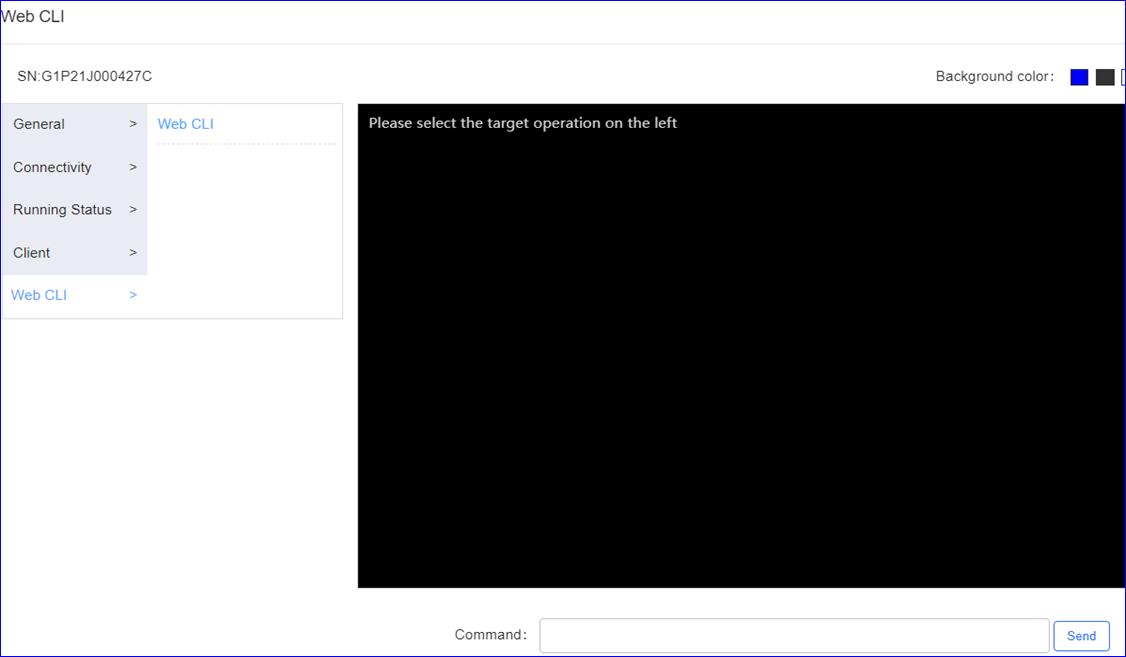
Web CLI:introduzca el comando para mostrar la información del AC.
eWeb
Haga clicen DEVICE > AC > eWeb paraacceder a la eWeb del AC.
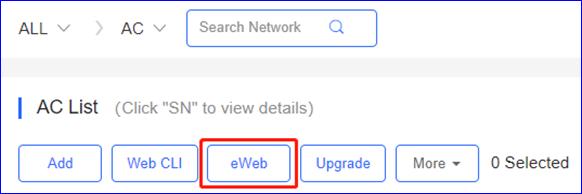
Cree el túnel eWeb.
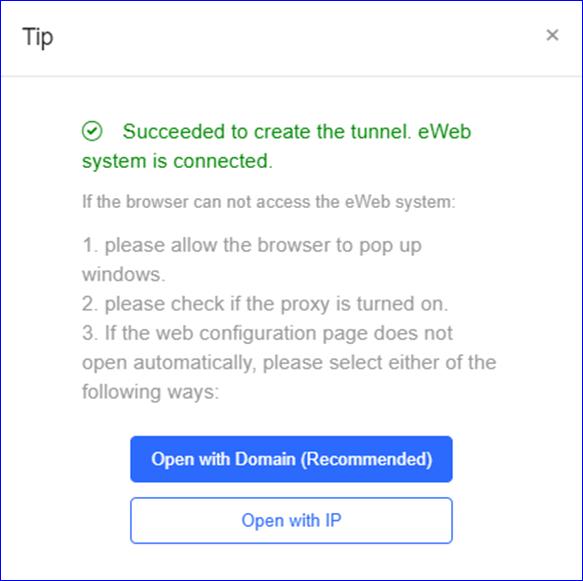
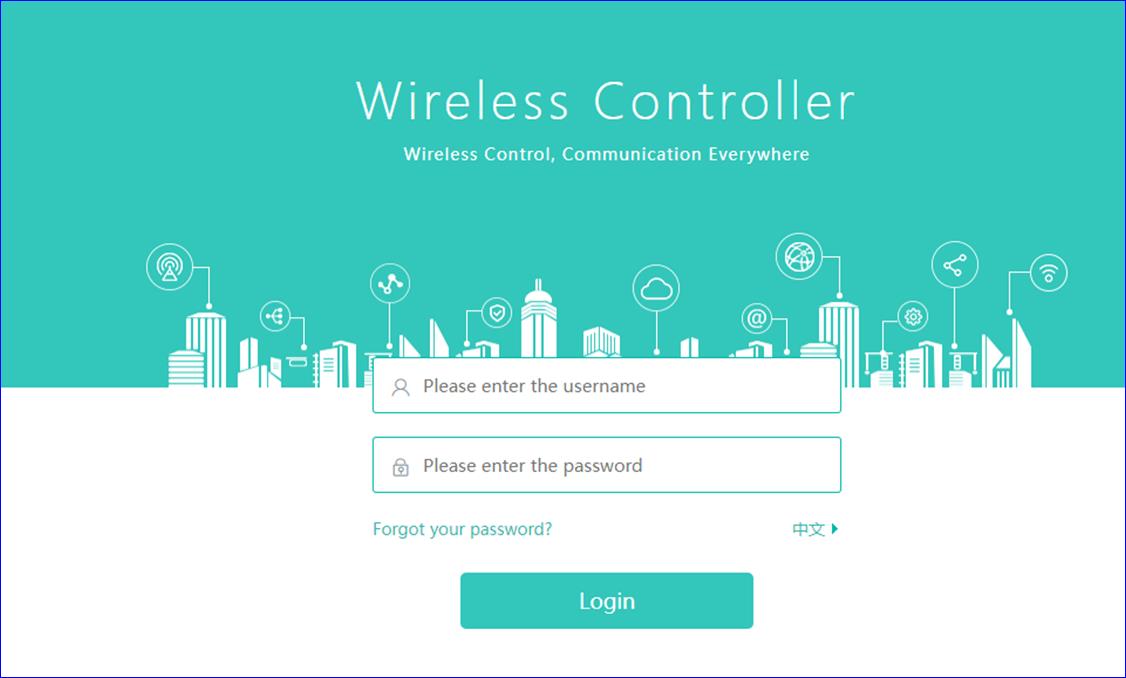
Upgrade(actualizar)
Haga clicen DEVICE > AC > Upgrade paraactualizar la versión del AC.
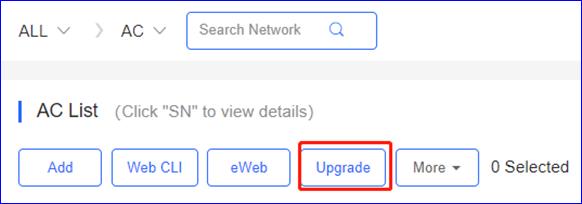
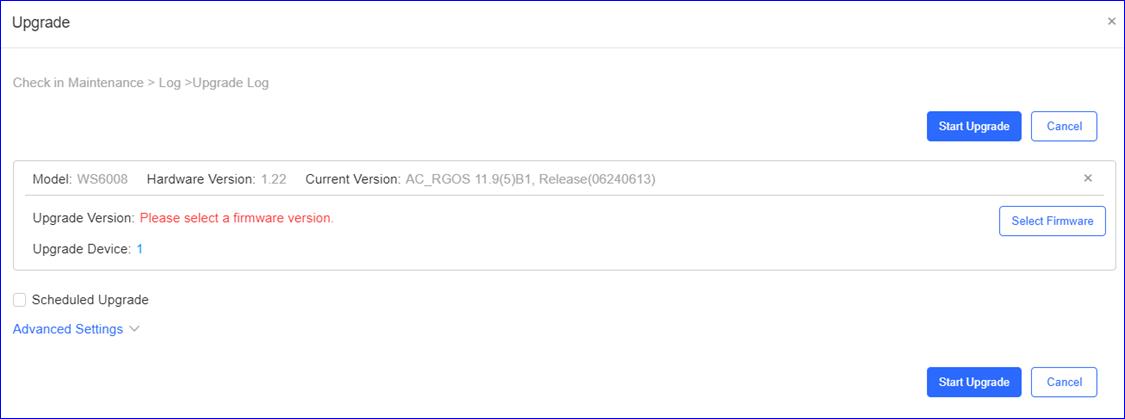
More (más)
Haga clicen DEVICE > AC > Upgrade para realizar la acción: reiniciar, exportar, eliminar.
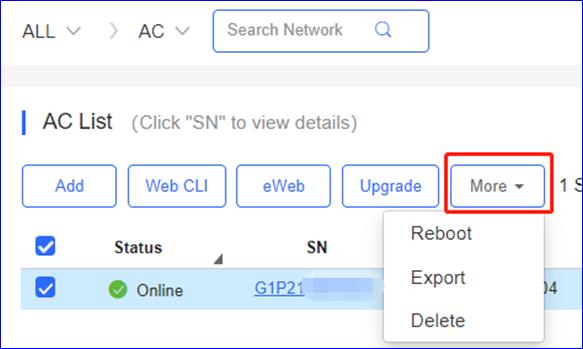
AC List(lista de AC)

Status (estado):muestra el estado actual del AC, en línea o sinconexión.
S/N: número de serie del AC.
MAC: dirección MAC del AC.
Alias: nombre del AC.
AP/STA: haga clic para comprobar la lista de AP/STA conectados.
ManagementURL (URL de administración): ladirección IP eWeb local del AC.
Egress IP(IP de salida): una dirección IP en lainterfaz de red principal que se comunica con los servicios en la nube.
OfflineTime (hora de desconexión): última hora enlínea en que el AC se comunicó con la nube.
Network(red): nombre del proyecto del AC.
Model(modelo): tipo de modelo del AC.
FirmwareVersions (versiones de firmware): versión defirmware existente del AC.
Description(descripción): haga clic para editar ladescripción del AC.
Action(acción): haga clic en el botón del cubo debasura para eliminar y quitar el AC.
AC Details(detalles del AC)
haga clicen el SN para ver los detalles del AC.
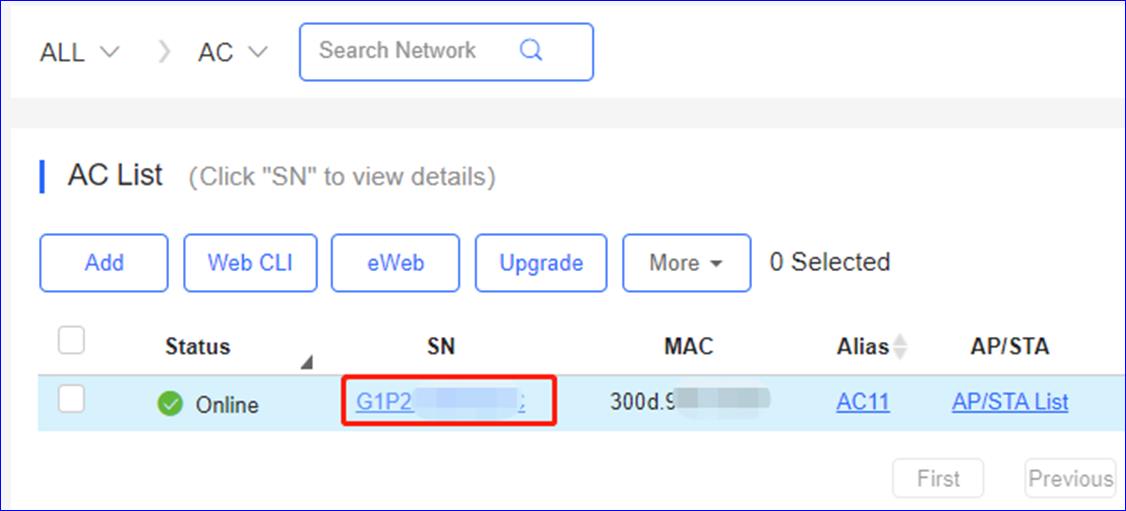
Port Panel(panel de puerto)
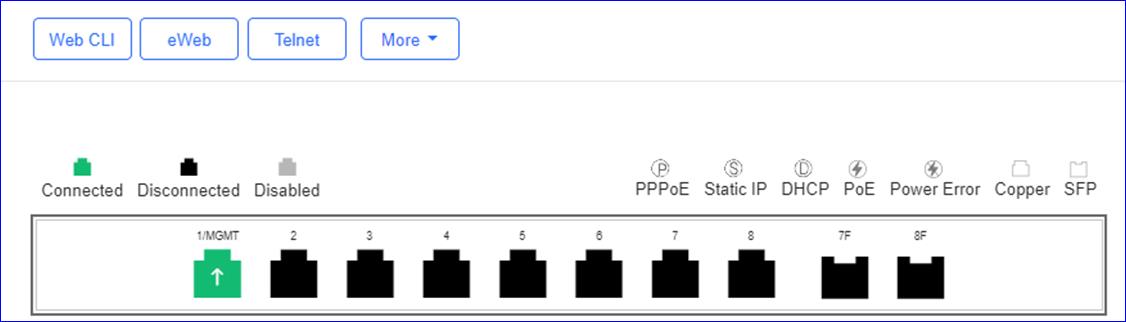
muestra eltipo y el estado del puerto del AC.
Type(tipo): PPPoE, IP estática, DHCP, PoE,error de alimentación, cobre, SFP.
Status (estado): conectado, desconectado, desactivado.
Basic(básico)
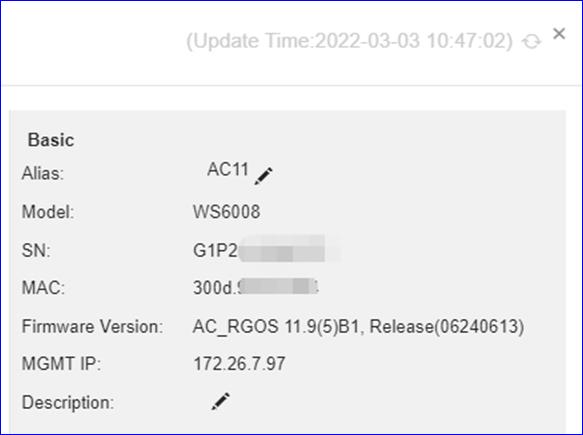
Alias: haga clic en el lápiz para editar el alias del AC.
Model(modelo): modelo del AC.
S/N: número de serie del AC.
MAC: dirección MAC del AC.
MGMT IP (IPde gestión): la dirección IP eWeb local del AC.
FirmwareVersions (versiones de firmware): versión defirmware existente del AC.
Description(descripción): haga clic para editar ladescripción del AC.
Visióngeneral
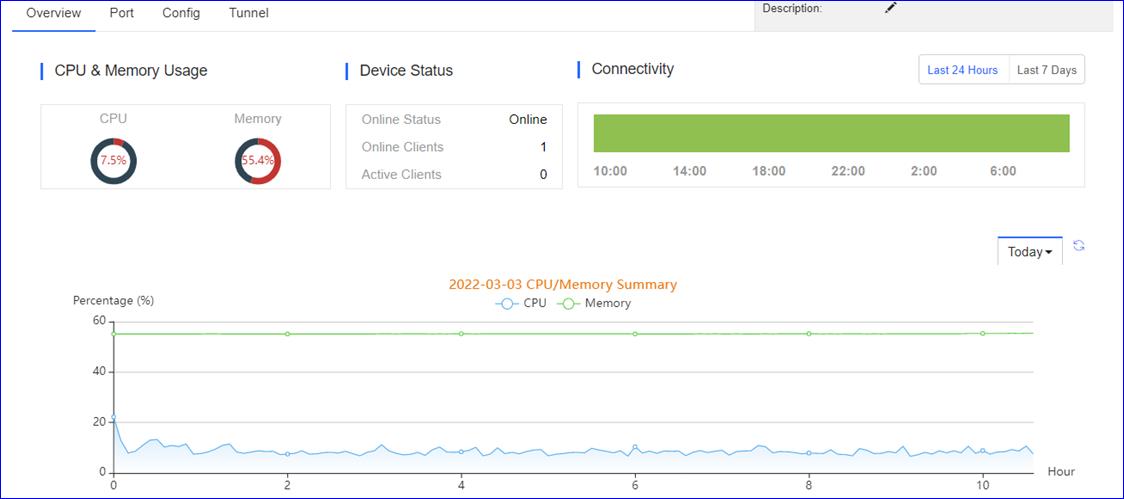
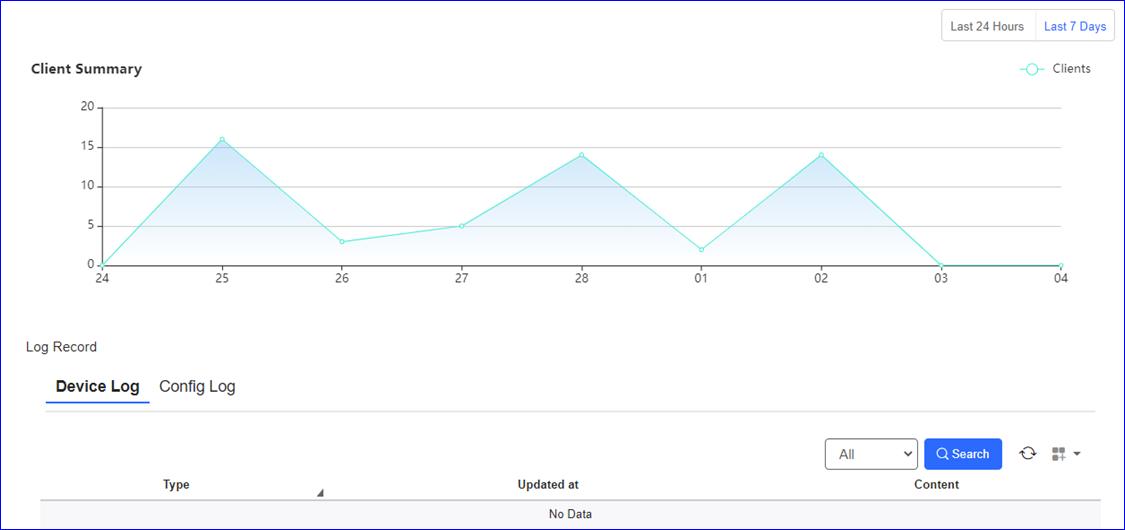
CPU &Memory Usage (uso de CPU y memoria): muestra losúltimos 5 minutos de uso de CPU y memoria.
DeviceStatus (estado del dispositivo): muestra elmodelo del AC.
Connectivity(conectividad): muestra el estado de laconexión entre el AC y Ruijie Cloud.
CPU/MemorySummary (resumen de CPU/Memoria): la líneadel gráfico muestra el uso de CPU y memoria dentro de un período de tiempo. La frecuenciadel tiempo puede cambiar.
ClientSummary (resumen de clientes): la línea delgráfico muestra el número de clientes conectados dentro de un período detiempo.
Log Record(registro): muestra un registro de actividaddel AC.
Device Log(registro del dispositivo): separado elregistro de operaciones del dispositivo.
Config Log(registro de configuración): separado elregistro de configuración del dispositivo.
Port(puerto)
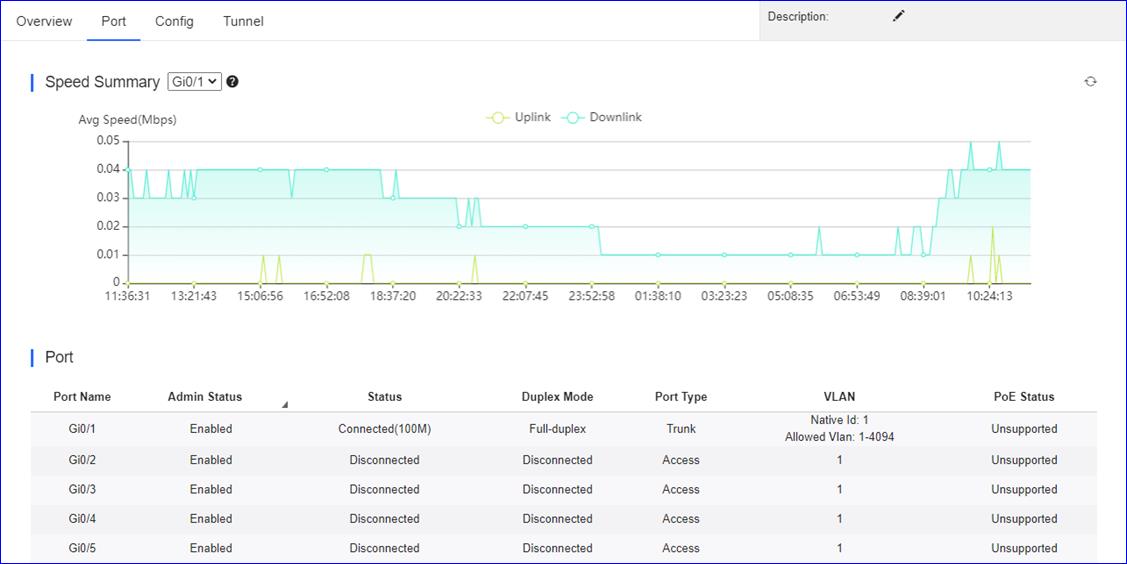
Speed Summary (resumen de velocidad): la línea azul muestra la velocidad media del enlace descendente;la línea verde muestra la velocidad promedio del enlace ascendente en unperíodo de tiempo.
Port Name(nombre del puerto): indíquelo comonúmero de interfaz del puerto.
AdminStatus (estado de administrador): muestra la configuracióndel puerto: activada o desactivada.
Port Status(estado del puerto): estado de conexióndel puerto: conectado o desconectado.
Duplex Mode(modo dúplex): modo de la interfaz delpuerto.
Port Type(tipo de puerto): muestra el tipo de puerto: troncalo acceso.
VLAN: muestra la ID de la VLAN del puerto.
PoE Status(estado de PoE): muestra el estado de PoE delpuerto.
Config(configuración)
archivo decopia de seguridad de AC y AP.
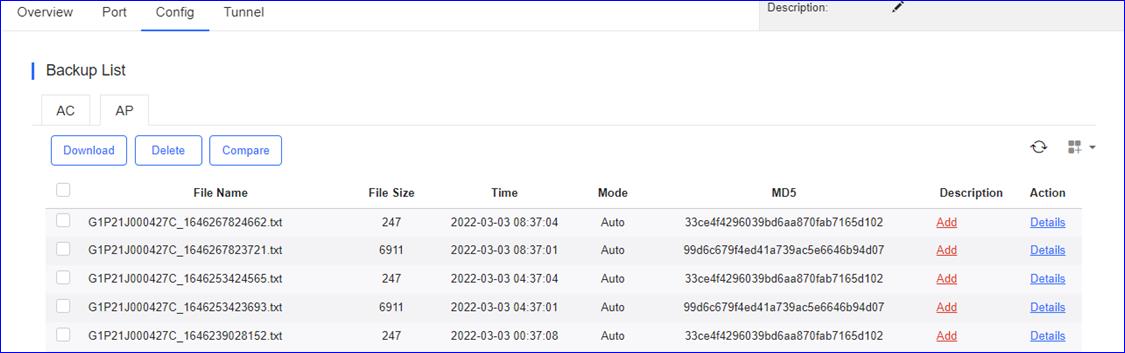
Tunnel(túnel)
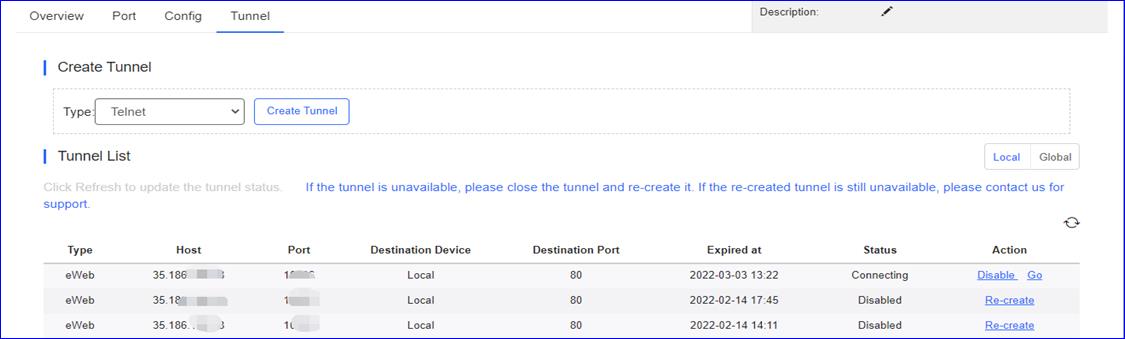
Tunnel Type(tipo de túnel): seleccione el tipo de túnel:Telnet o eWeb.
Host: muestra la dirección IP del túnel.
Port(puerto): muestra el puerto del túnel.
Expired at(caducado el): muestra la fecha y hora decaducidad del túnel.
Status (estado):muestra el estado actual del túnel: conexión,creación, desactivado.
Action(acción): muelva a realizar una acción en eltúnel: Disable (desactivar), Go (ir), Re-create (volver a crear).
la pantallade conmutador muestra una lista de conmutadores administrados por Ruijie Cloud.
ADD (AÑADIR)
Haga clicen DEVICE > Switch > ADD, introduzca el SN,el Alias y haga clic en OK para añadir un conmutador a la red.
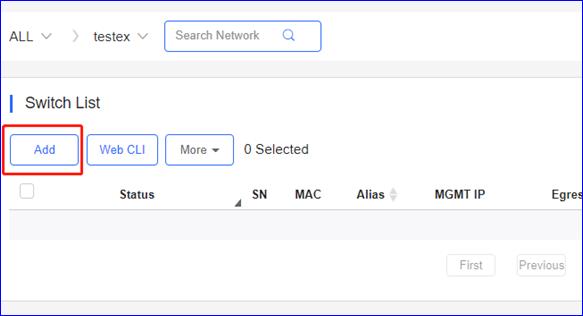
Web CLI(CLI web)
Haga clicen DEVICE > Switch > Web CLI paraactivar la CLI web.
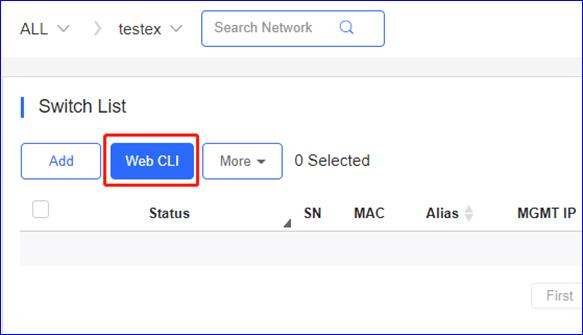
ConmutadorRuijie

General > Version: haga clic para mostrar la versión del conmutador.
General > RunningConfig: haga clic paramostrar la configuración en ejecución del conmutador.
General > StartupConfig: haga clic paramostrar la configuración de inicio del conmutador.
General > Log: haga clic para mostrar el syslog del conmutador.
General > CurrentTime: haga clic paramostrar la hora actual del sistema delconmutador.
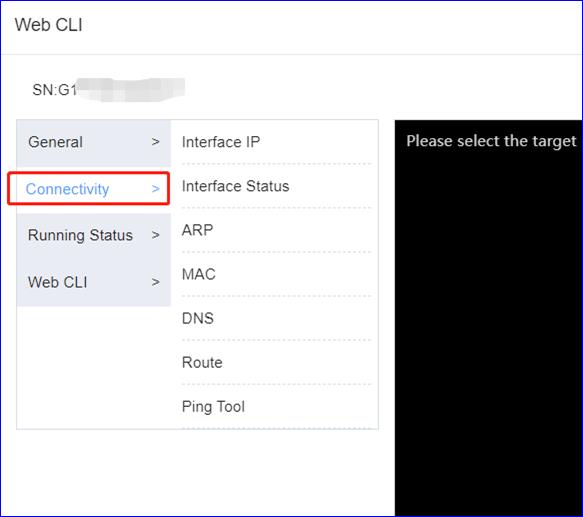
Connectivity > InterfaceIP: haga clic paramostrar la dirección IP de la interfaz delconmutador.
Connectivity > Interfacestatus: haga clic paramostrar el estado de la interfaz delconmutador.
Connectivity > ARP: haga clic para mostrar la tabla ARP del conmutador.
Connectivity > MAC: haga clic para mostrar la tabla MAC del conmutador.
Connectivity > DNS: haga clic para mostrar el DNS del conmutador.
Connectivity > Route: haga clic para mostrar la ruta delconmutador.
Connectivity > Ping Tool: haga clic para realizar la prueba de ping.
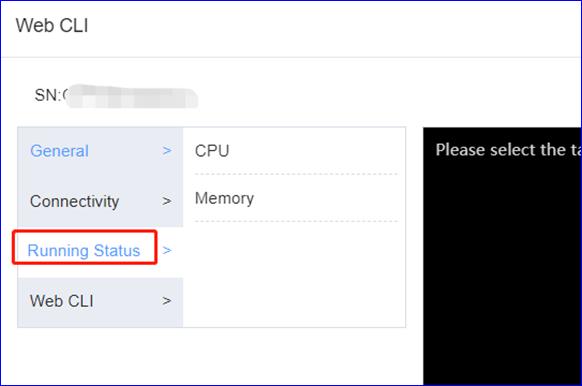
RunningStatus > CPU: haga clic para mostrar la información de estado de la CPU del conmutador.
RunningStatus > Memory: haga clic para mostrar la información de memoria del conmutador.
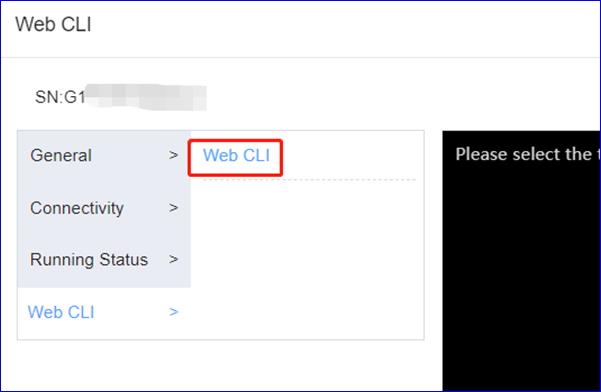
Web CLI> Web CLI: configure el AP con comandos.
ConmutadorReyee
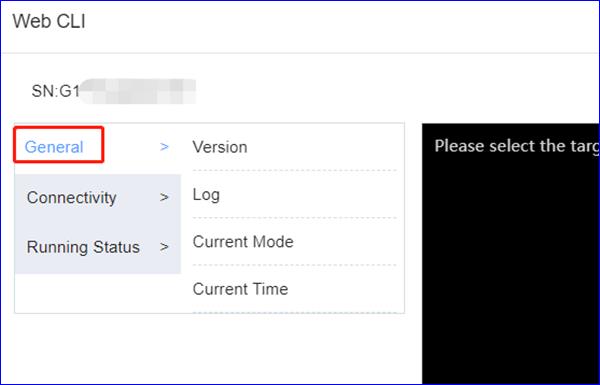
General > Version: haga clic para mostrar la versión del conmutador.
General > Log: haga clic para mostrar el syslog del conmutador.
General > CurrentMode: haga clic paramostrar la información actual del sistema del conmutador.
General > CurrentTime: haga clic para mostrar la hora actual del del sistema del conmutador.
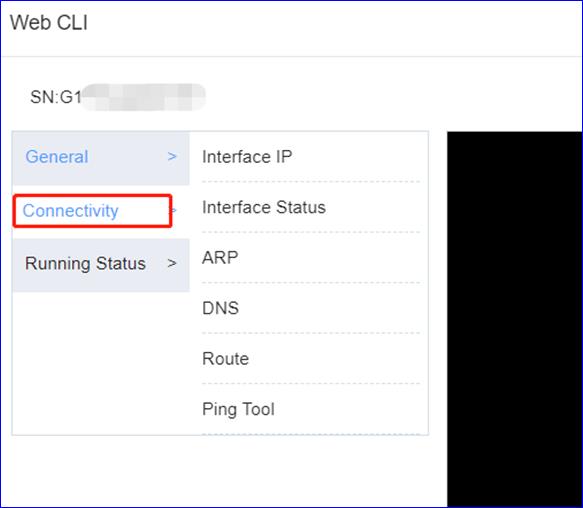
Connectivity > InterfaceIP: haga clic para mostrar la dirección IP de la interfaz del conmutador.
Connectivity > Interfacestatus: haga clic para mostrar el estado de la interfaz del conmutador.
Connectivity > ARP: haga clic para mostrar la tabla ARP del conmutador.
Connectivity > MAC: haga clic para mostrar la tabla MAC del conmutador.
Connectivity > DNS: haga clic para mostrar el DNS del conmutador.
Connectivity > Route: haga clic para mostrar la ruta del conmutador.
Connectivity > Ping Tool: haga clic para realizar la prueba de ping.

RunningStatus > Memory: haga clic para mostrar la información de memoria del AP.
Delete(eliminar)
Haga clicen DEVICE > AP > More > Delete paraeliminar el conmutador.
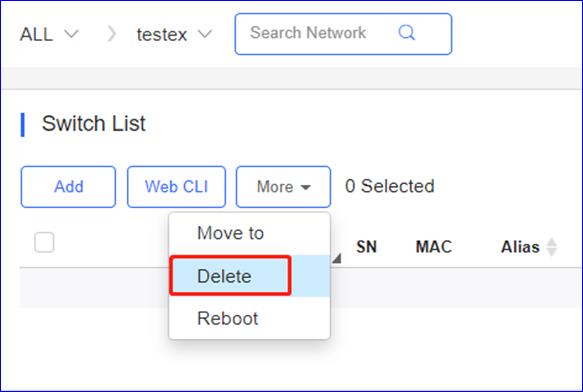
Reboot(reiniciar)
Haga clicen DEVICE > AP > More > Reboot parareiniciar el conmutador.
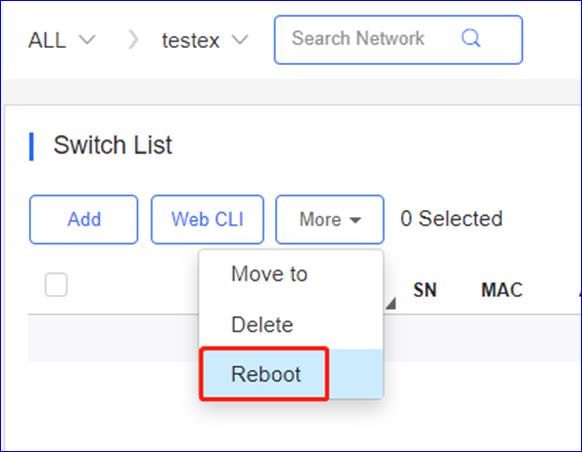
Switch List(lista de conmutadores)

Status (estado):muestra el estado actual de conmutador, enlínea o sin conexión.
S/N: número de serie del conmutador
ConfigStatus (estado de la configuración): estado delprotocolod de transferencia entre el conmutador y los servicios en la nube.
MAC: dirección MAC del conmutador.
Alias: nombre del conmutador.
MGMT IP (IPde gestión): la dirección IP local eWeb delconmutador.
Egress IP(IP de salida): una dirección IP en lainterfaz de red principal que se comunica con los servicios en la nube.
OfflineTime (hora de desconexión): la última hora enlínea que el conmutador se comunicó con la nube.
Network(red): nombre del proyecto de conmutador.
Model(modelo): tipo de modelo de conmutador.
FirmwareVersions (versiones de firmware): versión defirmware existente del conmutador.
Description(descripción): haga clic para editar ladescripción de conmutador.
Action(acción): haga clic en el botón del cubo debasura para eliminar y quitar el conmutador.
Switchdetails (detalles del conmutador)
haga clicen el SN para ver los detalles del conmutador.

Switch Info(información del conmutador)
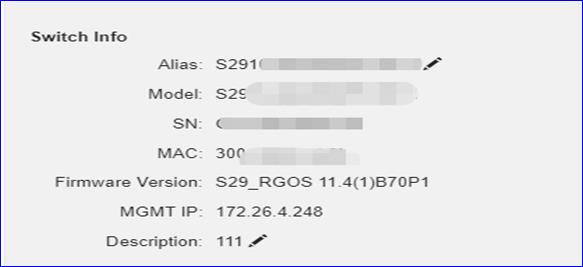
Alias: nombre del conmutador.
Model(modelo): tipo de modelo de conmutador.
S/N: número de serie del conmutador
MAC: dirección MAC del conmutador.
FirmwareVersions (versiones de firmware): versión defirmware existente del conmutador.
MGMT IP (IPde gestión): la dirección IP local eWeb delconmutador.
Description(descripción): haga clic para editar ladescripción de conmutador.
Visióngeneral

CPU: muestra los últimos 5 minutos de uso de CPU del conmutador.
Memory(memori)a: muestra los últimos 5 minutos deuso de memoria del conmutador.
Connectivity (conectividad):
Last 24 Hours (últimas24 horas): muestra la conectividad entre el comutador y Ruijie Cloud en lasúltimas 24 horas.
Last 7 Days (últimos7 días): muestra la conectividad entre el conmutador y la Ruijie Cloud enlos últimos 7 días.
Uplink& Speed Summary (resumen de enlace ascendente y velocidad)
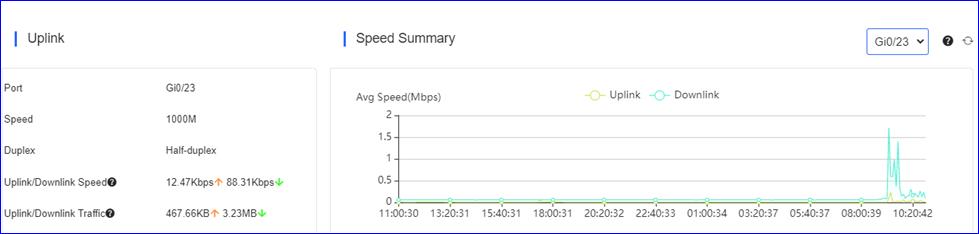
Port (puerto): se indica comonúmero de interfaz de puerto.
Speed (velocidad): negociación deinterfaz de la velocidad del puerto.
Duplex (dúplex): negociación deinterfaz del modo del puerto.
Uplink/Downlink Speed (velocidad de enlaceascendente/descendente): muestra el anchode banda de la sesión del enlace ascendente/descendente durante los últimos 5minutos.
Uplink/Downlink Traffic (tráfico de enlaceascendente/descendente): muestra el usototal del ancho de banda del enlace ascendente/descendente durante los últimos5 minutos.
Avg Speed (velocidad media): en el gráfico, la línea verde muestra la velocidad media deconexión del enlace ascendente; la línea azul muestra la velocidad media deconexión del enlace descendente.
Device Log(registro de dispositivos)
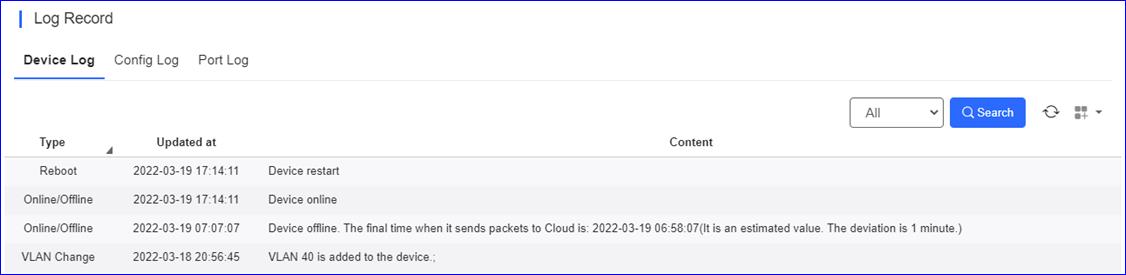 Type (tipo): muestrael tipo de registro de dispositivo.
Type (tipo): muestrael tipo de registro de dispositivo.
Updated at (actualizado alas): muestra la hora en que se creó un registro.
Content (contenido): muestra los detalles del registro del dispositivo.
Config Log (registro de configuración)

Operation Type (tipo deoperación): muestra el tipo de registro de dispositivo.
Start at (iniciado alas): muestra la hora a la que se inició un registro.
Ended at (finalizado alas): muestra la hora a la que finalizó un registro.
Status (estado):muestra el estado.
Description (descripción):muestra la descripción del registro.
Details (detalles):muestra los detalles del registro del dispositivo
Port Log (registro de puertos)
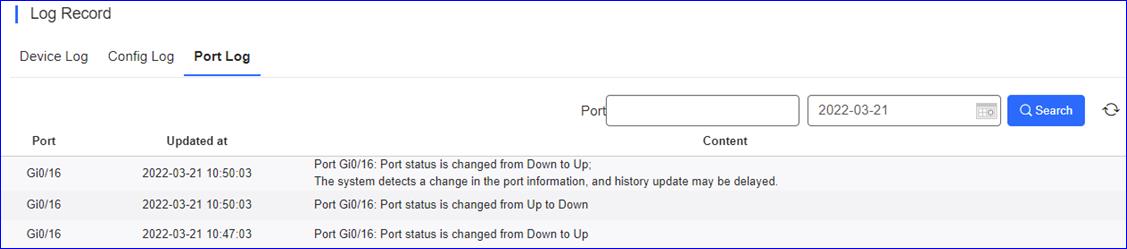
Port (puerto): muestrael puerto del registro del dispositivo.
Updated at (actualizado alas): muestra la hora en que se creó un registro.
Content (contenido):muestra los detalles del registro de puertos.
Port Settings (configuración del puerto)
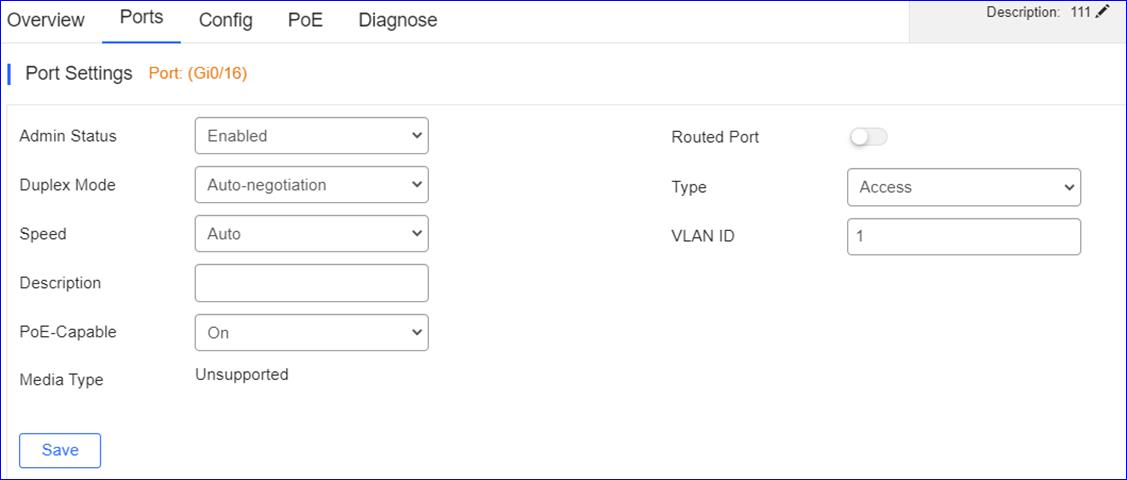
Admin Status (estado del administrador): haga clic para seleccionar el estado del administrador.
Routed Port (puerto enrutado): haga clic para activar o desactivar el puerto enrutado.
Duplex Mode (modo dúplex): haga clic para seleccionar el modo dúplex del puerto.
Type (tipo): haga clic para seleccionar el tipo de puerto: troncal o acceso.
Speed (velocidad): haga clic para seleccionar la velocidad del puerto.
VLAN ID (ID de VLAN): introduzca la ID de VLAN del puerto.
Description (descripción): haga clic para editar la descripción del puerto.
PoE-Capable (compatible con PoE): haga clic para activar o desactivar el PoE.
Media Type (tipo de medio): muestra el tipo de medio del puerto.
Port list (lista de puertos)
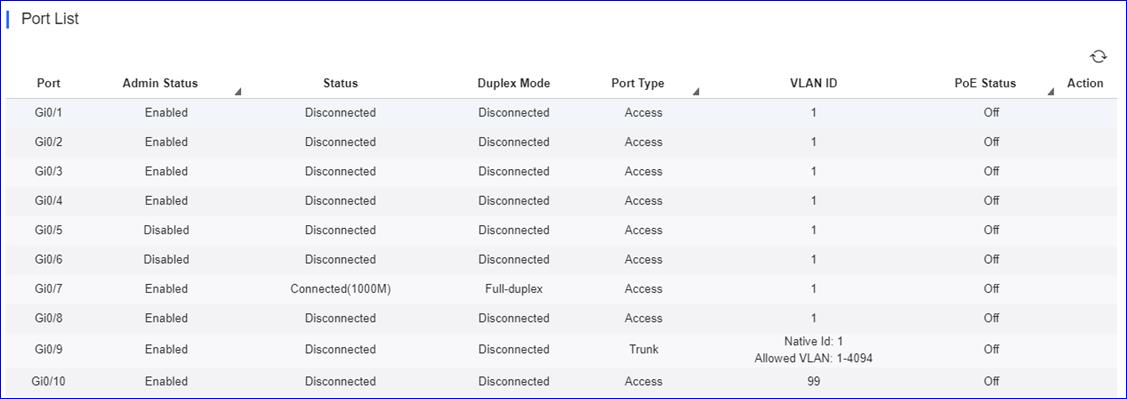
Port (puerto): se indica comonúmero de interfaz de puerto.
AdminStatus (estado de administrador): muestra laconfiguración del puerto: activada o desactivada.
Port Status(estado del puerto): estado de conexióndel puerto: conectado o desconectado.
Duplex Mode(modo dúplex): estado y modo de lainterfaz del puerto.
Port Type(tipo de puerto): muestra el tipo de puerto:troncal o acceso.
VLAN ID (IDde VLAN): muestra la ID de la VLAN delpuerto.
PoE Status(estado de PoE): muestra el estado de PoE delpuerto.
VLAN List (lista de VLAN)
La lista de VLAN incluye la IDde VLAN y los puertos correspondientes. Puede añadir ID de VLAN o eliminar IDde VLAN aquí.
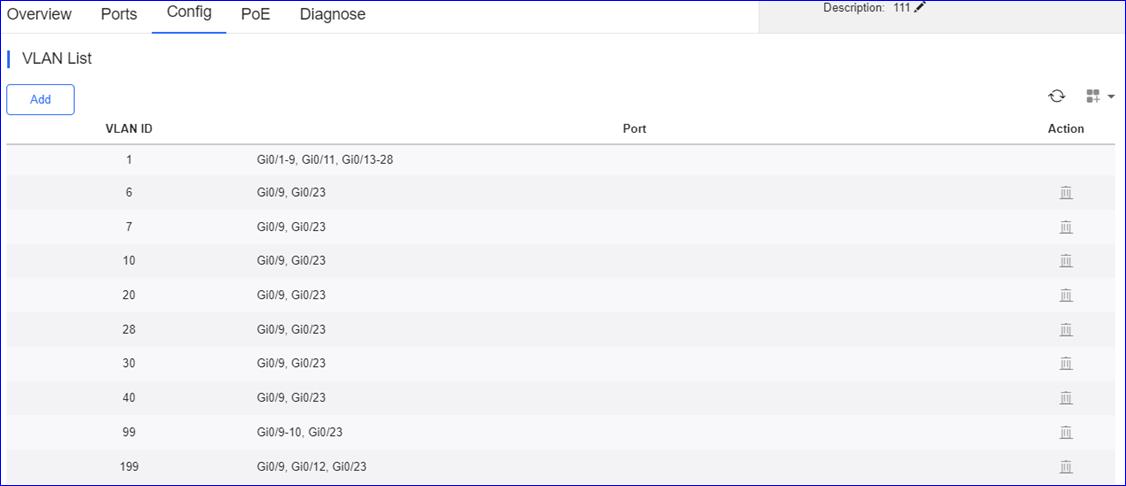
SVI & DHCP (SVI y DHCP)
Lainformación de SVI y DHCP incluye ID de VLAN, SVI y DHCP pool name. Puedeeditar o eliminar la configuración SVI o DHCP.

DHCP Snooping (DHCP snooping)
ActiveDHCP Snooping Status, seleccione puertos y haga clic en Save. Elpuerto de enlace ascendente se selecciona de forma predeterminada si no es elpuerto enrutado. Si el puerto que se conecta al servidor DHCP no es un puertode enlace ascendente, selecciónelo manualmente.
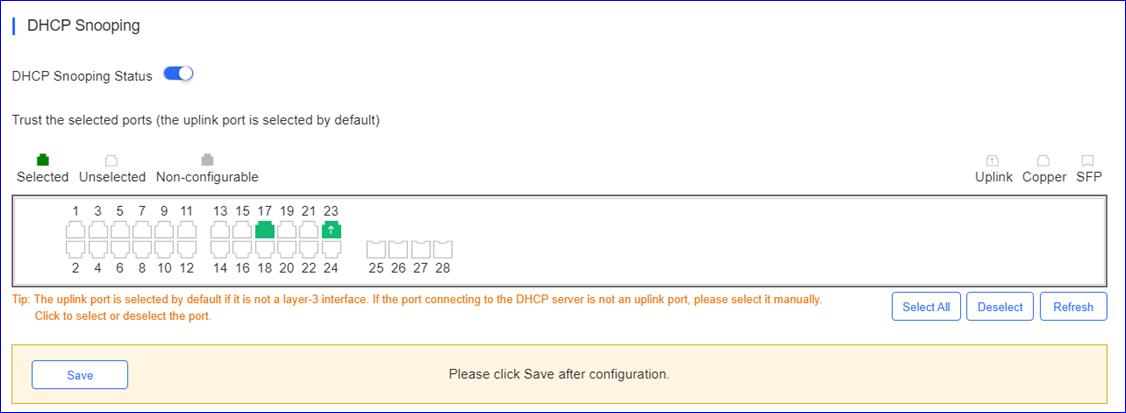
RLDP
Active RLDP Status,seleccione uno o varios puertos, elija el método de solución de problemas paraun bucle y haga clic en Save. Los métodos de solución de problemasincluyen Detection Disabled (detección desactivada), Warning(advertencia), Block((bloqueo), Shutdown-port(apagado-puerto) y Shutdown-SVI (apagado-SVI). Si se eligeWarning, la alarma Switch Loop (bucle del conmutador) debe estaractivada en la página Alarm Settings.

Hagaclic en Auto Config para activar la configuración predeterminada.
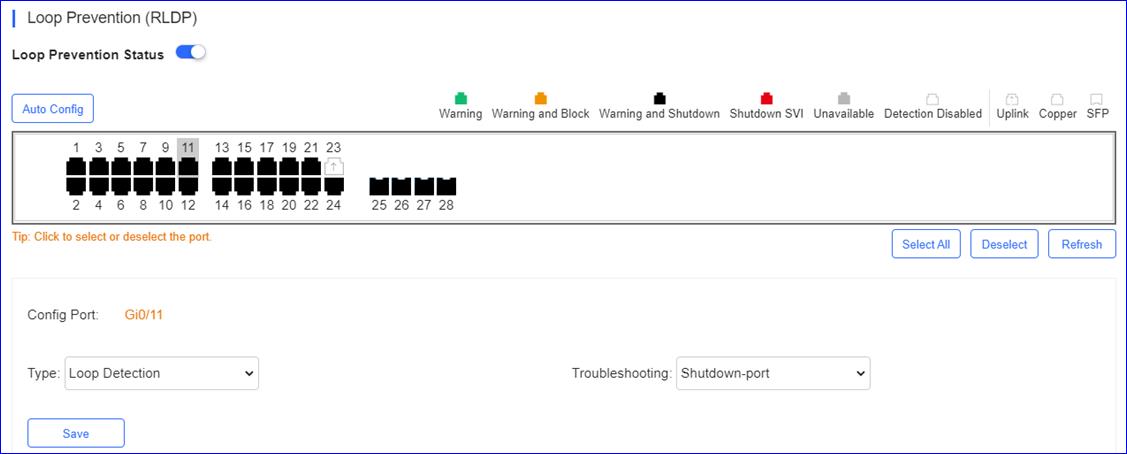
ConfigurationBackup List (lista de copia de seguridad de configuración)
Los registros de copiade seguridad incluyen el nombre del archivo de configuración, el tamaño, lahora, el modo y MD5. Haga clic en Current para mostrar la configuraciónactual. Haga clic en Backup para hacer una copia de seguridad de laconfiguración actual. Haga clic en Download para descargar laconfiguración de copia de seguridad. Haga clic en Restore para restaurarla configuración. Haga clic en Delete para eliminar la configuración decopia de seguridad.
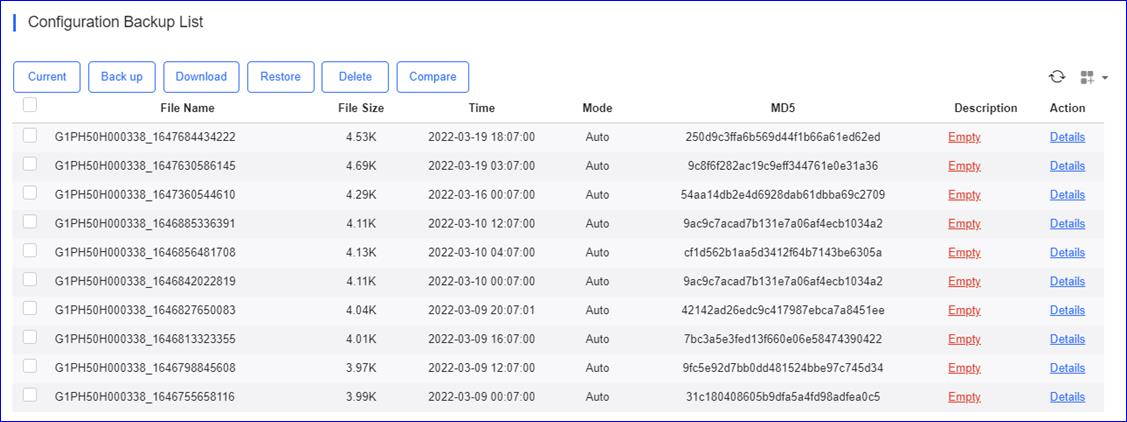
PoEPort List (lista de puertos PoE)
Lasestadísticas de PoE se muestran encima de la lista de puertos PoE,incluida la potencia total, la potencia actual y el tiempo.
Laconfiguración de PoE incluye el puerto, la compatibilidad con PoE, el estado dePoE, la potencia, la clase PD y la descripción.
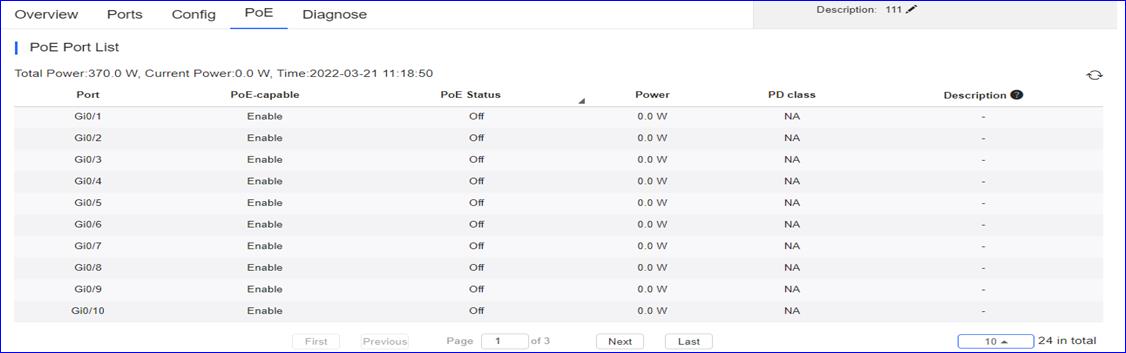
FaultDiagnosis (diagnóstico de errores)
Haydos tipos de diagnóstico de errores: PoE Power Supply (fuente dealimentación PoE) y SFP Port (puerto SFP). Seleccione un puerto enel panel, haga clic en Diagnose y el procedimiento de diagnóstico semuestra como se indica a continuación.
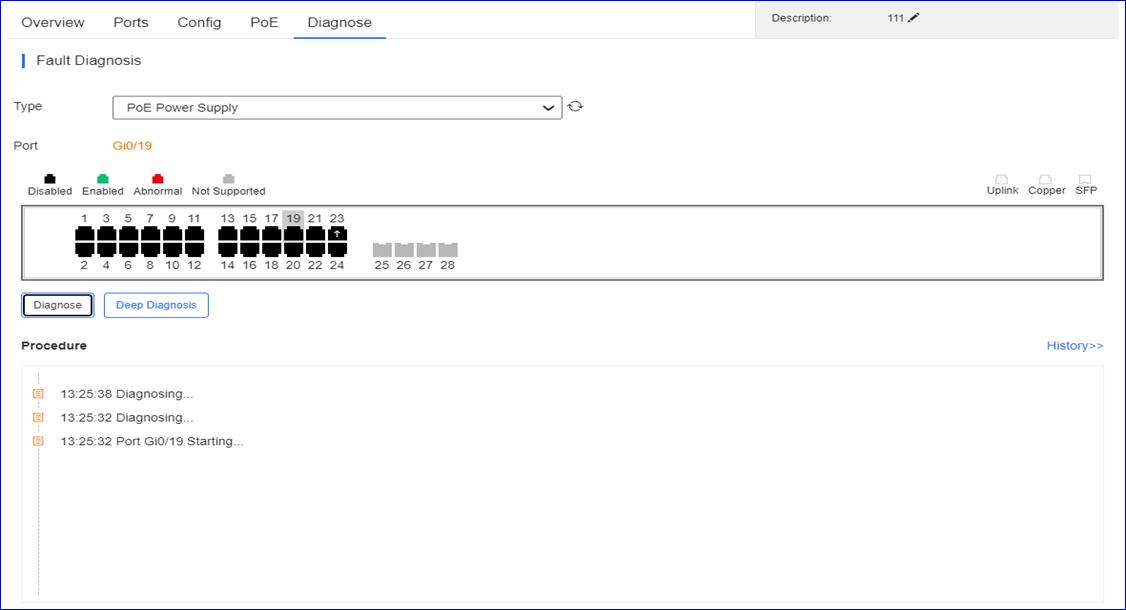
Hagaclic en History y se mostrará el historial de diagnóstico.
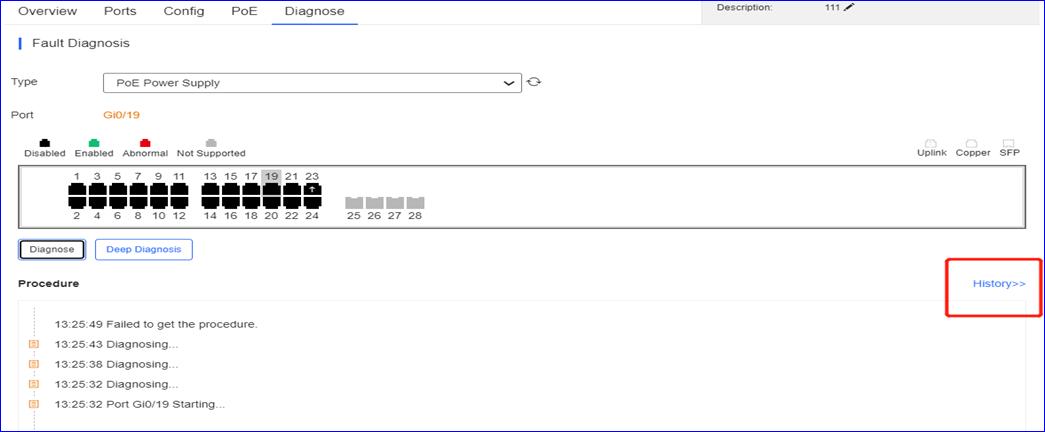
Seleccioneun puerto en el panel, haga clic en Deep Diagnose y haga clic en Diagnoseen la página PoE Diagnosis.
Normaldiagnosis (diagnóstico normal): El servidor en la nube entregacomandos CLI para recopilar la información del conmutador y el diagnóstico serealiza en el servidor en la nube.
Deepdiagnosis (diagnóstico profundo): El diagnóstico seproduce en el conmutador y los resultados se notifican al servidor en la nube.
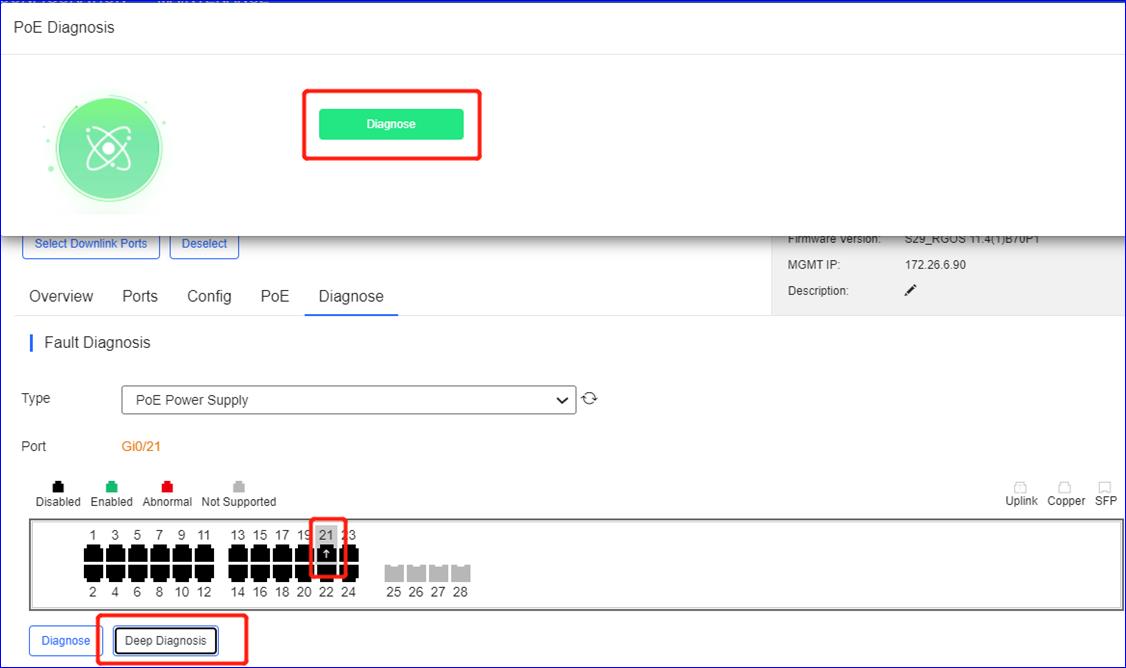
5.4 Gateway (puerta de enlace)
La pantallaGateway muestra una lista de puertas de enlace administradas por Ruijie Cloud.
Add Gateway(añadir puerta de enlace)
Haga clicen Add, escriba el SN, el alias y la contraseña, y haga clicen OK para añadir una puerta de enlace a la red.
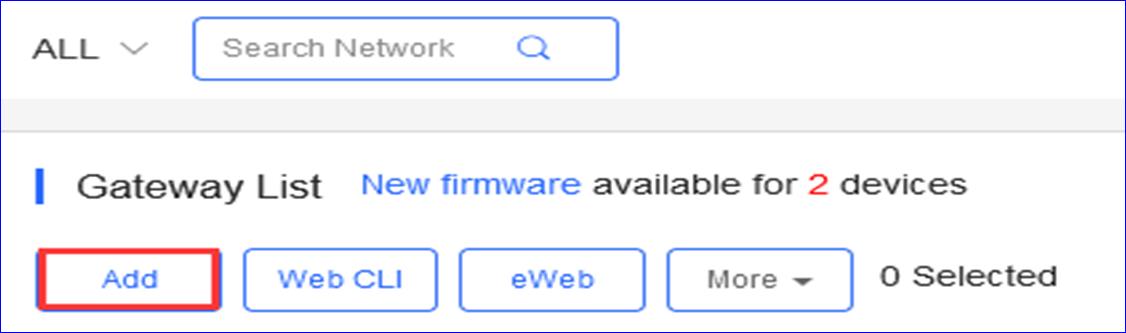
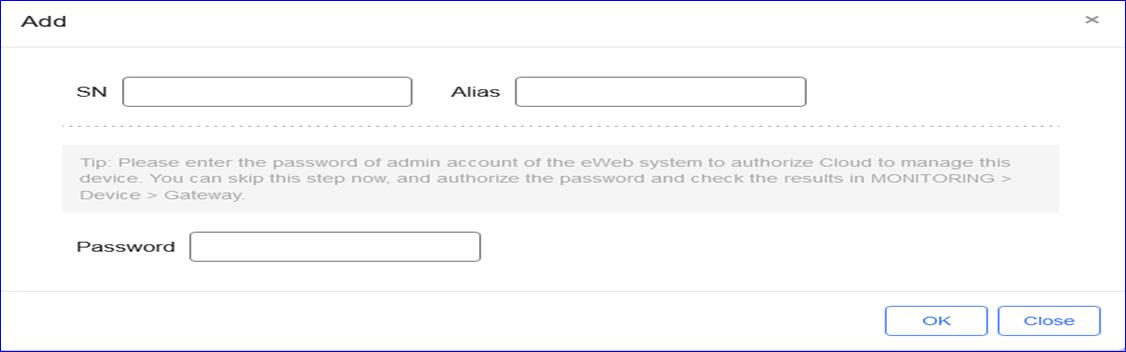
* Nota:
una redsolo puede tener una puerta de enlace.
Web CLI(CLI web)
Seleccioneun dispositivo en la Gateway List (lista de puertas deenlace) y haga clic en Web CLI. Se muestra el cuadro dediálogo Web CLI y se puede consultar la información deldispositivo a través de los menús de este cuadro de diálogo. Los menús varíancon los productos.

ReyeeGateway Web CLI (CLI web de puerta de enlace Reyee)
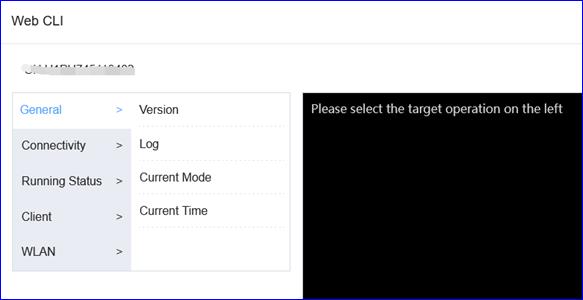
General> Version:haga clic paramostrar la versión de la puerta de enlace.
General> Log: haga clic para mostrar el syslogde la puerta de enlace.
General> Current Mode:
General> Current Time: haga clic para mostrar la horaactual del sistema de la puerta de enlace.
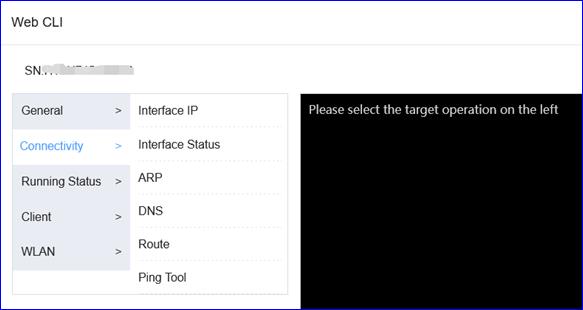
Connectivity> Interface IP: haga clic para mostrar ladirección IP de la interfaz de la puerta de enlace.
Connectivity> Interface status: haga clic paramostrar el estado de la interfaz de la puerta de enlace.
Connectivity> ARP: haga clic para mostrar la tablaARP de la puerta de enlace.
Connectivity> DNS: haga clic para mostrar el DNS de lapuerta de enlace.
Connectivity> Route: haga clic para mostrar la ruta dela puerta de enlace.
Connectivity> Ping Tool: haga clic para hacer laprueba de ping.
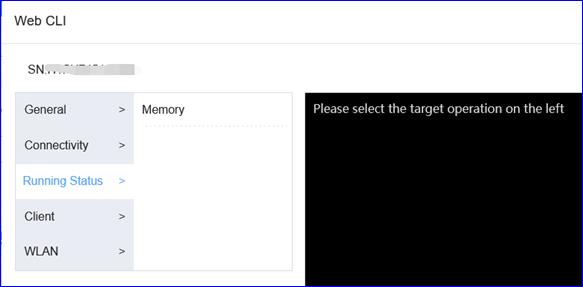
RunningStatus > Memory: haga clic paramostrar el estado de la interfaz de la puerta de enlace.
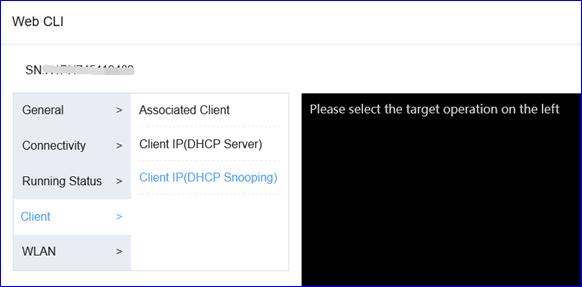
Client >Associated Client: haga clic para mostrar losusuarios inalámbricos conectados de la puerta de enlace.
Client >Client IP(DHCP Server): haga clic paramostrar la IP de cliente asignada por el servidor DHCP de la puerta de enlace.
Client >Client IP(DHCP Snooping): haga clic paramostrar la IP de cliente asignada por el servidor DHCP después de que la puertade enlace active la función DHCP Snooping.
*Nota:
soloEG105GW que admite el protocolo WiFi tiene esta sección.

WLAN > MBSSID: haga clic para mostrar el bssid de cada VLAN.
* Nota:
solo EG105GW que admiteel protocolo WiFi tiene esta sección.
RuijieGateway Web CLI Function (función CLI web de la puerta de enlace Ruijie)
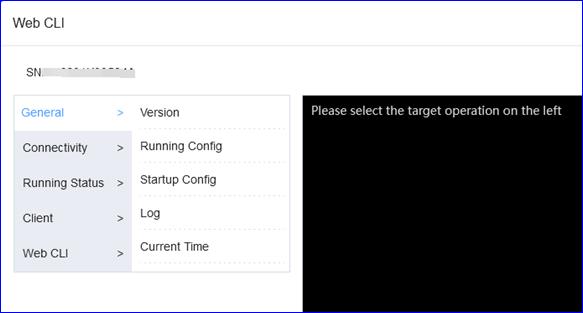
General > Version: haga clic para mostrar la versión de lapuerta de enlace.
General > Running Config: haga clic para mostrar laconfiguración en ejecución de la puerta de enlace.
General > Startup Config: haga clic para mostrar laconfiguración de inicio de la puerta de enlace.
General > Log: haga clic para mostrar el syslog de la puerta deenlace.
General > Current Time: haga clic para mostrar la hora actualdel sistema de la puerta de enlace.
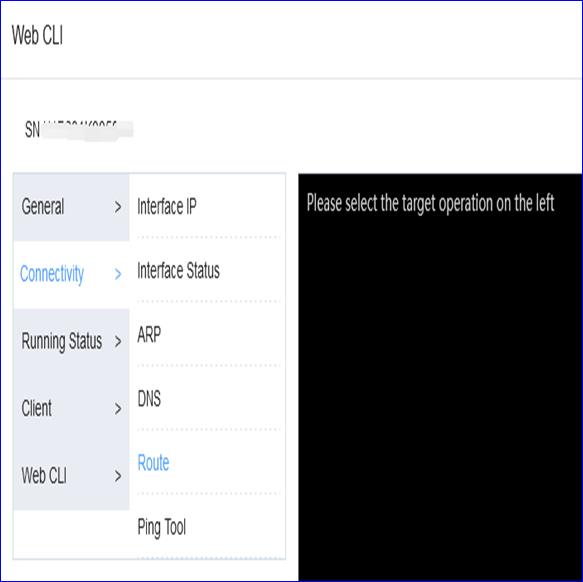
Connectivity > Interface IP: haga clic para mostrar la dirección IPde la interfaz de la puerta de enlace.
Connectivity > Interface status: haga clic para mostrar el estado dela interfaz de la puerta de enlace.
Connectivity > ARP: haga clic para mostrar la tabla ARP de la puertade enlace.
Connectivity > MAC: haga clic para mostrar la tabla MAC de la puertade enlace.
Connectivity > DNS: haga clic para mostrar el DNS de la puerta deenlace.
Connectivity > Route: haga clic para mostrar la ruta de la puerta deenlace.
Connectivity > Ping Tool: haga clic para realizar la prueba de ping.
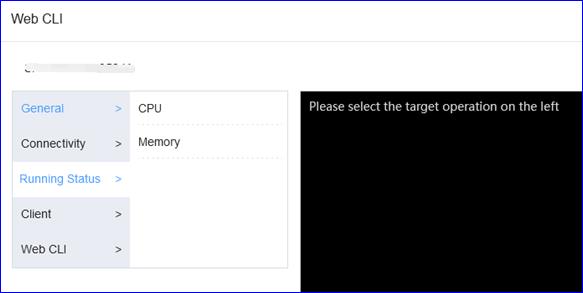
Running Status > CPU: hagaclic para mostrar el uso de la CPU de la puerta de enlace.
RunningStatus > Memory: haga clic paramostrar el uso de la memoria de la puerta de enlace.
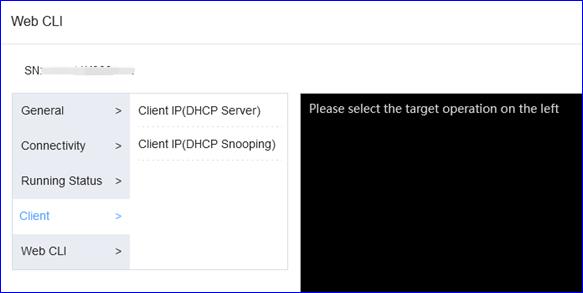
Client > ClientIP(DHCP Server): haga clic para mostrar la IP de cliente asignada por elservidor DHCP de la puerta de enlace.
Client > Client IP(DHCP Snooping): haga clic para mostrar laIP de cliente asignada por el servidor DHCP después de que la puerta de enlaceactive la función DHCP Snooping.
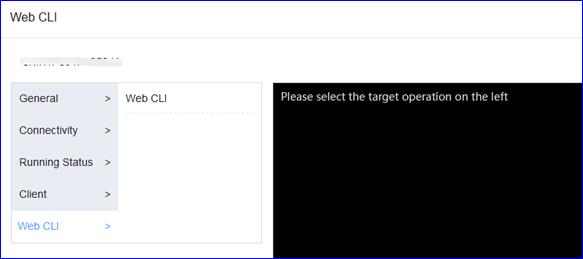
Web CLI > Web CLI: haga clic para mostrar la dirección IP de lainterfaz de la puerta de enlace
Además, enel cuadro de entrada de comandos, la tecla Tab y el signo de interrogación (?)pueden completar un comando.
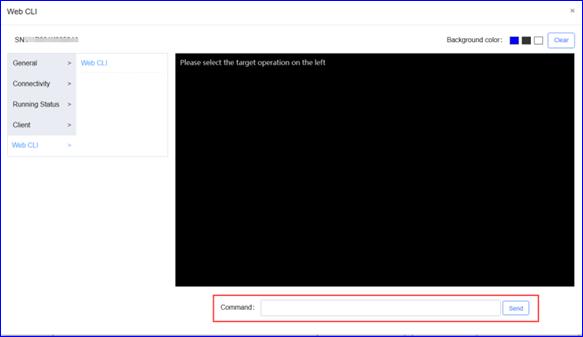
eWeb
Haga clicen eWeb para abrir el sistema eWeb en una ventana nueva.
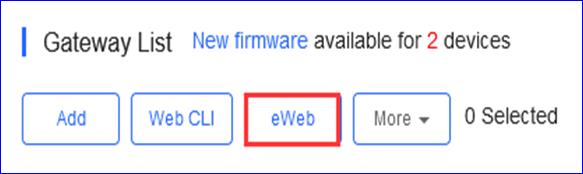
More (más)
Realice másfunciones con la puerta de enlace.
Move to(mover a)
Seleccioneun dispositivo en la Gateway List (lista puertas deenlace), haga clic en More > Move to,seleccione el nuevo proyecto y haga clic en OK.
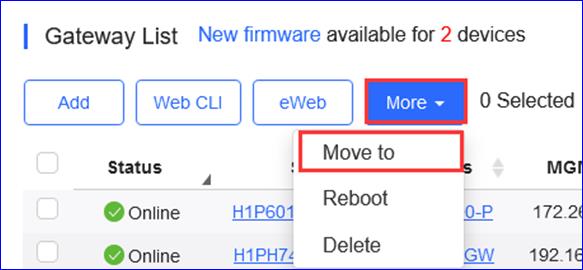
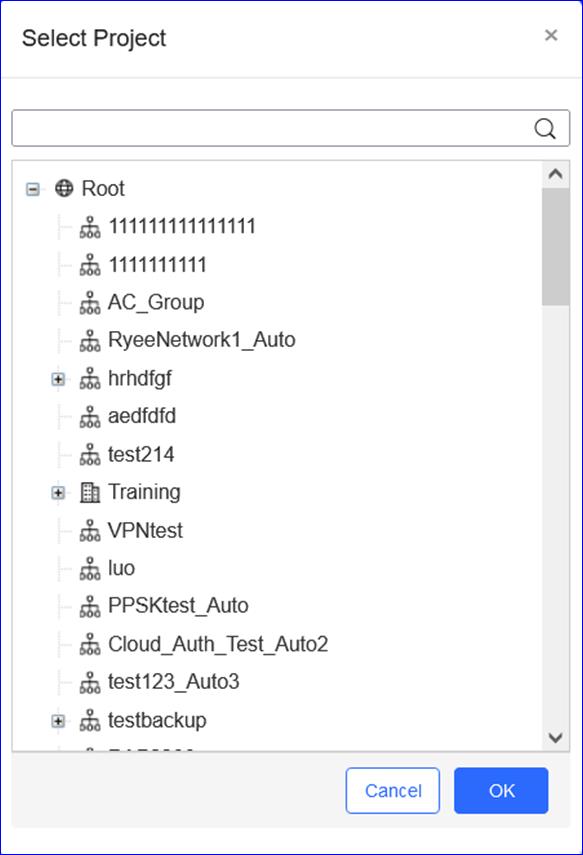
Reboot(reiniciar)
Seleccioneuno o varios dispositivos en la Gateway List (listapuertas de enlace), haga clic en More > Rebooty hagaclic en OK.
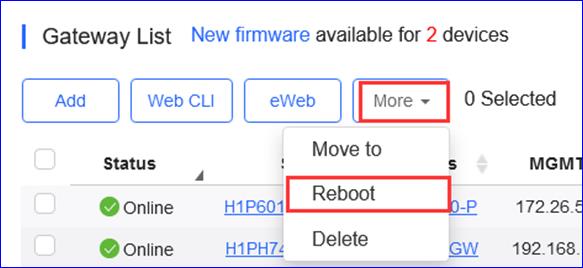
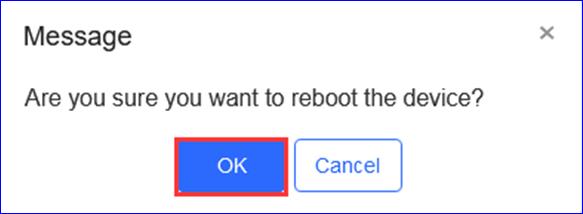
Delete(eliminar)
Seleccioneuno o varios dispositivos en la Gateway List (listapuertas de enlace), haga clic en More > Delete yhaga clic en OK.
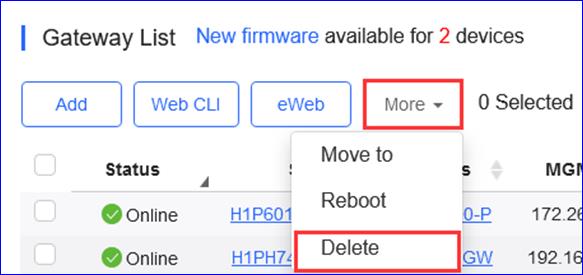
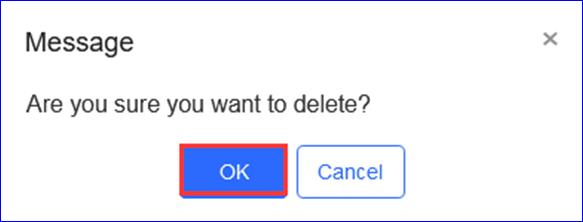
UnauthorizedGateway List (lista de puertas de enlace no autorizadas):
Antes deque una puerta de enlace autorizada entre en la red, se muestra en la UnauthorizedGateway List.
Si se ha producido un error al autorizar, puede hacer clic en Re-authorizeen la columna Action para volver a escribir la contraseña y volver aautentificar el dispositivo.

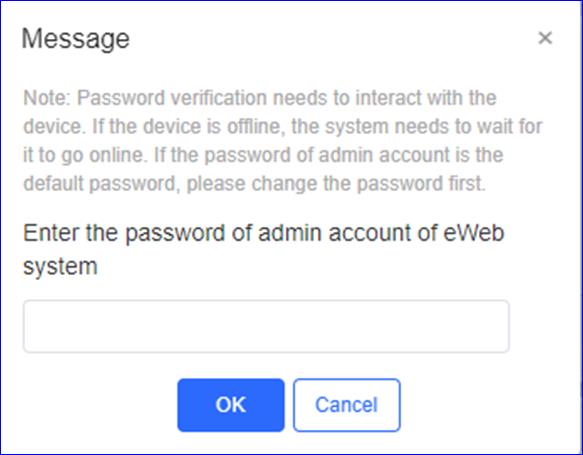
GatewayList (lista de puertas de enlace):
La funciónde búsqueda admite consultas difusas basadas en el SN, el alias y ladescripción.

Status (estado):muestra el estado actual de la puerta deenlace, en línea o sin conexión.
S/N: número de serie de la puerta de enlace.
ConfigStatus (estado de la configuración): estado delprotocolo de transmisión entre la puerta de enlace y los servicios en la nube.
MAC: dirección MAC de la puerta de enlace.
Alias: nombre de la puerta de enlace.
MGMT IP (IPde gestión): la dirección IP local eWeb de lapuerta de enlace.
Egress IP(IP de salida): una dirección IP en lainterfaz de red principal que se comunica con los servicios en la nube.
Network(red): nombre del proyecto de la puerta deenlace.
FirmwareVersions (versiones de firmware): versión defirmware existente de la puerta de enlace.
OfflineTime (hora de desconexión): última hora enlínea en que la puerta de enlace se comunicó con la nube.
Model(modelo): tipo de modelo de la puerta deenlace.
Description(descripción): haga clic para editar ladescripción de la puerta de enlace.
Action(acción): haga clic en el botón del cubo debasura para eliminar y retirar la puerta de enlace.
EG details(detalles de EG)
haga clicen el SN para ver los detalles de la puerta de enlace.
ReyeeGateway details (detalles de la puerta de enlace Reyee)
Haga clicen el SN en la Gateway List para abrir la página de detalles de unsolo dispositivo. La página muestra información detallada del dispositivo,incluida la información del enrutador, el estado del dispositivo, laconfiguración del dispositivo y el registro.
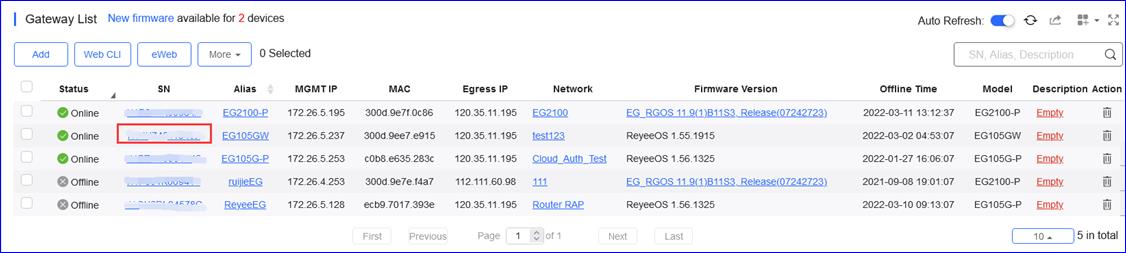
Router Info(información del enrutador)
La información de la puerta de enlace incluye el alias, el modelo,el SN y otra información. El alias y
ladescripción se pueden editar.
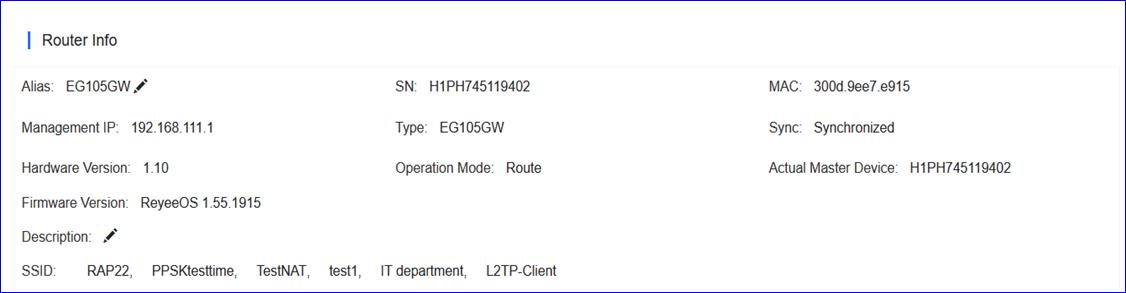
Alias: nombre de la puerta de enlace.
S/N: número de serie de la puerta de enlace.
MAC: dirección MAC de la puerta de enlace.
ManagementIP (IP de gestión): la dirección IPlocal eWeb de la puerta de enlace.
Type(tipo): modelo de la puerta de enlace.
Syn(sincronizar): estado del protocolo detransmisión entre la puerta de enlace y los servicios en la nube.
HardwareVersion (versión de hardware): muestra la versióndel lote de hardware de la puerta de enlace.
OperationMode (modo de funcionamiento) muestra el modoactual de la puerta de enlace.
ActualMaster Device (dispositivo maestro real): muestra el dispositivo maestro en la red de la puerta de enlace.
FirmwareVersions (versiones de firmware): versión defirmware existente de la puerta de enlace.
OfflineTime (hora de desconexión): última hora enlínea en que la puerta de enlace se comunicó con la nube.
Model(modelo): tipo de modelo de la puerta deenlace.
Description(descripción): haga clic para editar ladescripción de la puerta de enlace.
SSID: muestra el enlace SSID desde el dispositivo compatible con WiFi.
*Nota:
la secciónSSID solo se muestra en dispositivos compatibles con WiFi, como EG105GW.
DeviceStatus (estado del dispositivo)
El estadodel dispositivo incluye el uso de la memoria, el uso de la CPU y el uso de laflash.
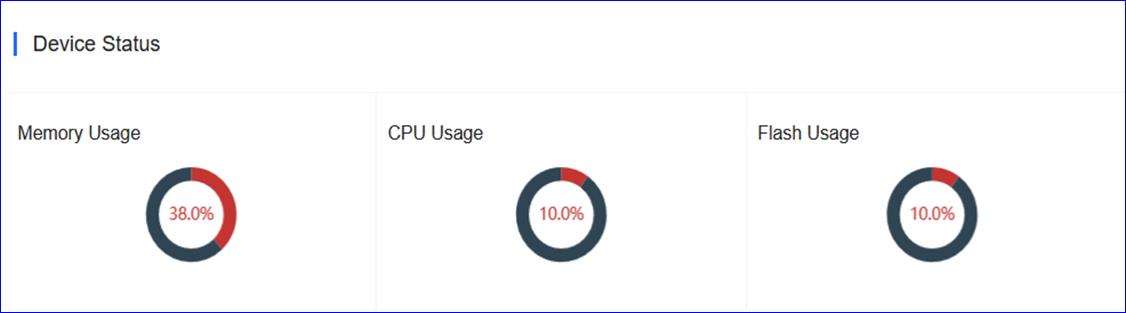
Connectivity(conectividad)
Laconectividad se refiere a la conectividad (estado en línea) entre la puerta deenlace y el servicio en la nube dentro de un período (24 horas o 7 días).

Device Config (configuración del dispositivo)
Puedeconfigurar ciertas funciones del dispositivo en la nube.
Web CLI(CLI web)
Lafunción Web CLI que puede utilizar para consultar lainformación del dispositivo correspondiente.

eWeb
Paraconectarse a su puerta de enlace local a través del acceso remoto.

SSH
Haga clic para realizar un túnel SSH al dispositivo conotras herramientas (por ejemplo, PuTTY).

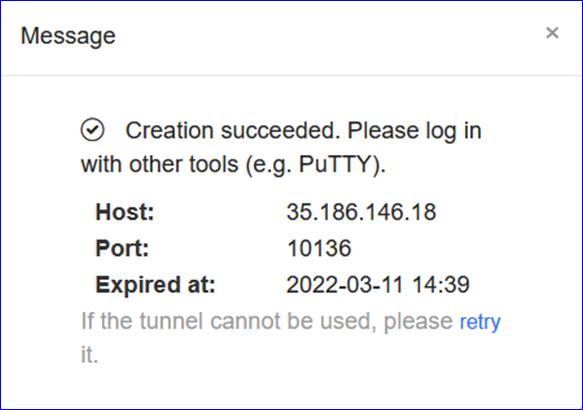
* Nota:
el dispositivo Reyee nopuede admitir la función SSH, solo I+D puede usar esta función para una mayorsolución de problemas.
Haga clicen Tunnel para crear diferentes tipos de túnel como SSH o eWebo puede crear un túnel personalizado a través de un dispositivo intermediariopara el acceso.


Puede ver el túnel quecreó en la Tunnel List (lista de túneles).
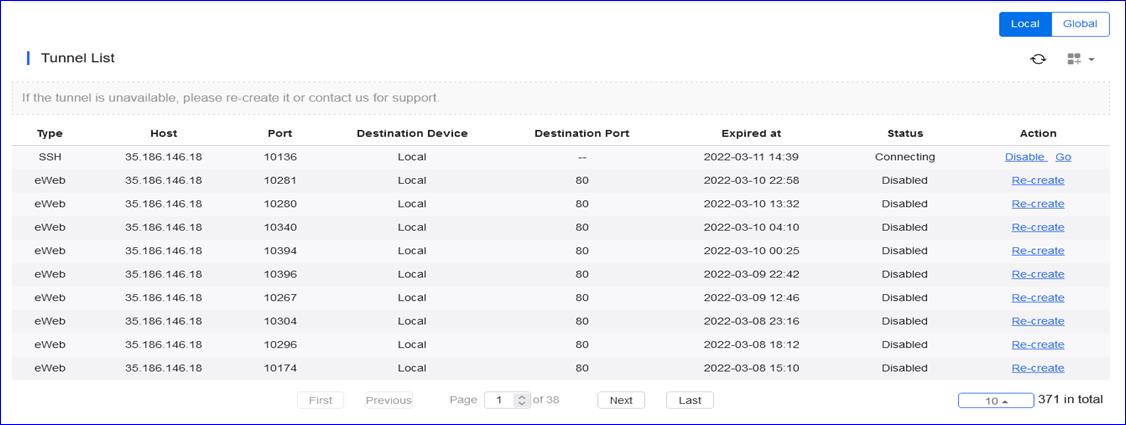
*Nota:
al crear un túnelpersonalizado, el dispositivo debe poder acceder al dispositivo intermediario.
Reboot(reiniciar)
Haga clic en Rebootpara reiniciar el dispositivo.

CloudPortal Auth (autenticación del portal en la nube)
Losdispositivos EG Reyee admiten la autenticación del portal en la nube, incluidaslas autenticaciones con un solo clic, cupones, cuentas y SMS (integradas conTwilio).

NetworkTopology (topología de red)
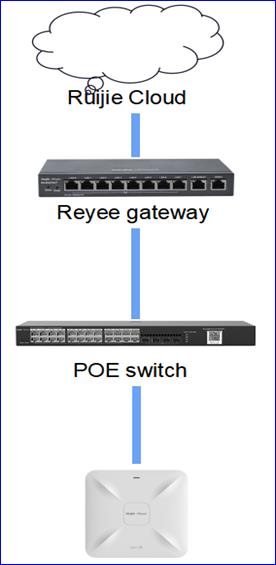
Active Auth,configure la Auth IP/Range, Seamless y elija la plantilladel portal.
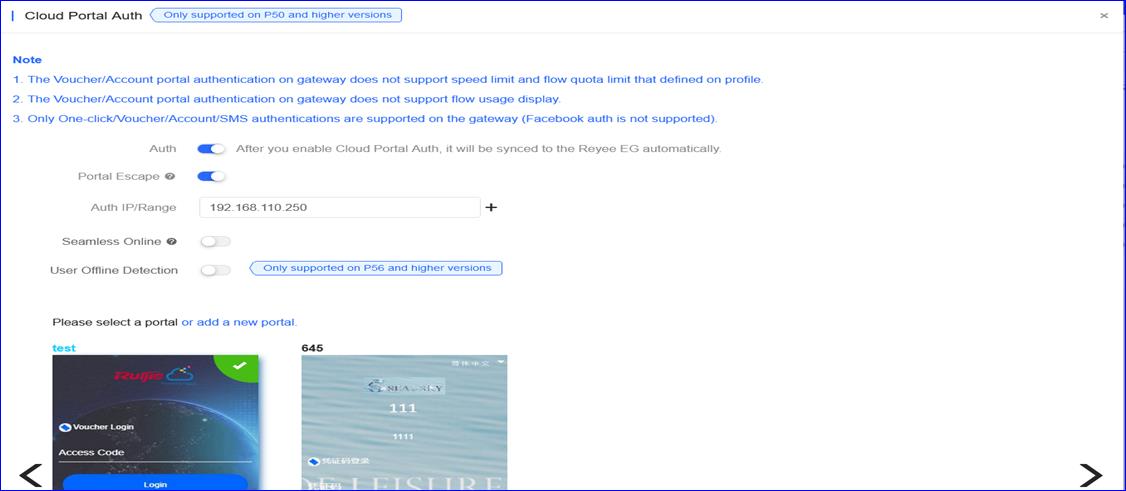
Auth (autenticación): después de activar laautenticación del portal en la nube, se sincronizará con EG Reyeeautomáticamente
Salida delportal: El nuevo cliente puede conectarsesin autenticación y acceder a Internet directamente.
AuthIP/Range (IP/rango deautenticación): Añada el rango de IP de autenticación para laautenticación. Si la dirección IP del dispositivo EAP está en el rango de IP deautenticación, elija Lista blanca para añadir la dirección MAC del EAP a lalista blanca de direcciones MAC.
SeamlessOnline (sin interrupciones enlínea): los usuarios solo necesitan pasar la autenticación una vez. Siquieren volver a conectarse, no se requiere autenticación. Después de que losusuarios se conecten, no necesitan volver a iniciar sesión en el períodoespecificado.
UserOffline Detection (detección deusuarios sin conexión): detecta automáticamente si el usuario estádesconectado. Esta función solo es compatible con P56 y versionessuperiores.
2. La autenticación del portal decupón/cuenta en la puerta de enlace no admite el límite de velocidad y ellímite de capacidad de flujo definidos en el perfil.
3. Laautenticación del portal de cupón/cuenta en la puerta de enlace no admite lavisualización del uso de flujo.
4. Solo seadmiten las autenticaciones de un solo clic/cupón/cuenta/SMS en la puerta deenlace (no se admite la autenticación de Facebook).
Verificaciónde la configuración
La nubesincronizará la configuración con la puerta de enlace Reyee
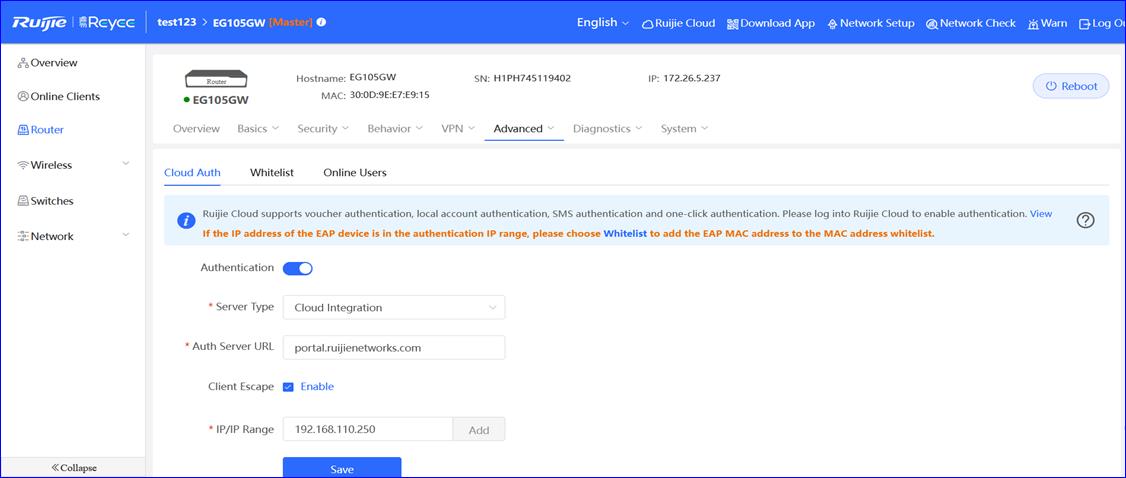
PREGUNTASMÁS FRECUENTES
¿Qué debohacer si no puedo abrir la página del portal?
1) Confirme si el cliente ha obtenido ladirección IP, si no, compruebe si la configuración de red es correcta.
2) Compruebe si el DNS es correcto, intente configurar el DNS común: 8.8.8.8.
3) Abra el navegador, introduzca manualmente http://1.1.1.1 para verificar siaparece la página del portal.
4) Desactive el bloqueo de ventanas emergentes. El navegador puede estarconfigurado para bloquear ventanas emergentes para guardar datos y evitar quevea anuncios molestos cuando visite el sitio web.
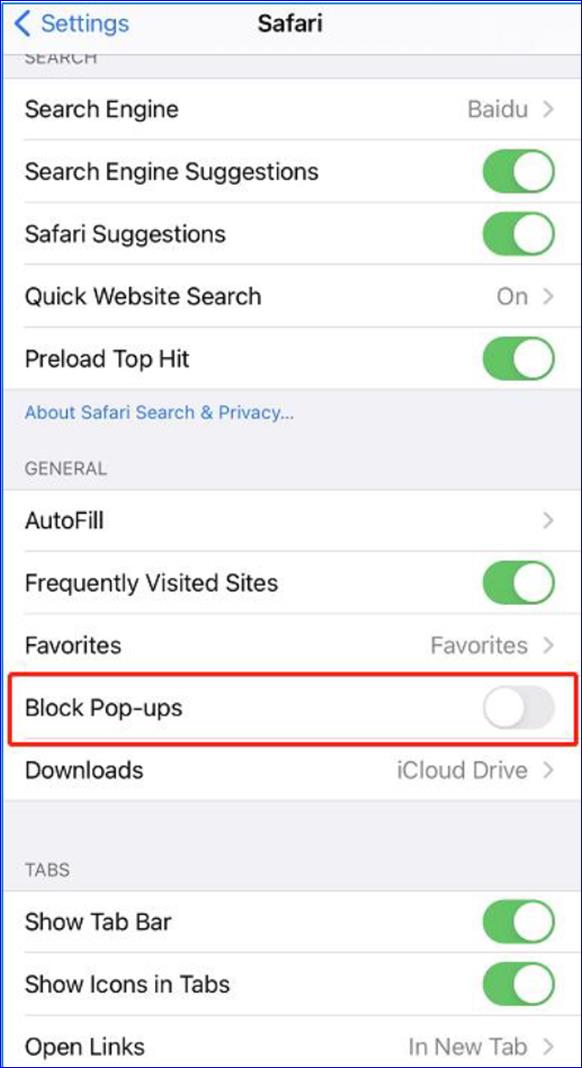
5) Si el problema aún no sepuede resolver, puede iniciar un chat en vivo con nuestro ingeniero de soportepara obtener ayuda: Soporte de Ruijie
¿Qué debohacer si no puedo realizar la autenticación del cupón?
1) Compruebe si la configuración de EG seentrega correctamente.
2) Verifique los mensajes de error. Los errores comunes incluyen cuenta ycontraseña incorrectas, vencimiento de la cuenta y tráfico atrasado. Puedeverificar el estado de la cuenta en Ruijie Cloud.
3) Si el problema aún no se puede resolver,puede iniciar un chat en vivo con nuestro ingeniero de soporte para obtenerayuda: Soportede Ruijie
¿Qué puedohacer si el código de cupón ha caducado pero aún se puede usar?
1) Compruebe si el cupón ha caducado.
2) Vaya a Ruijie Cloud y active User OfflineDetection.
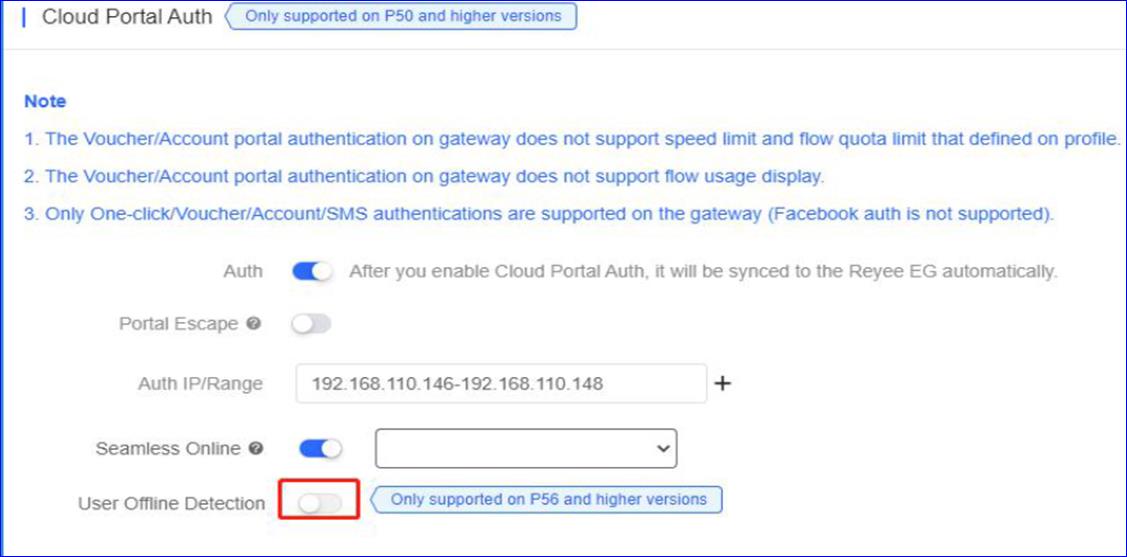
3) Verifique la versión del EG, esta funciónsolo es compatible con P56 o una versión superior.
4) Intente desconectarse y volver a conectarseal WiFi y verifique si se puede acceder a Internet o no.
5) Si el problema aún no se puede resolver,puede iniciar un chat en vivo con nuestro ingeniero de soporte para obtenerayuda: Soportede Ruijie
¿Qué puedohacer si el uso de datos del cupón se ha superado pero aún se puede usar?
La autenticación del portal de cupón en el EGde Reyee no admite el límite de capacidad de flujo definido en el perfil.
¿Por qué nopuedo ver la opción de autenticación de Facebook en la página de autenticación?
Solo se admiten las autenticaciones de un soloclic/cupón/cuenta/SMS en la puerta de enlace (no se admite la autenticación deFacebook).
¿Por qué nose aplica la política de límite de velocidad configurada en el cupón?
La autenticación del portal de cupón en el EGde Reyee no admite el límite de velocidad definido en el perfil, debeconfigurar la política de límite de velocidad en el EG.
Diferenciade las distintas soluciones de autenticación de portal cautivo de Ruijie Cloud
Consulte este enlace:
https://community.ruijienetworks.com/forum.php?mod=viewthread&tid=1826
IPTV
IPTV/VLAN
Haga clicen IPTV, admite la configuración del tipo de VLAN de IPTV/IP Phone: elpuerto WAN admite múltiples etiquetas VLAN.
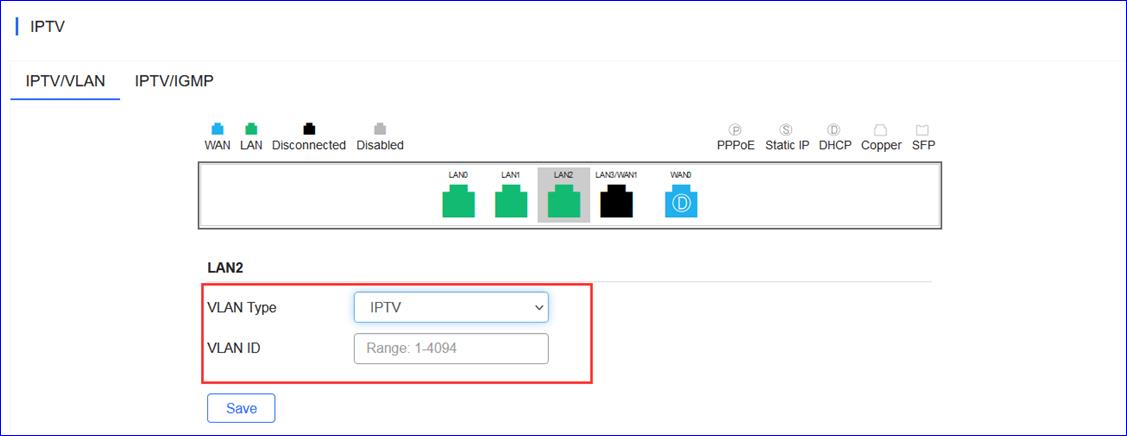
* Nota:
solo puedeseleccionar un puerto LAN (no compatible con el primer puerto LAN).
IPTV/IGMP
Haga clicen IGMP para activar la función IGMP.
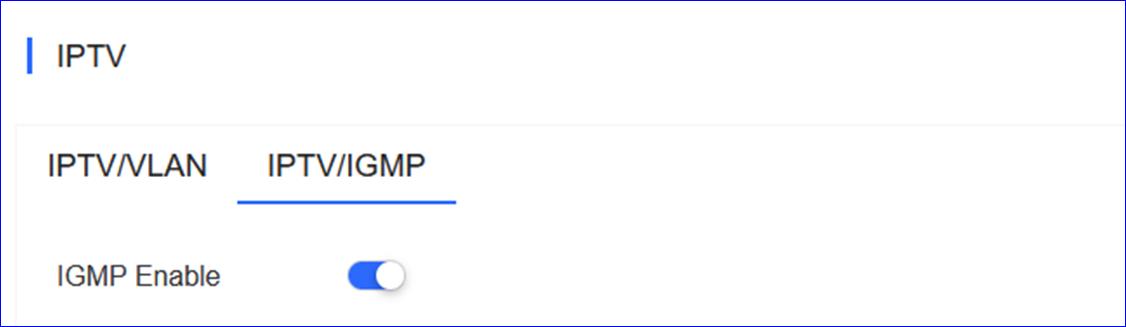
Actualiceautomáticamente su host DNS cada vez que cambie su dirección IP pública.Primero registre una cuenta en cualquiera de los proveedores DDNS: Noip(www.noip.com) y Dyndns (account.dyn.com).
* Nota:
la funciónDNS dinámico solo admitía la configuración en la nube en P56 y versionessuperiores de la puerta de enlace Reyee.
DDNS Ruijie
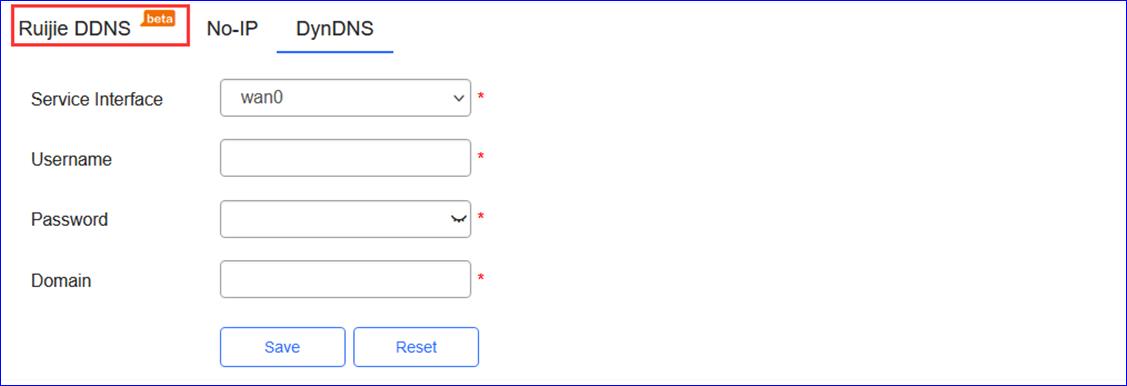
*Nota:
esta es unaversión Beta, y el nombre de dominio entrará en vigor en 1-5 minutos.
No-IP (SinIP)
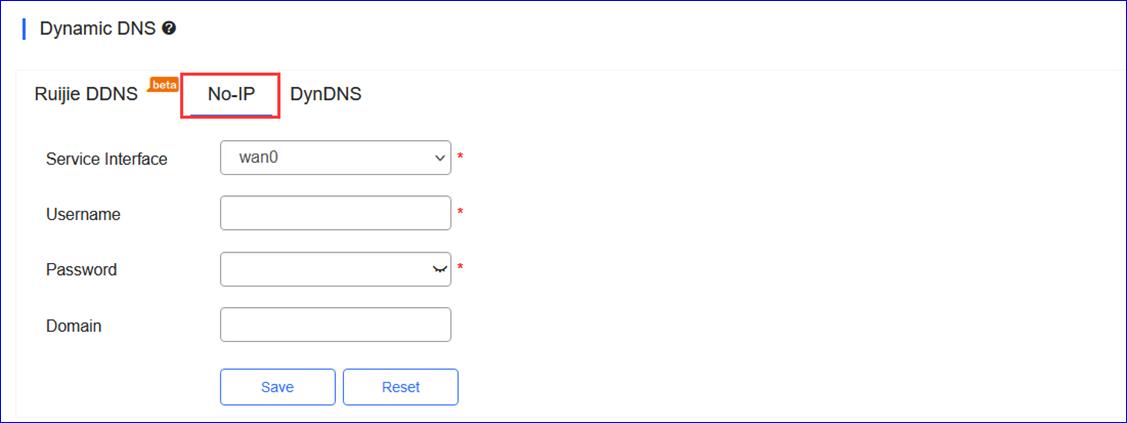
DynDNS
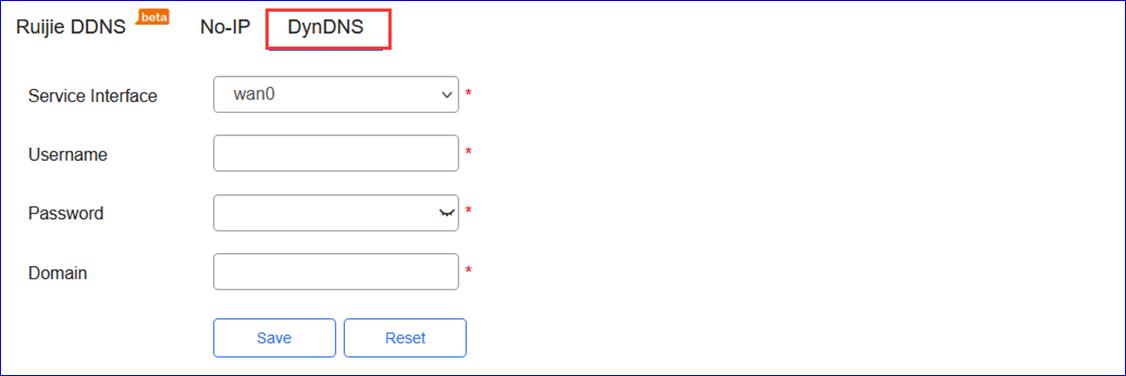
SpeedSummary (resumen de velocidad)
El resumen de velocidadincluye el resumen de velocidad del enlace ascendente/descendente en lasúltimas 24 horas o los últimos 7 días.
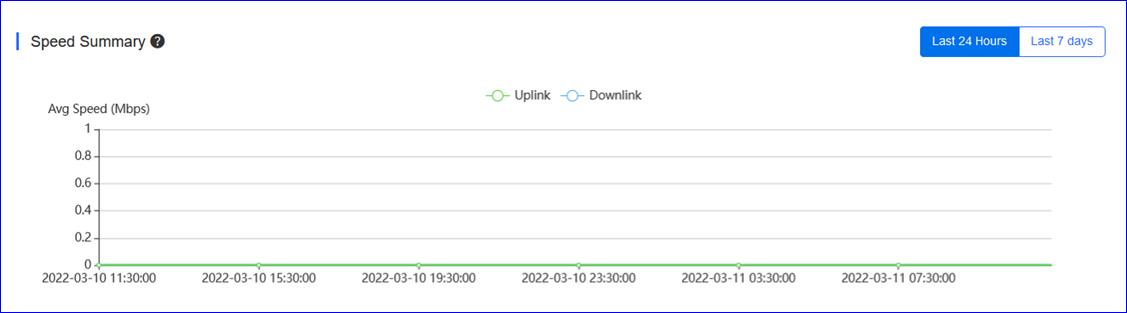
Radio List(lista de radios)
La lista deradios incluye la información de ambas radios, incluido el tipo de RF, elcanal, la potencia, el ancho del canal (MHz) y el uso del canal.
* Nota:
solo EG105GW que admiteel protocolo WiFi tiene esta sección.

User List(lista de usuarios)
La lista de usuariosincluye la información de todos los usuarios, incluida la dirección IP, ladirección MAC, el nombre SSID, RSSI, el alias de AP, la banda, el tráfico (MB),el fabricante del dispositivo, la hora en línea del usuario y la hora dedesconexión.
* Nota:
solo EG105GW que admiteel protocolo WiFi tiene esta sección.

ConfigurationBackup List (lista de copia de seguridad de configuración)
Losregistros de copia de seguridad incluyen el nombre del archivo deconfiguración, el tamaño, la hora, el modo y MD5.
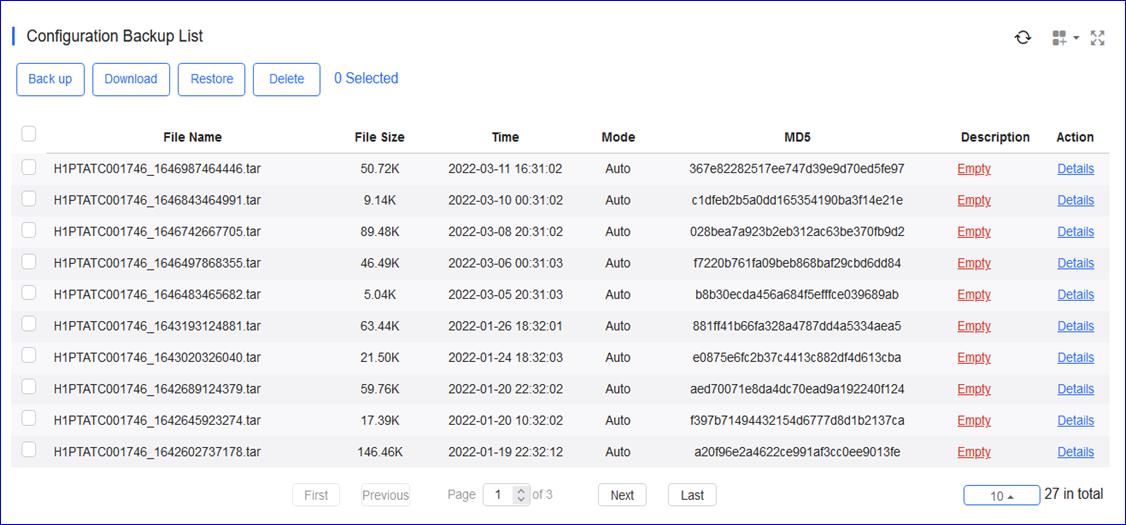
Seleccioneun registro y haga clic en Backup pararealizar una copia de seguridad de la configuración actual.
Seleccione un registroy haga clicen Download para descargar el archivo de configuración.
Seleccioneun registro y haga clic en Restore para restaurar laconfiguración actual.
Seleccioneuno o varios registros y haga clic en Delete para eliminar elregistro de copia de seguridad.
Log Record(registro)
Log Record> Device Log
El registro deldispositivo registra las operaciones históricas, incluidos los cambios enlínea/sin conexión, reinicio, actualización y VLAN, y admite consultas basadasen el tipo de registro y la hora.
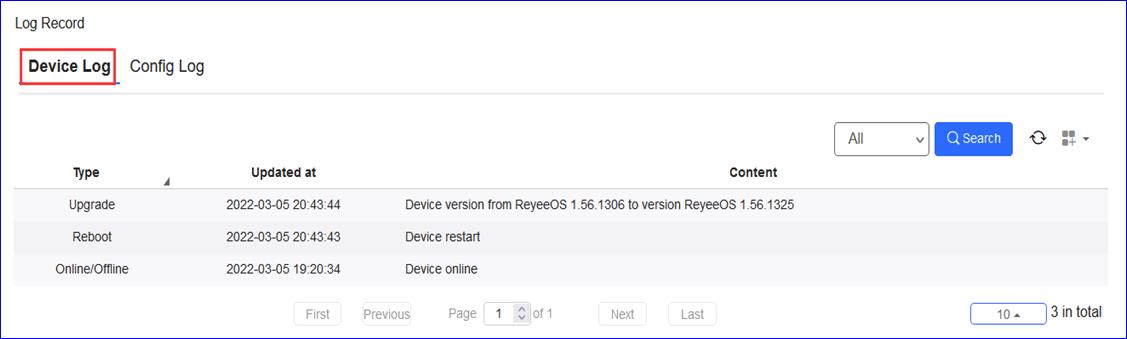
Log Record> Config Log
El registro deconfiguración registra la entrega de la configuración histórica y admiteconsultas basadas en el estado y la hora.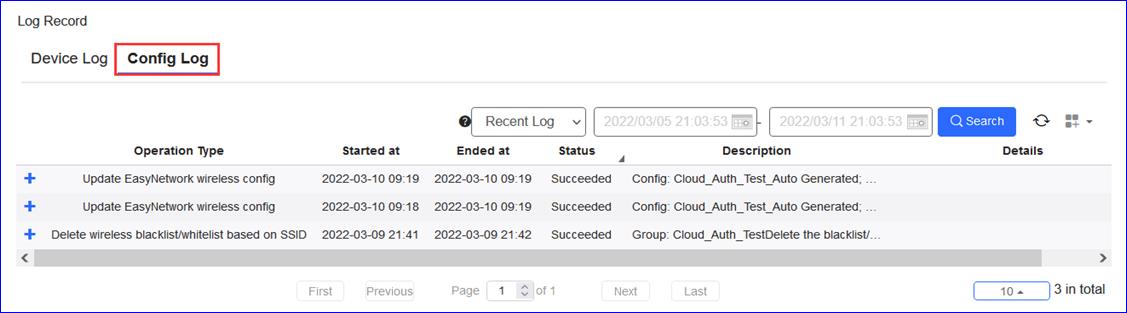
Detalles dela puerta de enlace Ruijie
Haga clicen el SN en la Gateway List para abrir la página de detalles de unsolo dispositivo. La página muestra información detallada del dispositivo,incluido el panel de puertos, información básica, descripción general, puertos,configuración, PoE y diagnóstico.

El panel depuertos imita el panel de puerta de enlace real, mostrando el tipo de puerto,el estado y la velocidad.
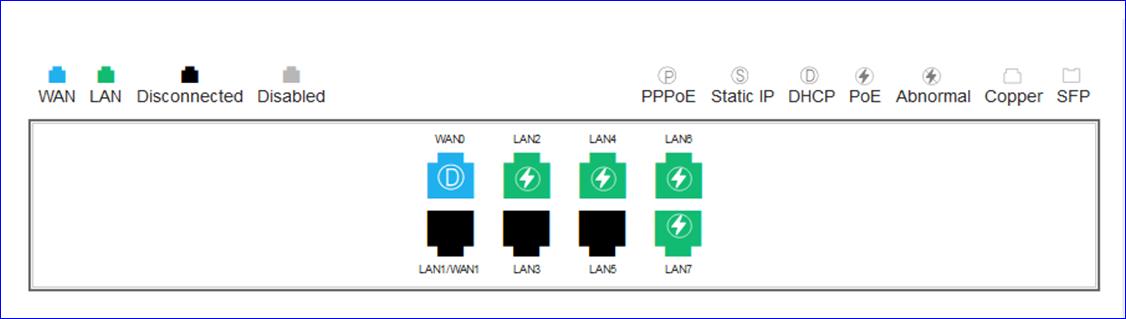
Informaciónbásica
Lainformación de la puerta de enlace incluye el alias, el modelo, el SN y otrainformación. Alias y Description se puedeneditar.
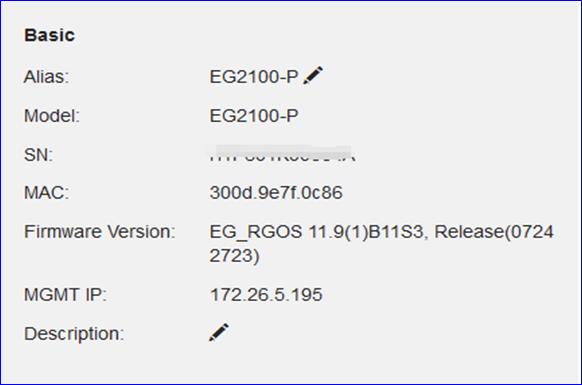
Overview> CPU & Memory Usage
El uso deCPU y memoria incluye el uso de la CPU, el uso de la memoria de la puerta deenlace.
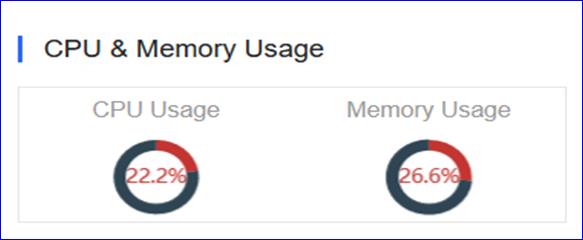
Overview> Device Status
El estadodel dispositivo incluye el estado en línea, los clientes en línea y lassesiones.
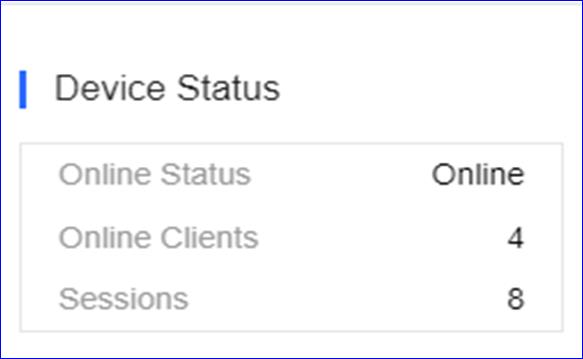
Laconectividad se refiere a la conectividad (estado en línea) entre la puerta deenlace y el servicio en la nube dentro de un período (24 horas o 7 días).
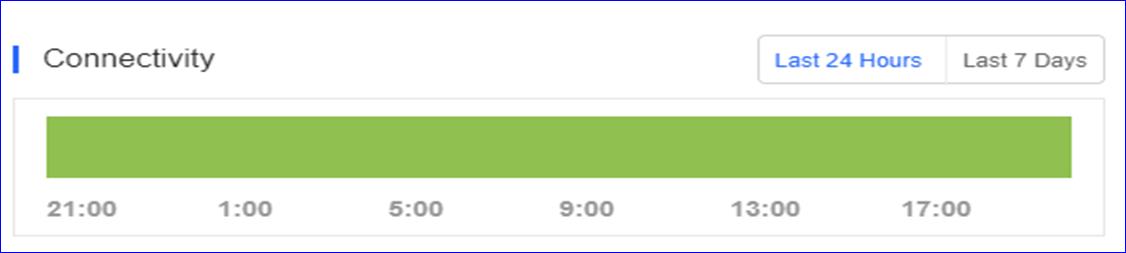
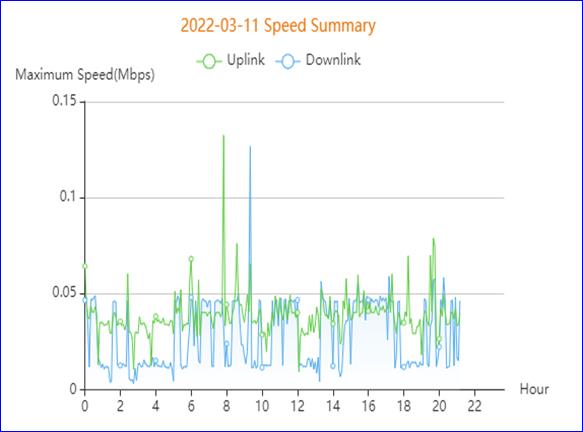
Overview> Client Summary
El resumendel cliente incluye el número de cliente en las últimas 24horas en función del día.
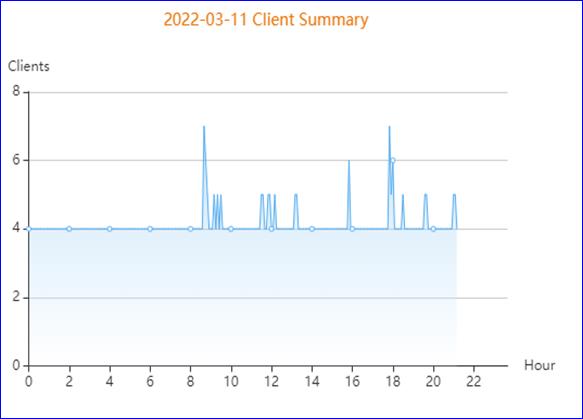
Overview> CPU/Memory Summary
El resumen deCPU/memoria incluye el porcentaje de CPU/memoria en las últimas 24 horas enfunción del día.
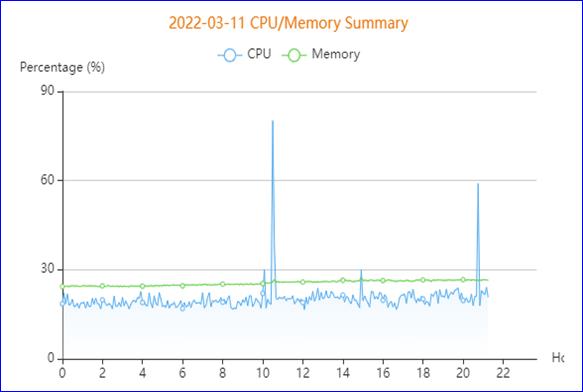
Overview > SessionSummary
El resumen de la sesiónincluye el número de sesión en las últimas 24 horas según el día.
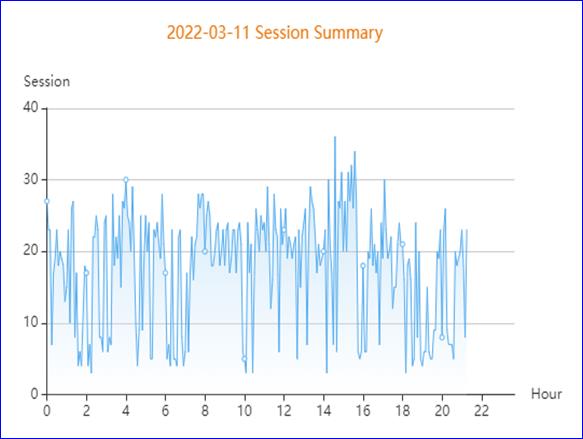
Overview > Top 10Applications by Traffic
Las 10 aplicacionesprincipales por tráfico muestra las 10 aplicaciones principales clasificadaspor tráfico.
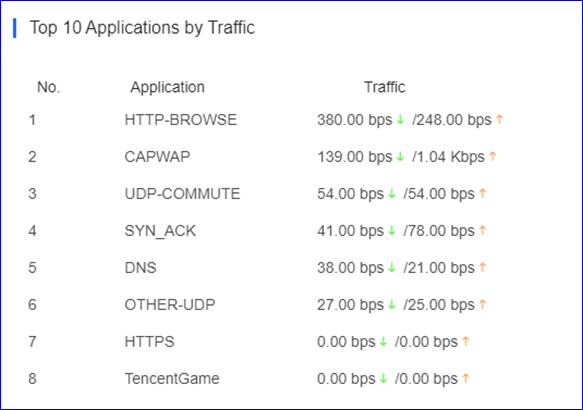
Overview > Top 10Users by Traffic
Los 10 usuariosprincipales por tráfico muestra los 10 usuarios principales clasificados portráfico.
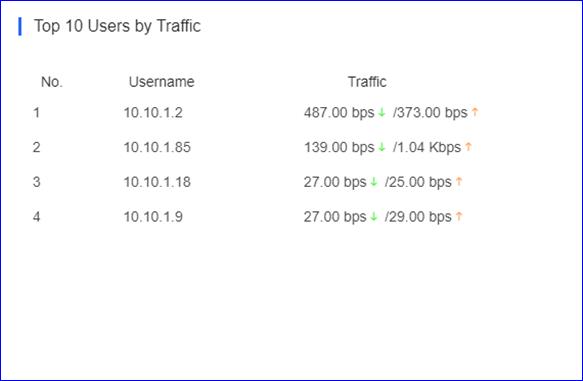
Overview> Log Record
Config Log(registro de configuración)
El registro deldispositivo registra las operaciones históricas, incluidos los cambios enlínea/sin conexión, reinicio, actualización y VLAN, y admite consultas basadasen el tipo de registro y la hora.
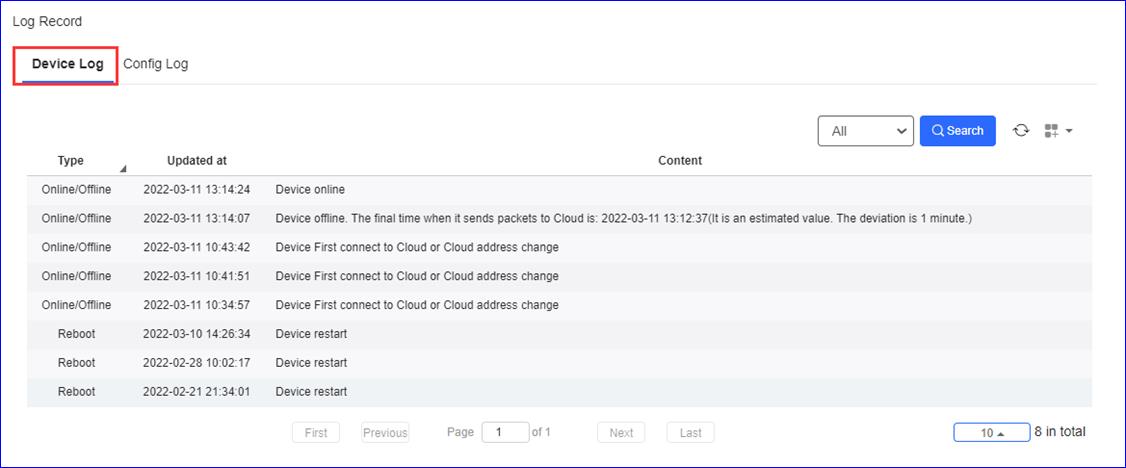
Port Log (registrode puertos)
El registro deconfiguración registra la entrega de la configuración histórica y admiteconsultas basadas en el estado y la hora.
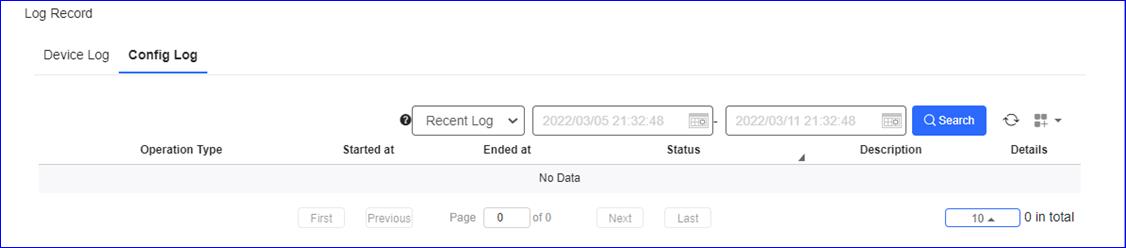
WAN
La páginaWAN muestra la información del puerto WAN, incluidos Gi0/0 y Gi0/1.
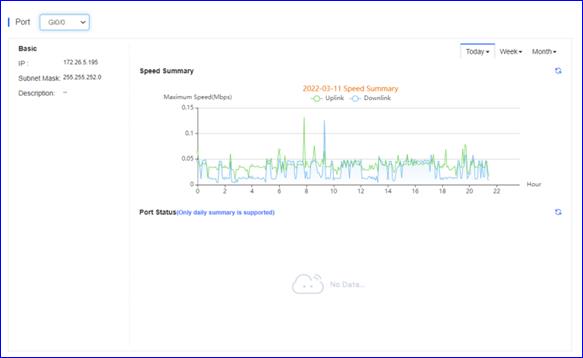
Basic(básico): muestra la información básica delpuerto EG WAN, incluida su dirección IP, máscara de subred y descripción.
SpeedSummary (resumen de velocidad): muestra lavelocidad de enlace ascendente/descendente en tiempo real del puerto EG WAN.
Port Status(estado del puerto): muestra el estadodel puerto EG WAN.
LAN
La páginaLAN muestra la información del puerto LAN, incluido LAN2 a LAN7.
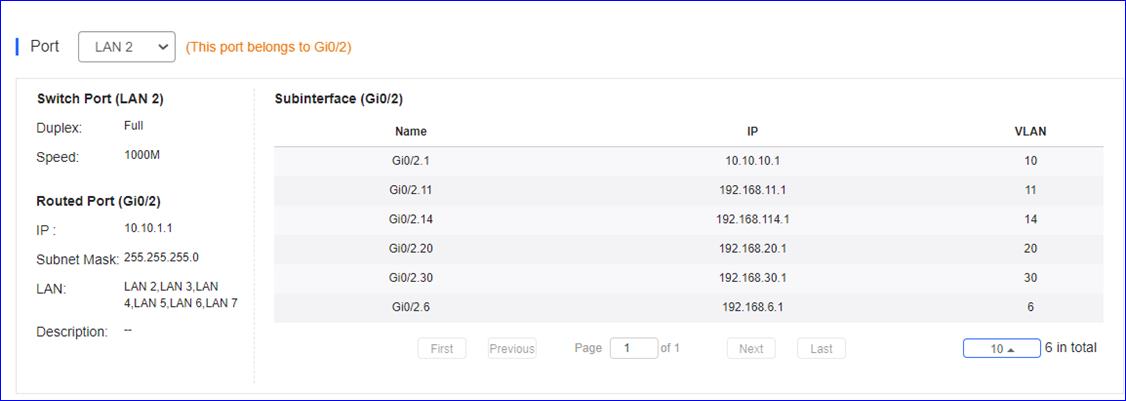
Switch Port(puerto del conmutador): muestra lainformación del puerto del conmutador, incluidos el dúplex y la velocidad.
Route Port(puerto enrutado): muestra la información delpuerto enrutado, incluida la dirección IP, la máscara de subred de la interfazprincipal, los puertos LAN incluidos y la descripción.
Subinterface(subinterfaz): muestra la dirección IP y laVLAN encapsulada de la subinterfaz.
Config >Configuration Backup List
Losregistros de copia de seguridad incluyen el nombre del archivo deconfiguración, el tamaño, la hora, el modo y MD5.
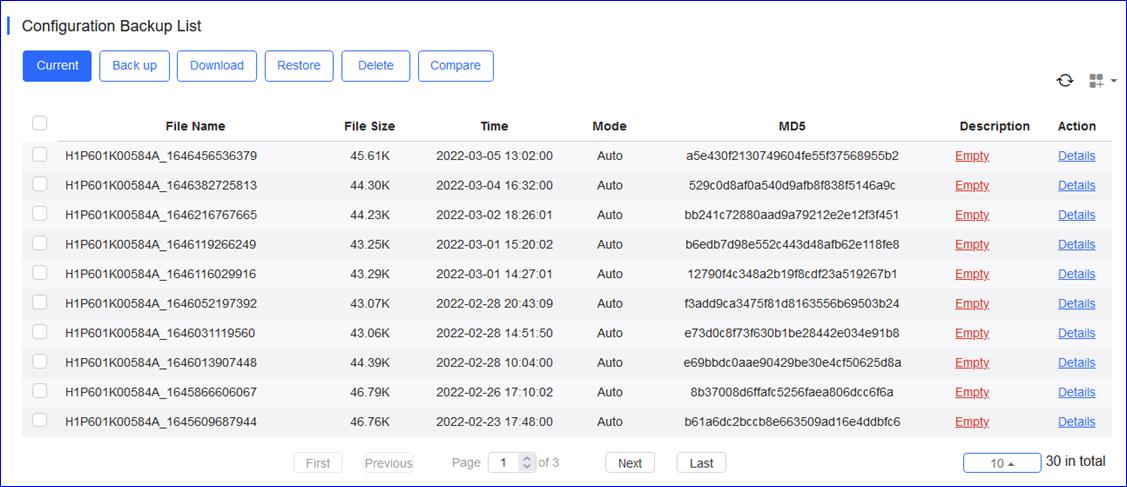
Haga clicen Current para mostrar la configuración actual. Hagaclic en Backup en la página Config Details pararealizar una copia de seguridad de la configuración actual.

Seleccioneun registro y haga clic en Downloadpara descargar el archivo deconfiguración.
Seleccioneun registro y haga clic en Restore para restaurar laconfiguración actual.
Seleccioneuno o varios registros y haga clic en Delete para eliminar elregistro de copia de seguridad.
Seleccionedos registros y haga clic en Compare para comparar las diferencias.

Description se puede editar. Haga clic en Details en lacolumna Action para comprobar la configuración de la copia deseguridad.
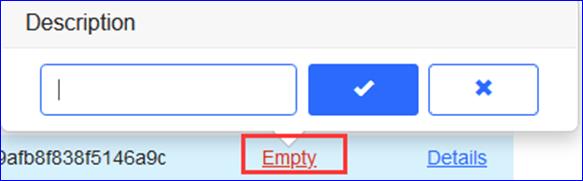
POE
Lasestadísticas de PoE se muestran en la PoE Port List, incluidos elpuerto, el puerto físico, la compatibilidad PoE, el estado PoE, la potencia y laclase PD.
*Nota:
la secciónPOE solo se muestra en el dispositivo que admite la función POE, como EG2100-P.
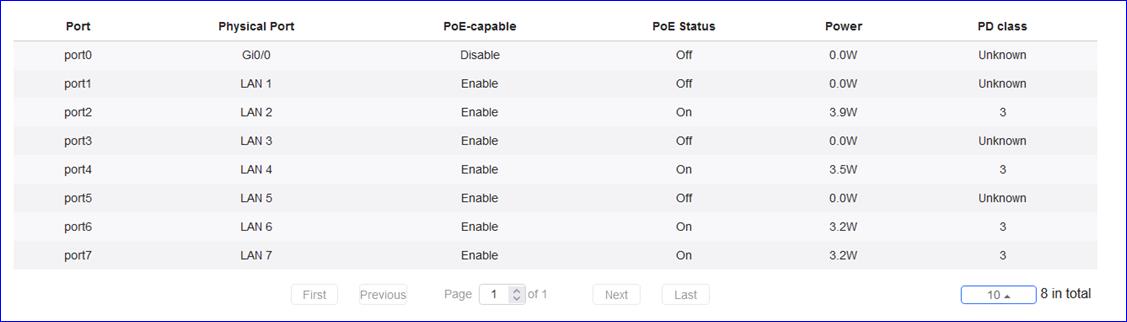
Alarm(alarma)
Haga clic en Alarm paraestablecer diferentes reglas de alarma de umbral/estado de puerto/tipos develocidad de pérdida de paquetes.
Threshold (umbral)
Puede establecer elumbral de ancho de banda de enlace ascendente/descendente y la frecuencia conla que debe enviar las alarmas.
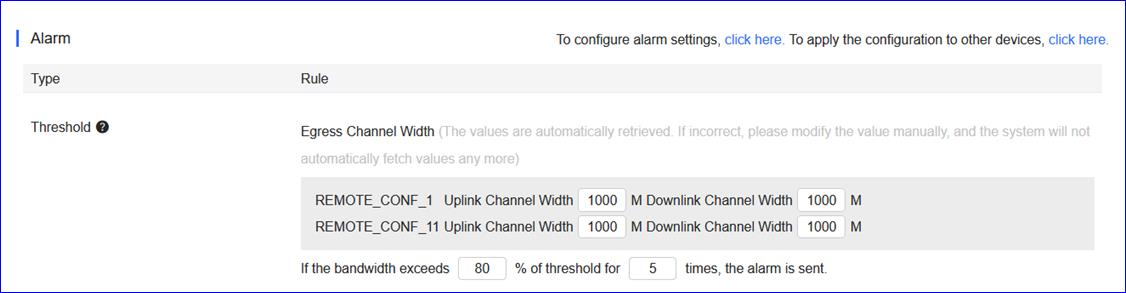
Hagaclic en ![]() paraconfigurar las opciones de alarma
paraconfigurar las opciones de alarma
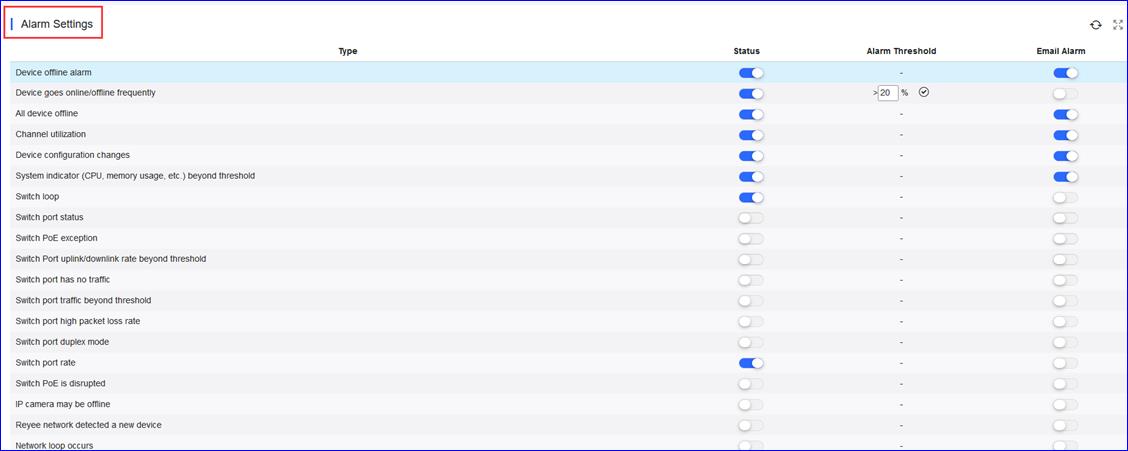
Haga clic en ![]() paraaplicar la configuración a otros dispositivos.
paraaplicar la configuración a otros dispositivos.
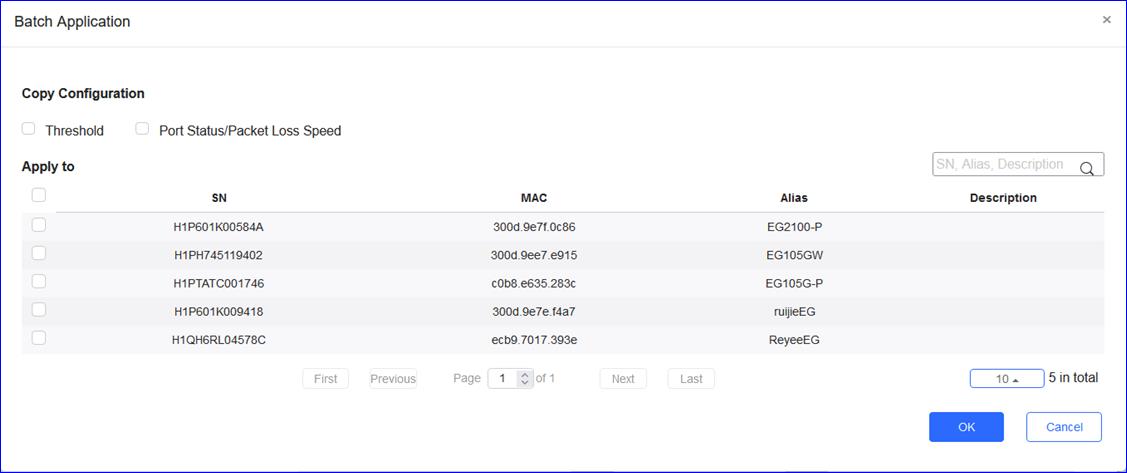
Port Status/Packet LossSpeed (estado del puerto/velocidad de pérdida de paquetes)
Active Test,introduzca una dirección IP o un nombre de dominio para realizar la prueba deping y establezca la frecuencia con la que debe enviar las alarmas.
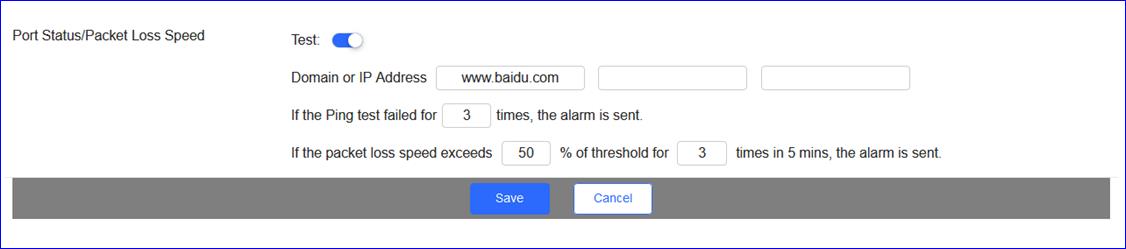
Tunnel(túnel)
Haga clic en Tunnel paracrear diferentes tipos de túnel como Telnet, SSH, eWeb o puede crear un túnelpersonalizado a través de un dispositivo intermediario para el acceso.

Puede ver el túnel quecreó en la Tunnel List.
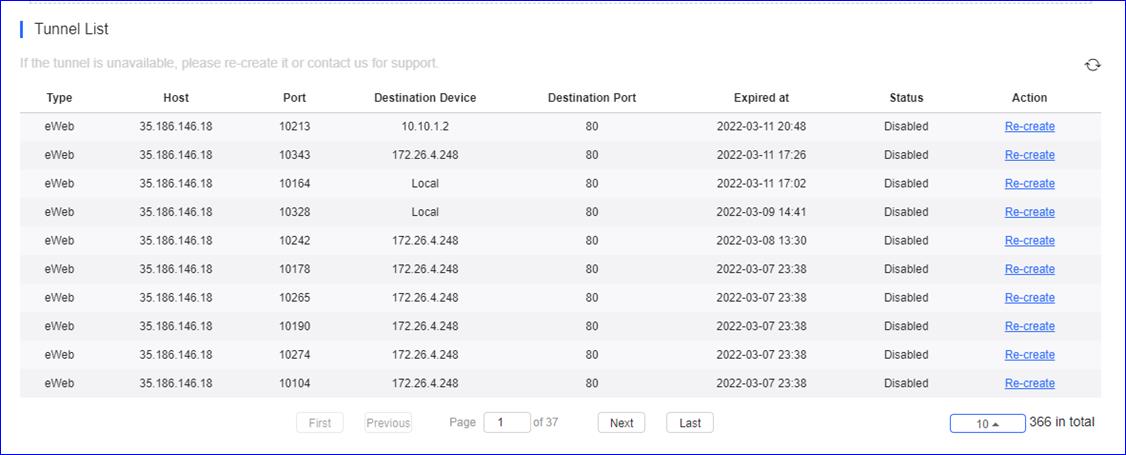
5.5 Home Router (enrutadordoméstico)
SeleccioneMONITORING > DEVICE paramostrar la página de dispositivos y seleccione una red en la parte superiorpara filtrar los dispositivos.
El Home Router List (listade enrutadores domésticos) contiene toda la información mostrada de los enrutadoresdomésticos en la nube, que se actualiza cada minuto y admite que los clientesactiven/desactiven la función de actualización automática.
Add (añadir)
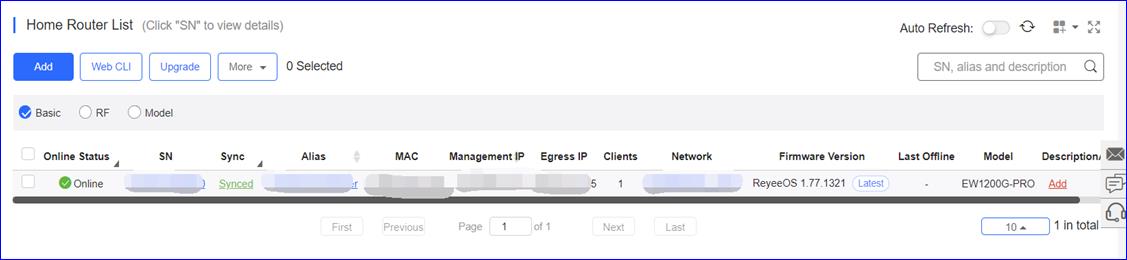
Add(añadir): indicaañadir nuevos enrutadores domésticos a la lista de dispositivos haciendo clicen el botón Add.
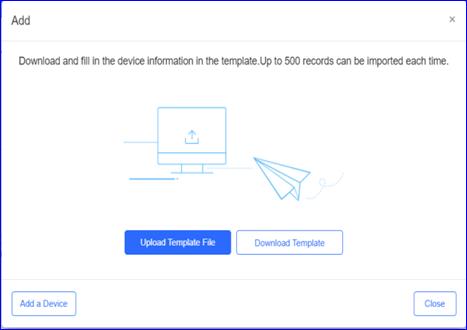
Web CLI (CLI web)
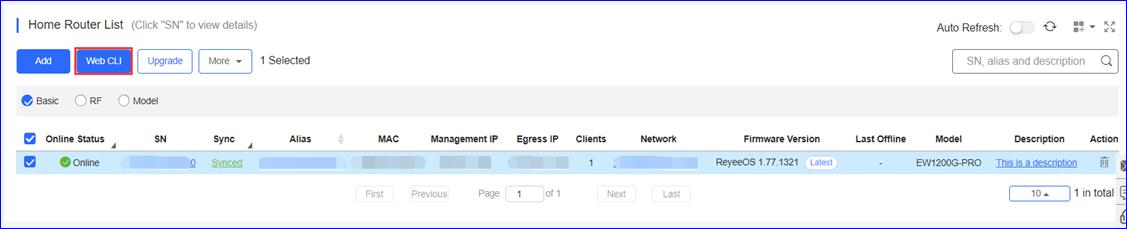
Web CLI (CLI web): introduzca laCLI web del dispositivo seleccionado en la Lista de enrutadores domésticos, laCLI web se muestra como la imagen.
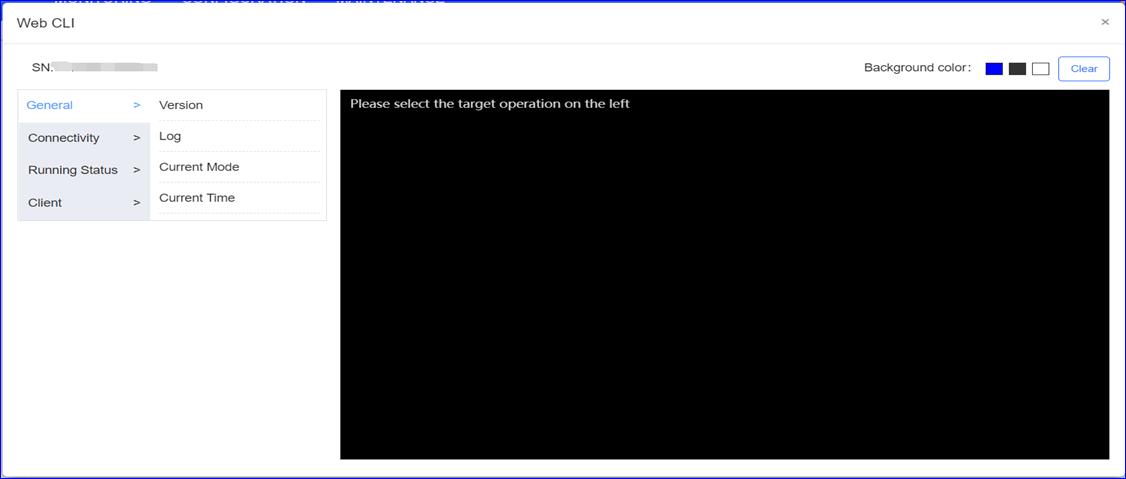
SN: muestra el número de serie de este dispositivo.
General:muestra la información comúnde este dispositivo, incluidos Version(versión),Log (registro),Current Mode (modo actual) y Current Time (hora actual).
General> Version: muestra lainformación de versión de este dispositivo.
General> Log: muestratoda la información de registro cargada desde este dispositivo en la nube.
General> Current Mode: muestracierta información del estado de trabajo de este dispositivo.
General> Current Time: muestra lahora actual de este dispositivo.
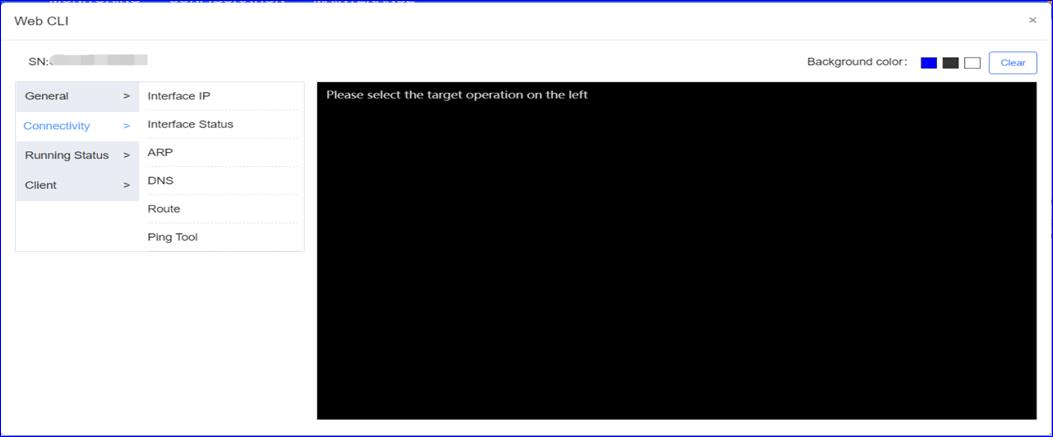
Connectivity(conectividad): muestra lainformación de conexión de este dispositivo, incluida la IP de interfaz, elestado de la interfaz, ARP, DNS, ruta y herramienta de ping.
Connectivity> Interface IP and Interface Status: muestra la información de la interfaz física de estedispositivo.
Connectivity> ARP: muestra lasentradas ARP aprendidas en este dispositivo.
Connectivity> DNS: muestra lainformación de DNS local en este dispositivo.
Connectivity> Route: muestra lasentradas de ruta aprendidas en este dispositivo.
Connectivity> Ping Tool: se puedeutilizar para detectar la conectividad de red de este dispositivo.
Upgrade (actualizar)
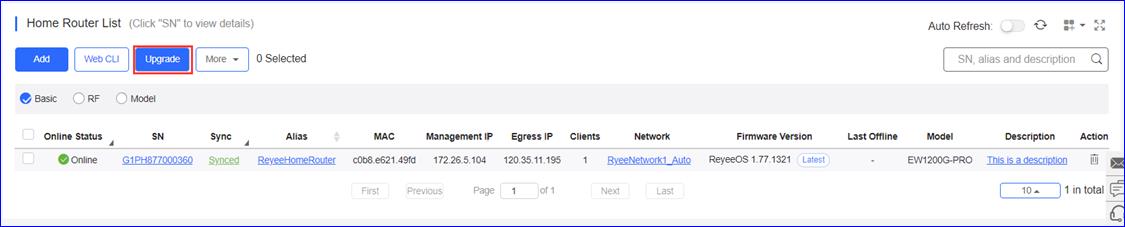
Upgrade(actualizar): actualiceel dispositivo seleccionado en la HomeRouter List paraactualizar su firmware, aquí está la página de actualización.
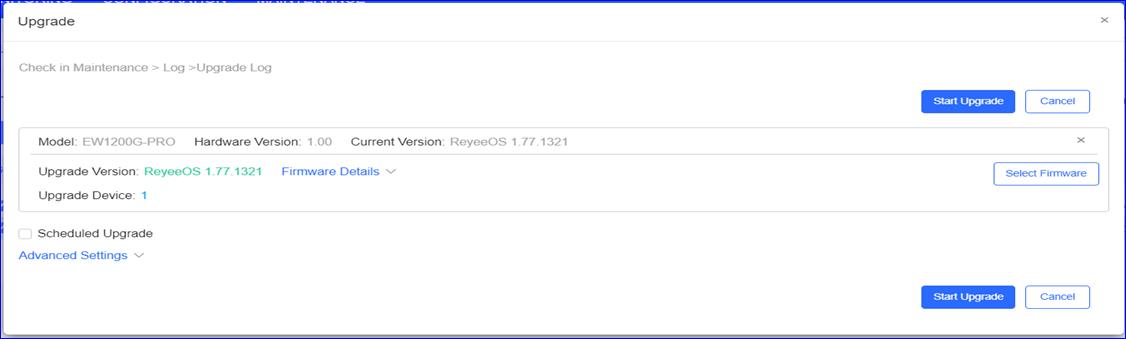
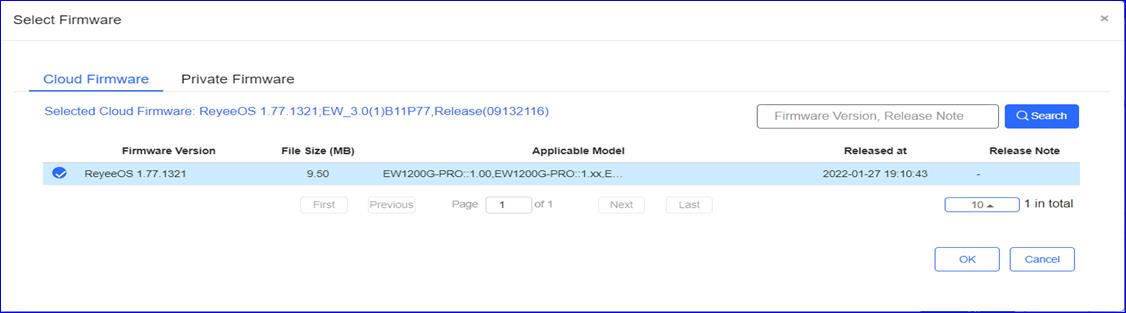
SelectFirmware (seleccionar firmware): haga clic en el botónSelect Firmware paraseleccionar el firmware a actualizar, el firmware puede ser una versión queexiste en la nube o cargada manualmente por usted mismo (firmware privado).
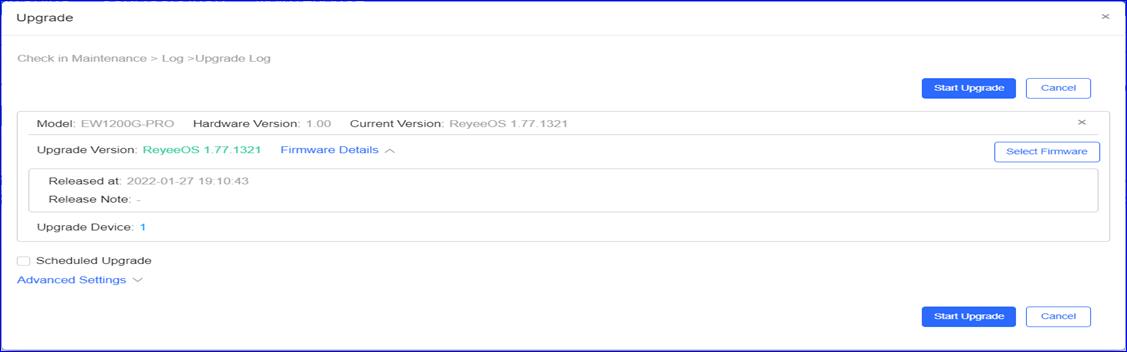
Después de seleccionar el firmware y hacer clic en OK, la información de versión del firmware se mostraría enlos Firmware Detailsde la página deactualización.
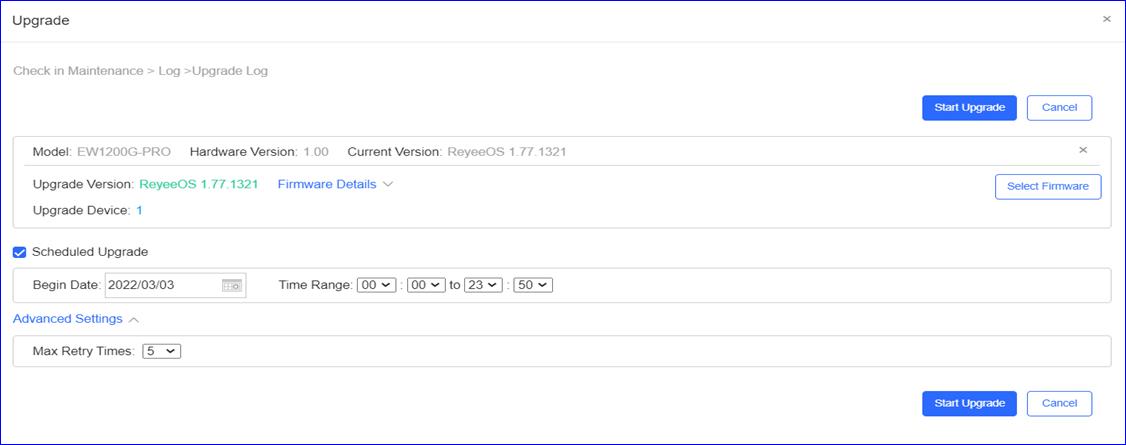
ScheduledUpgrade (actualización programada): indica personalizar el tiempo para actualizar estefirmware.
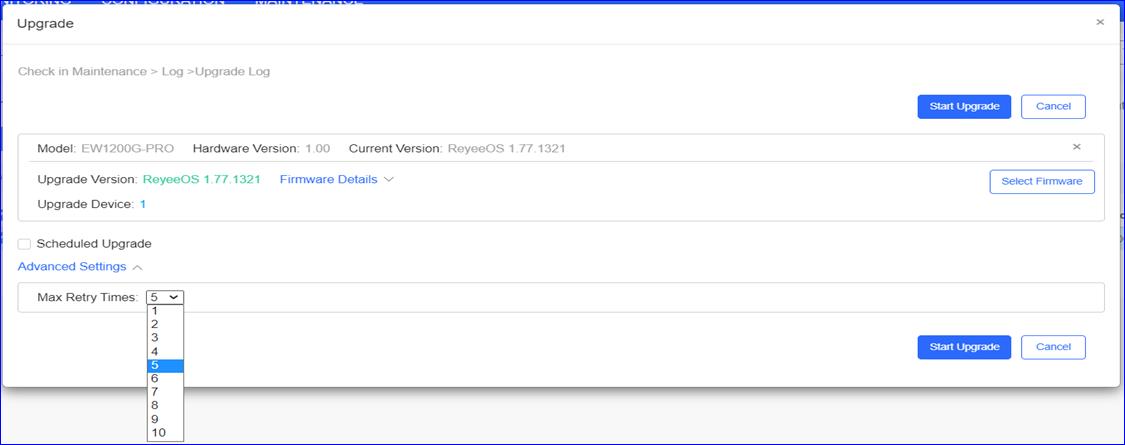
MaxRetry Times (tiempos máximos de reintento): indica los tiempos para actualizar a este firmware cuandofalló el proceso de actualización anterior.
More (más)

More(más): uestraotras operaciones para un dispositivo en el HomeRouter List, queincluye Move to, Delete, Export y Reboot.
More> Move to: indica quese deben mover los dispositivos seleccionados a otro proyecto de esta cuenta enla nube. Esta es la página después de hacer clic en ese botón.
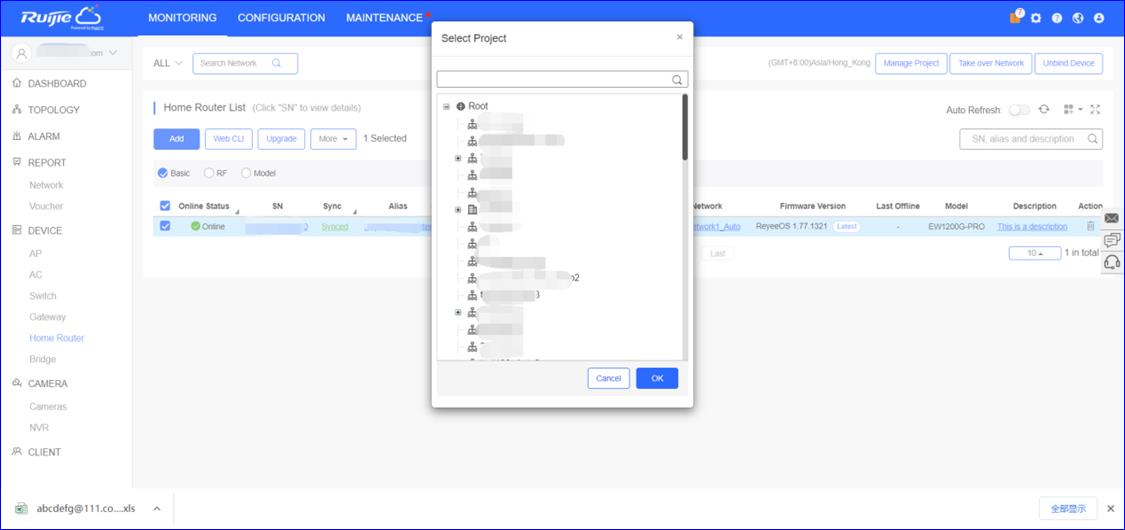
More> Delete: indica quese debe eliminar este dispositivo de la nube.
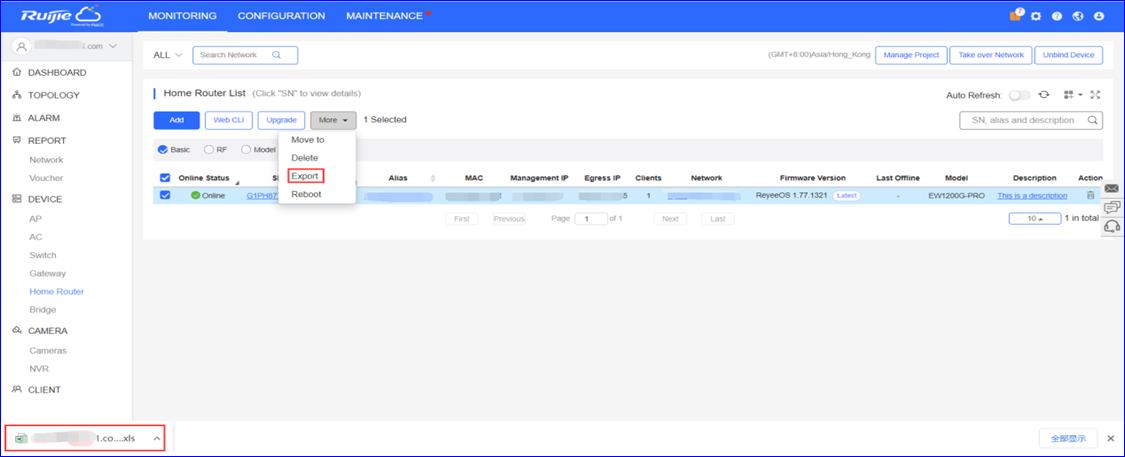
More> Export: indicaexportar todo el contenido de la HomeRouter List a unarchivo .xls. La siguiente imagen muestra los resultados exportados en estearchivo.

More> Reboot: indicareiniciar los dispositivos seleccionados con estado en línea en la nube.
Home Router List Details(detalles de la lista de enrutadores domésticos)

Basic(básico): indicamostrar la información básica de este dispositivo, incluidos el estado enlínea/sin conexión, SN, MAC, alias, IP de administración e IP pública, hora dedesconexión, red, modelo, versión de firmware y descripción.
OnlineStatus (estado en línea):muestra el estado actual del dispositivo en la nube, incluidos Online (en línea), Offline(sin conexión) yNot online yet (aún no está en línea).
SN: muestra el número de serie del dispositivo.
Sync(sincronización): muestrael estado de sincronización de la configuración del dispositivo, incluidos Synchronizing(sincronizando), Synchronized (sincronizado) y Synchronize Failed(error al sincronizar).
Alias: muestra la descripción personalizada de este dispositivo.
MAC: muestra la dirección MAC de este dispositivo.
ManagementIP (IP de gestión): muestra la IP de gestión de este dispositivo.
EgressIP (IP de salida): muestra laIP de salida de la red en la que se encuentra este dispositivo.
Clients(clientes): muestralos clientes conectados actualmente a este dispositivo.
Networks(redes): muestra lared en la que se encuentra este dispositivo.
FirmwareVersion (versión del firmware): muestra la versión de firmware actual de este dispositivo.
LastOffline (última vez sin conexión): muestra la última vez que este dispositivo estádesconectado de la nube, si el dispositivo nunca ha estado sin conexión, semostrará '-'.
Model(modelo): muestra elmodelo exacto de este dispositivo.
Description(descripción): muestra ladescripción de este dispositivo.
Action(acción): indicaeliminar este dispositivo de la nube.

RF: indica mostrar la información básica de este dispositivo,incluidos el estado en línea/sin conexión, SN, MAC, alias, configuración deradiofrecuencia y acción.
RF 1(Channel/Power) [RF 1 (Canal/Potencia)]: muestra el canal de radio 1 (2.4G) y su potencia.
RF 1(Channel Usage): [RF 1 (Uso del canal)]: muestra el uso actual del canal de radio 1.
RF 2(Channel/Power) [RF 1 (Canal/Potencia)]: muestra el canal de radio 2 (5G) y su potencia.
RF 2(Channel Usage): [RF 1 (Uso del canal)]: muestra el uso actual del canal de radio 2.
RF 3(Channel/Power) [RF 1 (Canal/Potencia)]: muestra el canal de radio 3 (5G) y su potencia.
RF 3(Channel Usage): [RF 1 (Uso del canal)]: muestra el uso actual del canal de radio 3.

Model(modelo): indicamostrar la información básica de este dispositivo, incluidos el estado enlínea/sin conexión, SN, estado de sincronización, alias, versión de firmware,modelo y acción.
Homerouter device details (detalles del dispositivo de enroutador doméstico)

Haga clic en el botón SNde un dispositivo conestado en línea paraverificar su información detallada, que se muestra en la imagen de abajo.
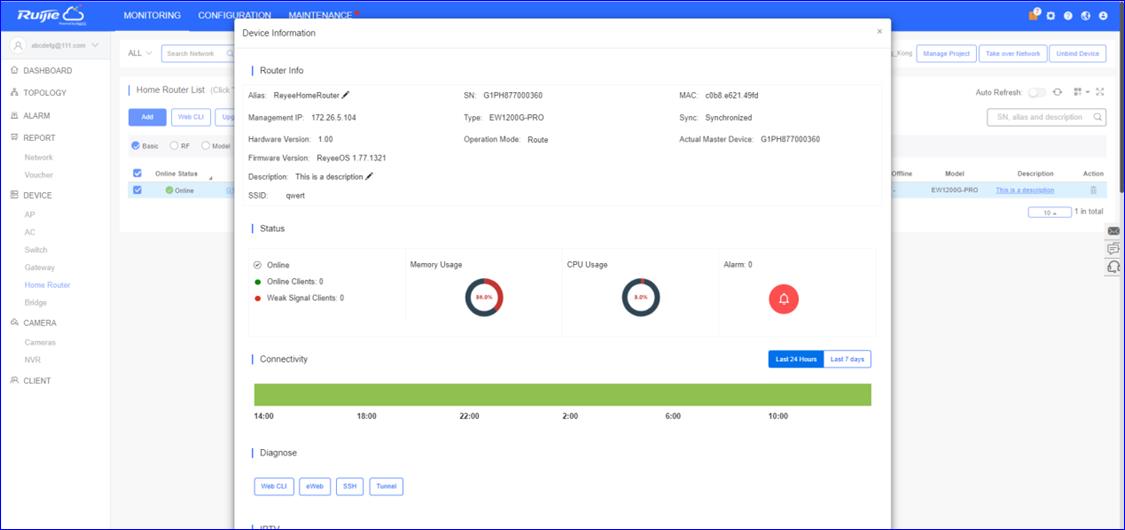
La página deinformación del dispositivo incluye información del enrutador, estado, conectividad,diagnóstico, IPTV, DNS dinámico, resumen de velocidad, lista de radio, lista deusuarios y contenido de registro.
Routerinfo (información del enroutador)
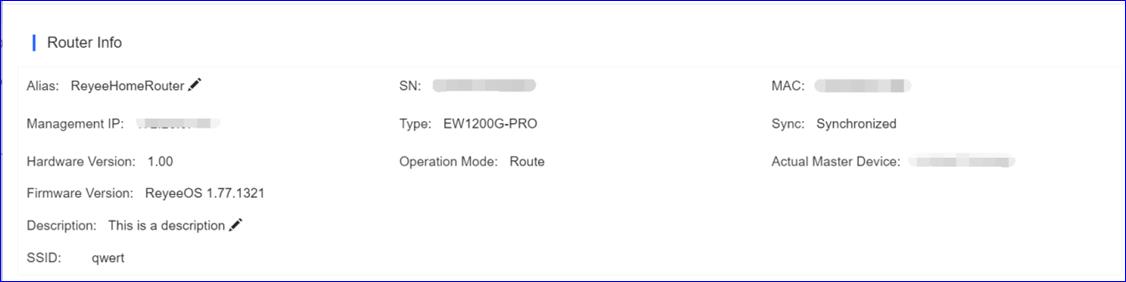
Alias, SN, MAC, IP de gestión, Tipo, Sincronización,Versión de firmware y Descripción indican el mismo significado de Detalles dela lista de enrutadores domésticos.
HardwareVersion (versión de hardware): indica la versión de hardware actual de este dispositivo,que es la misma que la información en la parte posterior de este dispositivo.
OperationMode (modo de funcionamiento) indica el modo de trabajo actual de este dispositivo,incluidos el enrutador, el punto de acceso, el repetidor inalámbrico y el modoWISP.
ActualMaster Device (dispositivo maestro real): indica el maestro de la red autoorganizada (SON) Reyee, sisolo hay un enrutador en la red, entonces el dispositivo es el maestro.
SSID: muestra que el SSID es transmitido por este dispositivoahora.
Estado

Online(enlínea): muestratodos los clientes en línea y el número de clientes con una señal débil.
MemoryUsage (uso de memoria): muestrael uso actual de memoria de este dispositivo.
CPUUsage (uso de la CPU): muestrael uso actual de la CPU de este dispositivo.
Alarm(alarma): muestra elnúmero de alarmas detectadas por la nube para este dispositivo
Connectivity(conectividad)

Last24 Hours/Last 7 days (últimas 24 horas/últimos 7 días): muestra el estado de conectividad entre este dispositivo yla nube, la duración con gris significa dispositivo sin conexión desde la nubey la duración con verde significa el dispositivo en línea en la nube.
Diagnose(diagnosticar)

indica los métodos para acceder a este dispositivo,incluidos CLI web, eWeb, SSH y Tunnel.
WebCLI (CLI web): entrar enla CLI web de este dispositivo, la CLI web se muestra como la imagen.
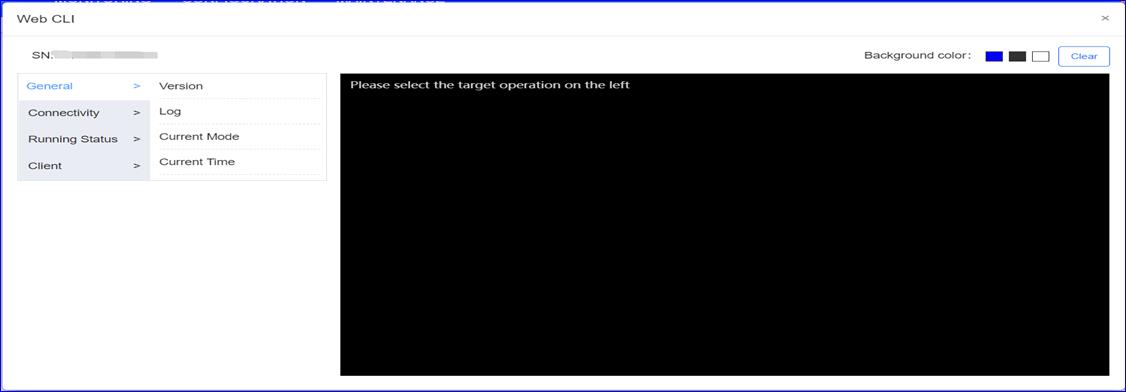
eWeb: indica entrar en la web de este dispositivo.
SSH: indica que se debe crear un túnel SSH para entrar aldispositivo (los dispositivos Reyee actualmente no lo admiten).
Tunnel(túnel): muestratoda la información del túnel para acceder al dispositivo, admite clientes paracrear/volver a crear/desactivar túneles en la lista, que se muestra en laimagen a continuación.
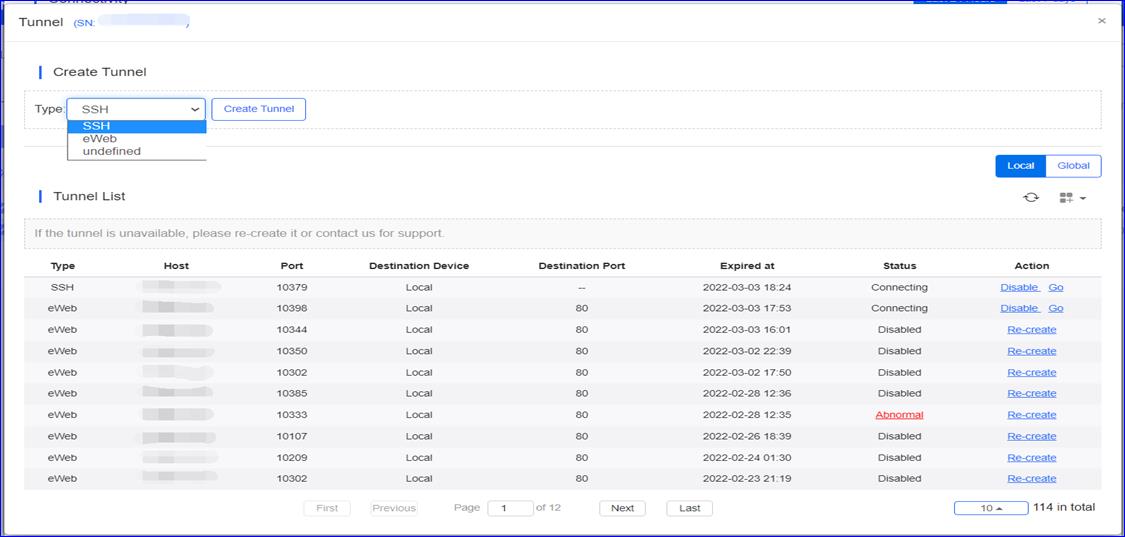
Type(tipo): muestra lostipos de túnel, incluidos SSH, eWeb y undefined (indefinido). El túnelindefinido admite tomar este dispositivo como host para crear un túnelespecífico para acceder a otro dispositivo local, que se muestra como la imagende abajo.

Local: muestra todos los túneles creados en este dispositivo.
global:muestra todos los túnelescreados en este proyecto, que se muestran en la imagen de abajo.
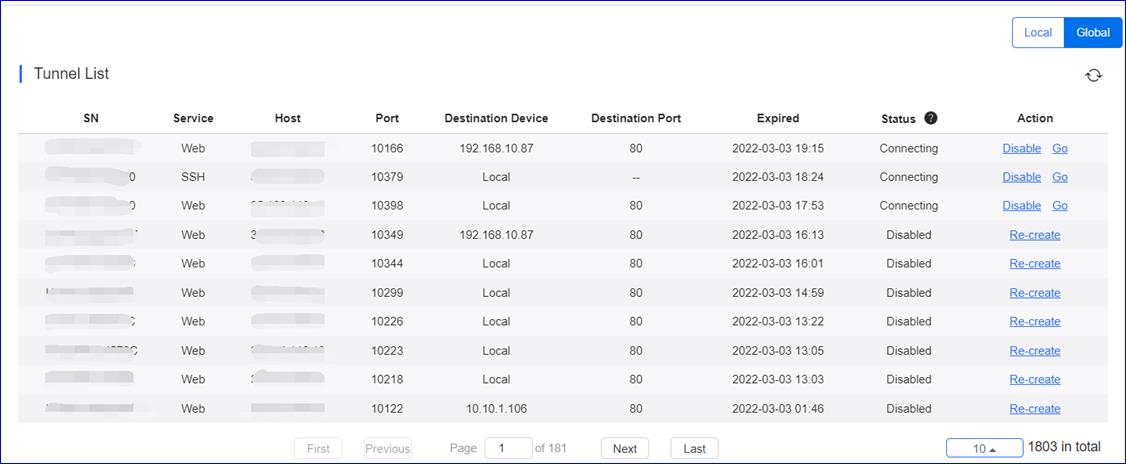
Host: muestra la dirección IP de un host.
Port(puerto): muestra elnúmero de puerto de este túnel.
DestinationDevice (dispositivo de destino): muestra el destino del túnel, local significa estedispositivo en sí.
Expired(caducado): muestra lahora en que este túnel caducó.
Status(estado):muestra el estado del túnel,incluidos Connecting (conectando), Disabled (desactivado) y Abnormal (anormal).
Action(acción): mdmite ladesactivación/nueva creación de túneles y dispositivos de acceso mediante untúnel.
IPTV
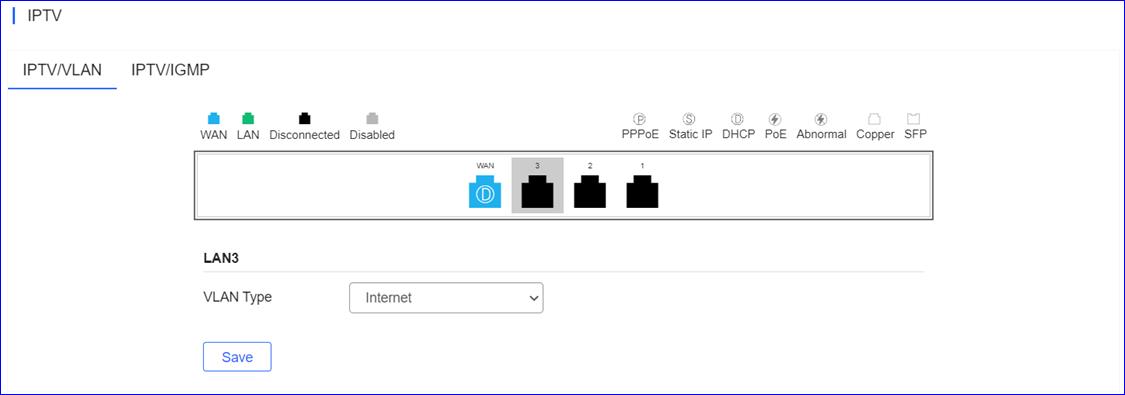
indica la comprobación y configuración de la función IPTVen este dispositivo.
IPTV/VLAN:muestra el panel de puertose indica configurar la VLAN de IPTV/IP Phone. El puerto WAN admite variasetiquetas VLAN (Nota: la versión del dispositivo debe ser ReyeeOS 1.55.xxxx osuperior).

El panel de puerto imita el panel de dispositivo real paramostrar el tipo y el estado del puerto.

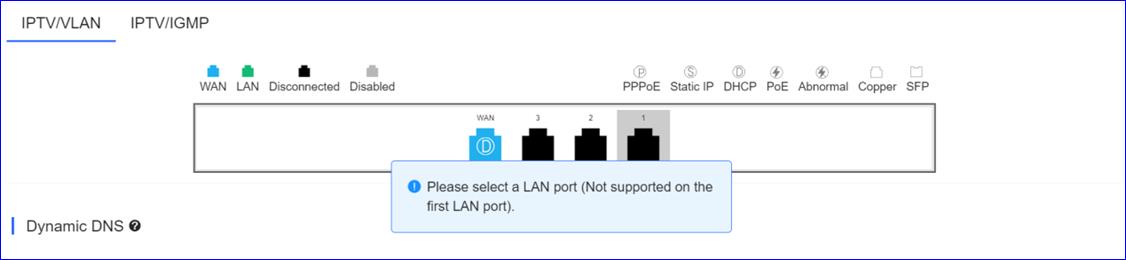
Debido a que IPTV/VLAN no es compatible con el primerpuerto LAN, debe seleccionar el puerto LAN 2 o Lan 3 en el panel de puertospara configurar el tipo de VLAN (incluidos Internet, IPTV y teléfono IP).

IPTV/IGMP: indica activar el IGMP en este dispositivo.
IPTV
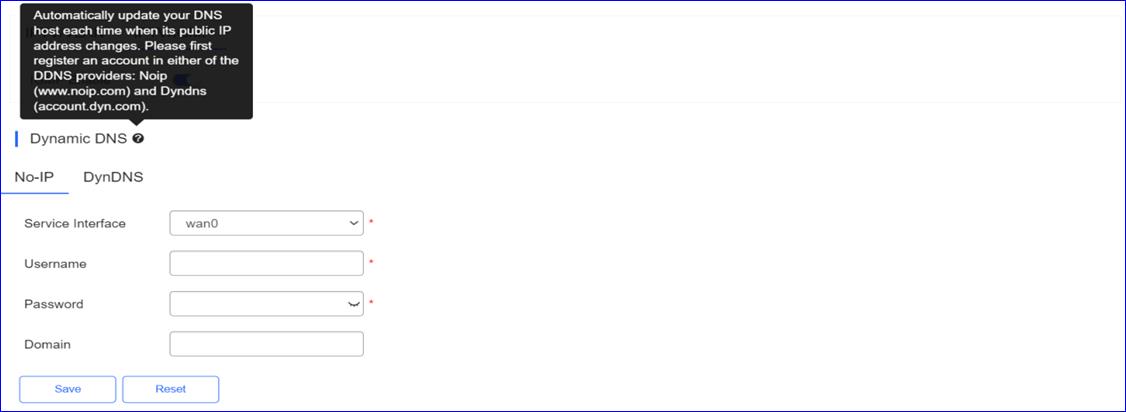
Indica configurar DNS dinámico en este dispositivointroduciendo interfaz de servicio, nombre de usuario, contraseña y dominio. ElDNS dinámico admite la actualización automática del host DNS local cada vez quesu dirección IP pública ha cambiado. Actualmente solo es compatible con Noip yDyndns estos dos proveedores de DDNS.
Serviceinterface (interfaz de servicio): solo es compatible con el puerto WAN de un dispositivo.
Usernameand Password (nombre de usuario y contraseña): indica el nombre de usuario y la contraseña de la cuentaregistrada de Noip y Dyndns.
Save(guardar): indica quese debe guardar toda la configuración de DNS dinámico.
Reset(restablecer): iIndica quese debe eliminar toda la configuración de DNS dinámico.
SpeedSummary (resumen de velocidad)
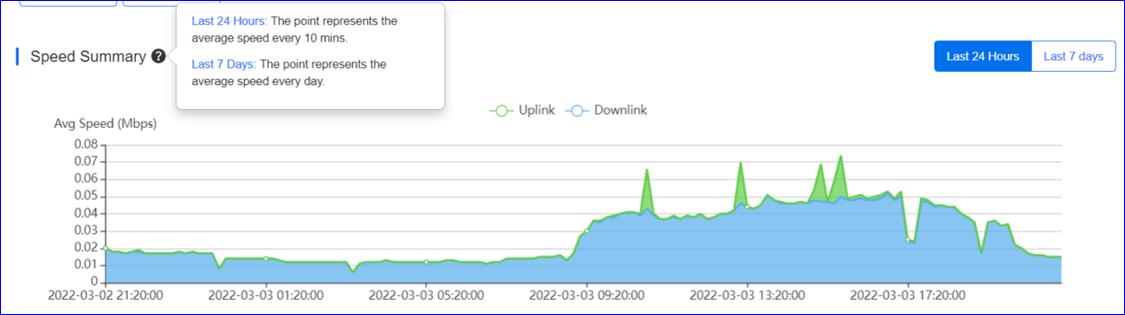
Admite la visualización de las estadísticas de velocidaddel enrutador en las últimas 24 horas o los últimos 7 días, y la curva verde yazul representan respectivamente los datos de velocidad del enlace ascendente ydescendente. Al elegir las últimas 24 horas, el punto en este diagramarepresenta la velocidad promedio cada 10 minutos.
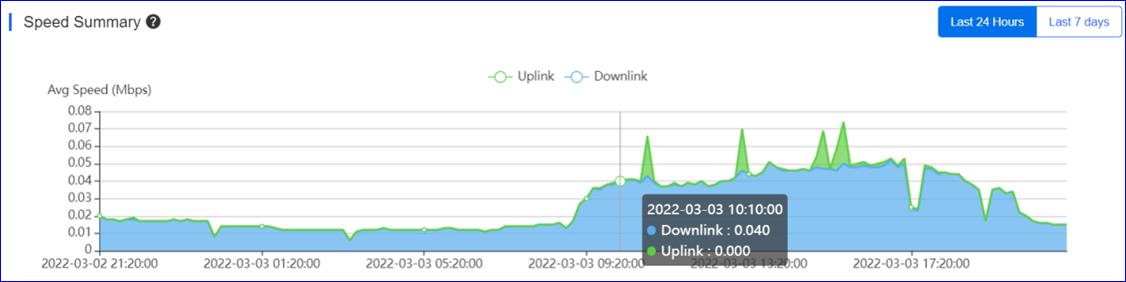
Al elegir los Últimos 7 días, el punto en este diagramarepresenta la velocidad promedio todos los días, que se muestra en la imagen deabajo.
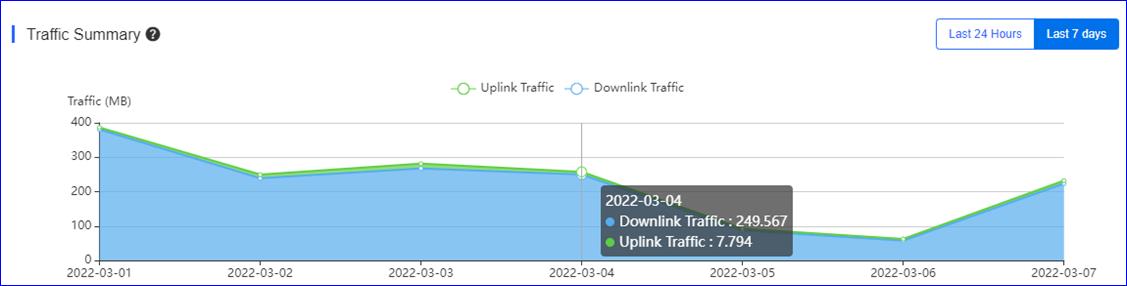
RadioList (lista de radios)

Indica mostrar la información de las radios de estedispositivo, incluido el tipo FR, canal, potencia, ancho de canal y uso decanal para 2.4G y 5G.
UserList (lista de usuarios)

Indica mostrar la información de los clientes inalámbricosque se conectan a este dispositivo, incluida la dirección IP, la dirección MAC,SSID, RSSI, el alias del dispositivo, la banda, el fabricante del tráfico, lahora en línea y la hora fuera de línea.
Log (registro)
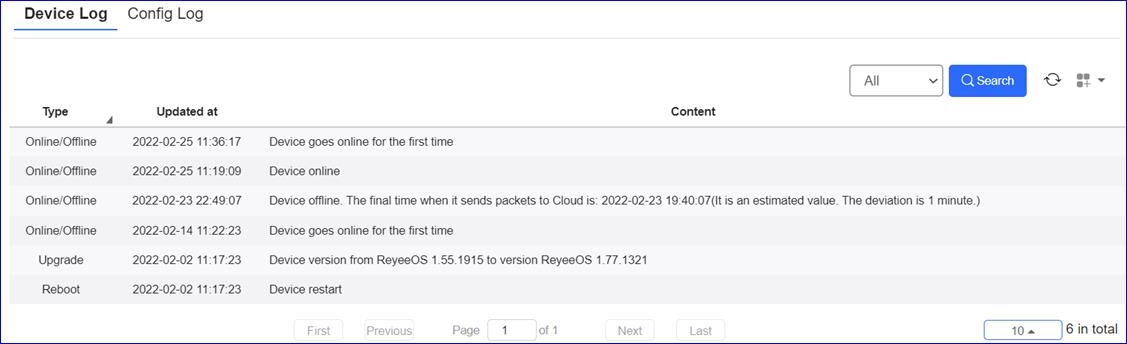
DeviceLog (registro del dispositivo): el registro del dispositivo registra la informaciónhistórica del cambio de estado del dispositivo, incluidos los registros deactualización y cambio de información de puerto en línea/sin conexión, reinicio,cambio de VLAN, cambio de información de puerto y actualización, y admiteconsultas basadas en el tipo de registro y el período.
Type(tipo): incluyeregistros en línea/sin conexión, reinicio, cambio de VLAN, cambio deinformación de puerto y actualización.
Updatedat (actualizado a las): muestrala hora en que apareció este registro.
Content(contenido): muestra elcontenido detallado de los registros.
ConfigLog (registro de configuración):

el Config Log registra las operaciones históricas de este dispositivo,incluido el tipo de operación, la hora en que se inicia y finaliza estaoperación, el estado, la descripción y los detalles. Permite a los clientesbuscar registros recientes y registros de historial seleccionando el intervalode tiempo.

Add(añadir)
Seleccione MONITORING> DEVICE > Bridge para mostrar la Lista de puentes inalámbricos.
Haga clicen el botón Add para añadir dispositivos a este proyecto, puedeseleccionar añadir dispositivos a este proyecto introduciendo el SN en la nubeo cargando un archivo de plantilla por lotes.
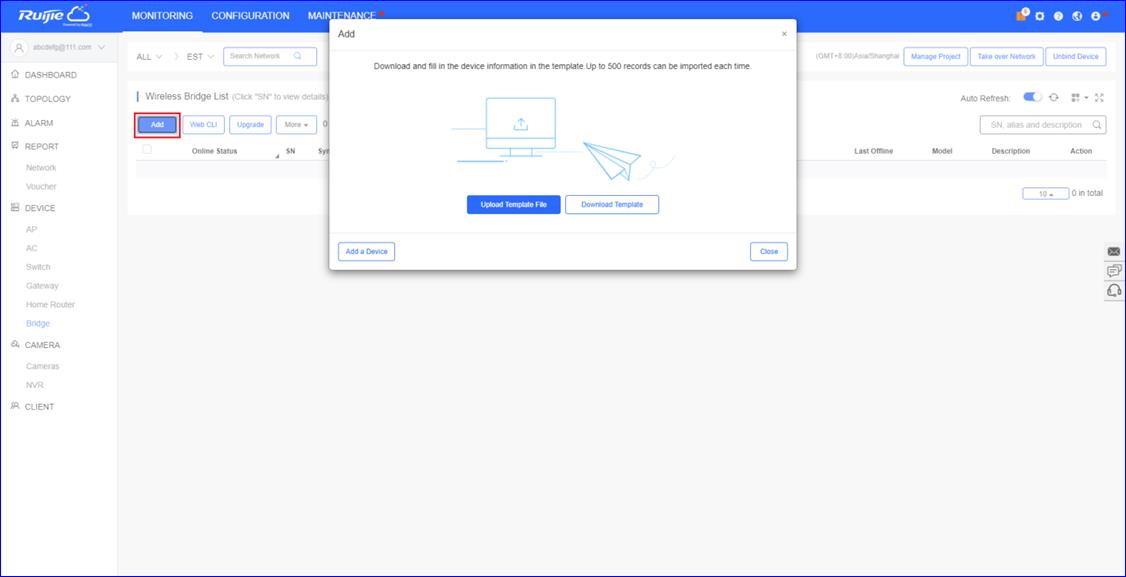
Introduccióndel SN en la nube
Haga clicen el botón Add a Device para añadir dispositivos a este proyecto:
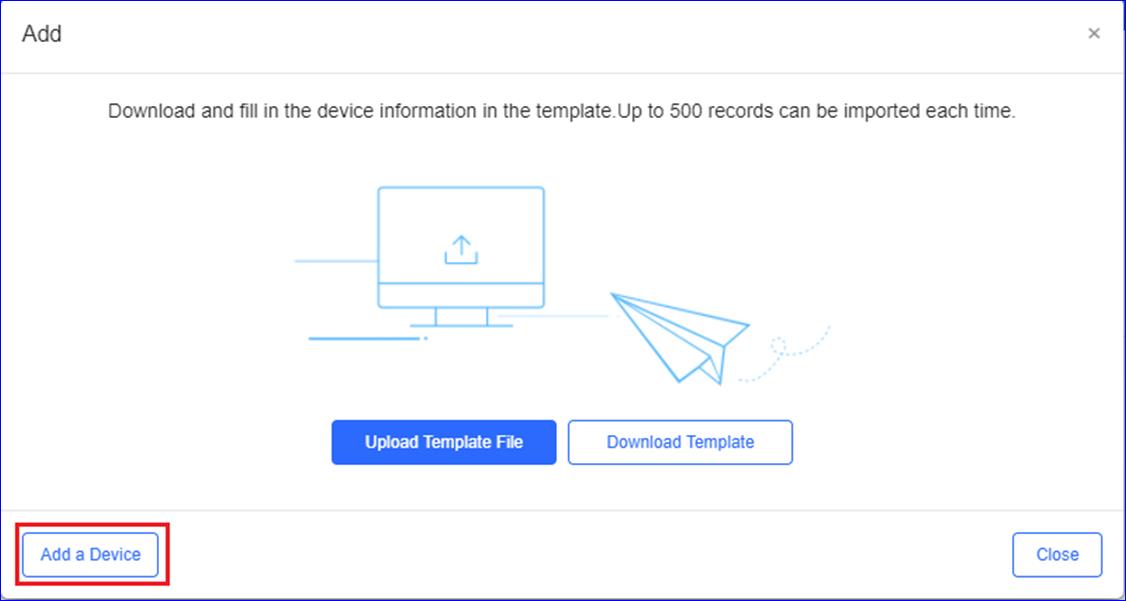
Rellene elSN y alias de los dispositivos:
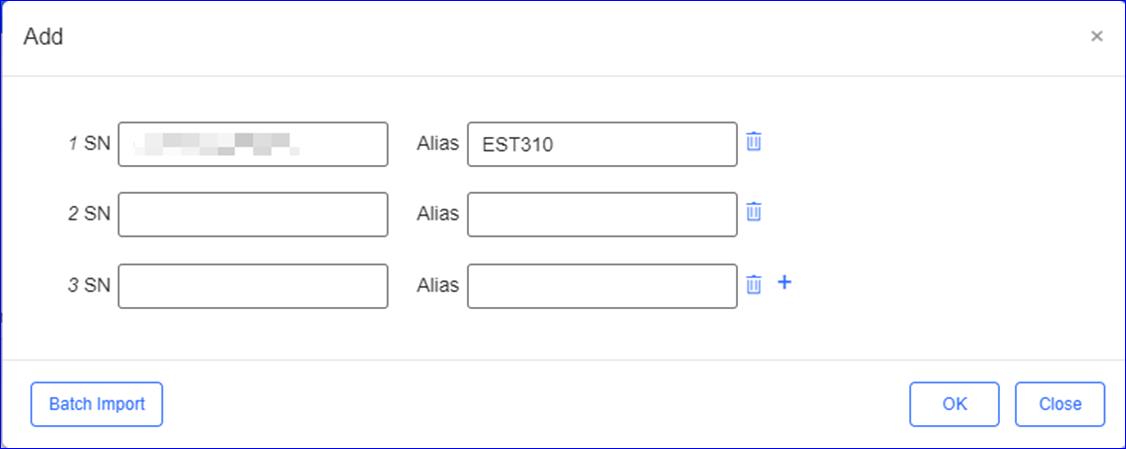

Añadadispositivos cargando un archivo de plantilla por lotes.
Haga clicen el botón Download Template para descargar el archivo de plantilla porlotes para este proyecto:
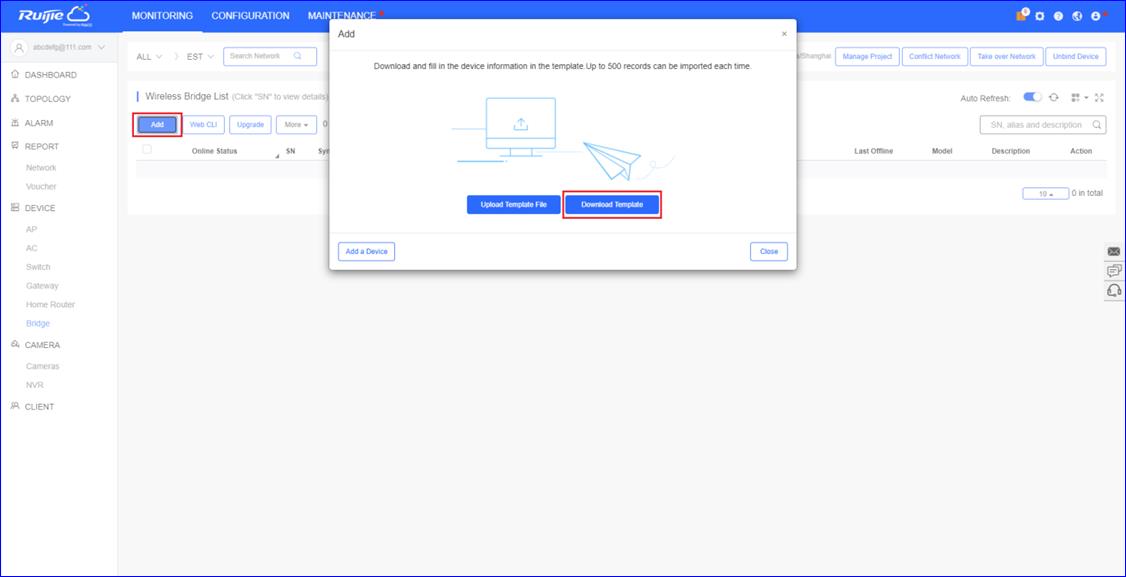
Rellene elSN y alias de los dispositivos y guárdelo.
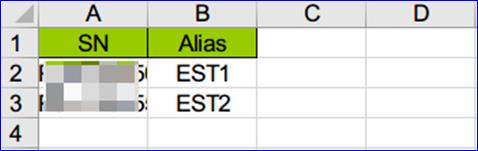
Haga clicen el botón Upload Template File para cargar el archivo de plantilla porlotes para este proyecto:
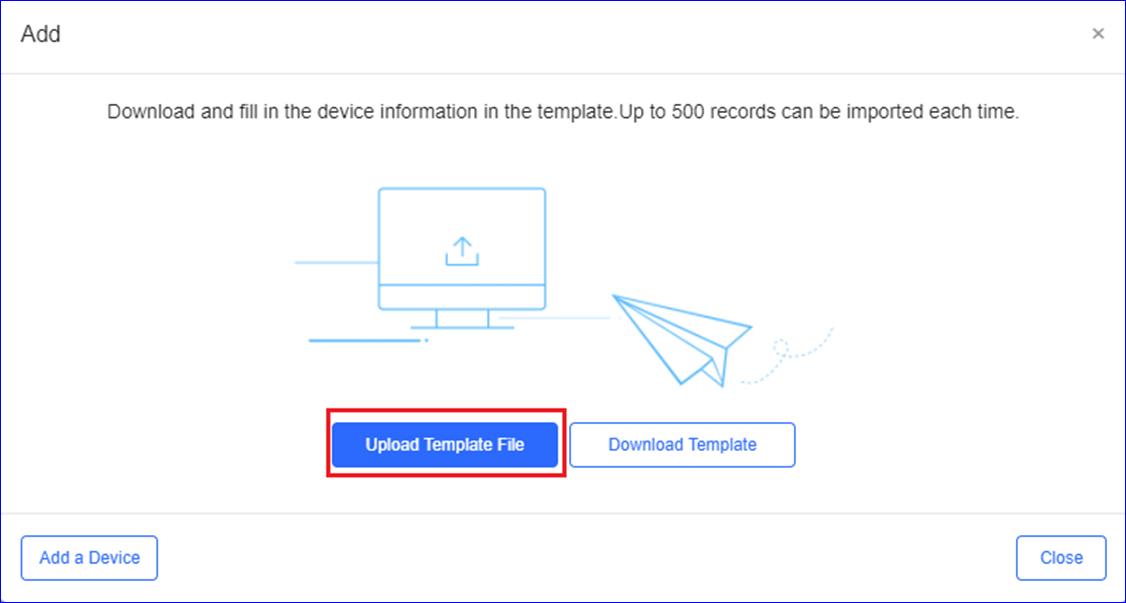
Seleccioneel archivo de plantilla editado y haga clic en el botón Import:
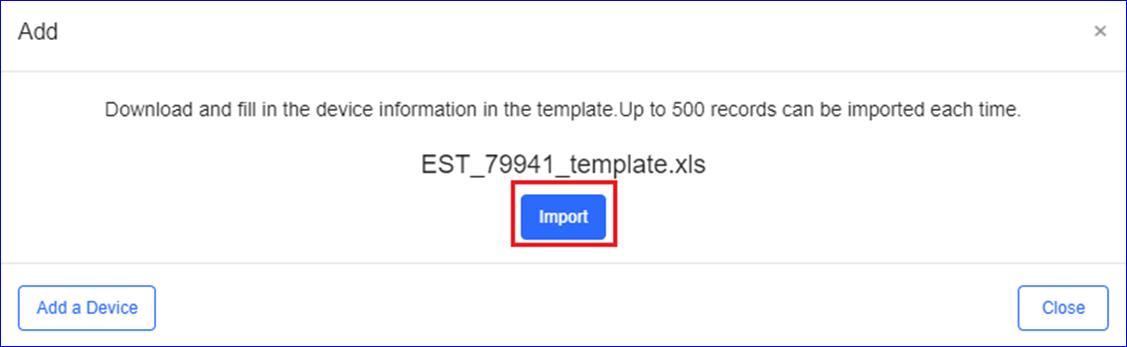

Web CLI(CLI web)
marque eldispositivo y haga clic en el botón Web CLI para entrar en la interfazCLI web:
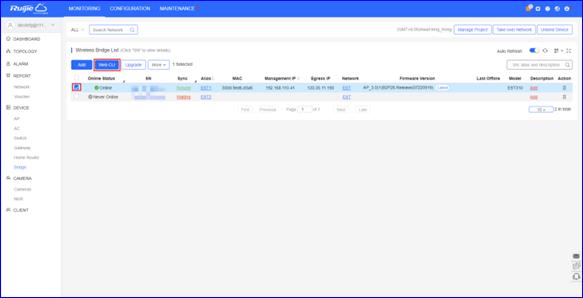
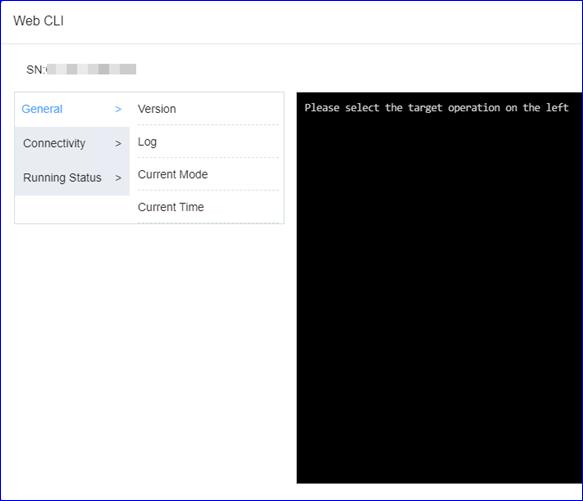
General> Version: haga clic para mostrar la versióndel puente.
General> Log: haga clic para mostrar el syslogdel puente.
General> Current Mode: haga clic para mostrar elmodo actual del puente.
General> Current Time: haga clic para mostrar lahora actual del sistema del puente.
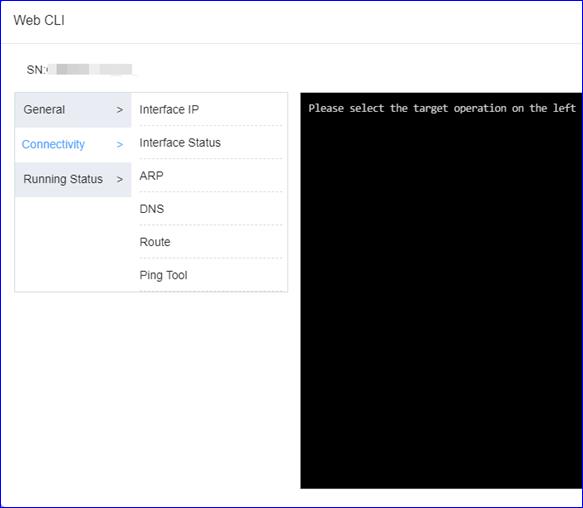
Connectivity> Interface IP: hclic para mostrar ladirección IP de la interfaz del puente.
Connectivity> Interface Status: haga clic paramostrar el estado de la interfaz del puente.
Connectivity> ARP: haga clic para mostrar la tabla ARPdel puente.
Connectivity> DNS: haga clic para mostrar el DNS delpuente.
Connectivity> Route: haga clic para mostrar la ruta delpuente.
Connectivity> Ping Tool: haga clic para hacer la pruebade ping.
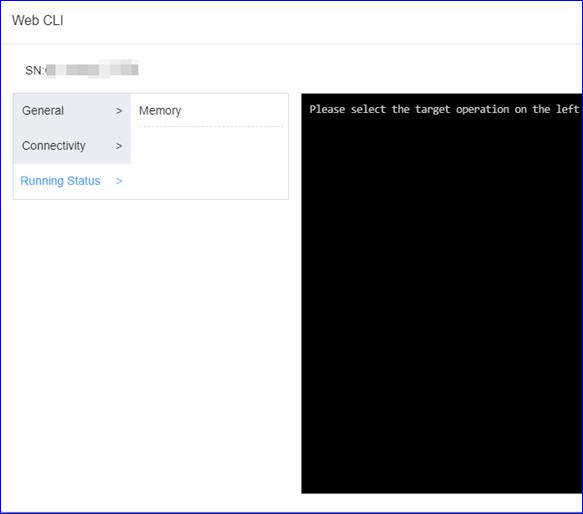
RunningStatus > Memory: haga clic paramostrar la información de memoria del puente.
Move to(mover a)
Seleccioneun dispositivo en la Wireless Bridge List (lista de puentesinalámbricos), haga clic en More > Move to,seleccione el nuevo proyecto y haga clic en OK.

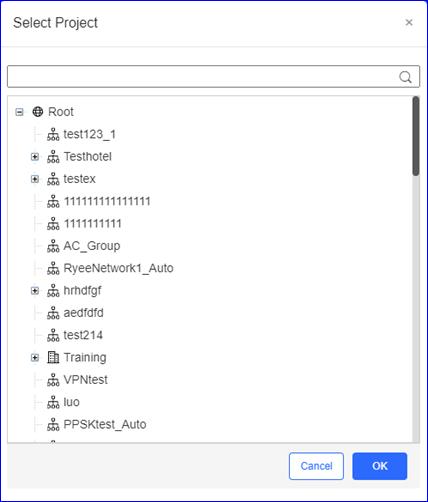
Delete(eliminar)
haga clicen DEVICE > Bridge > More > Delete paraeliminar el puente.

Export(exportar)
haga clicen DEVICE > Bridge > More > Export para exportarla lista de puentes inalámbricos.

![]()
Reboot(reiniciar)
haga clicen DEVICE > Bridge > More > Reboot parareiniciar el puente.

DeviceInformation (información del dispositivo)
Haga clicen el SN para ver la información del puente.

DeviceInformation (información del dispositivo)
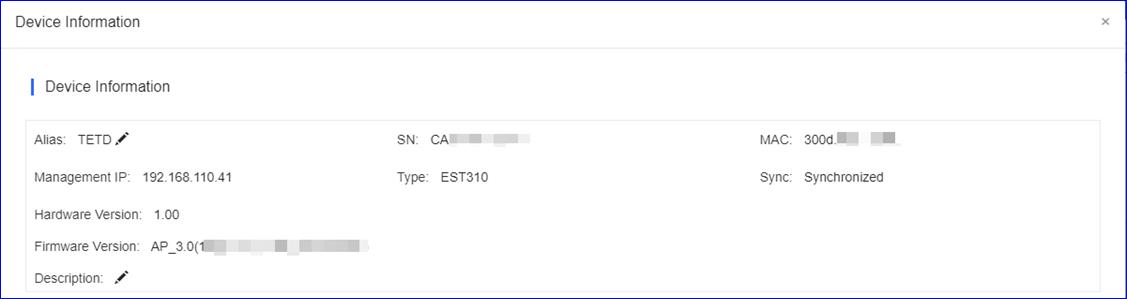
Alias: haga clic para editar el alias del puente.
SN: muestra el número de serie del puente.
MAC: muestra la dirección MAC del puente.
ManagementIP (IP de gestión): muestra ladirección IP de administración del puente.
Type(tipo): muestra el modelo del puente.
Syn(sincronizar): muestra si la configuraciónestá sincronizada con el puente.
HardwareVersion (versión de hardware): muestra la versiónde hardware del puente.
FirmwareVersion (versión del firmware): muestra la versiónde firmware del puente.
Description(descripción): haga clic para editar ladescripción del puente.
Connectivity(conectividad)


Last 24Hours (últimas 24 horas): muestra laconectividad entre el puente y Ruijie Cloud en las últimas 24 horas.
Last 7 Days(últimos 7 días): muestra la conectividad entreel puente y Ruijie Cloud en los últimos 7 días.
Diagnose(diagnosticar)
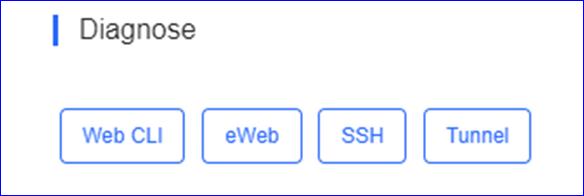
Web CLI(CLI web): haga clic para abrir la CLI web.
eWeb: haga clic para crear el túnel eWeb al dispositivo del puente.
SSH: haga clic para crear el túnel SSH al dispositivo del puente.
Tunnel(túnel): haga clic para crear los túneles.
NeighborDevice List (lista de dispositivos vecinos)
haga clicen el botón Neighbor Discovery para descubrir otros puentes inalámbricosen la misma LAN.

Network(red): muestra el nombre de red de losdispositivos vecinos.
Account(cuenta): muestra la cuenta en la nube a laque pertenecen los dispositivos vecinos.
Discoveredat (descubierto a las): muestra la horadetectada para que se complete la detección.
Device Log (registrode dispositivos)
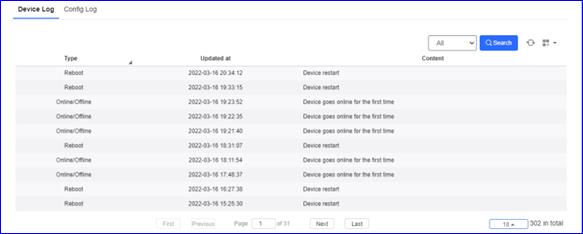
Type(tipo): muestra el tipo de registro dedispositivo.
Updated at(actualizado a las): muestra la hora enque se creó un registro.
Content(contenido): muestra los detalles del registrodel dispositivo.
Config Log(registro de configuración)
El registro deconfiguración registra la entrega de la configuración histórica y admiteconsultas basadas en el estado y la hora.
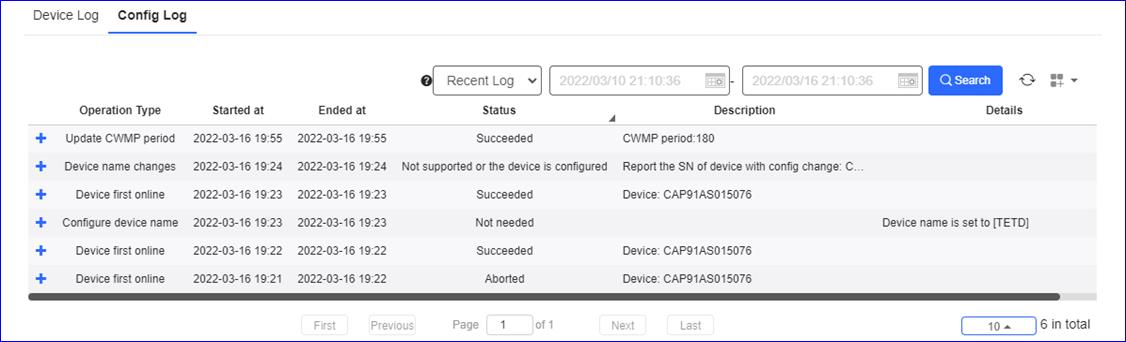
6.1 Identificación automática decámaras
a) Condatos de flujo estable de 30 minutos.
b) Elcomuntador recopila la información de la dirección MAC.
c) Cámarasconectadas con ESW o NBS.
6.2 Cámaras con identificaciónNVR
a) Elcliente HTTP de Ruijie Cloud puede acceder a NVR para obtener informaciónrelacionada por túnel.
b) Dispositivocompatible con túnel, y puede hacer ping a la capa 3 del dispositivo/NVR.
c) Información de NVR:Dirección IP, cuenta y contraseña.
La topologíaproporciona una representación visual de las cámaras y el estado de NVR.
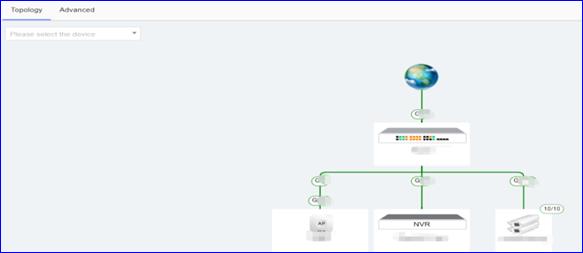
La lista de cámarasproporciona una representación visual del estado de las cámaras.
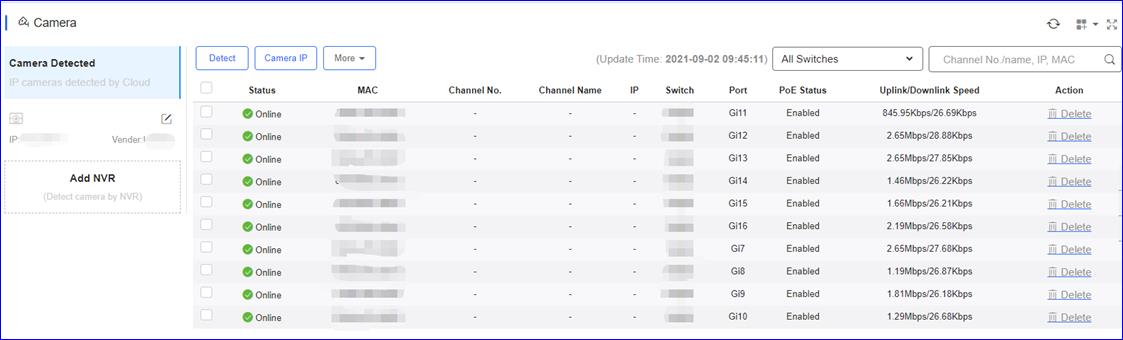
Cameraslist (lista de cámaras)
Status (estado): muestra el estado de la cámara: en líneao sin conexión.
MAC: muestra la dirección MAC de la cámara.
Channel No (número de canal): muestra el número de canal de lacámara en NVR.
ChannelName (nombre del canal): muestrael nombre del canal de la cámara en NVR.
IP: muestra la dirección IP de la cámara
Switch (conmutador): muestra el conmutador al que estáconectada la cámara.
Port (puerto): muestra el puertodel conmutador al que está conectada la cámara.
PoE Status (estado PoE): muestra el estado PoE del puerto delconmutador.
Uplink/DownlinkSpeed (velocidad de enlace ascendente/descendente): muestra la velocidad de enlace ascendente/descendente en tiemporeal del puerto del conmutador.
Action (acción): haga clic en Delete para eliminarla cámara de la lista.
* Nota:
La cámara identificadapor el tráfico no mostrará la dirección IP en la lista; la cámara identificadapor NVR puede mostrar la dirección IP y la información del canal.
a) Lalista de NVR proporciona una representación visual del estado de NVR.

NVR list(lista de NVR)
Status (estado): muestra el estado de NVR: Desconectado oconectado.
IP: muestra la dirección IP de NVR.
NAME (NOMBRE): muestra el nombre de NVR.
Vendor (proveedor): muestra el proveedor de NVR.
Switch (conmutador): muestra el conmutador al que está conectadoel NVR.
Port (puerto): muestra el puertodel conmutador al que está conectado el NVR.
Camera Qty (cantidad de cámara): muestra el conmutador al queestá conectada la cámara.
Update time (tiempo de actualización): muestra la hora deactualización del estado más reciente.
Action(acción):
a) Hagaclic en Edit y Delete para editar o eliminar el NVR de la lista.
b) Haga clic en CheckConnectivity para comprobar la conexión al NVR.
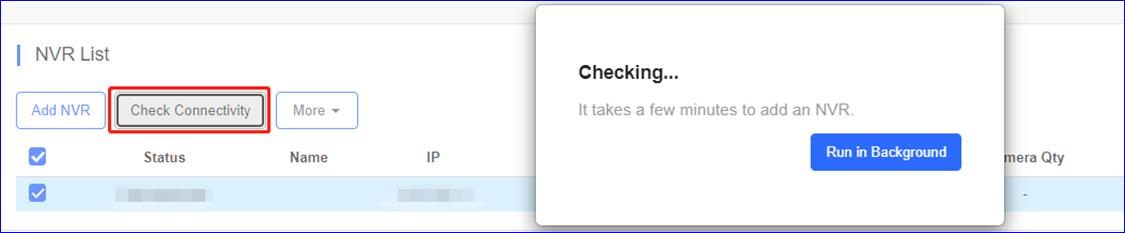 c) Haga clic en Add NVR para añadir un nuevo NVRmanualmente.
c) Haga clic en Add NVR para añadir un nuevo NVRmanualmente.
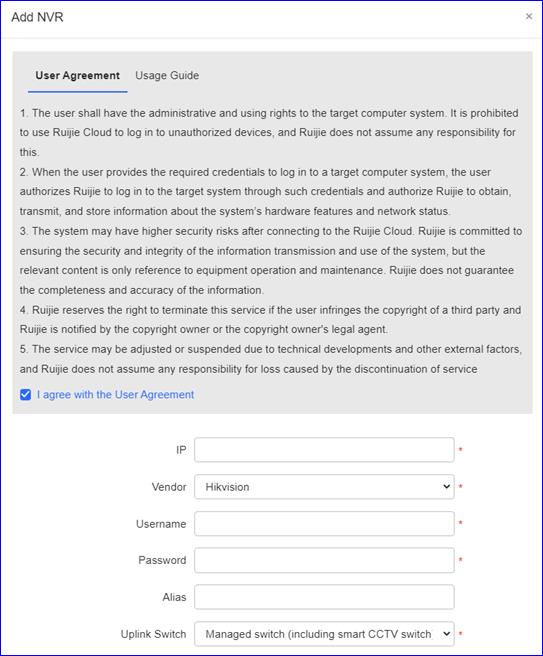
IP: introduzca la dirección IP del NVR.
Vendor (proveedor): seleccione el proveedor de NVR, incluidosHikvision, Dahua, Tiandy, Uniview, Huawei.
Username (nombre de usuario):introduzca el nombre de usuariodel NVR.
Password (contraseña): introduzca la contraseña del NVR.
Alias: introduzca el alias de NVR.
UplinkSwitch (conmutador de enlaceascendente): seleccione el modelo de conmutador de enlace ascendente.
Se muestranlos clientes de red.
Nota:
La lista de clientessolo muestra los clientes inalámbricos.
Online Clients(clientes en línea)
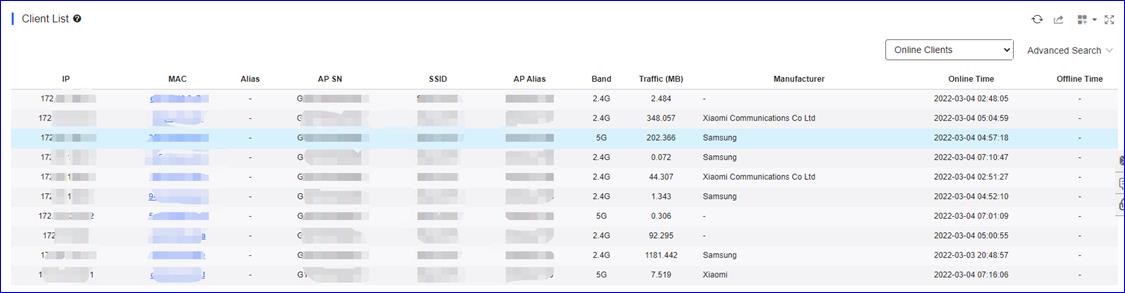
IP: muestra la dirección IP local del cliente.
MAC: muestra la dirección MAC del cliente.
Alias: muestra el alias del cliente.
AP SN (SNdel AP): muestra el número de serie del AP.
SSID: muestra el SSID con el que se conecta el cliente.
Alias deAP: muestra el alias del AP con el quese conecta el cliente.
Band (banda): introduzca elalias del NVR.
Traffic (tráfico): muestra la cantidad total de tráfico delcliente.
Manufacturer (fabricante): muestra el fabricante del cliente.
Online Time (hora en línea): muestra la hora en línea del cliente.
OfflineTime (hora de desconexión):muestra la hora de desconexión del cliente.
History Clients(historia clientes)
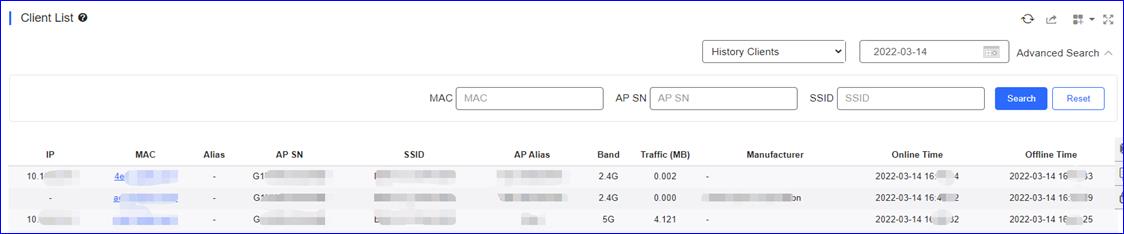
Admite labúsqueda de la base de clientes en MAC, AP SN y SSID.
1. Project Management (gestión de proyectos)
1.1 Add Project Group (añadirgrupo de proyectos)
Haga clicen Add Project Group para añadir un nuevo grupo de proyectos. Elgrupo de proyectos incluye muchas redes, generalmente se utiliza pararepresentar la red de una provincia, una ciudad o una empresa.
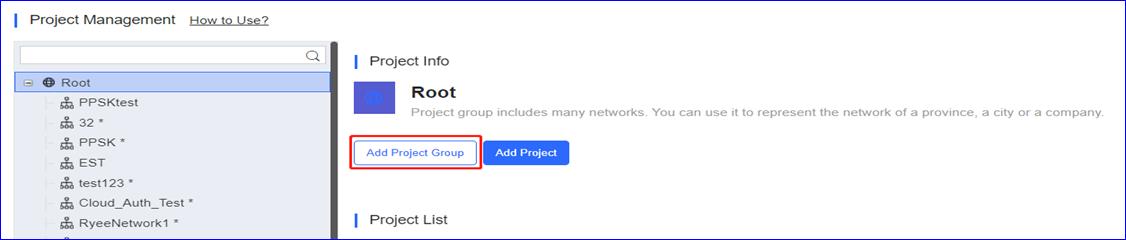
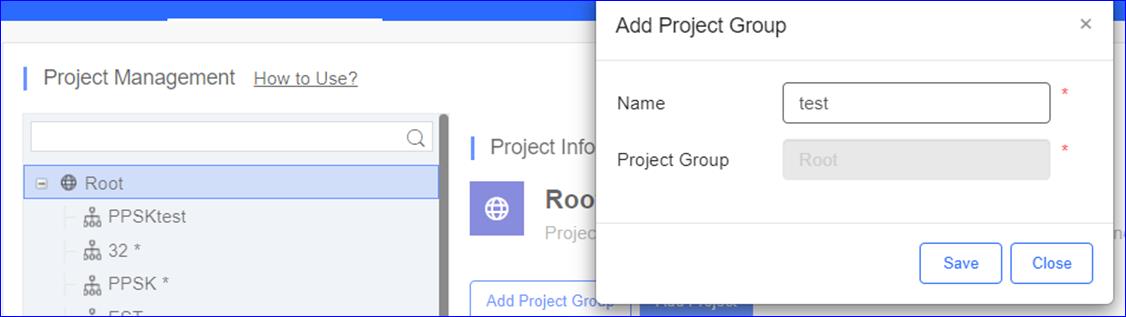
Se admite añadir ungrupo de proyectos o un proyecto en el grupo de proyectos.
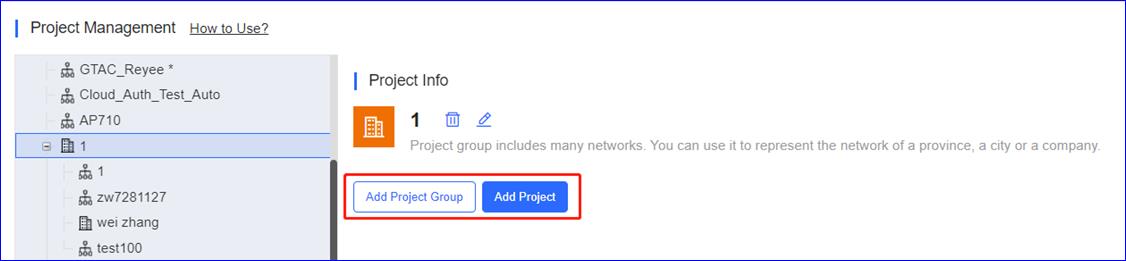
* Nota:
No se admite añadirdispositivos a un grupo de proyectos. El grupo de proyectos se utiliza paraadministrar varios proyectos.
1.2 Add Project (añadir proyecto)
Haga clicen Add Project para añadir un nuevo proyecto.
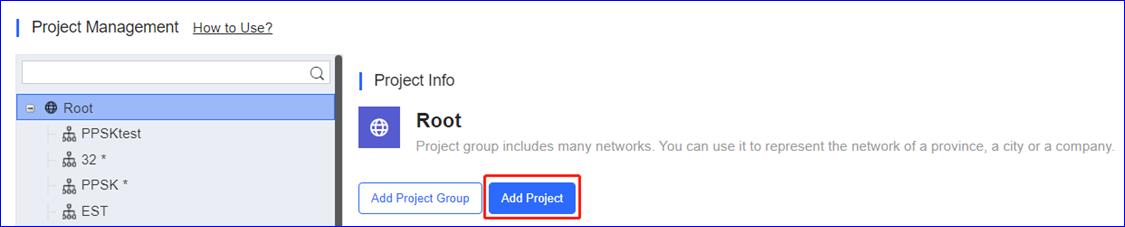
Paso 1 Añadir proyecto
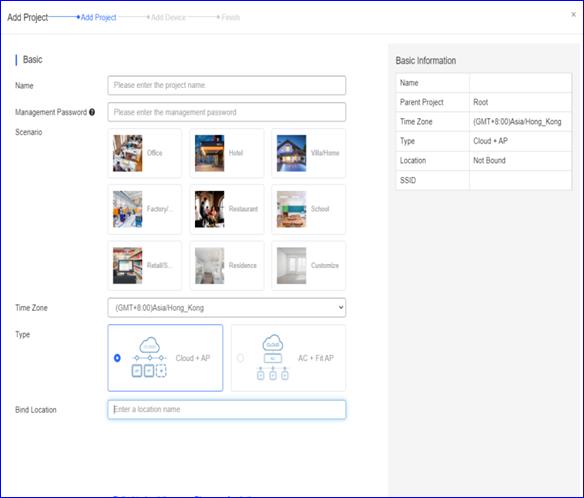
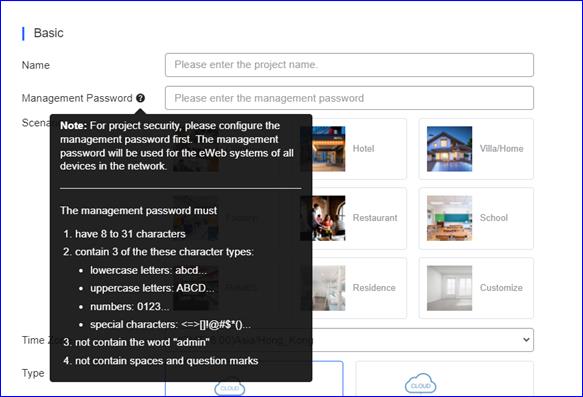
* Nota:
Lacontraseña de administración debe cumplir con los 4 requisitos anteriores.
Name (nombre): escriba el nombre del proyecto.Introduzca hasta 32 caracteres, que consistan en letras, números o guionesbajos(_).
Scenario (escenario): seleccione el escenario que se adapteal escenario real del cliente.
Time Zone (huso horario): seleccione el escenario donde seencuentra el cliente actual.
Type (tipo): seleccione el tipo de proyecto. Si hay un AC en elproyecto, debe seleccionar el tipo de "AC + Fit AP".
BindLocation (ubicación de enlace):introduzca la ubicación del proyecto.
Paso 2Configuración de WiFi
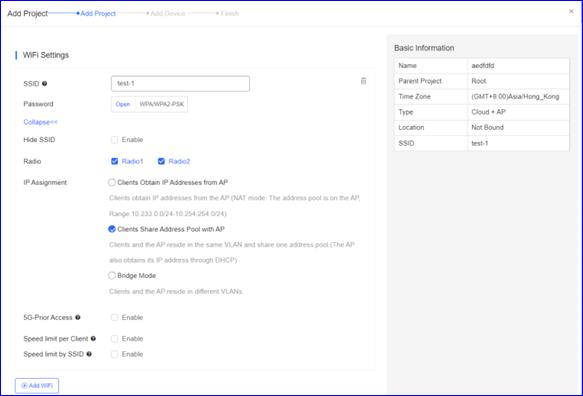
SSID: introduzca el nombre WLAN del proyecto.
Password (contraseña): seleccione el método de cifrado SSIDy la contraseña.
Hide SSID (ocultar SSID): seleccione ocultar o difundir elSSID.
Radio: seleccione la radio que debe encenderse.
IP Assignment (asignación de IP): seleccione de dónde obtienenlos clientes la dirección IP.
5G-priorAccess (acceso previo 5G): detecta clientescapaces de operar a 5 Ghz y los dirige a esa frecuencia, mientras deja2.4Ghz disponible para clientes heredados.
Speed limitper Client (límite de velocidad porcliente): control de ancho de canal para cada usuario que se conecta a esteWiFi.
Speed limitby SSID (límite de velocidad porSSID): control de ancho de canal para el rendimiento total del tráfico eneste SSID.
Paso 3Añadir dispositivo
Introduzcael SN y el alias del dispositivo.
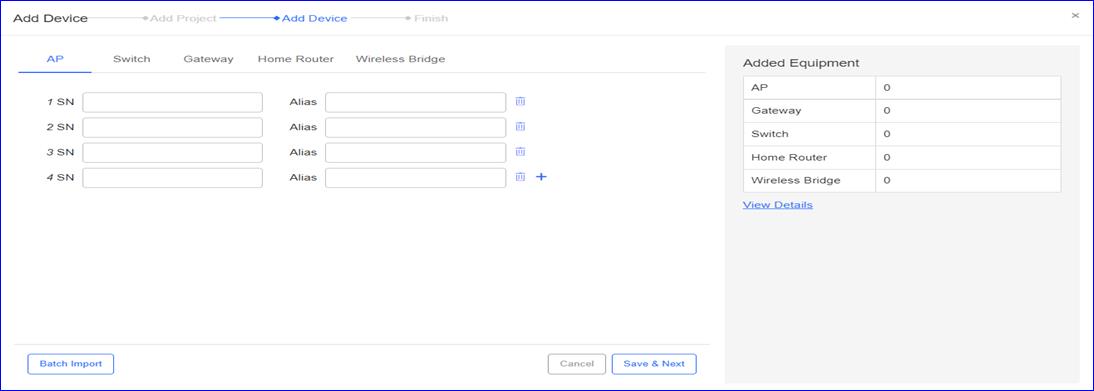
Importación por lotes
Descargue la plantilla,introduzca el SN y el alias del dispositivo a la plantilla.
Cargue el archivo deplantilla, añada el dispositivo a Ruijie Cloud.
* Nota:
Para la plantilla, sepueden importar hasta 500 registros cada vez.
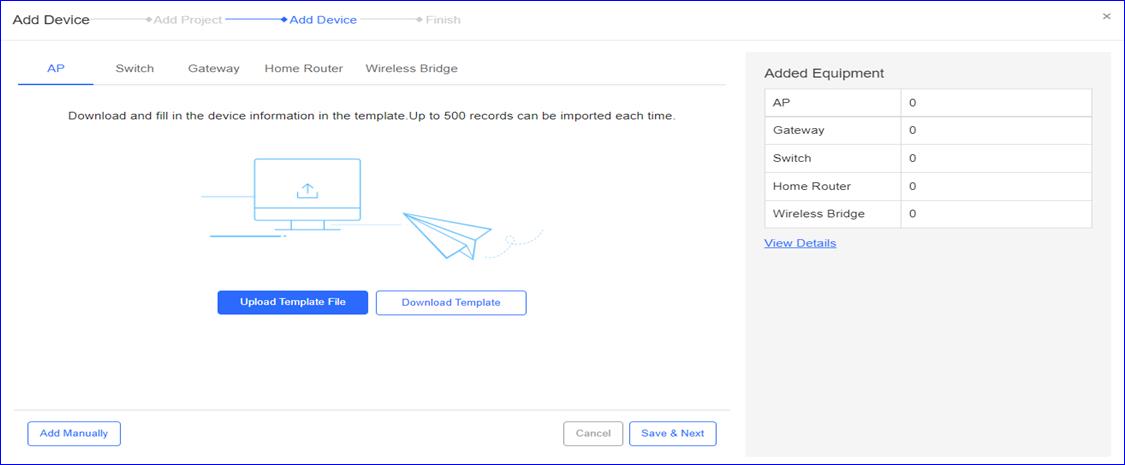
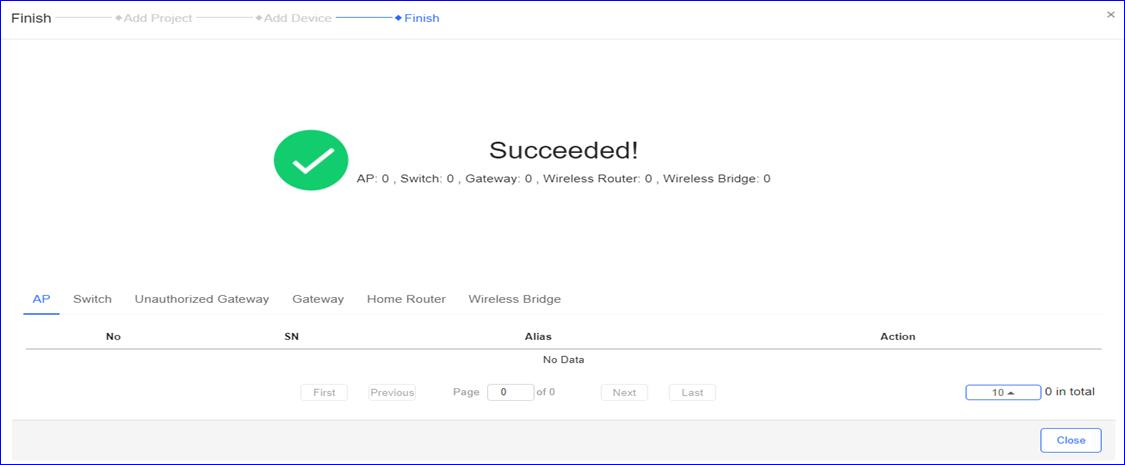
1.3 Add Sub Project (añadirsubproyecto)
Haga clicen Add Sub Project para añadir un nuevo subproyecto.
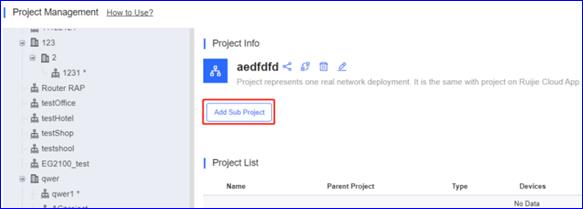
Paso 1 Añadir subproyecto

Name (nombre): escriba el nombredel subproyecto. Introduzca hasta 32 caracteres, que consistan en letras,números o guiones bajos(_).
ParentProject (proyecto matriz): seleccione elproyecto al que pertenece el subproyecto.
WirelessConfiguration (configuración inalámbrica):heredar del proyecto principal.
BindLocation (ubicación de enlace): introduzca la ubicación del subproyecto.
Paso 2 Añadir dispositivo
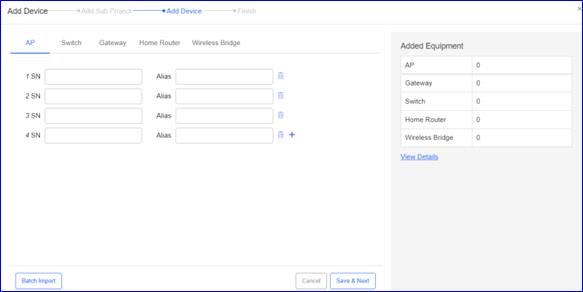
1.4 ProjectList (lista de proyectos)
1.5 Muestra losdetalles del proyecto, es conveniente que los clientes comprueben el estado delproyecto.
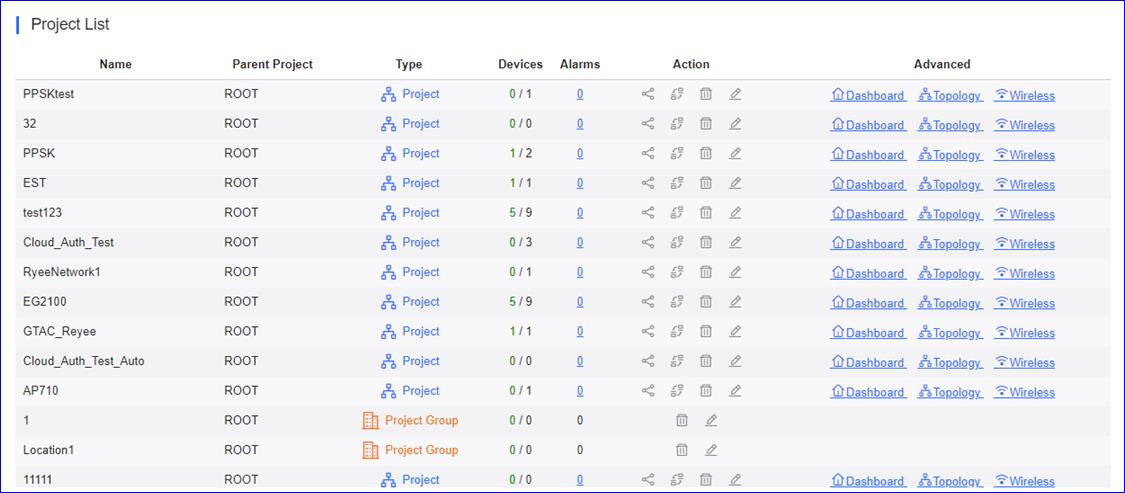
Name (nombre): muestra el nombredel proyecto.
ParentProject (proyecto matriz): muestra elproyecto al que pertenece el subproyecto.
Type (tipo): muestra el tipo: proyecto ogrupo de proyectos.
Devices (dispositivos): muestra los dispositivos en elproyecto, Green No significa el dispositivo en línea, Black No significael dispositivo total en el proyecto.
Alarms (alarmas): heredar del proyecto principal.
Action(acción): haga clic en un botón pararealizar la acción: compartir proyectos, entregar, eliminar y editar.
Advanced (avanzado): haga clic en un botón para obtener losdetalles adicionales: Panel, topología, inalámbrico.
1.6 Project Sharing (usocompartido de proyectos)
Ruijie Cloud admite compartir un proyecto conotra cuenta. Un proyecto se puede compartir con otros usuarios para sucomprobación y administración. Puede establecer la validez para que el usocompartido de la red se cancele después del tiempo especificado.
Haga clicen share with para crear el vínculo de uso compartido del proyecto.
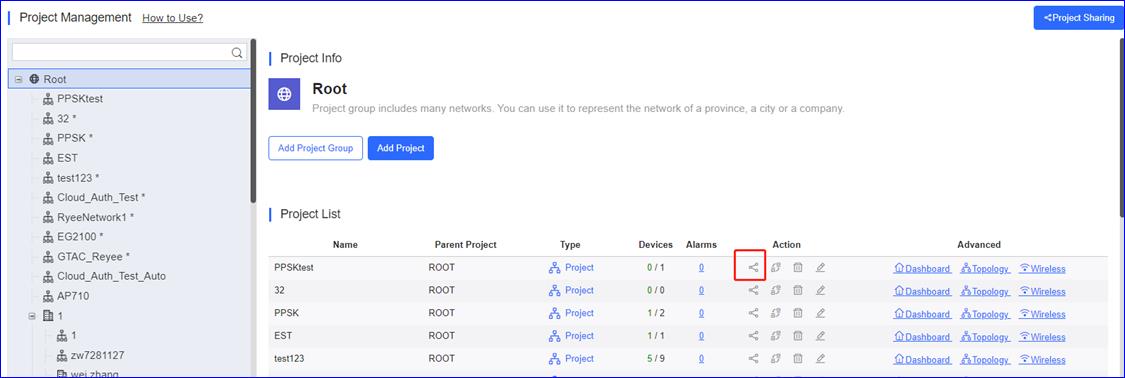
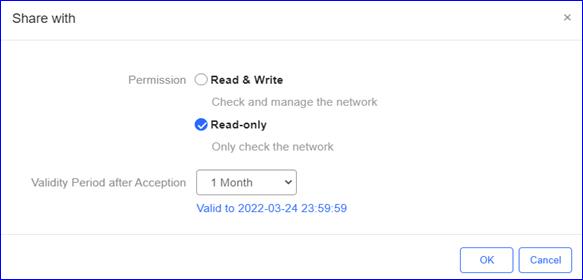
Permission (permiso): seleccione el permiso para el vínculo deuso compartido.
Read &Write (leer y escribir): Compruebe y gestione la red.
Read-only(solo lectura): Solo verifique la red.
ValidityPeriod after Acception (períodode validez después de la aceptación): seleccione la hora válida.
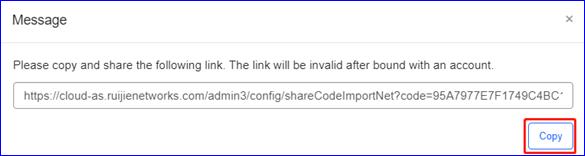
Copie ycomparta el enlace a otra cuenta.
Haga clicen Receive para recibir el proyecto.
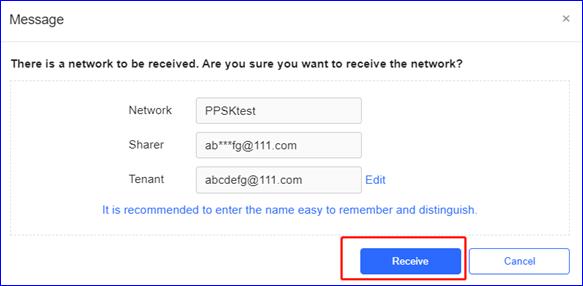
El receptorpuede visitar la URL e iniciar sesión para recibir el proyecto.
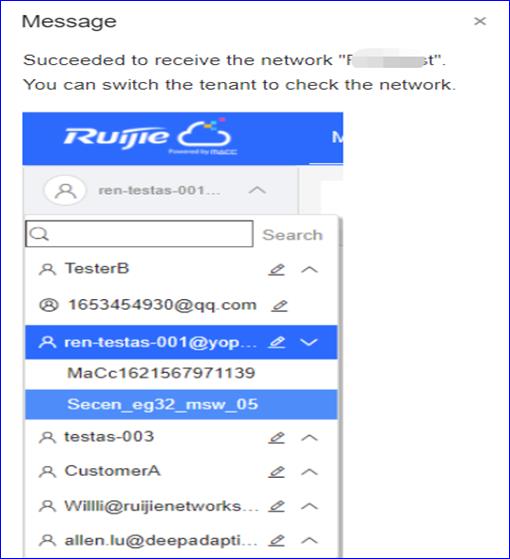
Después derecibir la red, cambiará automáticamente a la red recibida.
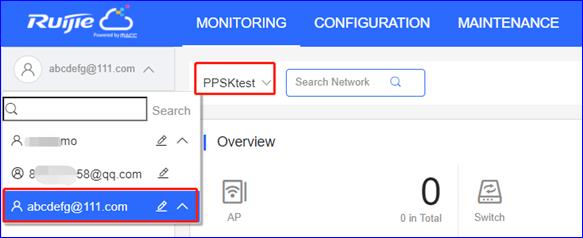
Admite elcambio de nombre del proyecto, es conveniente para que los receptoresencuentren el proyecto.
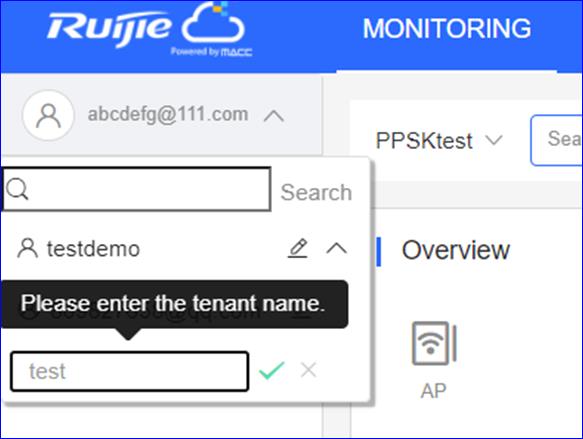
Haga clicen Project Sharing para comprobar la lista de uso compartido deproyectos.
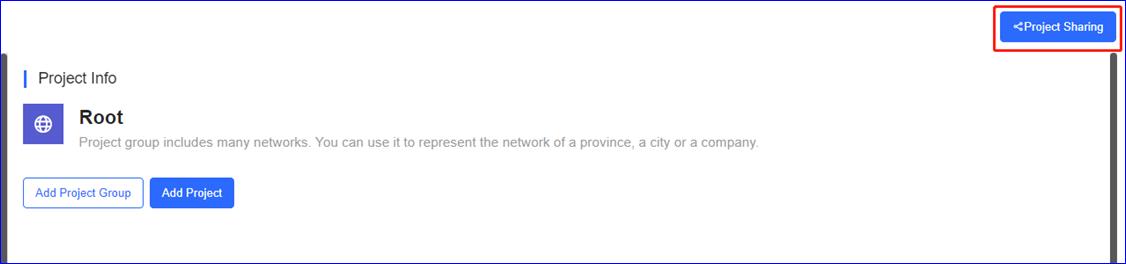
La lista deuso compartido de proyectos puede mostrar con quién se comparte el proyecto ypuede cancelar el uso compartido al mismo tiempo.
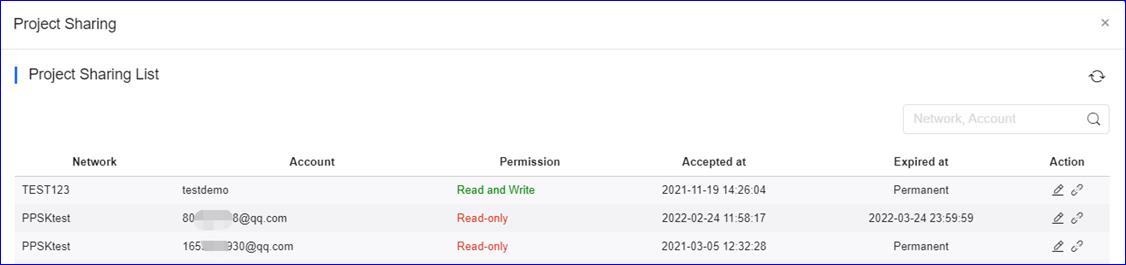
Network(red): muestra el nombre del proyecto.
Account (cuenta): muestra con quién se comparte elproyecto.
Permission(permiso): muestra el permiso para el proyecto de uso compartido.
Accepted at (aceptado a las): muestra la hora de recepción delproyecto.
Expired at (caducado a las): muestra el tiempo de caducidaddel proyecto.
Action(acción): haga clic en un botón para realizarla acción: editar o cancelar el uso compartido.
¿Qué puedo hacer si no recibo la red compartida?
1) Hay2 formas de compartir la red con otras cuentas: Ruijie Cloud Web y APP. El enlaceweb solo se puede recibir por web y el enlace APP solo se puede recibir porAPP.
2) RuijieCloud incluye cloud-as y cloud-eu, la cuenta en cloud-as no puede recibir elcódigo compartido de cloud-eu.
1.7 Hand over network (entrega dela red)
Haga clicen Hand over para entregar el proyecto a otras personas.
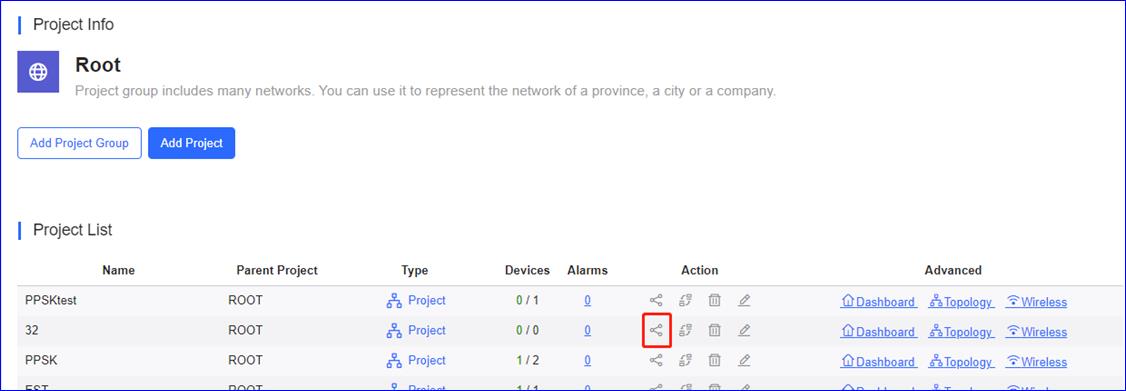
Introduzcael nombre del tenant, si el tenant no existe, no puede entregarlo.
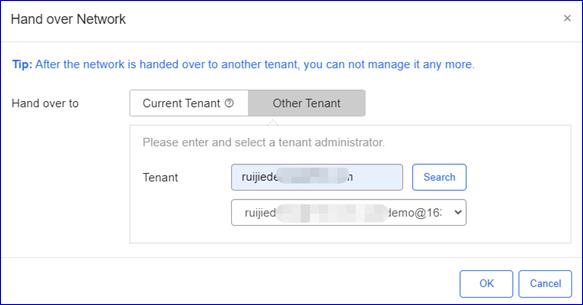
Acceso al inquilino que desea hacerse cargo del proyecto.
Haga clic en Take over Network para entregar el proyecto aotros.

Haga clic en Take over para recibir el proyecto.
Haga clic en Refuse para negarse a aceptar el proyecto.
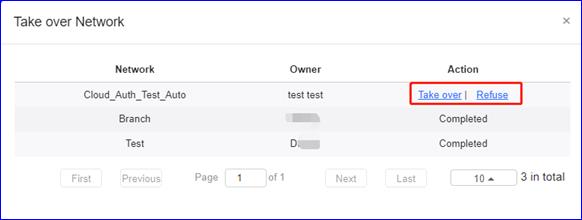
* Nota:
1) Después de entregar la red a otroinquilino, ya no puede administrarla.
2) El proyecto a entregar debe tener menos de 100 subproyectos.
Cómo crearSSID para el dispositivo AP se presentará en esta sección.
SSIDSetting (Configuración de SSID)
Paso 1 Elija CONFIGURATION > WIRELESS> Basic en la redde dispositivos designados.
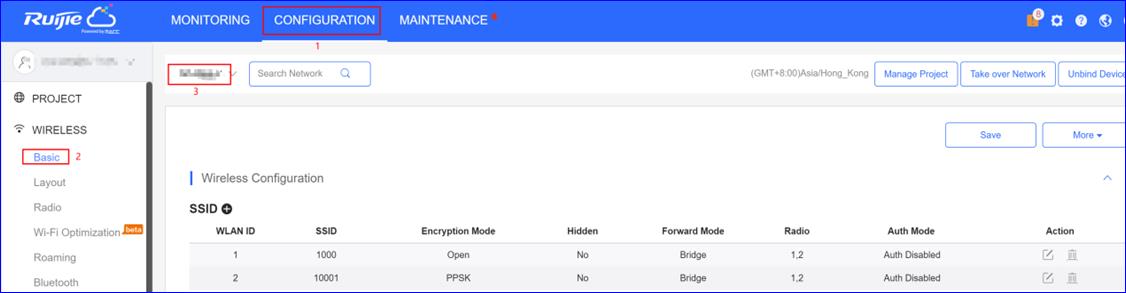
Paso 2 Hagaclic en "+" paracrear un SSID para los dispositivos de esta red
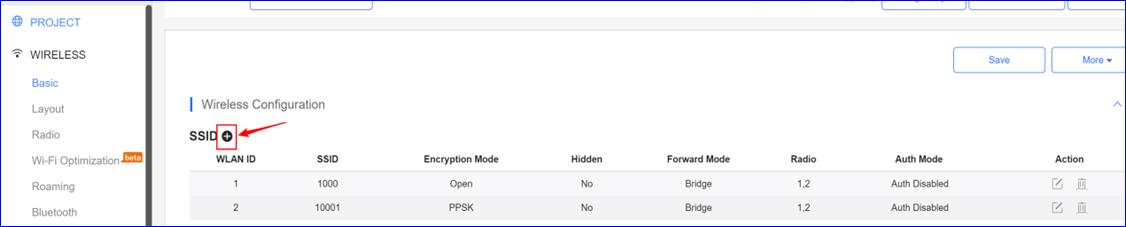
Paso 3 En la página deconfiguración de SSID, el usuario puede crear un SSID y completar losparámetros relacionados según los requisitos del cliente
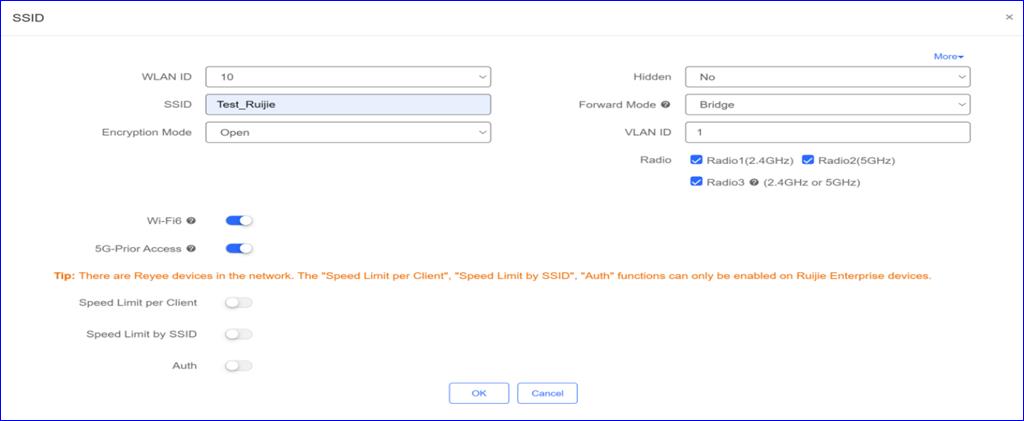
WLANID (ID de WLAN): número desecuencia para representar la ID de SSID (se admiten hasta 32 SSID, puede haberdiferencias entre diversos modelos)
Hidden(oculto): elijadesactivar la transmisión SSID o no
SSID: nombre de WiFi
ForwardMode (modo de avance):modo NAT o modo puente
NATmode (Modo NAT): el APfuncionará como un enrutador y un pool DHCP para proporcionar la dirección IPde las estaciones terminales.
NAT: todos los dispositivos se pueden configurar con el mismogrupo de direcciones. De lo contrario, se utilizará el actual o predeterminado, 192.168.23.0/24.
CloudNAT (NAT en la nube): enel escenario de roaming NAT, se debe aplicar este modo. Los usuarios configuranun rango para el grupo de direcciones NAT en la nube. La nube distribuirádiferentes grupos de direcciones a diferentes dispositivos según el rango.
Bridgemode (modo puente): elAP funcionará como un conmutador y pasará a través de todo el tráfico. Requiereque el usuario complete una ID de VLAN específica para STA.
(Si no está familiarizado con el diseño de red existente,se recomienda el modo NAT)
Ejemplo:
Cuando se configura en modo puente, el cliente que seconecta al SSID buscará el servidor DHCP con vlan 10 en la red para obtener ladirección.
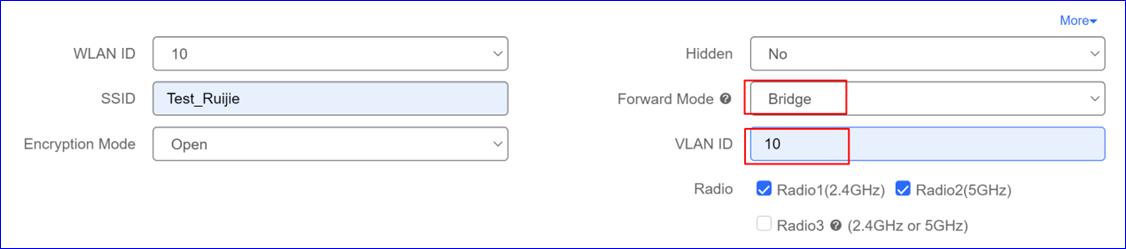
Cuando se configura como modo NAT, debe hacer clic en"NAT Address Pool Configuration"(configuración del grupo dedirecciones NAT) para entrar a la interfaz de configuración del grupo dedirecciones

Si no desea utilizar el grupo de direccionespredeterminado, puede personalizar el grupo de direcciones
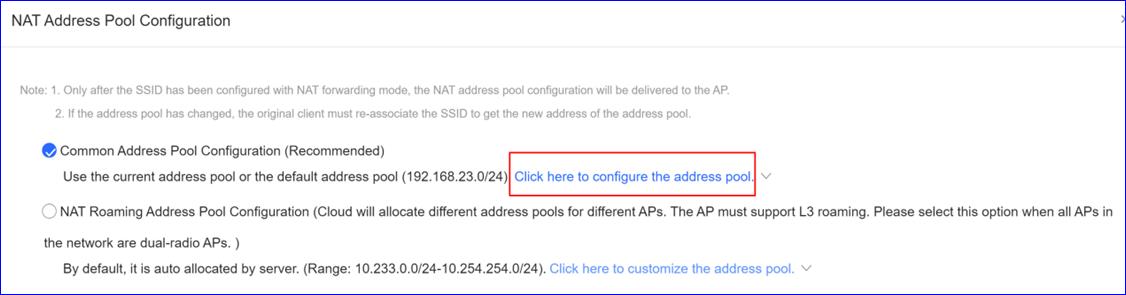
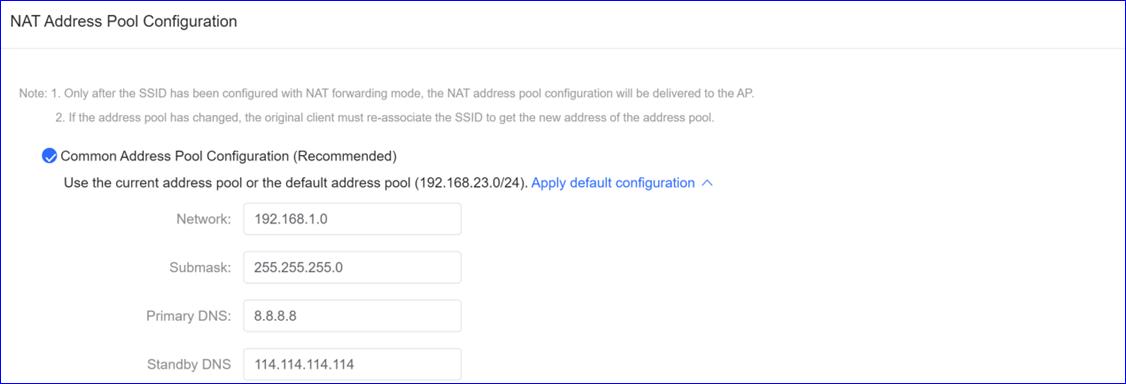
Cuando haya varios puntos de acceso en la red y el roamingde capa 3 esté activado, seleccione NAT Roaming Address Pool Mode (modo degrupo de direcciones móviles NAT).
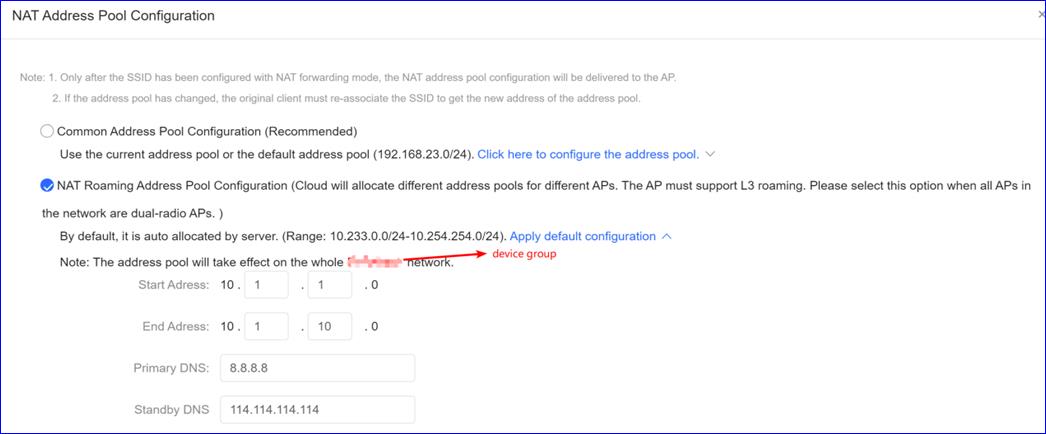
EncryptionMode (modo de cifrado):
OPEN(ABIERTO): SSIDabierto y no se requiere contraseña.
WPA-PSK:Utilice el algoritmo WPApara cifrar el SSID y se requiere contraseña.
WPA2-PSK: Utilice el algoritmo WPA2 para cifrar SSID y se requierecontraseña.
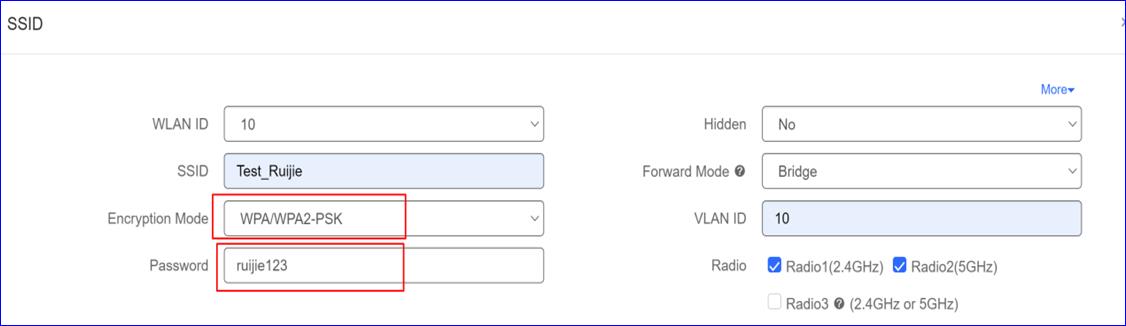
WPA2-Enterprise(802.1x): Se requiere autenticación Dot1x y servidor radius externo.
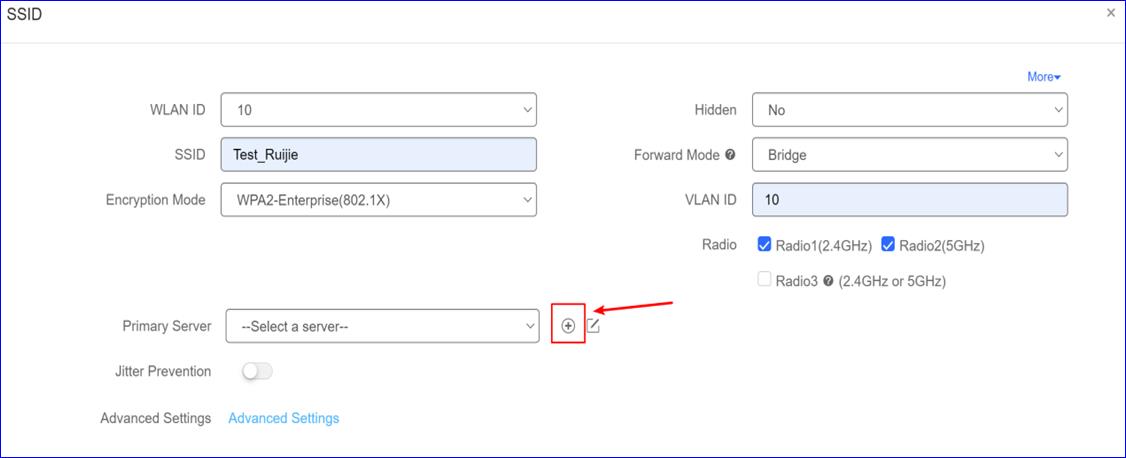
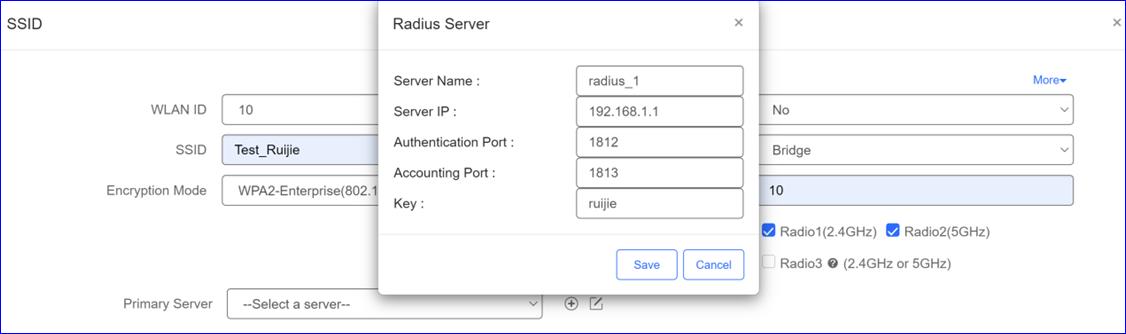
Haga clic en Advanced Settings (configuración avanzada).
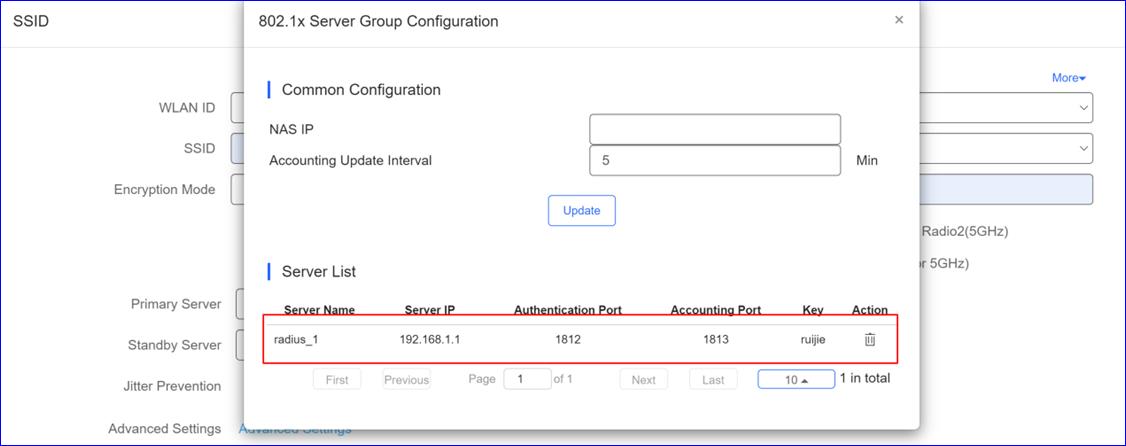
PPSK: Utilice el algoritmo PPSK para cifrar SSID y se requierecontraseña.
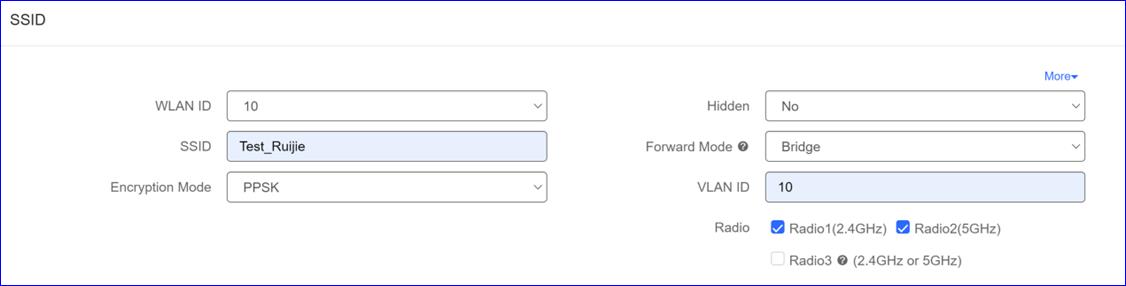
Radio: generalmente, Radio 1 representa 2,4 Ghz y Radio 2representa 5 Ghz, Radio 3 representa 2,4 Ghz y 5 Ghz.
Wi-Fi6:Elija desactivar Wi-Fi6 o no
En los AP Reyee, Wi-Fi6 se puede activar en función delSSID.
En los AP RGOS, Wi-Fi6 solo se puede activar en función dela radio. Después de activarlo, Wi-Fi6 se aplica a la radio correspondiente alSSID.
5G-PriorAccess (acceso previo 5G)
El 5G-Prior Access detecta clientes capaces de operar a5 GHz y los dirige a esa frecuencia, al tiempo que deja 2,4 GHz disponiblepara clientes heredados. No se recomienda activar esta función si la mayoría delos clientes solo admite 2,4 GHz
ApartmentSSID (SSID apartamento)
En la página de configuración de SSID, el usuario puedeactivar el modo WiFi del apartamento

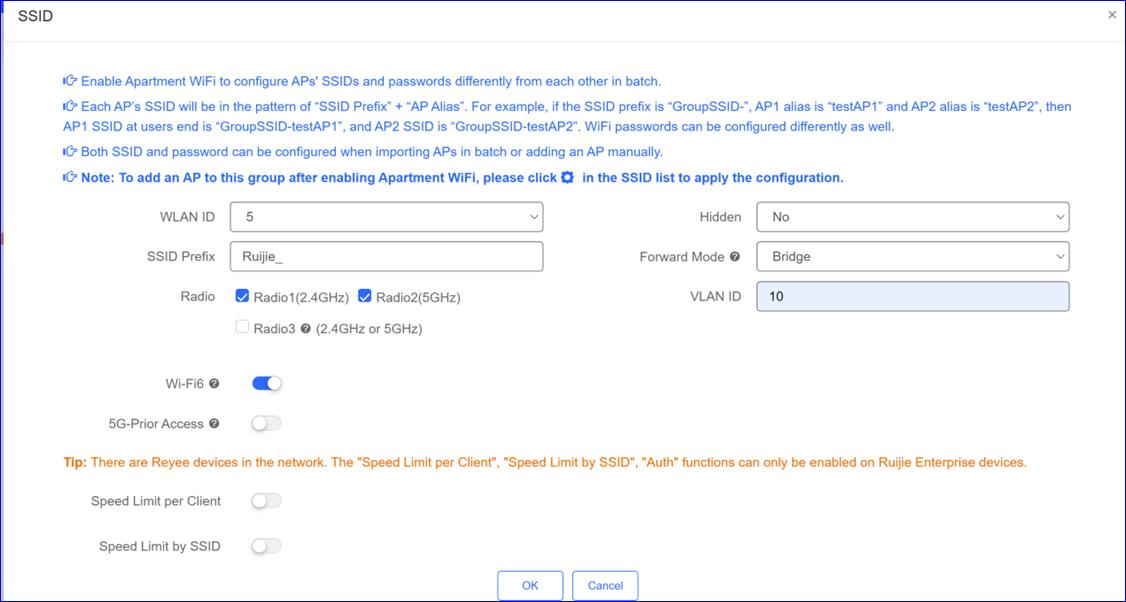

Configure la contraseña y el alias del SSID del apartamentoen los detalles de AP.
La contraseña predeterminada es 88888888,no hay necesidad de preocuparse porafectar otras contraseñas de SSID, la contraseña de SSID aquí es solo lacontraseña de SSID del apartamento.
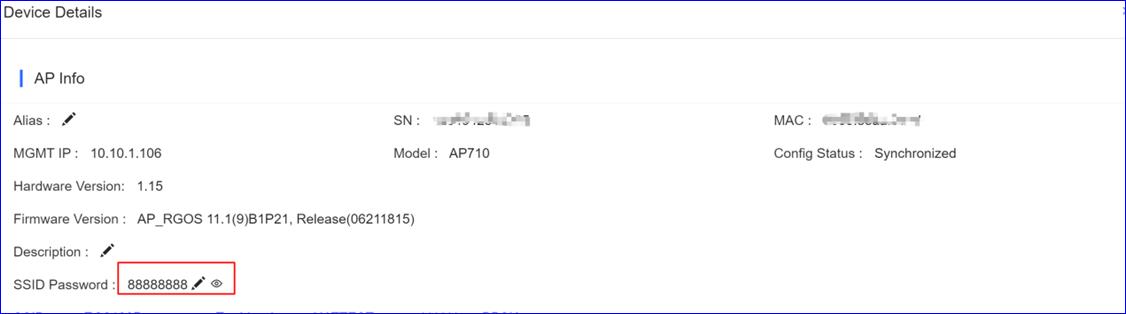
Speedlimit per Client (límite de velocidad por cliente): limitación de velocidad de carga y descarga para cadacliente en este SSID.
Speedlimit by SSID (límite de velocidad por SSID): rendimiento total (carga y descarga) en este SSID.
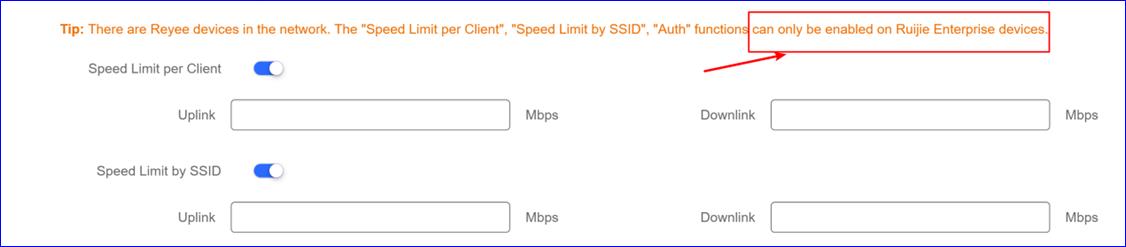
Ejemplo
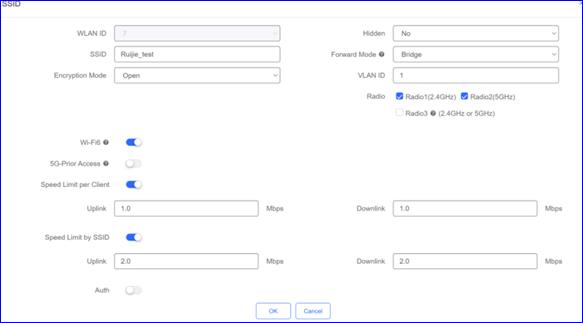
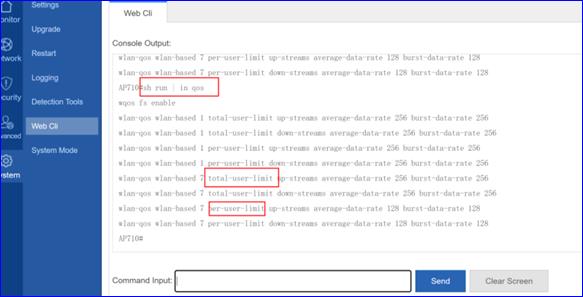
total-user-limit significa Límite de velocidad por SSID
per-user-limit significa Límite de velocidad por cliente
CaptivePortal (portal cautivo)
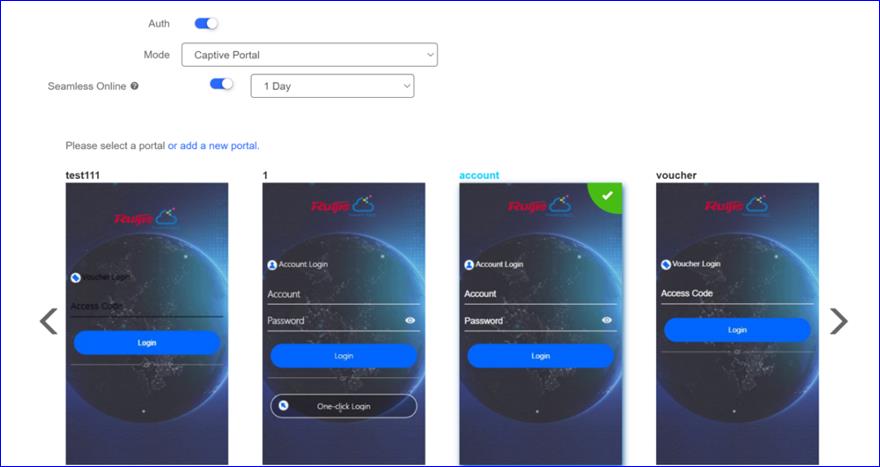
SeamlessOnline (sin interrupciones en línea): los usuarios solo necesitan pasar la autenticaciónuna vez. Si quieren volver a conectarse, no se requiere autenticación. Despuésde que los usuarios se conecten, no necesitan volver a iniciar sesión en elperíodo especificado.
External Portal (portalexterno)
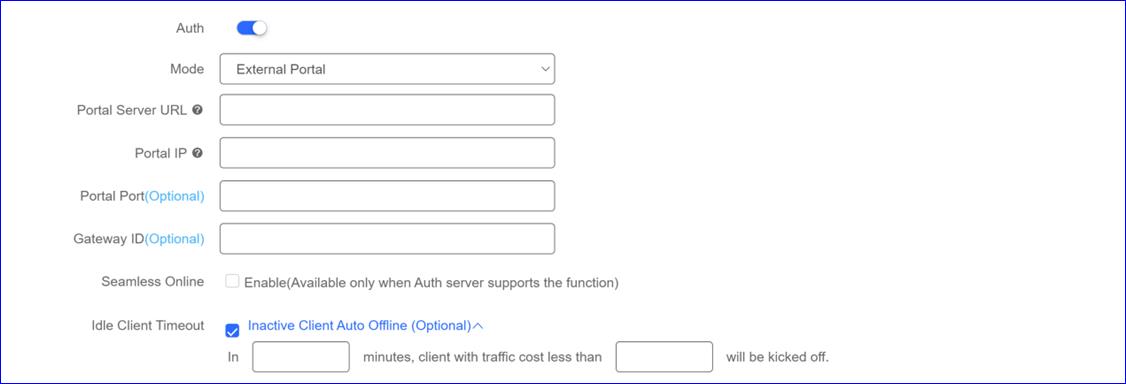
PortalServer URL (URL del servidor del portal): URL del servidor del portal wifidog externo para el inicio desesión del usuario
PortalIP (IP del portal): direcciónIP del servidor del portal
PortalPort (puerto del portal): número de puerto para la redirección de la página dedestino.
GatewayID (ID de puerta de enlace): valor de ID de puerta de enlace para wifidog
SeamlessOnline (sin interrupciones en línea): autenticación sin interrupciones en STA conectada a SSIDpor segunda vez. Se requiere una función de servidor de autenticacióncompatible con la función sin interrupciones.
IdleClient Timeout (tiempo de espera del cliente inactivo): el usuario será expulsado si hay poco tráfico o ningunatransferencia de tráfico en un período específico.
Radio Setting(configuración de radio)

EnableDFS (activar DFS): después deactivar DFS, el dispositivo cambiará automáticamente un canal al detectarinterferencias de radar. La función solo es compatible con dispositivos RGOS
Radio3: compatible con modelos parciales
Scan(escanear): Radio 3 seutiliza para recopilar la información de RF en torno al AP. El servicio deacceso de cliente no está disponible.
Access(acceso): Radio 3 se utiliza para la cobertura inalámbrica. Elservicio de acceso de cliente está disponible.
Security (seguridad)
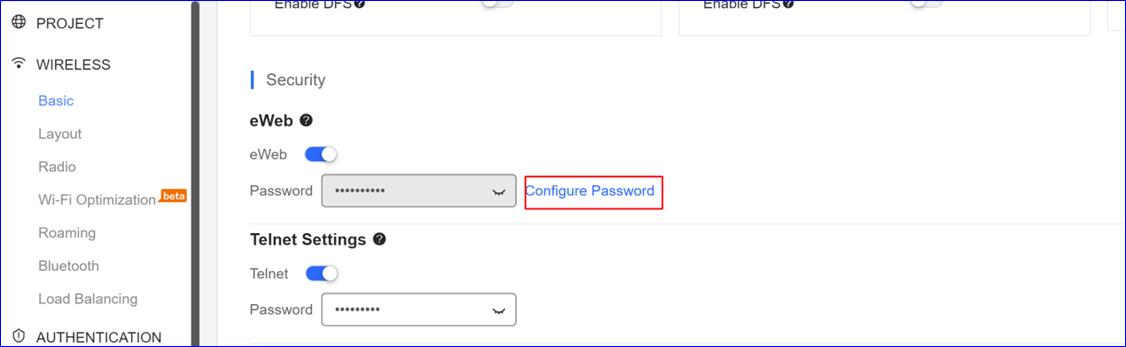
eWeb: La contraseña se aplica a los dispositivos de toda la red.
TelnetSettings (configuración de Telnet): La contraseña parainiciar sesión en el AP por telnet.
Para la seguridad del proyecto, configure primero lacontraseña de administración. La contraseña de gestión se utilizará para lossistemas eWeb de todos los dispositivos de la red.
Client Isolation(aislamiento de clientes)
El aislamiento de cliente consiste en aislar todo eltráfico (unidifusión, multidifusión, difusión) para cada usuario.
Aislamiento de clientes basado en AP y aislamiento declientse basado en AP&SSID.
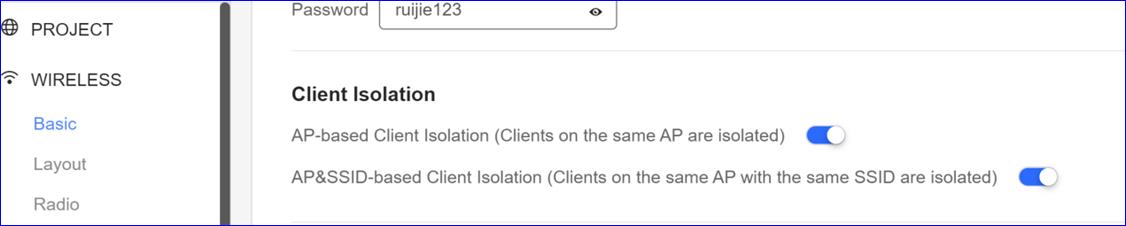
Los clientes están aislados sin afectar su acceso a la redpara garantizar que no pueden comunicarse entre sí, lo que garantiza laseguridad del servicio al cliente. Se puede seleccionar el aislamiento declientes basado en AP o el aislamiento de clientes basado en AP&SSID. Si elaislamiento de clientes basado en AP está activado, los clientes de capa 2asociados con el mismo AP no pueden comunicarse entre sí. Si el aislamiento declientes basado en AP&SSID está activado, los clientes de la misma WLAN enel mismo AP no pueden comunicarse entre sí.
Wireless IntrusionDetection (detección inalámbrica de intrusiones)
La detección inalámbrica de intrusiones puede monitorear elcomportamiento de STA y prevenir daños a la red causados por piratas informáticosanónimos.
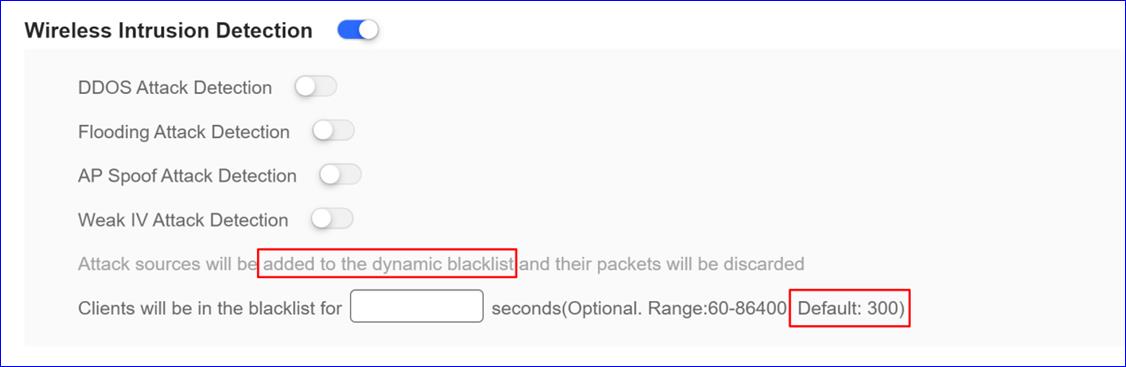
Después de configurar el método de detección de ataques yactivar la función de lista negra dinámica, cuando el dispositivo detecte unataque, añadirá automáticamente la fuente de ataque a la lista negra dinámica;después de que caduque la vida útil, la fuente del ataque se eliminaráautomáticamente de la lista negra.
DDoSAttack Detection (detección de ataques DDoS): Un ataque DDoS se produce cuando un atacante envía un grannúmero de paquetes de ataque al dispositivo de destino en un corto período detiempo (incluidos los paquetes ARP, los paquetes ICMP y los paquetes SYN), loque afecta a la asociación de usuarios legítimos al dispositivo atacado. Eldispositivo determinará si el paquete PPS del atacante supera el umbral. El umbralpredeterminado es de 50pps para paquetes ARP, 100pps para paquetes ICMP y 50ppspara paquetes SYN. El intervalo predeterminado es 30s.
FloodingAttack Detection (detección de ataques de inundación): un ataque de inundación se produce cuando un atacante envíaun gran número de paquetes del mismo tipo en un corto período de tiempo. Comoresultado, el dispositivo WLAN se inunda y no puede procesar la solicitud. WIDSpreviene el ataque de inundación monitoreando continuamente el tráfico de cadadispositivo. El umbral predeterminado es 300 para un solo usuario y 4800 paravarios usuarios. El intervalo predeterminado es 10s.
APSpoof Attack Detection (detección de ataques de suplantación de AP): un ataque de suplantación de identidad se produce cuando unatacante envía paquetes falsos en nombre de otro dispositivo. WIDS detectapaquetes de difusión de desautenticación y disociación. Al recibir dichospaquetes, WIDS identificará inmediatamente un ataque de suplantación deidentidad y lo registrará en el registro. El umbral predeterminado es 1 y elintervalo predeterminado es 50s.
WeakIV Attack Detection (detección de ataques de IV débiles): El ataque de vectores de inicialización débiles se producecuando un atacante intercepta la clave compartida y roba la información cifradainterceptando el paquete con el vector de inicialización débil durante elproceso de cifrado WEP. WIDS previene este ataque identificando el IV de cadapaquete WEP. Cuando se detecta un paquete con un vector de inicializacióndébil, WIDS determina que se trata de una vulnerabilidad de ataque y registraráinmediatamente el resultado de la detección en el registro. El umbralpredeterminado es 10 y el intervalo predeterminado es 15s.
AP RF Schedule(programación de RF del AP)
Si la programación de RF del AP está desactivada, el APtransmitirá el SSID.
Para especificar la hora de encender/apagar WiFi, active laprogramación de apagado de RF y configure el período.
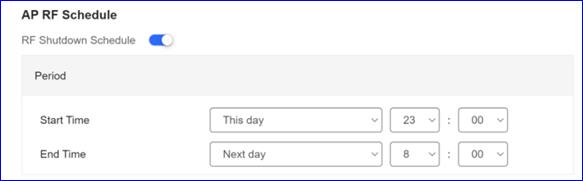
Whitelist (listablanca)
Whitelist(lista blanca): introduzcasitios web en la lista blanca y sitios web a los que se pueda accederdirectamente sin autenticación. Para el inicio de sesión social de Facebook,debe verificar en la lista blanca de Facebook para que los clientes puedanacceder a la API de Facebook antes de la autenticación.

CLI Command (comandoCLI)
CLICommand (comando CLI): introduzcalos comandos que se van a enviar a los AP. Esta función le permite realizaralgunas configuraciones no compatibles a través de comandos CLI.
![]()
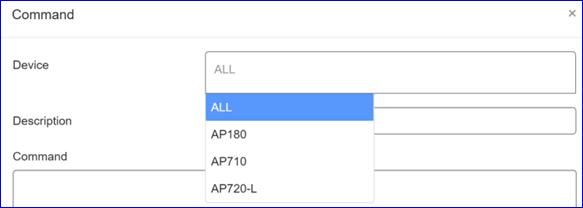
Device(dispositivo): puede seleccionartodos los dispositivo o seleccionar dispositivos del mismo modelo odispositivos de varios modelos
Description (descripción): nombre de descripción personalizado
Ejemplo
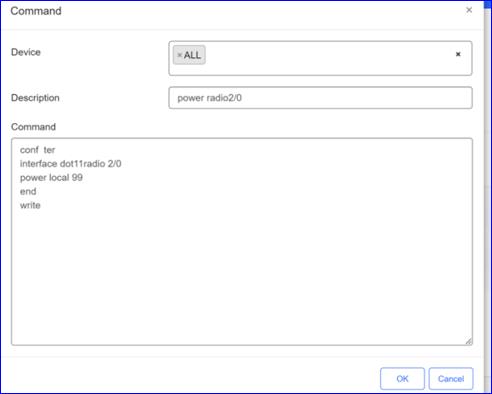
Haz clic en Save y, a continuación, pruébelo
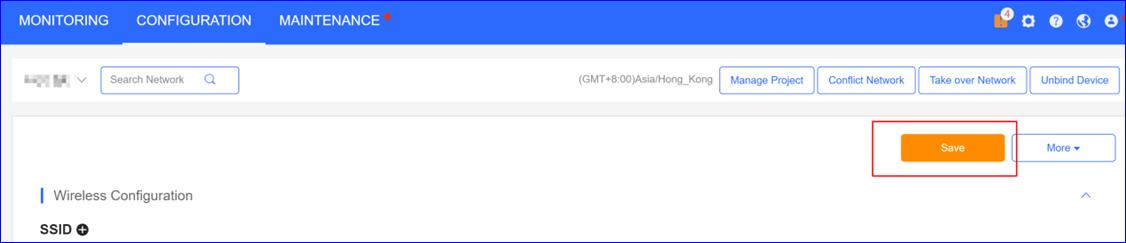
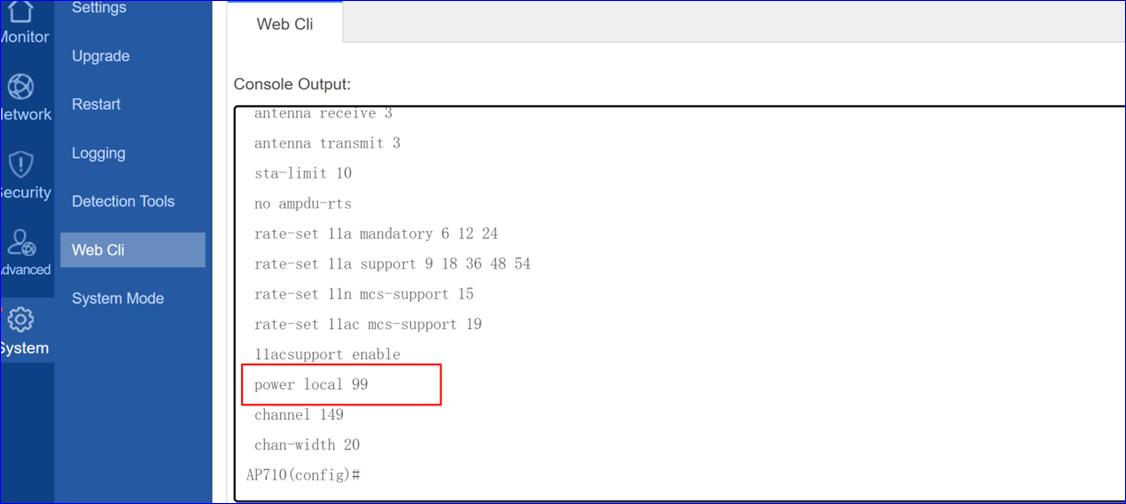
El código de país le permite especificar un país de operación enparticular y garantiza que las bandas de frecuencia de transmisión, lasinterfaces, los canales y los niveles de potencia de transmisión de cada radiocumplan con las regulaciones específicas de cada país. El ancho de banda defrecuencia determina cuántos canales no superpuestos se pueden usar para su APpara reducir la interferencia de RF.
La mejorpráctica para la experiencia del usuario es 2,4 GHz en 20 MHz,5 GHz en 40 MHz.
RadioSettings (configuración de radio)
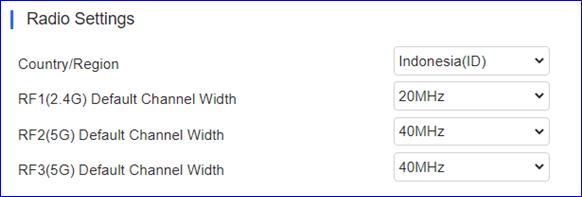
Country/Region (país/región): haga clic para seleccionar el códigode país.
RF1(2.4G)Default Channel Width (RF1 (2.4G)Ancho de canal predeterminado): haga clic para configurar el ancho de canalpredeterminado de RF1.
RF2(5G)Default Channel Width (RF2 (2.4G)Ancho de canal predeterminado): haga clic para configurar el ancho de canalpredeterminado de RF1.
RF3(5G)Default Channel Width (RF3 (2.4G)Ancho de canal predeterminado): haga clic para configurar el ancho de canalpredeterminado de RF1.
ManualPlanning (planificación manual)
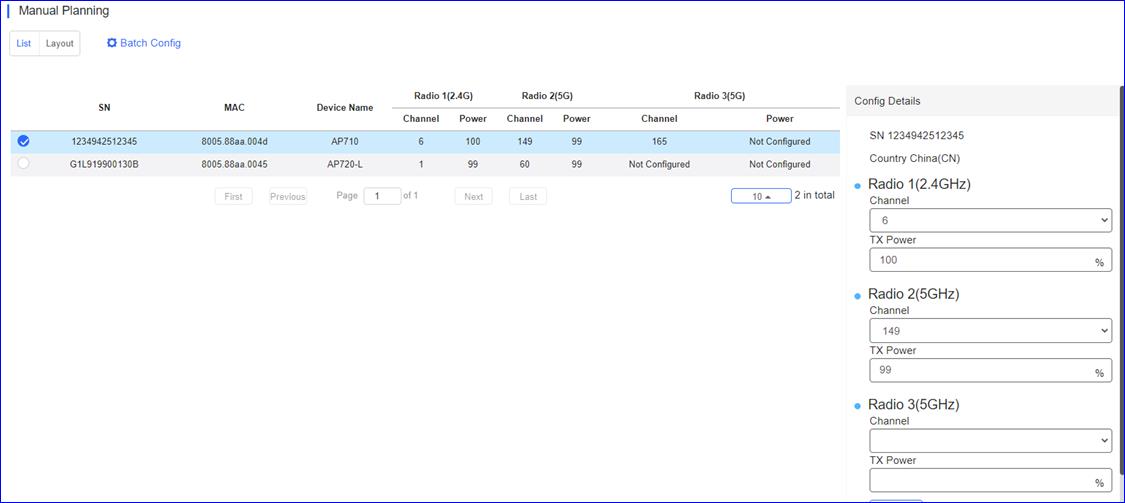
SN: muestra el SN del AP.
MAC: muestra la dirección MAC del AP.
DeviceName (nombre del dispositivo): muestra el nombre del AP.
RadioChannel (canal de radio): muestra el canal actual de las radios.
RadioPower (potencia de radio): muestra la potencia local de las radios.
ConfigDetails (detalles de configuración): elija el AP y configure el canal y la potencia de lasradios.
BatchConfig (configuración por lotes): haga clic para realizar la configuración de alimentaciónpor lotes para los AP.
2.3 Wi-Fi Optimization(optimización Wi-Fi)
Wi-Fi Optimization es un esquema de optimización de RF inteligentey automático adaptado para escenarios complicados con múltiples AP. Escompatible con los AP empresariales, la mayoría de los AP de Reyee y los EG.Después de que Wi-Fi Optimization recopile información espacial, incluidosSSID, canal, intensidad de la señal y estado del cliente (velocidad detransferencia, retraso, tasa de pérdida de paquetes, etc.), analiza lainformación a través del algoritmo inteligente para proporcionar la solución dered óptima (planificación de canales y energía para cada AP), y ajustaautomáticamente la configuración de los AP en la red.
Los beneficios de Wi-Fi optimization: imagine que necesitaoptimizar más de 100 AP. Sin embargo, el efecto de roaming de la optimizaciónautomática del canal no es satisfactorio y lleva demasiado tiempo ajustarmanualmente el canal y la potencia. O imagine una oficina con docenas de APcuya conexión de red es inestable para algunas PC o teléfonos. Los clientespueden experimentar almacenamiento en búfer web y baja velocidad. Laoptimización de la red inalámbrica solía consumir tiempo y mano de obra. Peroahora, con Wi-Fi Optimization, puede completar la optimización de todos losapáticos con un solo clic.
Paso 1 Active Wi-Fi optimization.
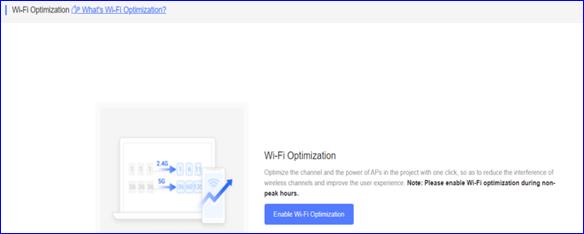
Paso 2 Haga clic en Optimize Now para iniciar la optimización.
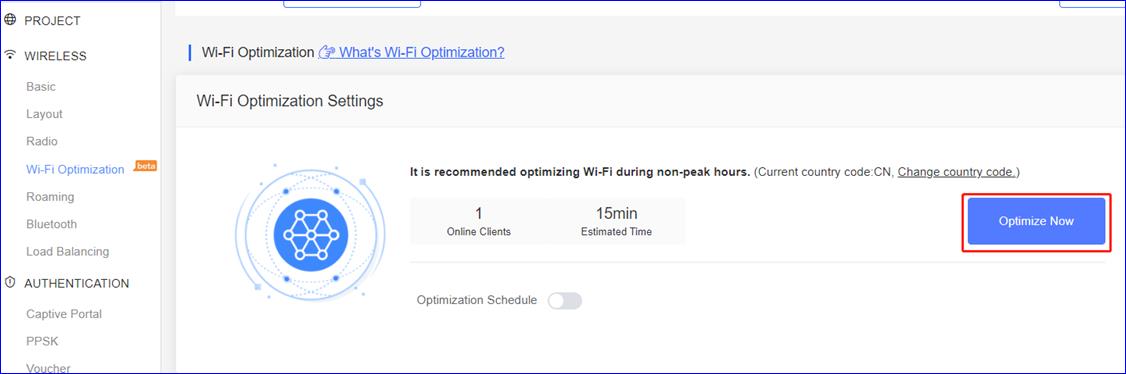
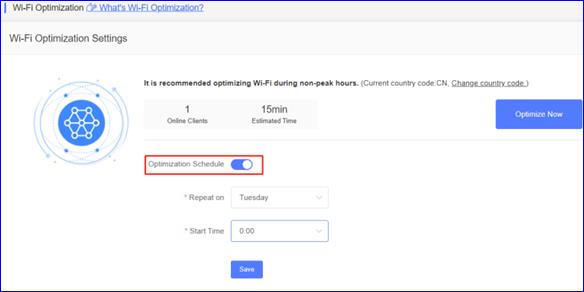
OnlineClients (clientes en línea): muestratodos los clientes inalámbricos en línea.
EstimatedTime (tiempo estimado): muestrael tiempo estimado para completar la optimización.
OptimizationSchedule (programación de optimización):admite la optimización de la configuración, se recomienda optimizar Wi-Fidurante las horas no puntas.
Paso 3 Una vez finalizada la optimización, el navegador mostrará losdetalles de optimización.
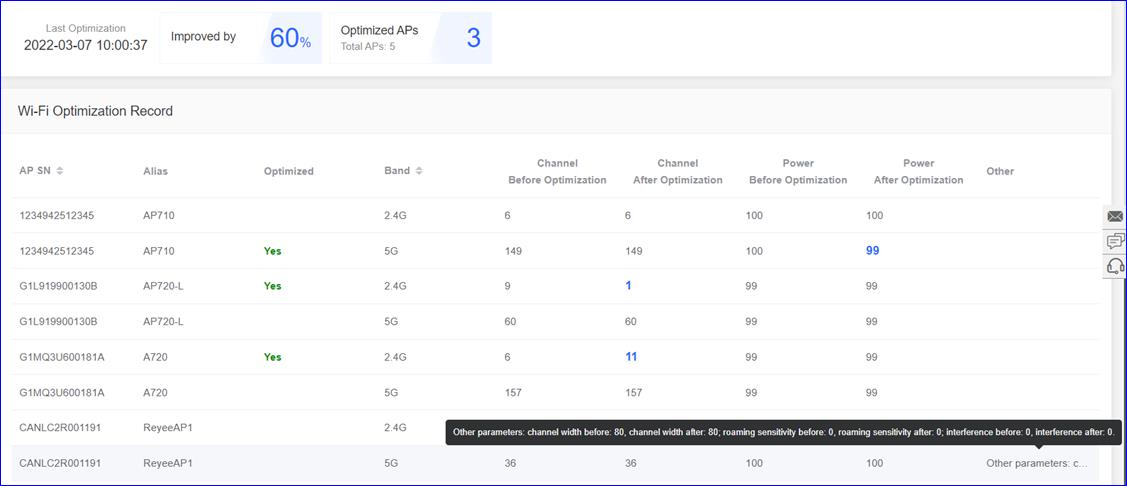
LastOptimization (última optimización): muestrala hora de la última optimización.
Improved by (mejorado por): muestra un porcentaje de dispositivomejorado.
OptimizedAPs (AP optimizados): muestrael número de dispositivos optimizados.
AP SN (SNdel AP): muestra el número de serie del AP.
Alias: muestra la descripción del AP.
Optimized (optimizado): muestra el resultado optimizado.
Band (banda): muestra la banda inalámbrica optimizada.
ChannelBefore Optimization (canal antes de laoptimización):muestra el canal inalámbrico antes de la optimización.
ChannelAfter Optimization (canal después de laoptimización):muestra el canal inalámbrico después de la optimización.
PowerBefore Optimization (potencia antes dela optimización):muestra la alimentación local antes de la optimización.
Power afterOptimization (potencia después de laoptimización):muestra la alimentación local después de la optimización.
Other (otros): muestra otros parámetros del dispositivo Reyee.
Channelwidth before (ancho de canal antes):muestra el ancho del canal antes de la optimización.
Channelwidth after (ancho de canal después):muestra el ancho del canal después de la optimización.
Roamingsensitivity before (sensibilidad de roamingantes): muestra la sensibilidad de roaming antes de la optimización.
Roamingsensitivity after (sensibilidad de roamingdespués): muestra la sensibilidad de roaming después de la optimización.
Interferencebefore (interferencia antes): muestrala interferencia antes de la optimización.
Interferenceafter (interferencia después):muestra la interferencia después de la optimización.
La función de roaming de Ruijie Cloud permiteSTA desde AP-1 hasta a la subred B AP-2 sin problemas. El usuario puede activarel roaming de capa 3 y el roaming de capa 2 en la página Roaming.
Haga clic en WIRELESS > Roaming paraactivar el roaming de capa 2 o 3
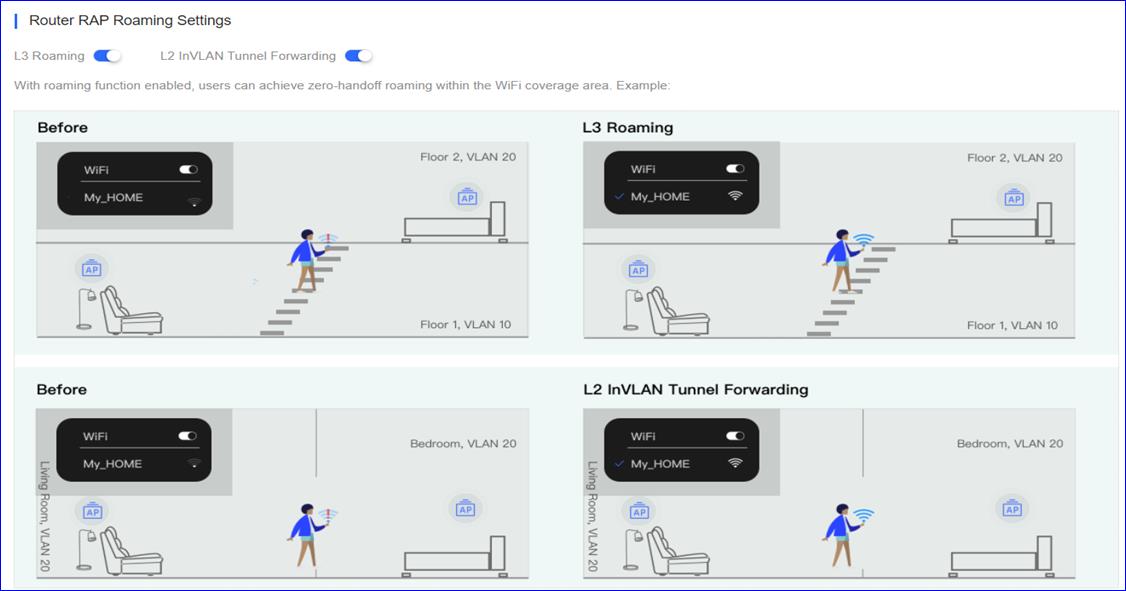
Después de activar el roaming de capa 3, puedeir a la CLI web del AP para comprobar el vecino del grupo de roaming.
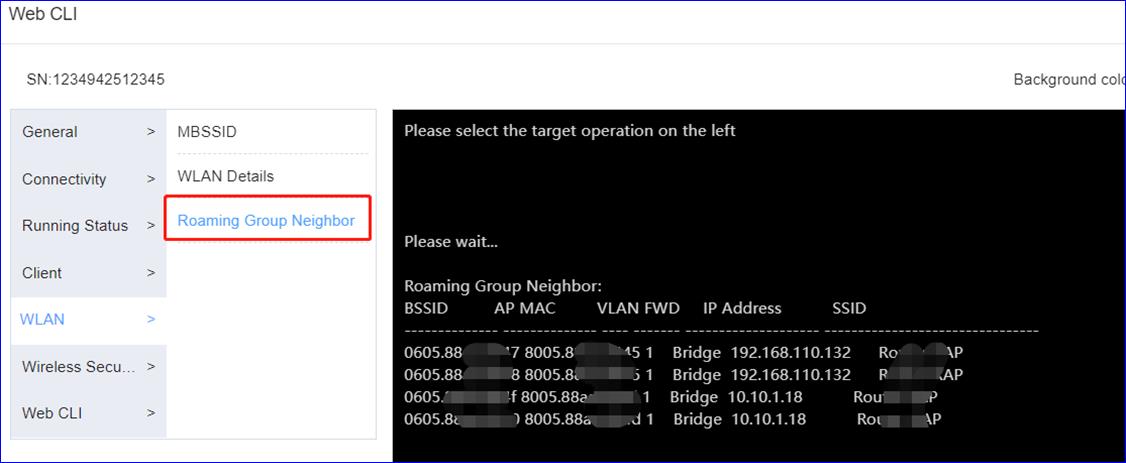
Escenario común deroaming de capa 3
Escenario
Para desplegar una red para una nueva sucursal,se proporciona una red WiFi "SSID-FREE" para el personal externo deforma gratuita. La WLAN para clientes en el piso 3 se divide en VLAN 10, y laWLAN para clientes en el piso 4 se divide en VLAN 20. Se admite la función deroaming y las tarifas de enlace ascendente y descendente de todos los clientesestán limitadas a 100 Kbps.
Topología
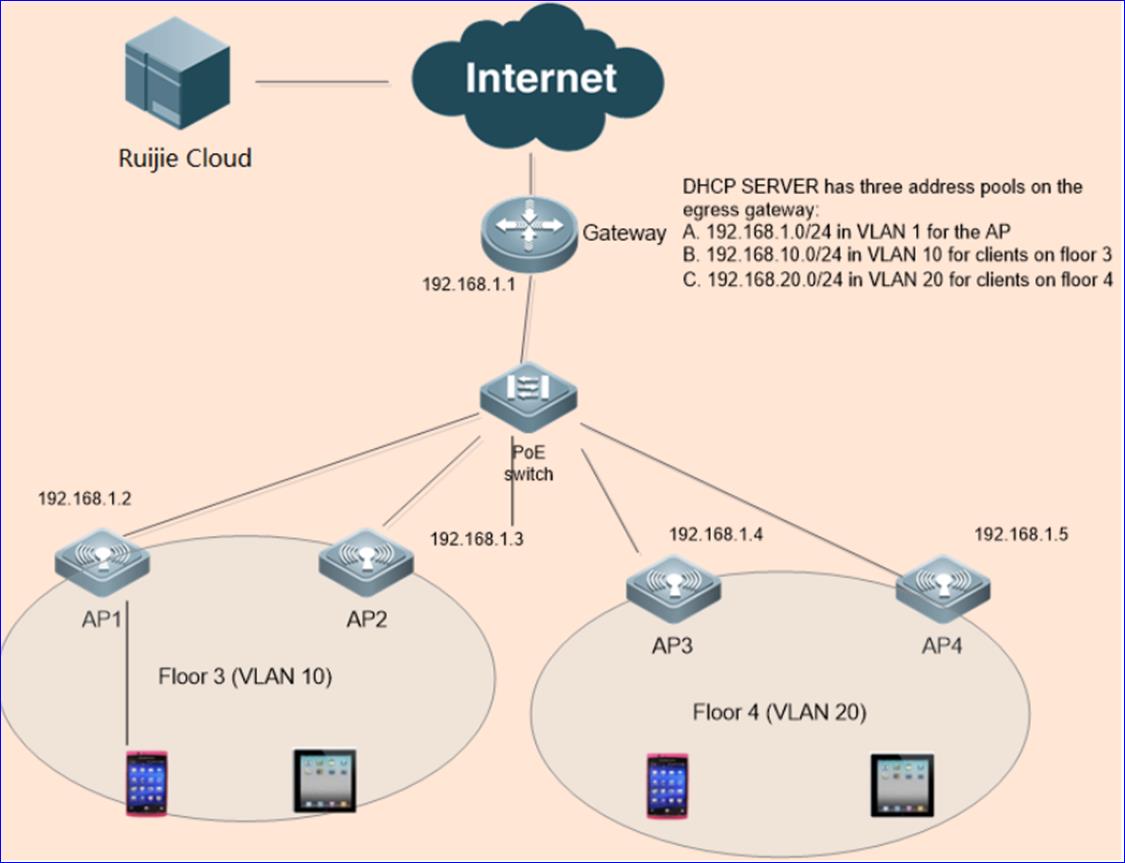
Configuración
Paso 1 Añada2 subproyectos en el mismo proyecto.
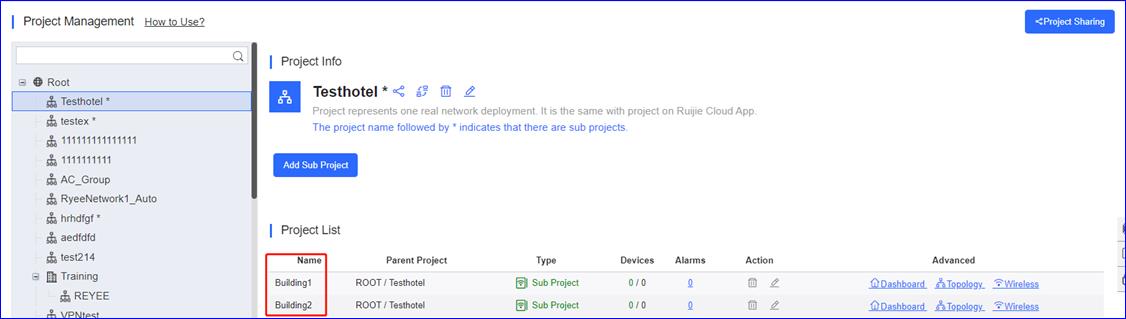
Paso 2 Añadael AP1 y el AP2 a Building1 (edificio1), añada el AP3 y el AP4 al Building2(edificio2).


Paso 3Active el roaming.

Paso 4Configure el SSID para Building1, el modo de avance es el modo puente, la ID deVLAN es 10.

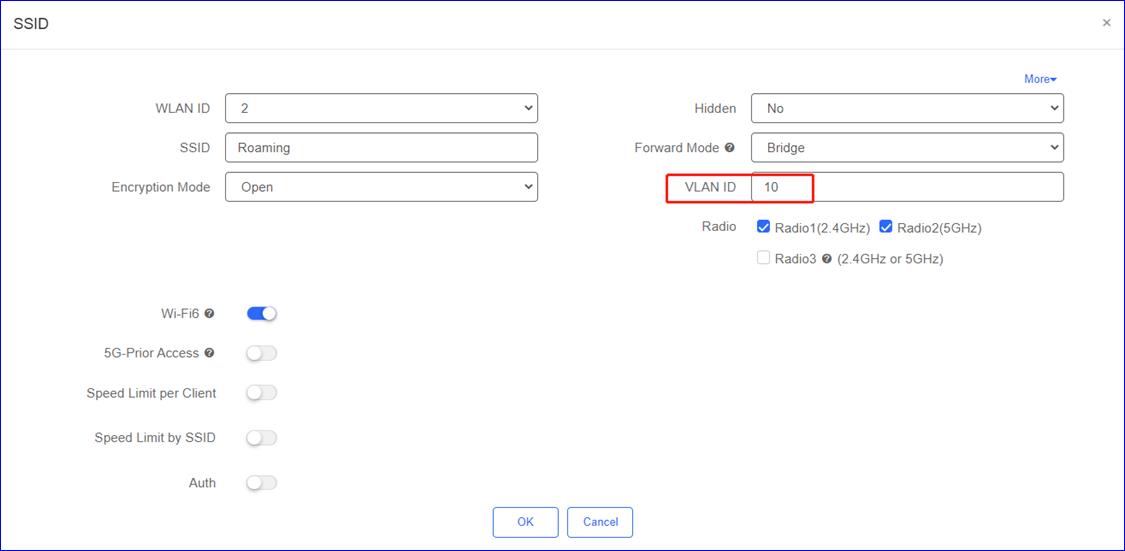
Paso 5Configure el SSID para Building2, el modo de avance es el modo puente, la ID deVLAN es 20.

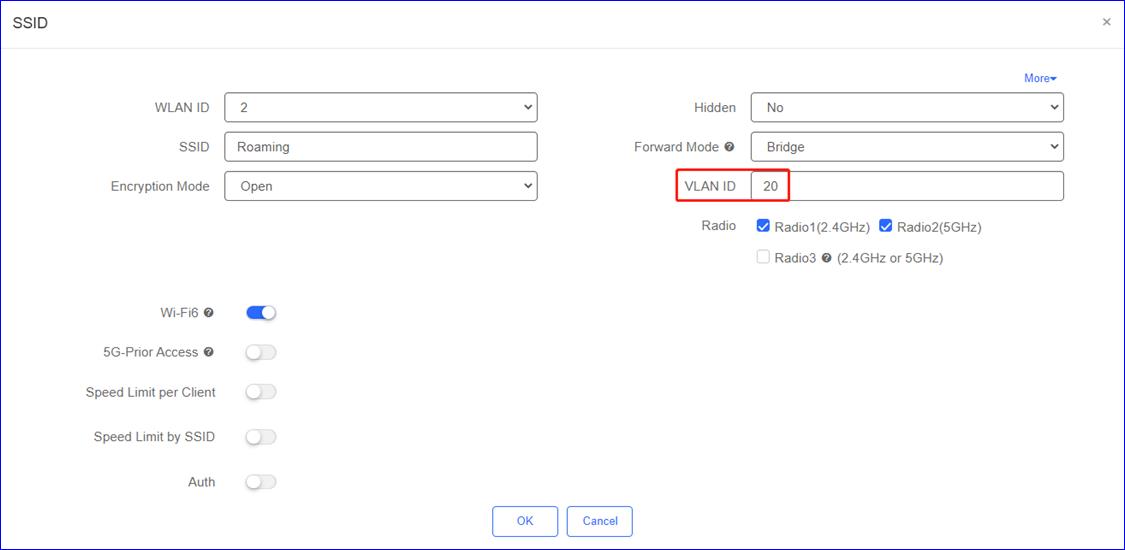
Paso 6: AP enlínea.
Configuraciónde la puerta de enlace:
Añada elgrupo de direcciones del AP: 192.168.1.0/24.
Grupo dedirecciones de cliente de Building 1 192.168.10.0/24;puerta de enlace: 192.168.10.1; VLAN: 10
Grupo dedirecciones de cliente de Building 2 192.168.20.0/24;puerta de enlace: 192.168.20.1; VLAN: 20
Configuracióndel conmutador PoE:
En elpuerto a través del cual el conmutador PoE está conectado al AP, configure unpuerto troncal con el ID nativo establecido en 1 de forma predeterminada yañada VLAN 10 y VLAN 20.
Paso 7: Verificación.
Conecteun teléfono móvil a la red WiFi correctamente para acceder a Internet.
Conecteun teléfono móvil con el SSID: Roaming, y suba las escalerasdel Building1 al Building2. Nose producen errores de reconexión y acceso a Internet.
El BlueToothse utiliza para el AP que admite la función iBeacon para transmitir la señaliBeacon.
Paso 1 Haga clic en WIRELESS > Bluetooth > Add para añadirlos parámetros de iBeacon al AP diseñado.
También escompatible con hacer clic en importar para configurar por lotes.

Paso 2 Complete el número de serie del AP (debe estar en línea) y losparámetros de iBeacon que son proporcionados por el proveedor de servicios deiBeacon.
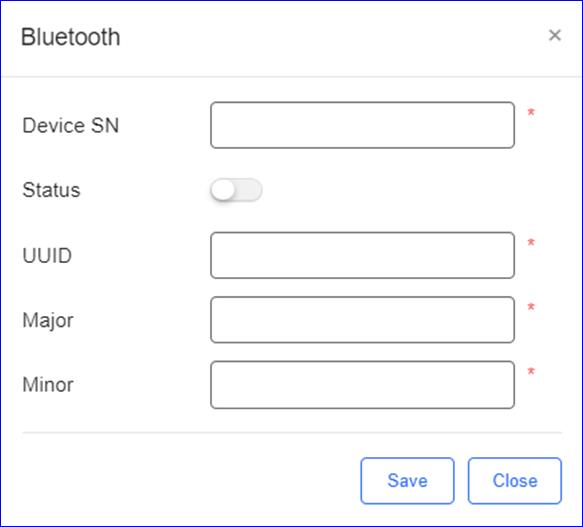
Paso 3 Verifiqueutilizando la aplicación "nRF Master Control Pannel" en el teléfonoAndroid.
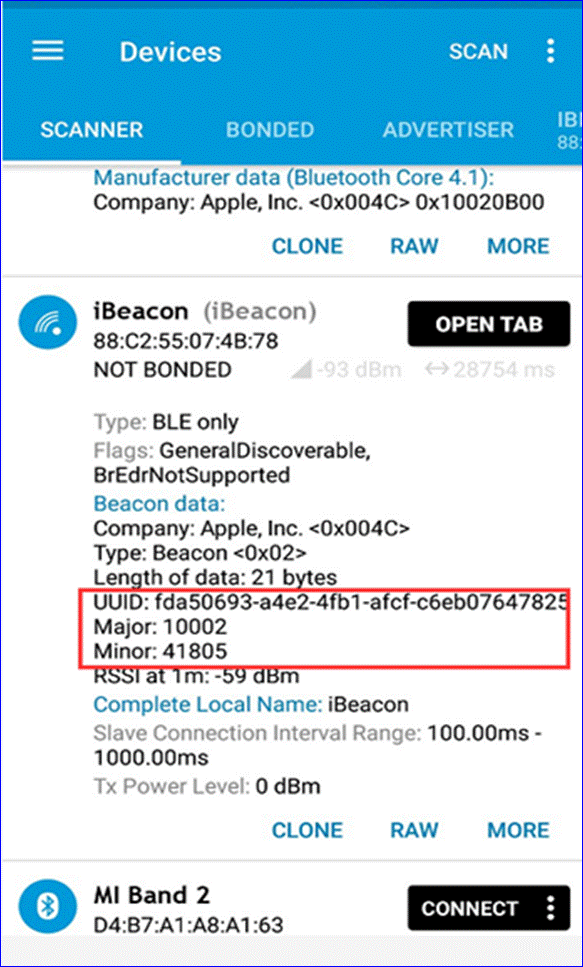
La funciónde equilibrio de carga garantiza que los clientes se distribuyan uniformementeentre los AP miembros, utilizando así los recursos de manera eficiente.
Paso 1 Haga clic en WIRELESS > Load Balancing > Add Nowpara añadir un grupo de equilibrio de carga.
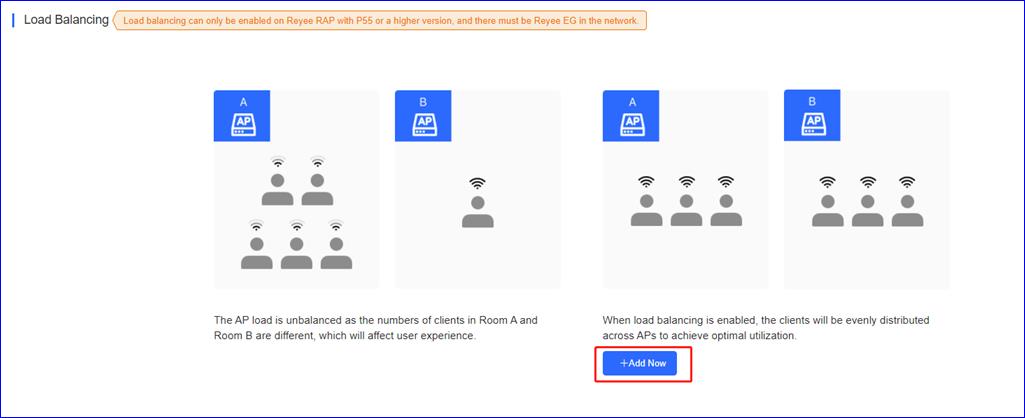
Paso 2 Seleccione el tipo de equilibrio de carga y añada el AP al grupo.
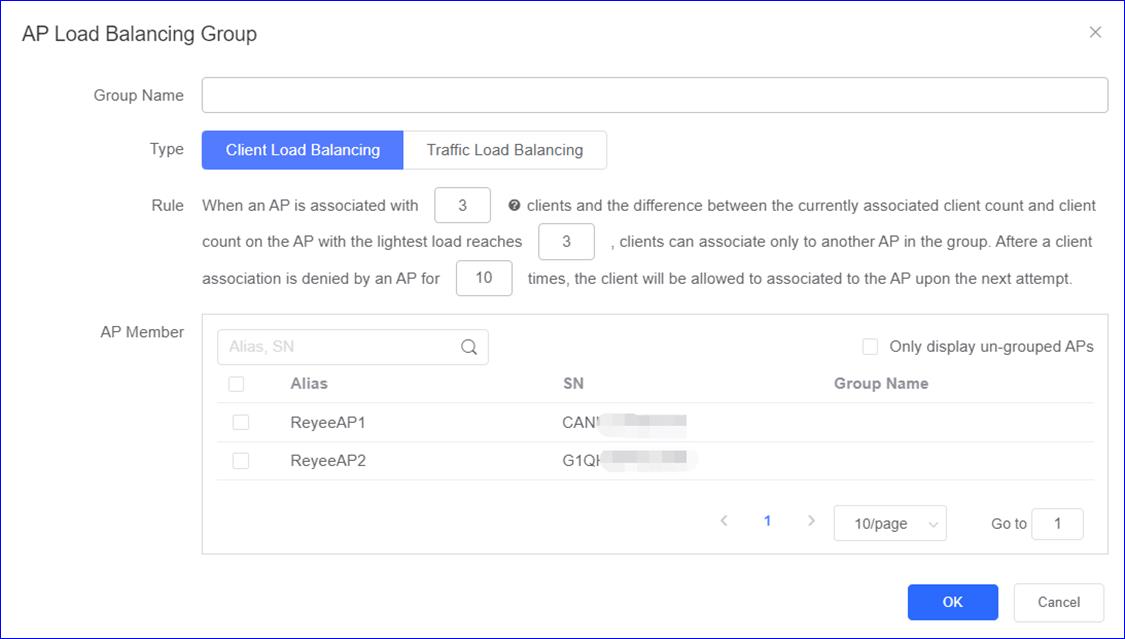
Group Name(nombre del grupo): introduzca elnombre del grupo de equilibrio de carga.
Type (tipo): seleccione el tipo de equilibrio de carga:cliente o tráfico.
AP member (miembro del AP): seleccione los AP del grupo.
Paso 3 Equilibrio de carga de cliente
Regla: Cuando un AP está asociado con x clientes y la diferenciaentre el número de clientes asociado actualmente y el recuento de clientes enel AP con la carga más ligera alcanza Y , los clientes solo puedenasociarse a otro AP del grupo. Después de que un AP deniegue una asociación decliente para Z veces, el cliente podrá asociarse al AP en el siguienteintento.
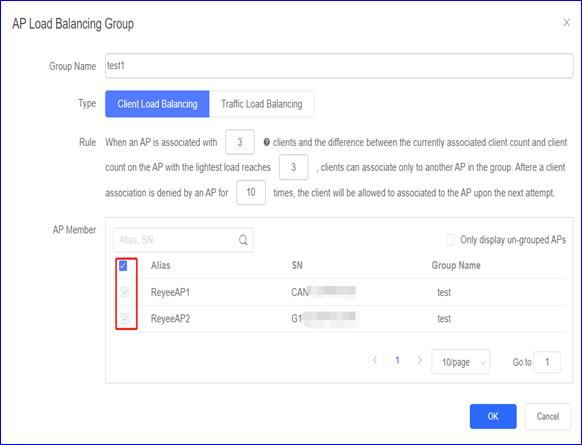

Paso 4 Equilibrio de carga de tráfico
Regla: Cuando la carga de tráfico en un AP alcanza X *100Kbps y la diferenciaentre el tráfico actual y el tráfico en el AP con la carga más ligeraalcanza Y *100Kbps, los clientes solo pueden asociarse a otro AP delgrupo. Después de que un AP deniegue una asociación de cliente para Z veces, el cliente podráasociarse al AP en el siguiente intento.
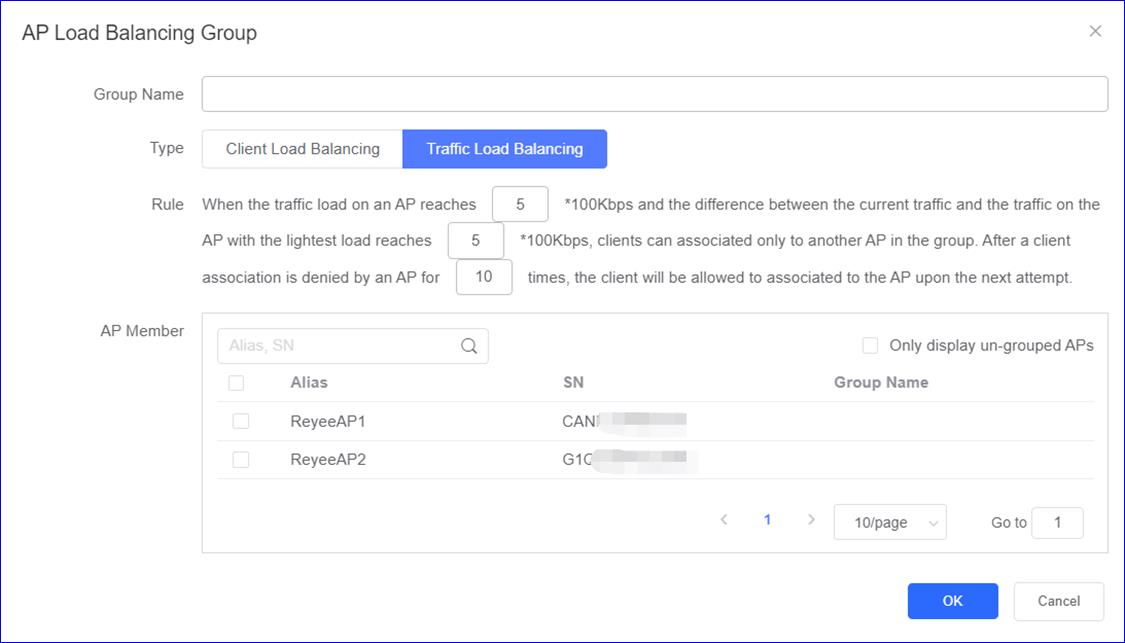

* Nota:
El equilibrio de carga solo se puede habilitar en RAP Reyee conP55 o una versión superior, y debe haber EG Reyee en la red.
3.1 Captive Portal (portal cautivo)
Un portalcautivo es una página web a la que se accede con un navegador web que semuestra a los usuarios recién conectados de una red Wi-Fi o cableada antes deque se les otorgue un acceso más amplio a los recursos de la red. Losportales cautivos se utilizan comúnmente para presentar una página de destino oinicio de sesión que puede requerir autenticación, pago, aceptación de unacuerdo de licencia de usuario final, política de uso aceptable, finalizaciónde encuestas u otras credenciales válidas que tanto el host como el usuarioacuerdan cumplir.
En lapágina Captive Portal (Portal cautivo), puede editar la plantilla del portal.Si activa la autenticación al configurar SSID y selecciona la opción Portalcautivo, puede seleccionar una plantilla de portal existente.
Captive Portal List (lista de portalescautivos)
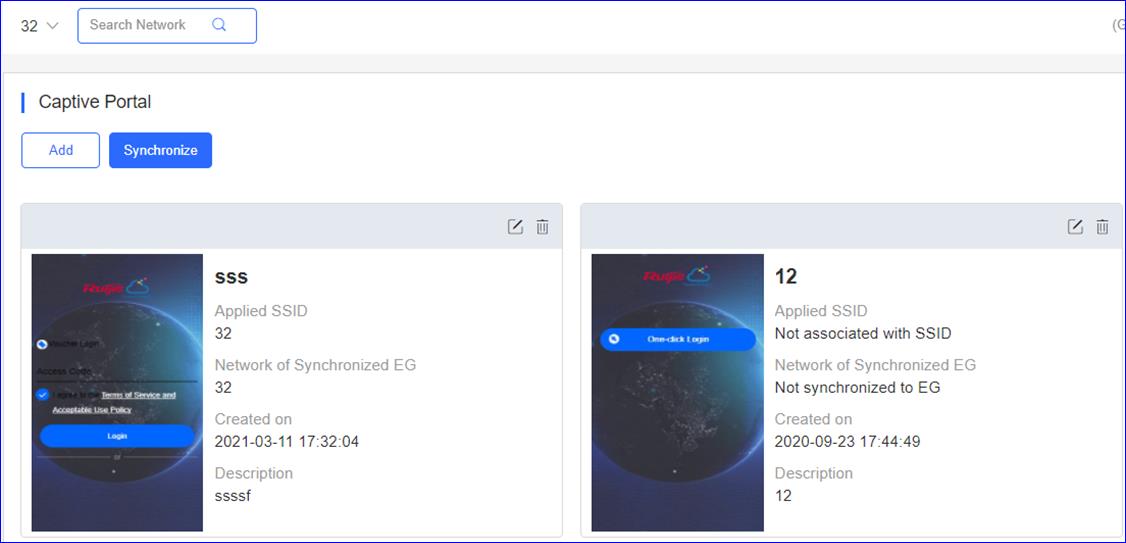
Name (nombre): muestra el nombre de la plantilla deportal cautivo.
AppliedSSID (SSID aplicado):muestra la red EG enlazada a la plantilla de portal cautivo.
Network ofSynchronized EG (red de EGSincronizado): muestra el nombre de la plantilla de portal cautivo.
Created on (creado en): muestra la hora en que se creó unportal cautivo.
Description (descripción): muestra la descripción de las plantillas deportal cautivo.
Haga clicen AUTHENTICATION > Captive Portal > Add para añadiruna nueva plantilla de portal cautivo.
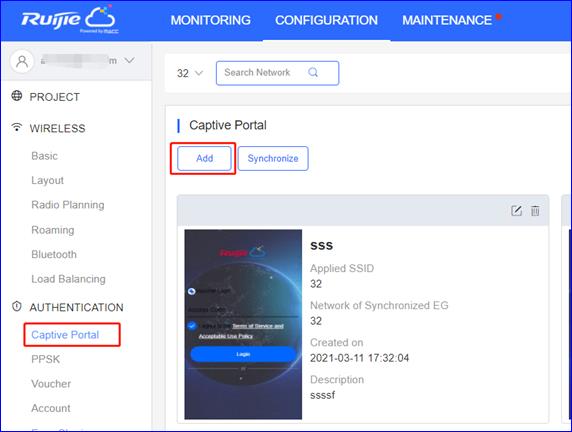
Edite la plantillade portal cautivo.
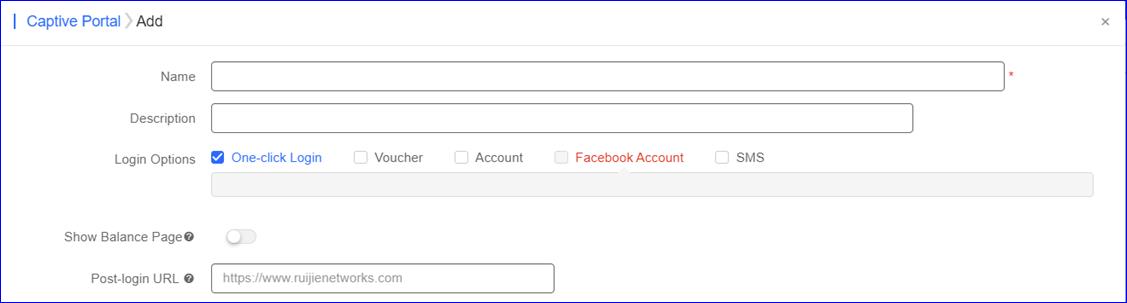
Name (nombre): introduzca el nombre de la plantilla deportal cautivo.
Description (descripción): introduzca la descripción de lasplantillas de portal cautivo.
Login Options (opcionesde inicio de sesión): seleccione la opción para realizar la acción deseada:
One-clickLogin (inicio de sesión con un solo clic): inicie sesión sin nombre de usuario y contraseña. Admiteestablecer la Access Duration (duración del acceso) y AccessTimes Per Day (las veces de acceso por día).
Voucher (cupón): inicie sesión con una contraseña aleatoria de ocho dígitos.
Account(cuenta): inicie sesión con la cuenta y lacontraseña.
FacebookAccount (cuenta de Facebook): inicie sesión conla cuenta de Facebook.
SMS: inicie sesión con el número de teléfono y el código.
ShowBalance Page (mostrar página desaldo): muestra la duración, el tiempo o los datos disponibles después dela autenticación del portal.
Post-loginURL (URL posterior al iniciode sesión): escriba la URL que aparece después de la autenticación delportal.
Edite PortalPage > Basic.
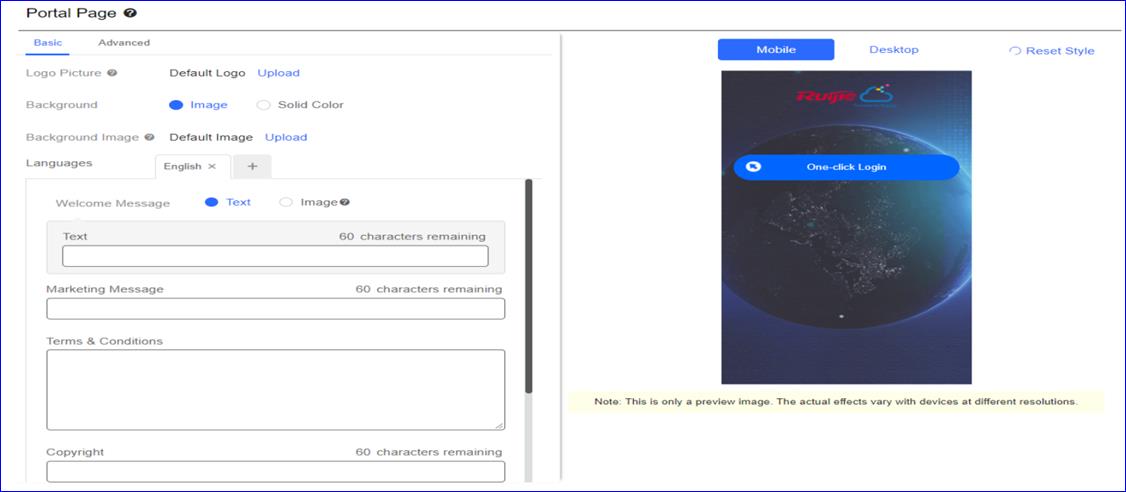
LogoPicture (imagen del logotipo): carguela imagen del logotipo o seleccione el logotipo predeterminado.
Background (fondo): seleccione el fondo con imagen o pordefecto (seleccione el color).
Background Image (imagende fondo): cargue la imagen de fondo o seleccione la imagen predeterminada.
Language (idioma): seleccione el idioma de la página delportal.
WelcomeMessage (mensaje de bienvenida):seleccione el mensaje de bienvenida con imagen o texto.
Marketing message (mensaje de marketing): introduzca el mensaje demarketing.
Terms &Conditions (términos ycondiciones): ingrese los términos y condiciones.
Copyright: introduzca los derechos de autor.
Edite PortalPage > Basic.

LogoPosition posición del logotipo): seleccionela posición del logotipo [Upper (superior), Middle (media) y lower (inferior)].
BackgroundMask Color (color de la máscara de fondo): seleccione el color de la máscara de fondo. El valorpredeterminado es #a2a2a2.
BackgroundMask Opacity (opacidad de la máscarade fondo): seleccione la opacidad de la máscara de fondo (0-100).
WelcomeMessage Text Color (color del textodel mensaje de bienvenida): seleccione el color del texto del mensaje debienvenida. El valor predeterminado es #ffffff.
WelcomeMessage Text Size (tamaño del textodel mensaje de bienvenida): seleccione el tamaño del texto del mensaje debienvenida.
ButtonColor (color del botón): seleccioneel color del botón. El valor predeterminado es #0066ff.
Button TextColor (color del texto delbotón): seleccione el color del texto del botón. El valor predeterminado es#ffffff.
Link Color (color del enlace): seleccione el color del enlace.El valor predeterminado es #ffffff.
Text Colorin Box (color del texto en elcuadro): seleccione el color del texto en el cuadro. El valorpredeterminado es #ffffff.
¿Cuántasplantillas de portal admite una red?
Teniendo en cuenta elrendimiento y la estética de diseño de la página, una red admite 50 plantillasde portal como máximo.
¿Laplantilla del portal admite varios idiomas?
Sí, la plantilla del portaladmite varios idiomas, incluido el chino (simplificado); chino (tradicional);inglés; alemán; indonesio; japonés; coreano; malayo; portugués; ruso; español;tailandés; turco; vietnamita.
* Nota: La imagen devista previa, incluido el formato móvil y de escritorio. Los efectos reales varían con los dispositivos a diferentesresoluciones.
Haga clicen AUTHENTICATION > Captive Portal > Synchronize parasincronizar la plantilla de portal con el EG.
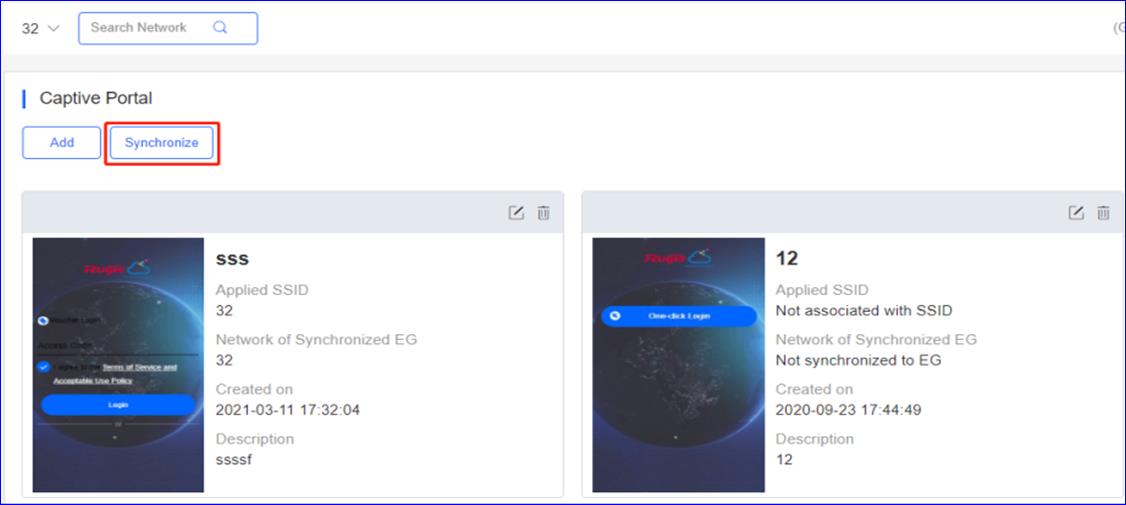
Si no hayEG en la red, intente agregar primero un EG.
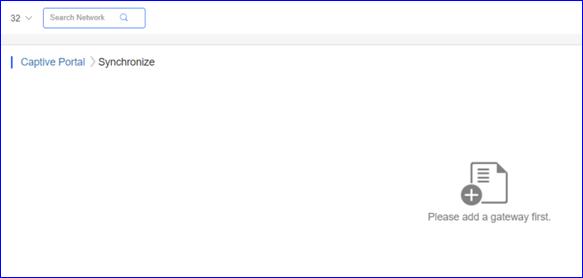
Si hay unEG en la red, haga clic en OK y enlace un portal cautivo como Template.
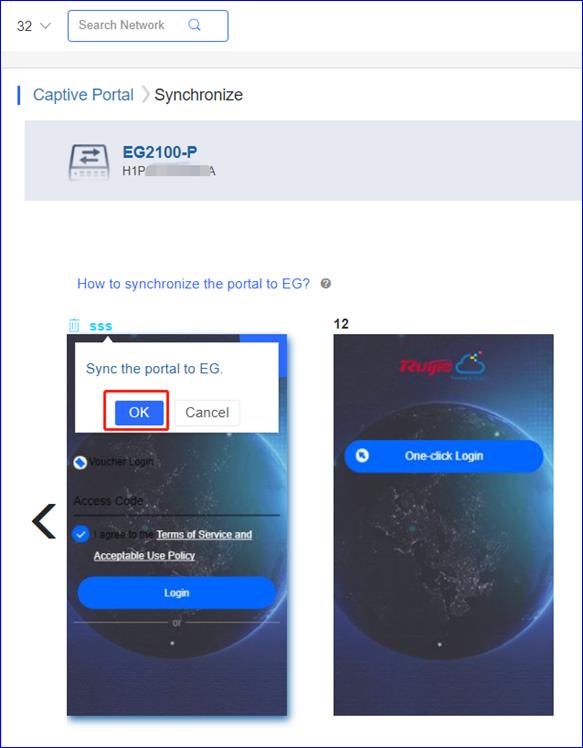
Active la LocalServer Auth (autenticación del servidor local) y la Auth Integration(integración de autenticación) con la nube en el EG eWeb.
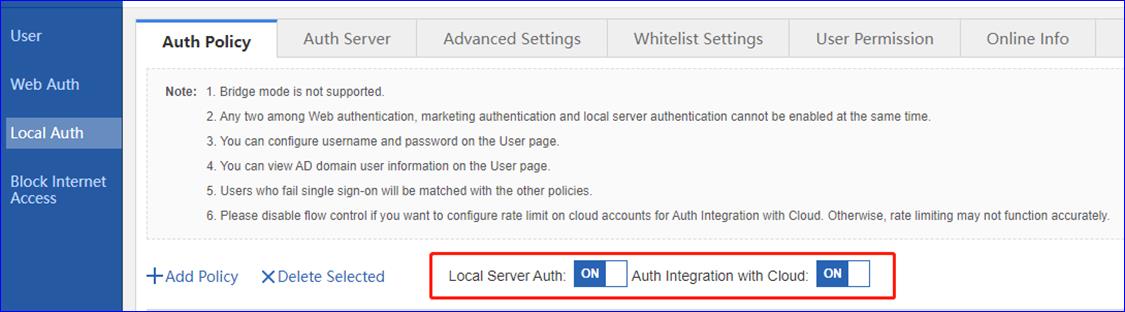
Muestra lahora de sincronización en la plantilla.
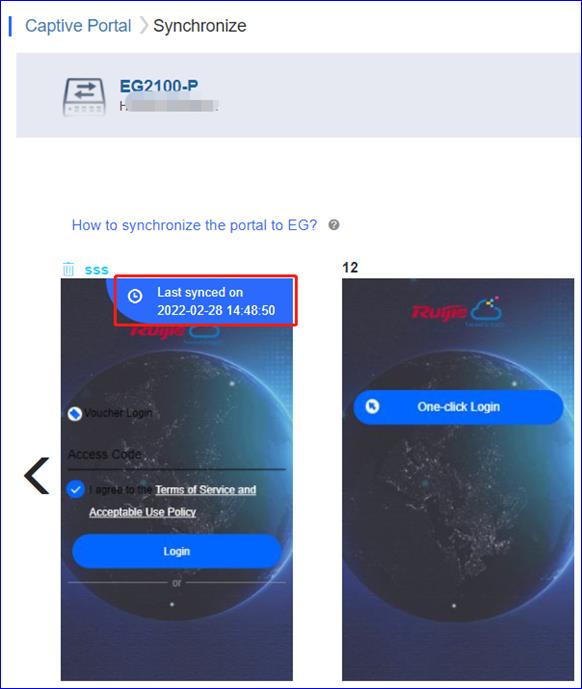
Acceda alEG eWeb, haga clic en Add Policy y obtenga una vista previa de la plantillaen la nube, verifique si es la misma que la plantilla en Ruijie Cloud.
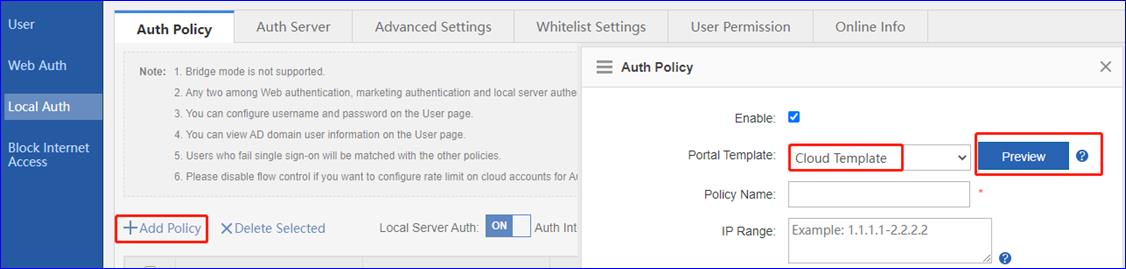
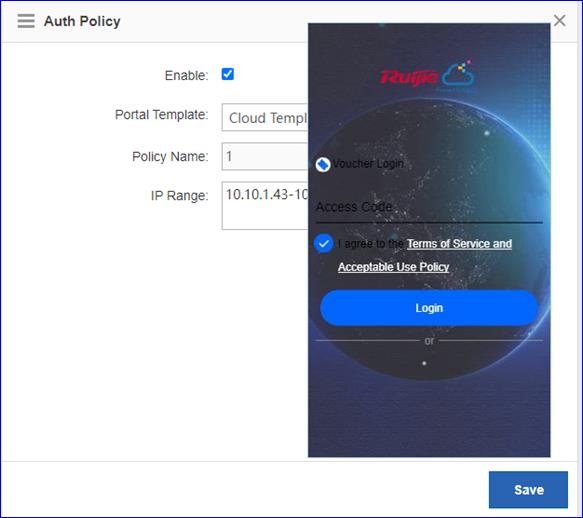
Haga clicen Cancel y desvincule un portal cautivo al EG.
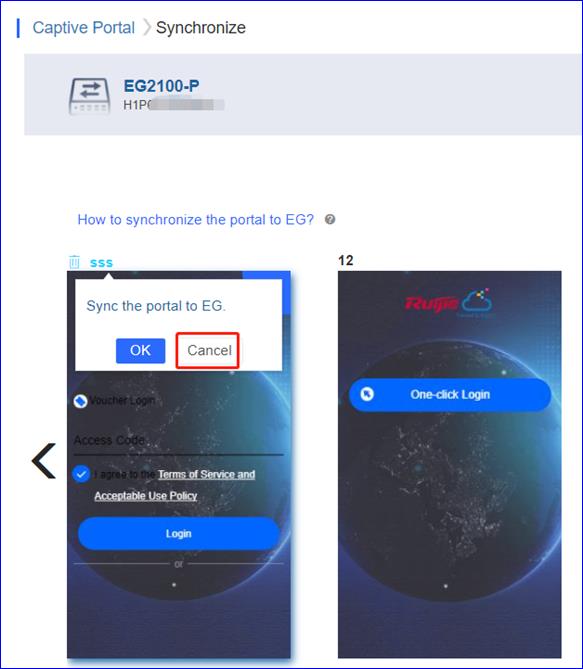
¿Porqué no puedo ver la opción de autenticación de Facebook en la página deautenticación?
La autenticación local delEG solo admite la autenticación con un solo clic /cupón/cuenta.
¿Porqué no puedo ver la opción de autenticación de SMS en la página deautenticación?
La autenticación local delEG solo admite la autenticación con un solo clic /cupón/cuenta.
¿Porqué no puedo ver la página posterior al inicio de sesión después de unaautenticación correcta?
El post-inicio de sesiónconfigurado en Ruijie Cloud no se sincronizará con el EG. Por lo tanto, laautenticación local del EG no admite la aparición de una página posterior alinicio de sesión.
¿Quépuedo hacer si el uso de datos del cupón se ha excedido pero aún se puede usar?
La cuota de datosconfigurada en Ruijie Cloud no se sincronizará con el EG. Por lo tanto, laautenticación local del EG no admite la limitación del uso de datos.
¿Quépuedo hacer si quiero usar diferentes plantillas de portal para diferentesSSID?
La plantilla de portalcautivo de Ruijie Cloud solo puede sincronizar una plantilla con el EG. Sinecesita 2 SSID con 2 plantillas de portal diferentes, se recomienda que 1 SSIDuse el portal cautivo de Ruijie Cloud, mientras que otro use el portal localdel EG.
¿Quépuedo hacer si quiero activar el seamless (sin interrupciones) basado endiferentes SSID?
La autenticación local sininterrupciones del EG es una configuración global, por lo que no se puedeconfigurar en función de diferentes SSID.
PSK porusuario (PPSK) también se llama "Un cliente, una contraseña". Combinalas ventajas de PSK y 802.1x. Cada dispositivo terminal está vinculado con unacontraseña Wi-Fi única para que el Wi-Fi sea mucho más seguro.
Haga clicen AUTHENTICATION > PPSK > Add para añadir lascuentas PPSK.
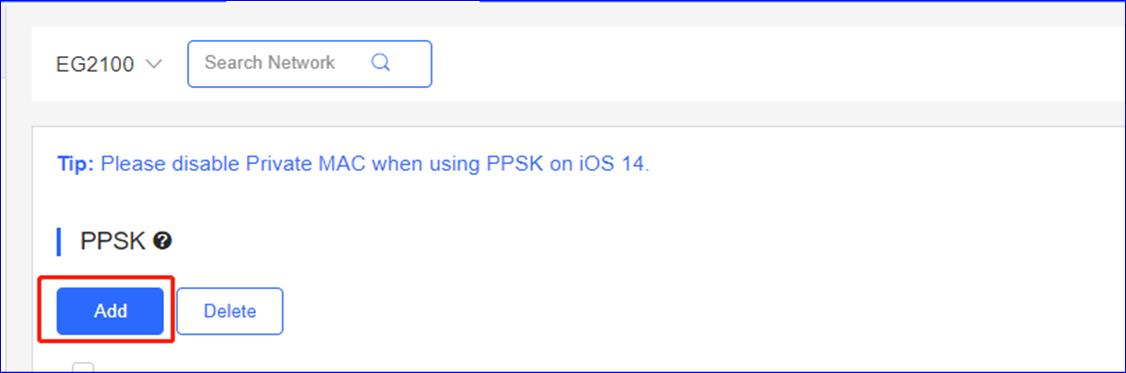
Admiteañadir cuenta mediante importación manual o por lotes.
Descarguela plantilla, edítela y cargue el archivo de la plantilla.
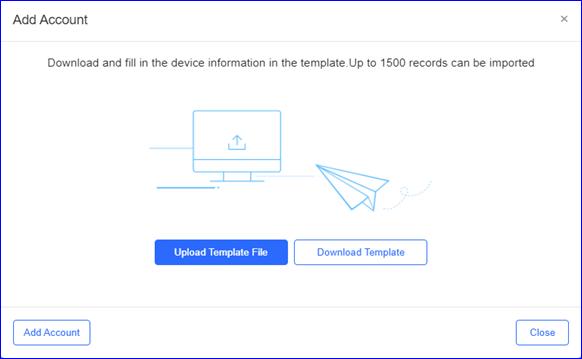
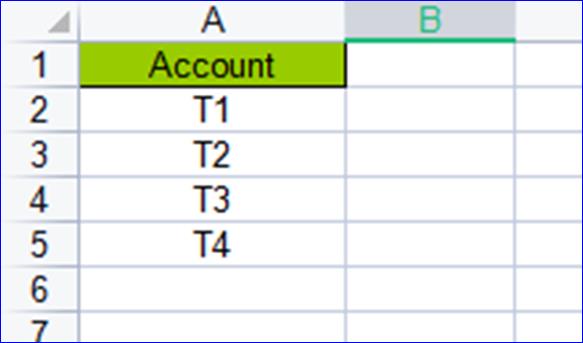
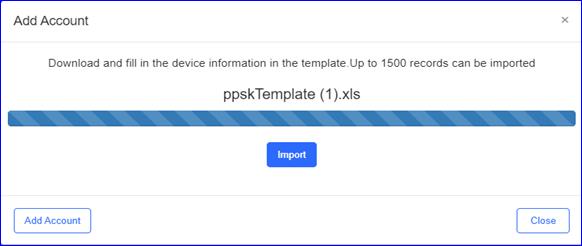
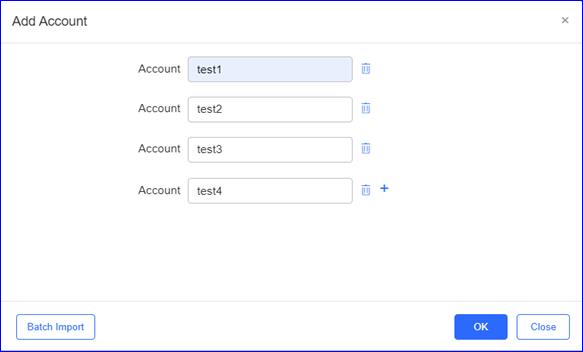
PPSKAccount List (lista de cuentas de PPSK)
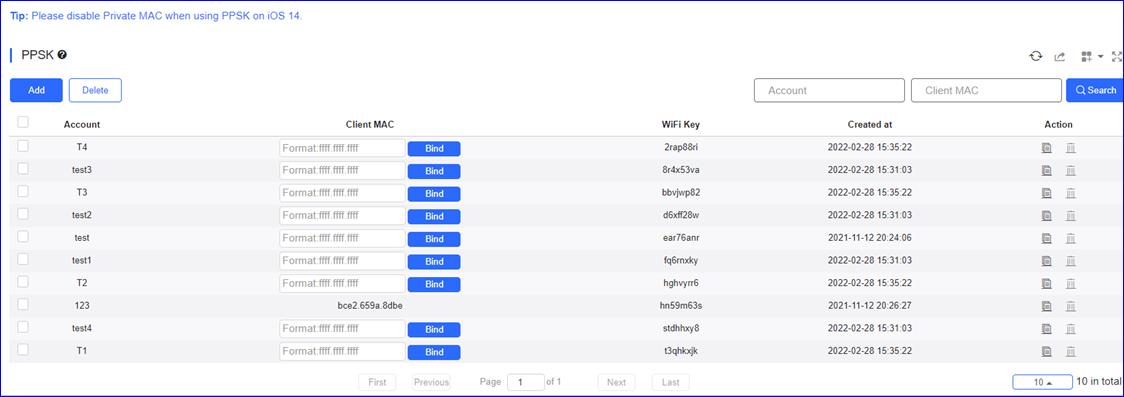
Account (cuenta): muestra el nombre de la cuenta PPSK.
Client MAC (MAC del cliente): muestra la MAC del cliente deesta cuenta.
Autorecording (grabación automática):después de que el primer cliente se conecte al AP con la clave WiFi, enlazarála MAC del cliente y se mostrará aquí.
Manualsetting (configuración manual):enlaza manualmente la MAC del cliente a la clave WiFi. Si la MAC conectada alAP es incorrecta, la conexión fallará.
WiFi Key (clave WiFi): contraseña de 8 dígitos generadaaleatoriamente para la cuenta PPSK.
Created at (creada a las): muestra la hora en que se creó unacuenta PPSK.
Action(acción): haga clic en un botón para realizarla acción: Editar, eliminar.
Edite lacuenta para comprobar el registro de sincronización de PPSK
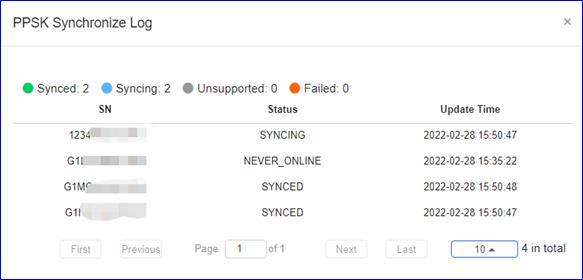
Para laclave PPSK, debe sincronizarse con todos los AP de la misma red.
Haga clicen AP > Web CLI, introduzca el comando "show sumng userall" para verificar si la clave WiFi PPSK se sincroniza con el AP o no.
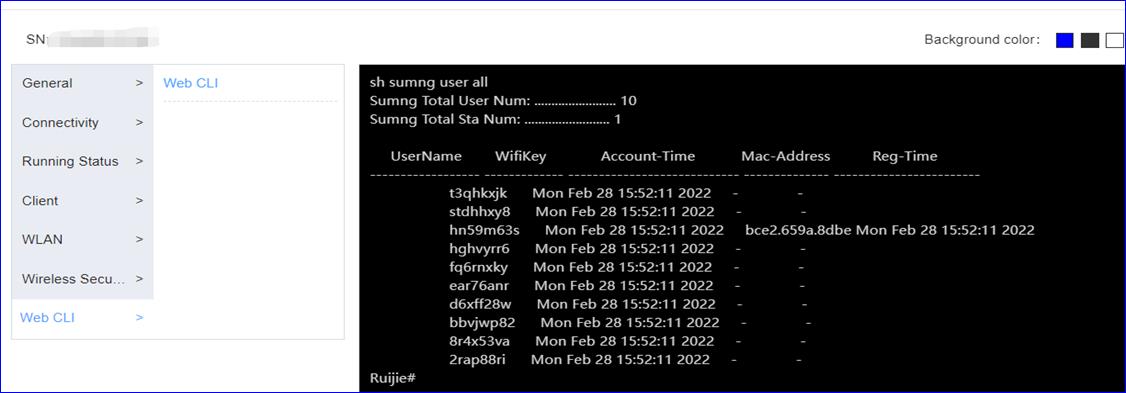
* Nota: limitacionesde PPSK
a. La función PPSK solo admite laimportación de 1500 contraseñas.
b. PPSK se basa en el enlace dedirecciones MAC de los terminales, y varios dispositivos bajo el mismo usuariotambién necesitan iniciar sesión con diferentes contraseñas.
c. Cada AP solo puede configurar unSSID de autenticación PPSK.
d. La contraseña PPSK se generaaleatoriamente y no admite el formato de contraseña personalizado.
e. El AP puede admitir PPSK solodespués de la actualización a B40P2 o una versión posterior.
f. No hay fecha de validez para PPSK,que podría usarse todo el tiempo una vez creado.
g. El PPSK se puede crear manualmenteo mediante importación por lotes.
h. El AP130(L) no es compatible conPPSK.
i. Solo el usuario de la subcuentaasignado con el grupo raíz puede configurar PPSK.
La autenticación de cuponesen Ruijie Cloud le permite cobrar a los usuarios por el acceso a la redinalámbrica utilizando códigos de acceso. Los usuarios simultáneos, el períodode tiempo y el límite de cuota de datos se pueden personalizar y ofrecer a susinvitados.
Haga clic en AUTHENTICATION > Voucher> Manage Package para configurar la directiva de acceso para elcupón.
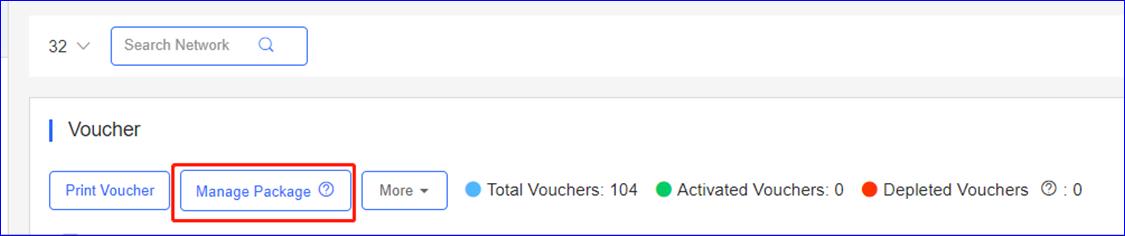
Haga clic en Add Package para añadir elpaquete.
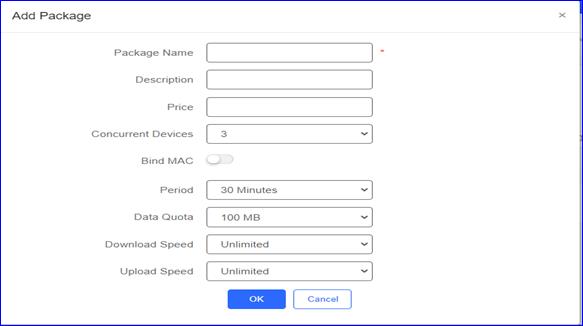
PackageName (nombre del paquete):introduzca el nombre del paquete.
Description (descripción): introduzca la descripción delpaquete de cupones.
Price (precio): introduzca el precio del paquete decupones.
ConcurrentDevices (dispositivossimultáneos): seleccione los dispositivos simultáneos para 1 cupón.
Bind MAC (enlazar MAC): seleccione enlazar dirección MAC ono.
Period (periodo): seleccione el tiempo máximo válido delcódigo de cupón.
Data Quota (cuota de datos): seleccione la cantidad máxima detransferencia de datos.
DownloadSpeed (velocidad de descarga):seleccione la velocidad máxima de descarga.
UploadSpeed (velocidad de carga): seleccionela velocidad máxima de carga.
Voucherlist (lista de cupones)
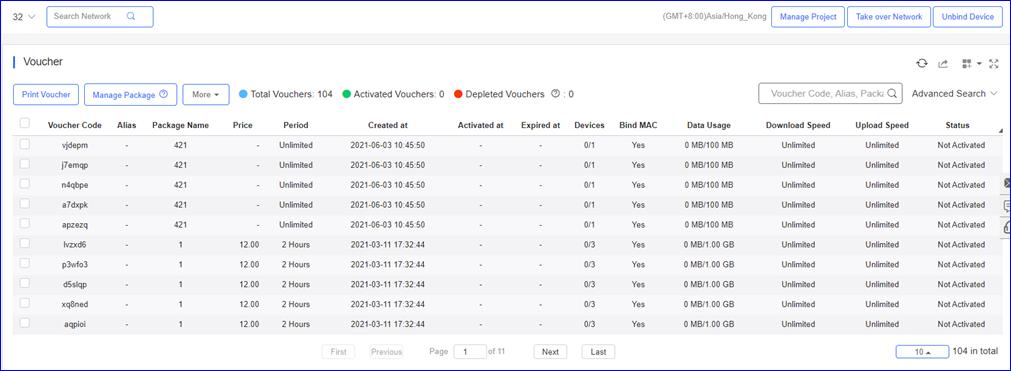
Vouchercode (código de cupón): muestrael código de cupón.
Alias: muestra la descripción del paquete de cupones.
PackageName (nombre del paquete): muestrael nombre del paquete.
Price (precio): muestra el precio del paquete de cupones.
Created at (creado a las): muestra la hora en que se creó uncupón.
Activatedat (activado a las): muestra lahora en que se activó un cupón.
Devices (dispositivos): muestra el dispositivo en línea para el cupón.
Bind MAC(enlazar MAC): muestra enlazar dirección MACo no.
Period (periodo): muestra el tiempo máximo válido delcódigo de cupón.
Data usage (uso de datos): muestra la cantidad máxima detransferencia de datos y de datos utilizados actuales.
DownloadSpeed (velocidad de descarga):muestra la velocidad máxima de descarga.
UploadSpeed (velocidad de carga): muestrala velocidad máxima de carga.
Status (estado): muestra el estado del cupón.
Printvoucher (imprimir cupón)
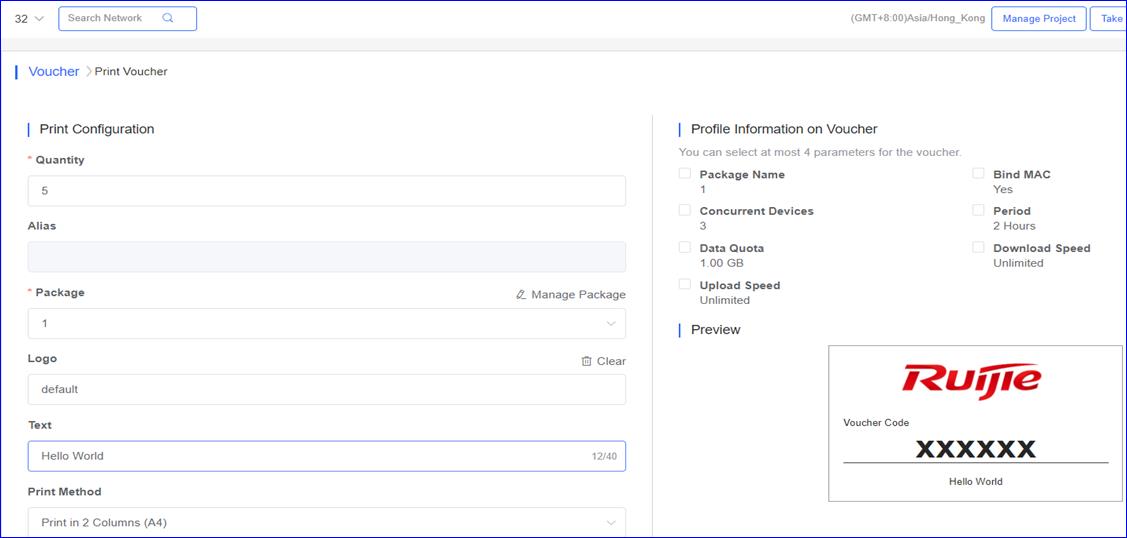
Quantity (cantidad): introduzca la cantidad del cupón quedesea imprimir.
Alias: introduzca la descripción del cupón.
Package (paquete): seleccione el paquete del cupón.
Logo: seleccione o cargue el logotipo para imprimir el cupón (el valorpredeterminado es Ruijie Cloud).
Text (mensaje de texto): introduzca el texto del cupón.
PrintMethod (método de impresión): seleccionela columna para imprimir el cupón.
ProfileInformation on Voucher (informaciónde perfil en el cupón): seleccione los parámetros para el cupón.
Preview (vista previa): obtenga una vista previa delresultado de la impresión.
Exportarlos cupones en formato .xls
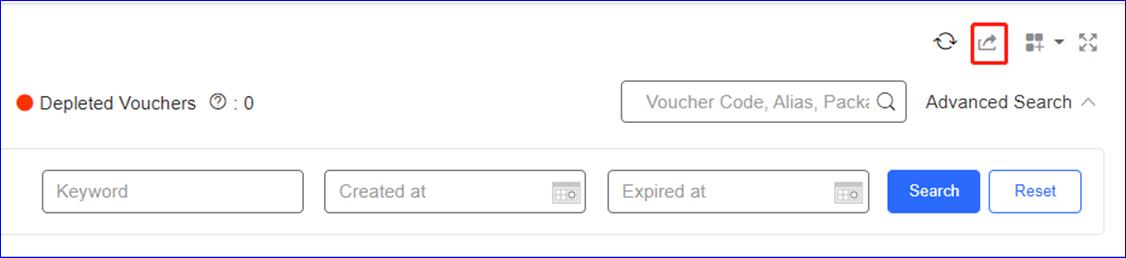
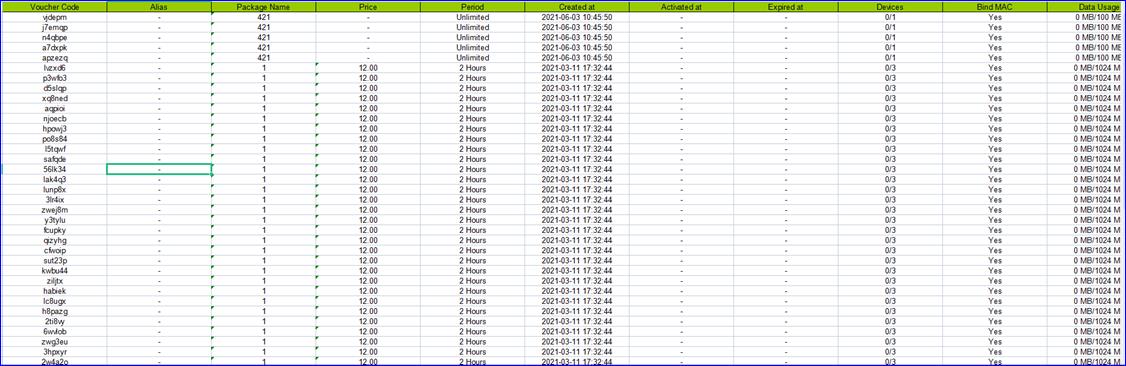
La autenticación de cuponesen Ruijie Cloud le permite cobrar a los usuarios por el acceso a la redinalámbrica utilizando nombre de usuario/contraseña. Los usuarios simultáneos,el período de tiempo y el límite de cuota de datos se pueden personalizar yofrecer a sus invitados.
Haga clic en AUTHENTICATION > Account> Manage Profile para configurar la directiva de acceso para lacuenta.
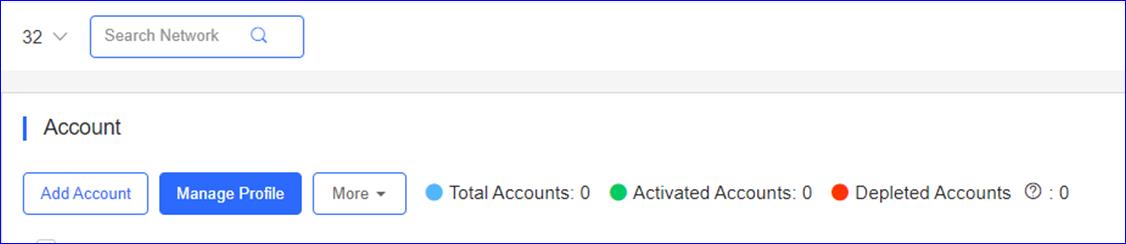
Haga clic en Add Profile para añadir elperfil.
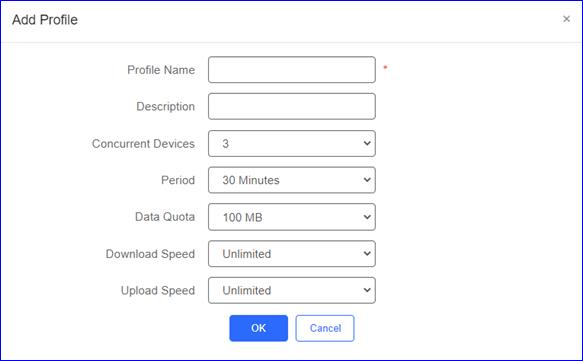
PackageName (nombre del paquete):introduzca el nombre del paquete.
Description (descripción): introduzca la descripción del perfilde la cuenta.
ConcurrentDevices (dispositivossimultáneos): seleccione los dispositivos simultáneos para 1 cuenta.
Period(periodo): seleccione el tiempo máximo válidode la cuenta.
Data Quota (cuota de datos): seleccione la cantidad máxima detransferencia de datos.
DownloadSpeed (velocidad de descarga):seleccione la velocidad máxima de descarga.
UploadSpeed (velocidad de carga): seleccionela velocidad máxima de carga.
Accountlist (lista de cuentas)

Account (cuenta): muestra la cuenta.
Alias:Iintroduzca la descripción de la cuenta.
Password (contraseña): muestra la contraseña.
ProfileName (nombre del perfil): muestrael perfil de la cuenta.
Period(periodo): muestra el tiempo máximo válido dela cuenta.
Created at(creado a las): muestra la hora en que se creó una cuenta.
Expired at (caducado a las): muestra la hora en que caducó unacuenta.
Devices(dispositivos): muestra el dispositivo enlínea de la cuenta.
Data usage (uso de datos): muestra la cantidad máxima detransferencia de datos y de datos utilizados actuales.
DownloadSpeed (velocidad de descarga):muestra la velocidad máxima de descarga.
UploadSpeed (velocidad de carga): muestrala velocidad máxima de carga.
Status (estado): muestra el estado de la cuenta.
Action(acción): haga clic en un botón para realizarla acción: Editar, restablecer, eliminar.
Add Account(añadir cuenta)
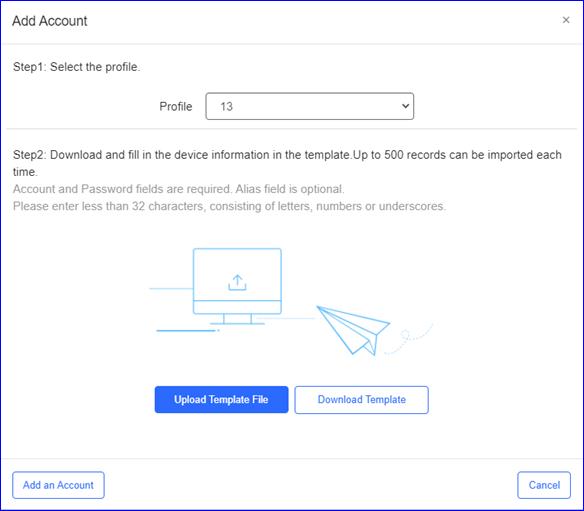
Paso 1 Seleccione el perfil.
Paso 2 Añada las cuentas.
Admiteañadir cuentas mediante importación manual o por lotes.
Descarguela plantilla, edítela y cargue el archivo de la plantilla.

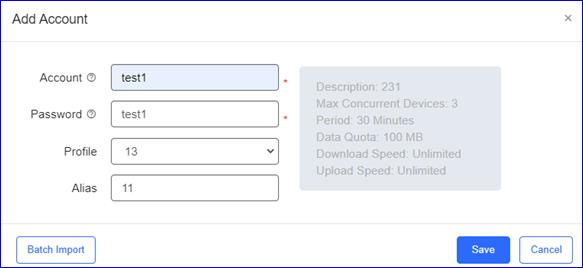
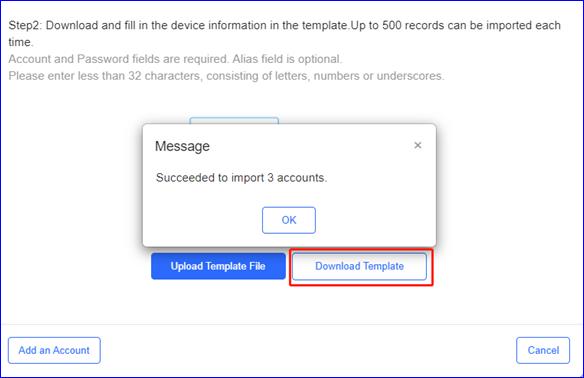
Exportarlas cuentas en formato .xls
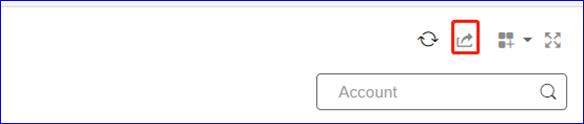
![]()
3.5 Easy Sharing (fácil usocompartido)
Loscupones, las cuentas y PPSK pueden ser compartidos y administrados por EasySharing (Comparta el enlace a los clientes para que puedan administrarfácilmente las cuentas).
Haga clicen AUTHENTICATION > Easy Sharing > Share para crearel enlace de uso compartido.

Seleccioneel tipo de enlace para compartir, incluidos PPSK, Cupón y Cuenta.
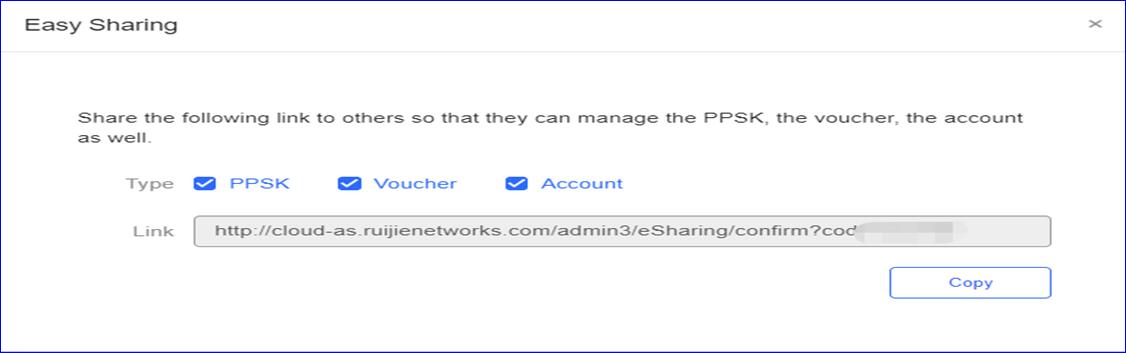
Copie elenlace y acceda a otra cuenta.
Haga clicen Accept.
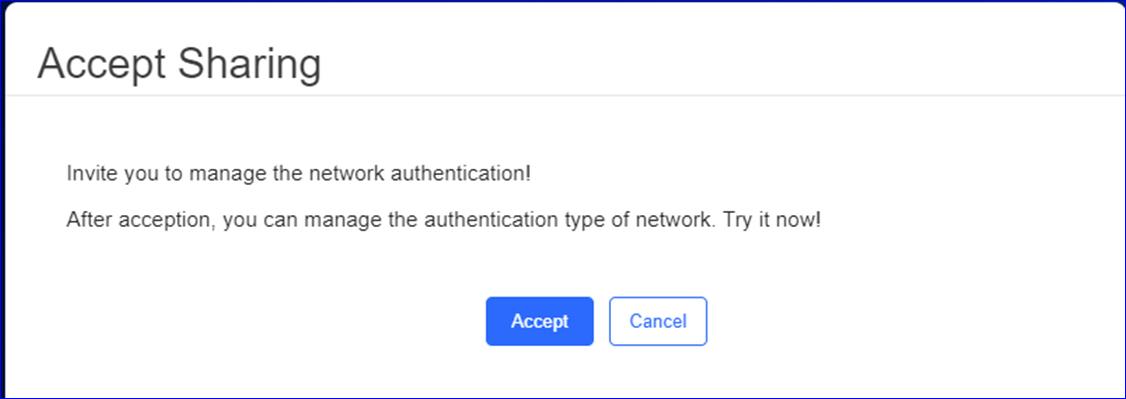
Compruebesi la cuenta puede administrar el tipo de autenticación de la red o no.
PPSK

Voucher (cupón)
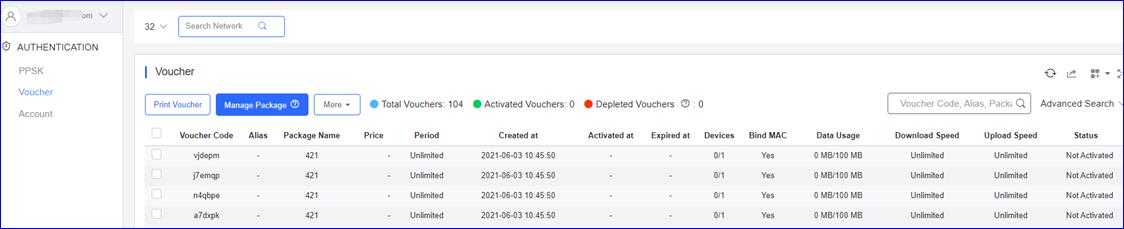
Account(cuenta)

4.1 Batch CLI Config (configuración de la CLI por lotes)
Haga clicen ADVANCED > Batch CLI Config > Add
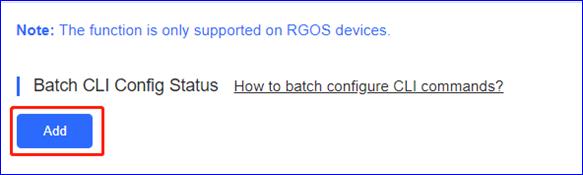

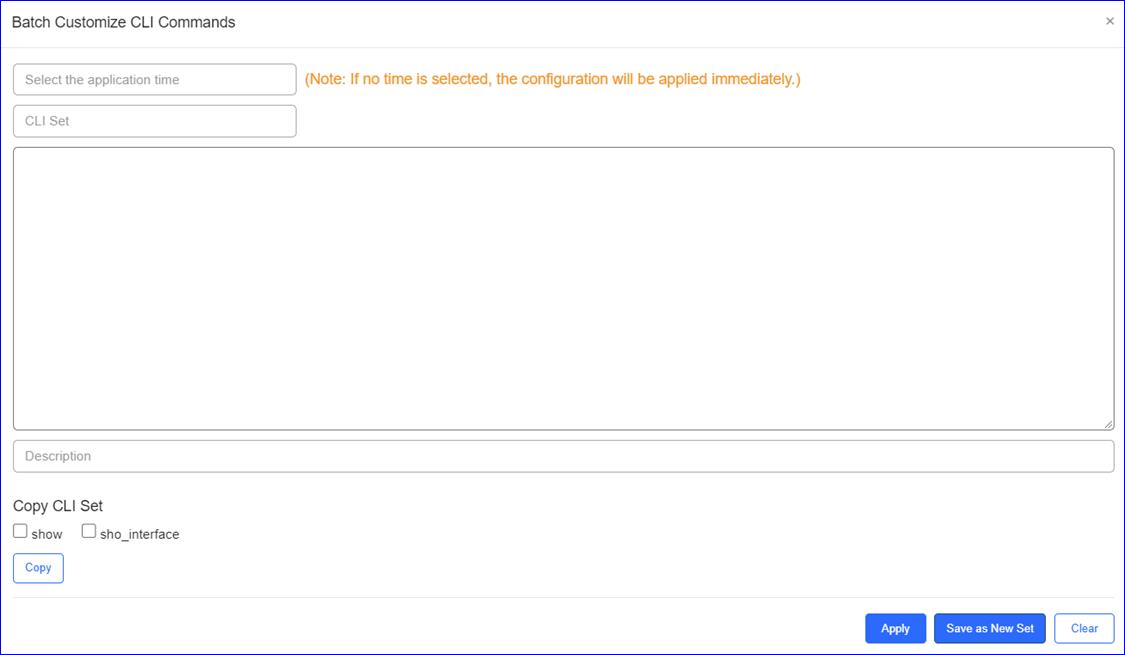


Haga clicen Export para exportar el resultado en formato .xls.
![]()
Muestra elresultado de la CLI en el archivo.
4.2 Customize CLI Set(personalizar el conjunto de CLI)
Haga clicen ADVANCED > Customize CLI Set > Add parapersonalizar una demostración de CLI.
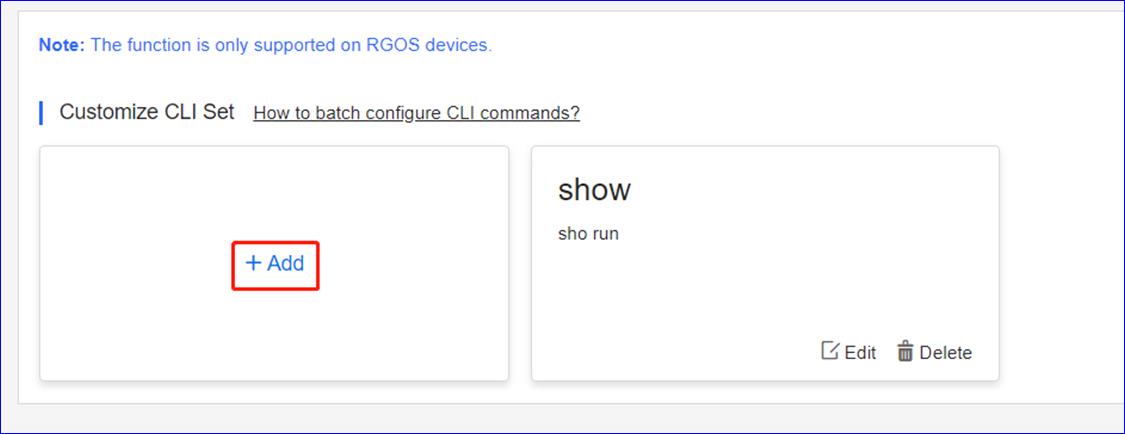
Paraagregar un nuevo conjunto de comandos, haga clic en Add, escriba elnombre y los comandos del conjunto y haga clic en Save.
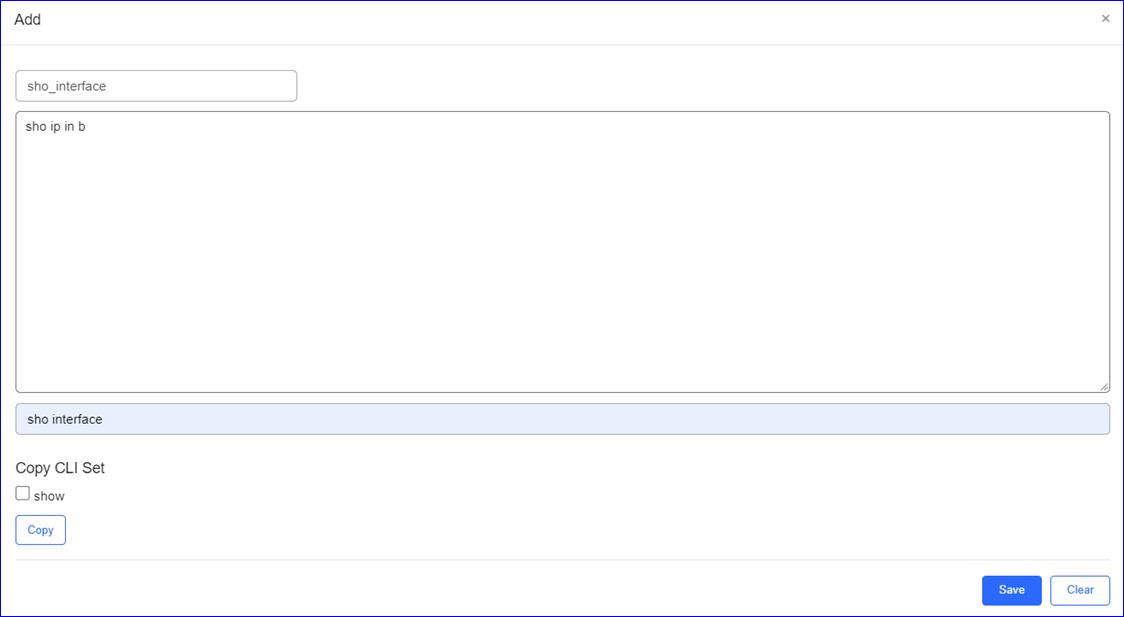
Si elcomando CLI es el mismo que otro, puede seleccionar el Conjunto de CLI y hacerclic en copiar.
* Nota:
La funciónsolo es compatible con dispositivos RGOS.
RuijieCloud admite la configuración del VLAN del puerto del AP del panel.
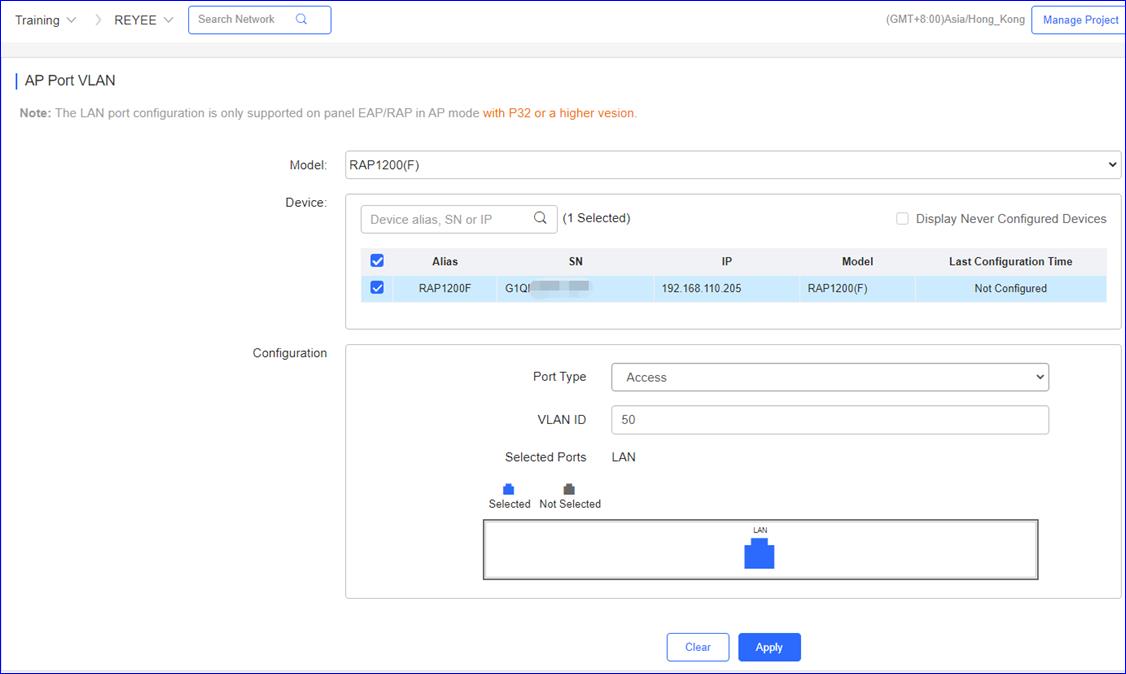
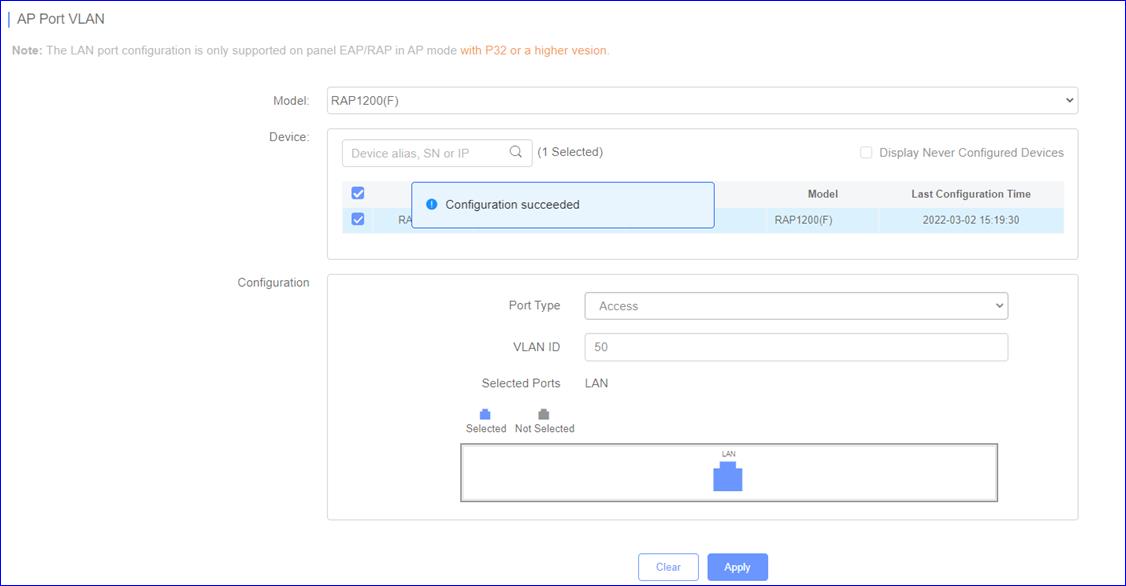
Model (modelo): seleccione el modelo del AP: RAP1200(F) oRAP1200(P).
Device (dispositivo): seleccione el dispositivo al que sedebe entregar la configuración.
Port Type (tipo de puerto): seleccione el tipo de puerto:acceso o troncal.
VLAN ID (ID de VLAN): introduzca la ID de VLAN del puerto.
SelectedPort (puerto seleccionado): hagaclic para seleccionar el puerto al que se debe entregar la ID de VLAN.
Apply &Clear (aplicar y borrar): apliquela configuración al dispositivo o borre la configuración.
Acceda aleWeb del AP y verifique la ID de VLAN y la configuración de VLAN del puerto.
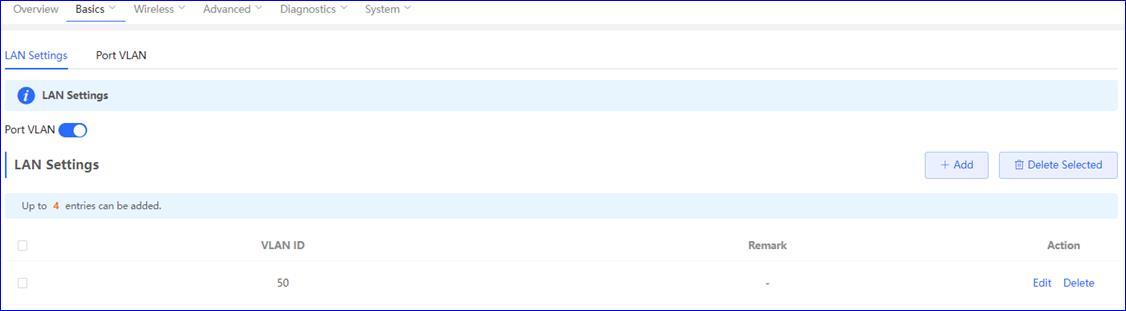
Guía de mantenimiento
1.1 Operation Log (registro de operaciones)
El registro deoperaciones registra toda la información de operacines.
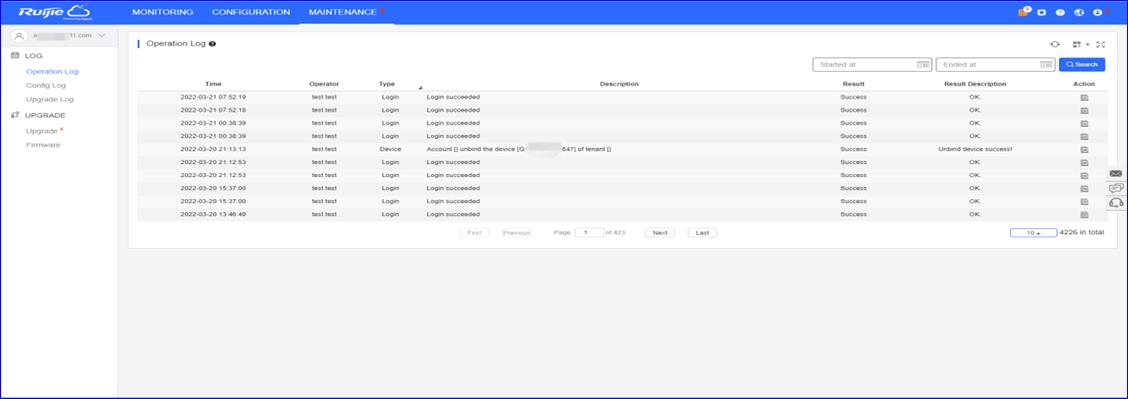
Time (hora): muestra la hora de la operación.
Operator (operador): muestra la cuenta que realiza laoperación.
Type (tipo): incluidos All, Login, Device, Network,Diagnose, Radio Plan, Roaming, Load Balance, Alarm Setting, Config, Upgrade,MTFI Device, SIM, Tunnel, Gateway, Voucher, PPSK, Easy Sharing.
Description (descripción): muestra la descripción detallada dela operación.
Result (resultado): muestra el resultado de la operación.
ResultDescription (descripción delresultado): muestra la descripción del resultado de la operación.
Action (acción):muestra toda la información de esta operación.
1.2 Config Log (registro deconfiguración)
Config Log enumerael estado de la configuración del dispositivo. Si el dispositivo se atasca enel estado de no sincronización, el usuario puede verificar el estado de entregade la configuración haciendo clic en el botón de detalle.
Hay dos modos devista: Vista de acción y Vista de dispositivo.
Action View (vistade acción): en función del ripo de operación para enumerar el registro deconfiguración.
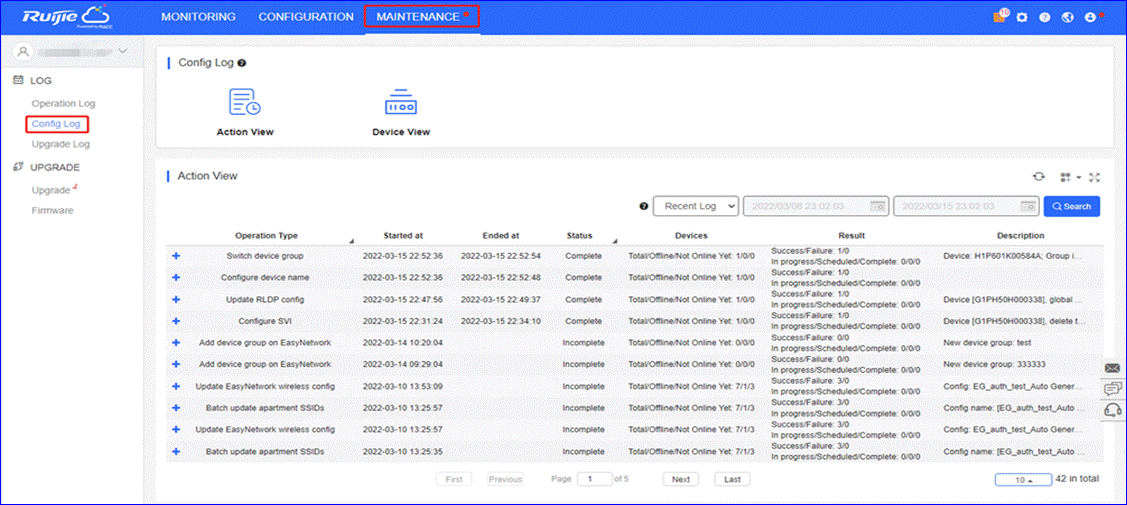

+: muestra el SN del dispositivo y la hora de inicio, la hora definalización, el resultado.
OperationType (tipo de operación): incluidosEdit Config, Delete Config, Apply Config, Change Config, Initial online of thedevice, Upgrade device, Change network, etc.
Start at (iniciada a las): la hora de inicio de laconfiguración.
End at (finalizada a las): la hora de finalización de laconfiguración.
Status (estado): muestra el resultado de la configuración:completo o incompleto.
Result (resultado): muestra el resultado de la configuración:correcta/error, en curso/programada/completada.
Description (descripción): muestra toda la información de estaconfiguración.
Device View(vista del dispositivo): en función del SNdel dispositivo para enumerar el registro de configuración.
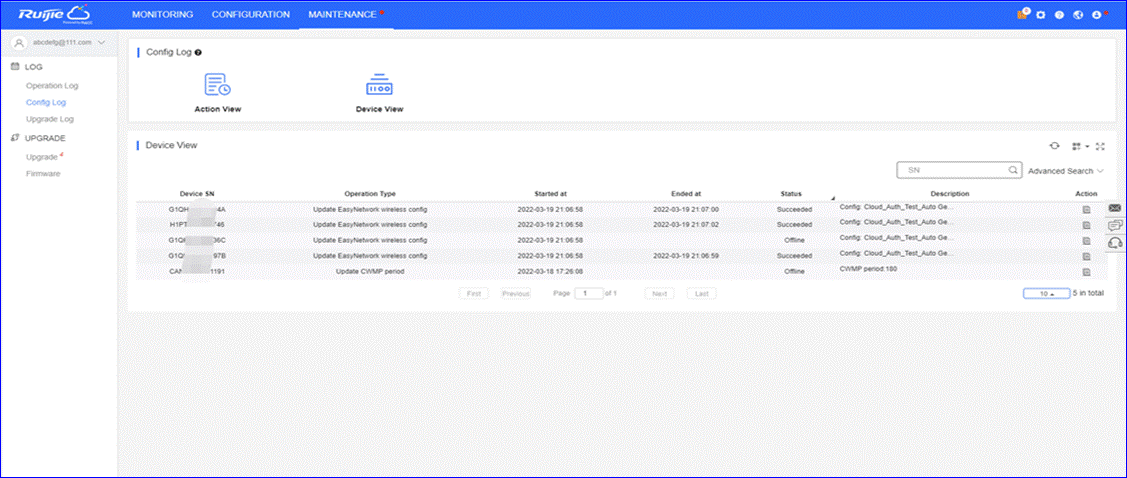
Device SN (SN del dispositivo): muestra el SN deldispositivo.
OperationType (tipo de operación): incluidosEdit Config, Delete Config, Apply Config, Change Config, Initial online of thedevice, Upgrade device, Change network, etc.
Start at (iniciada a las): la hora de inicio de laconfiguración.
End at (finalizada a las): la hora de finalización de laconfiguración.
Status (estado): muestra elresultado de la configuración: ejecución, correcta, error, sin conexión,programada, anulada, nunca en línea.
Description (descripción): muestra toda la información de estaconfiguración.
Action (acción): muestra el elemento de configuración y elresultado.
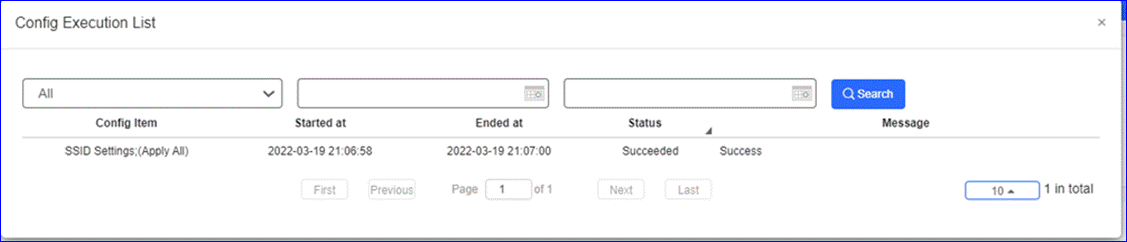
1.3 Upgrade Log (registro de actualización)
Elhistorial de actualizaciones de firmware de los dispositivos aparecerá en estapágina.
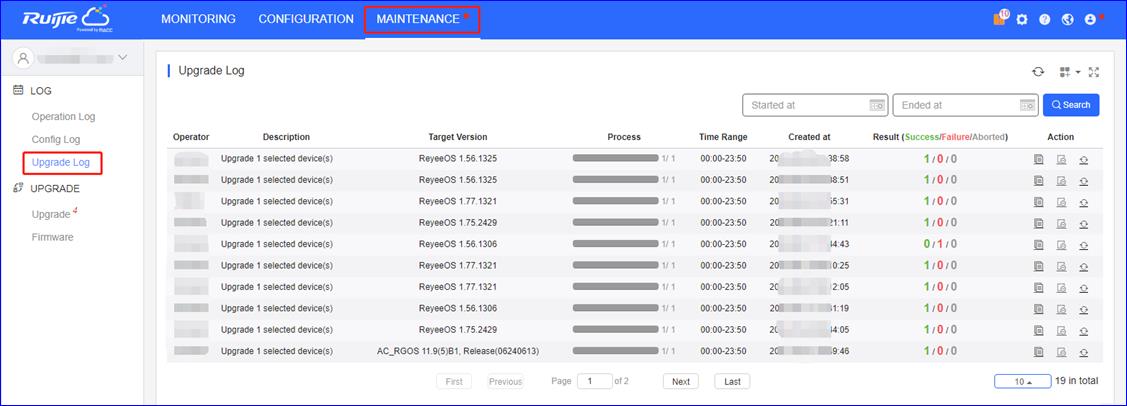
Operator (operador): muestra la cuenta que realiza laactualización.
Description (descripción): muestra la información deldispositivo de actualización.
TargetVersion (versión de destino): muestrala versión de actualización.
Process (proceso): muestra el proceso de actualización.
Time Range (intervalo de tiempo): muestra el tiempo deactualización.
Created at (creada a las): muestra la hora de inicio de laactualización.
Result (resultado): muestra el resultado de laactualización: correcta/error/anulada.
Action (acción): detalle, anular, reintentar.
Ruijie Cloud admite laactualización en línea del firmware de los dispositivos y permite aladministrador de red utilizar las últimas funciones y mejoras de seguridad parasus dispositivos Ruijie. La función de actualización en línea permite aladministrador programar fácilmente la actualización del firmware en sus redes,ver las versiones de firmware.
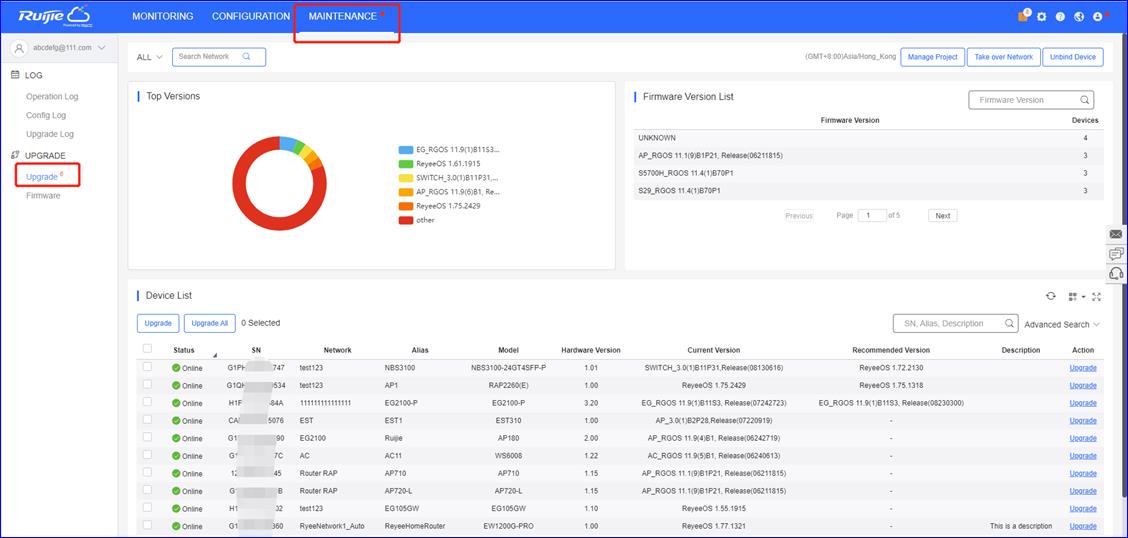
Top Versions (versionesprincipales)
Muestra las versionesprincipales de los dispositivos de red.
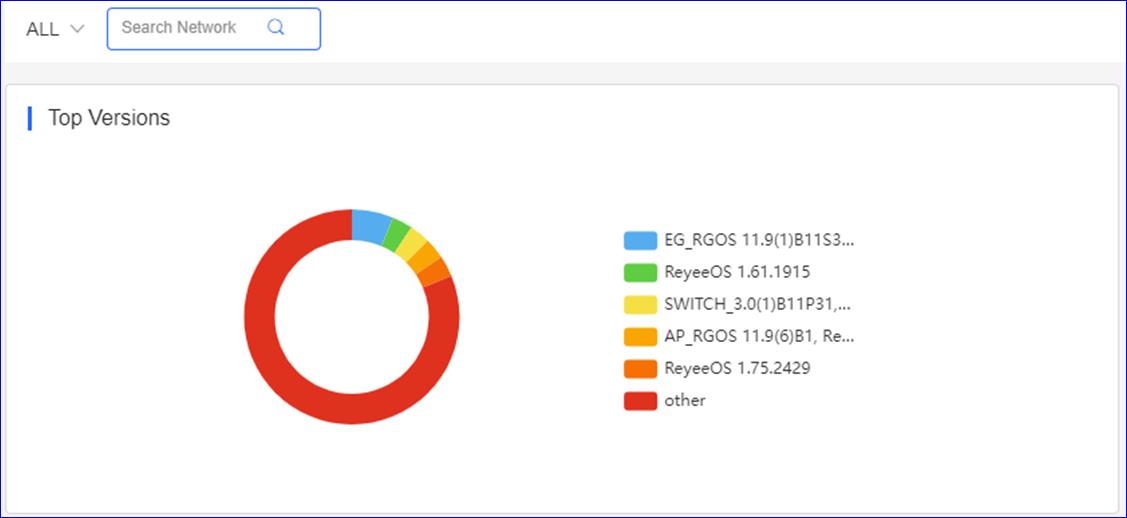
Firmware Version List(lista de versiones de firmware)
Muestra la versión defirmware de los dispositivos de red.
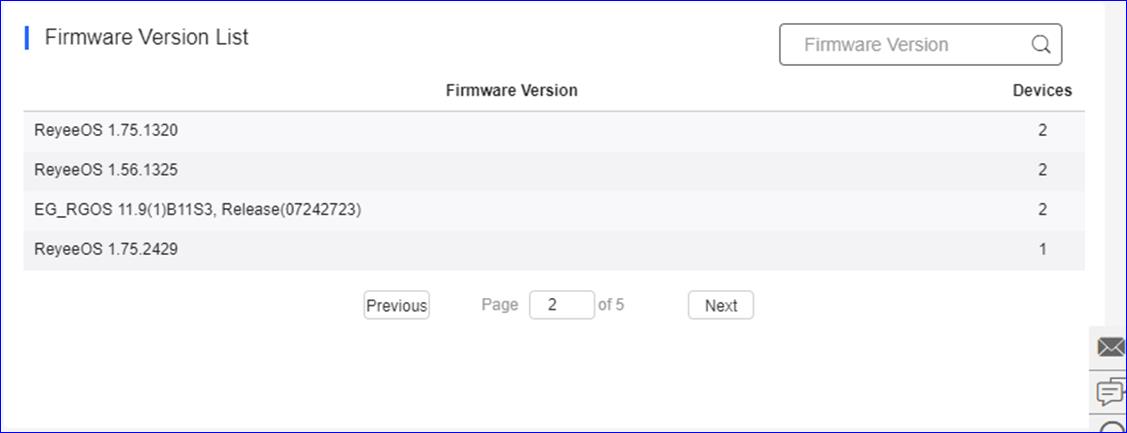
Device List (lista dedispositivos)
Puede seleccionar uno ovarios dispositivos para actualizar. Haga clic en Upgrade All, puedeactualizar todos los dispositivos al mismo tiempo.
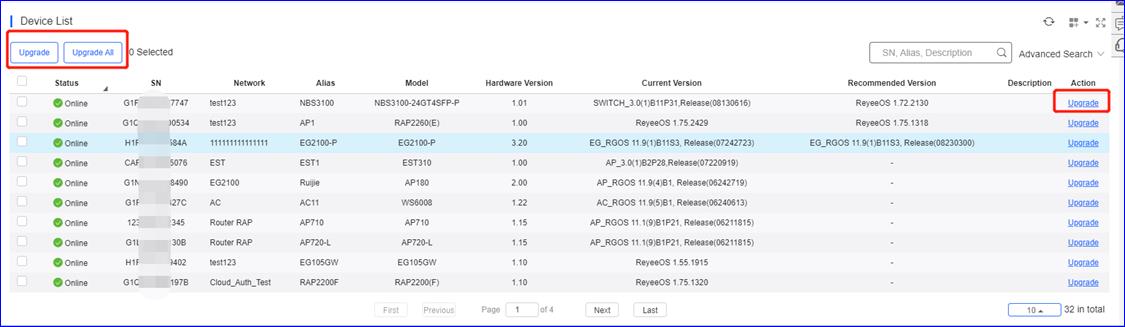
* Nota:
Si selecciona hasta dosdispositivos para realizar la actualización, debe elegir el mismo tipo de dispositivo.
Y solo se puedeactualizar un dispositivo de proyecto al mismo tiempo.
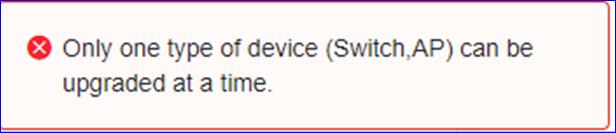

Si hay nuevo firmware,mostrará el firmware recomendado aquí.

Puede hacer clic en Upgrade> Start Upgrade para actualizar al firmware más reciente.
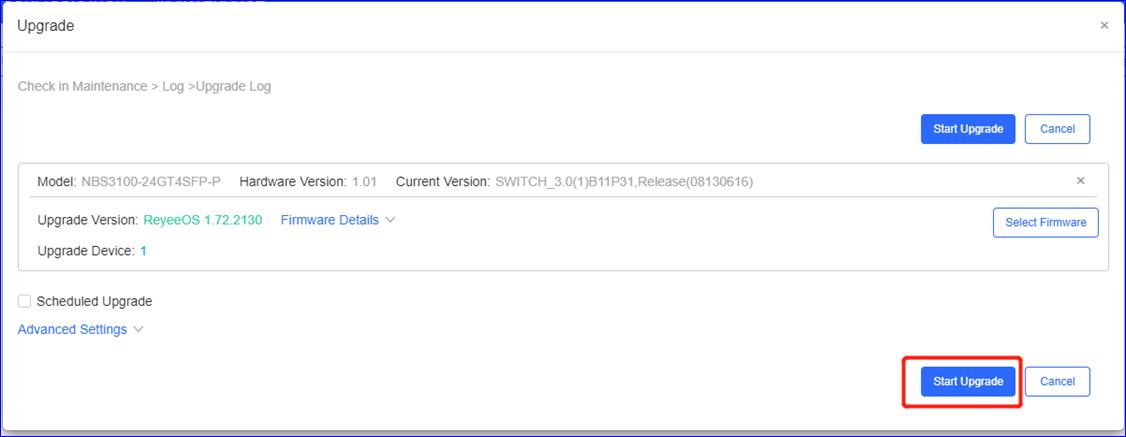
Version Details(detalles de la versión)
Enesta página que muestra todos los modelos de dispositivos de su cuenta, si hayuna versión recomendada, puede hacer clic en
Go To Upgrade para actualizar esemodelo de dispositivo.
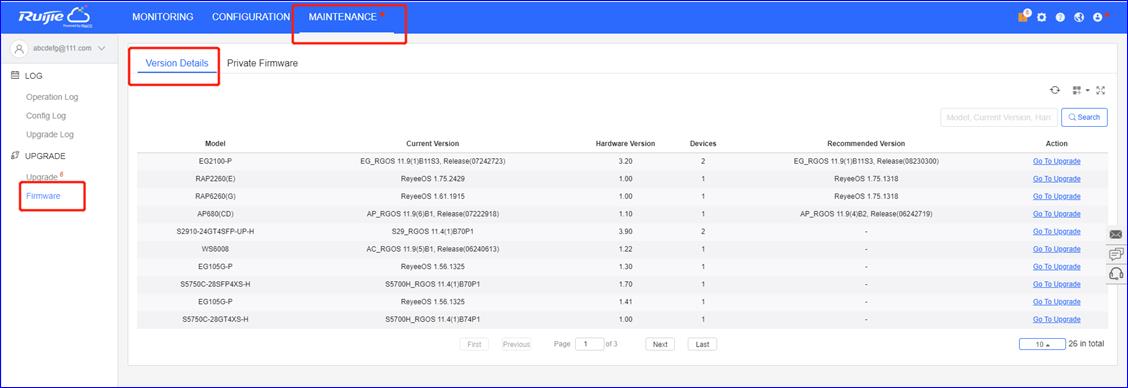
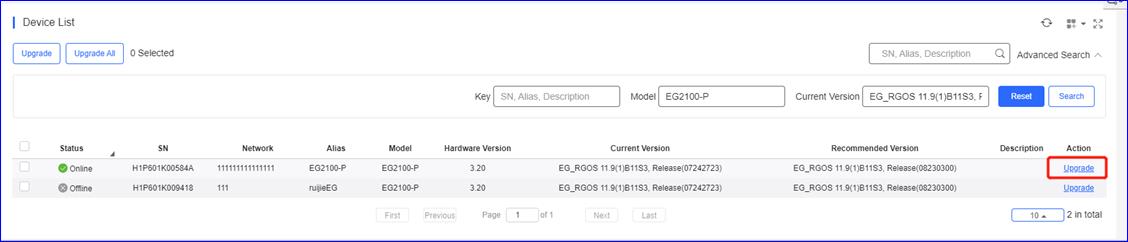
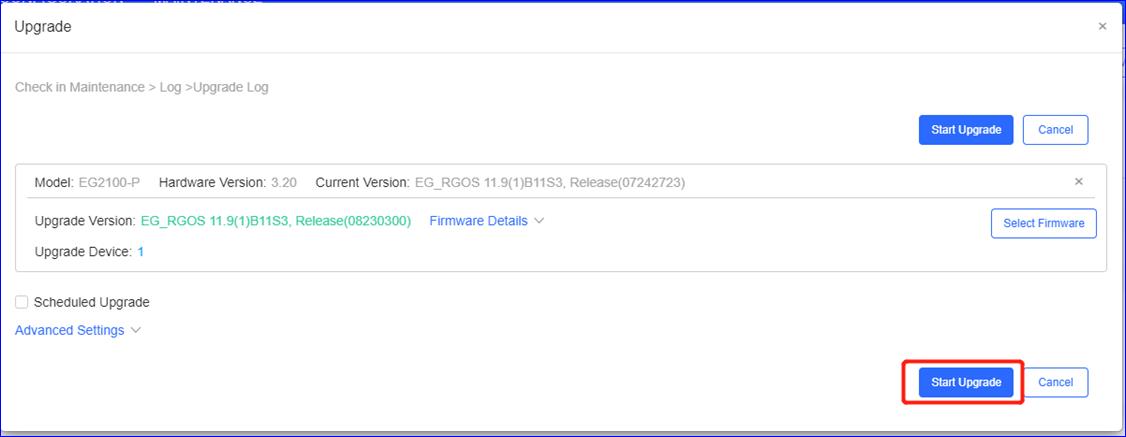
Private Firmware(firmware privado)
Cuandohay firmware privado que desea actualizar para un dispositivo, puede cargar elfirmware aquí primero y luego actualizarlo.
Hagaclic en Firmware > Private Firmware > Upload Firmware
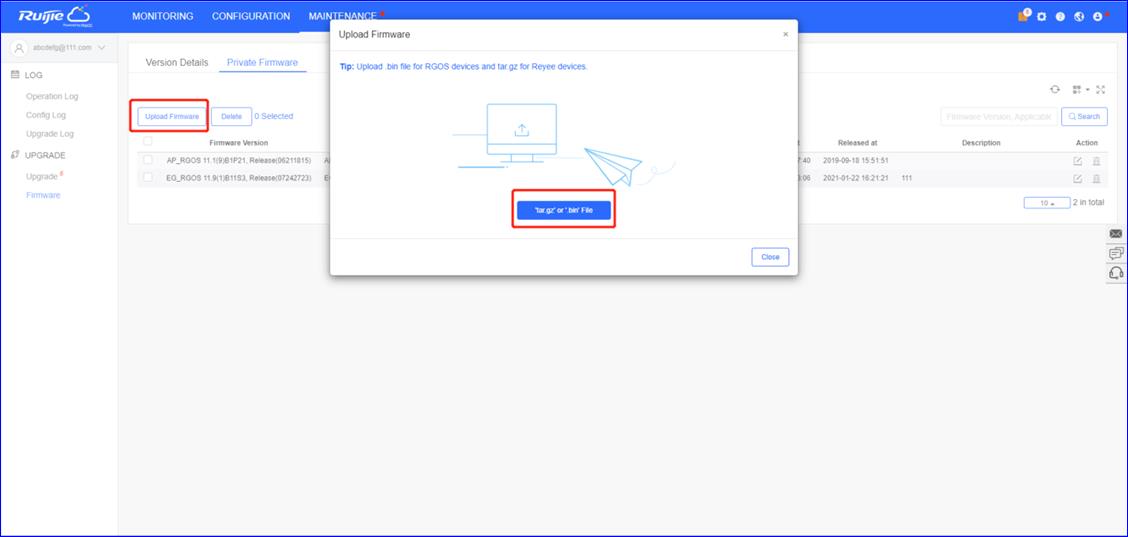
* Nota:
Cargueel archivo .bin para dispositivos RGOS y tar.gz para dispositivos Reyee.
Acontinuación, haga clic en Upgrade para actualizar para el dispositivo.
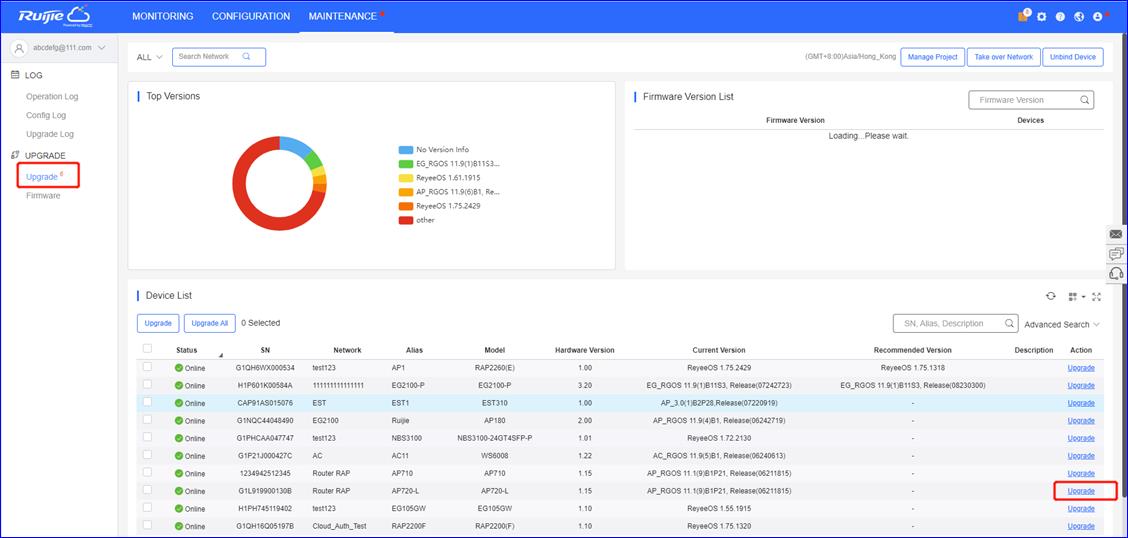
Hagaclic en Select Firmware > Private Firmware, elija el firmware, hagaclic en OK y, finalmente, haga clic en Start Upgrade.
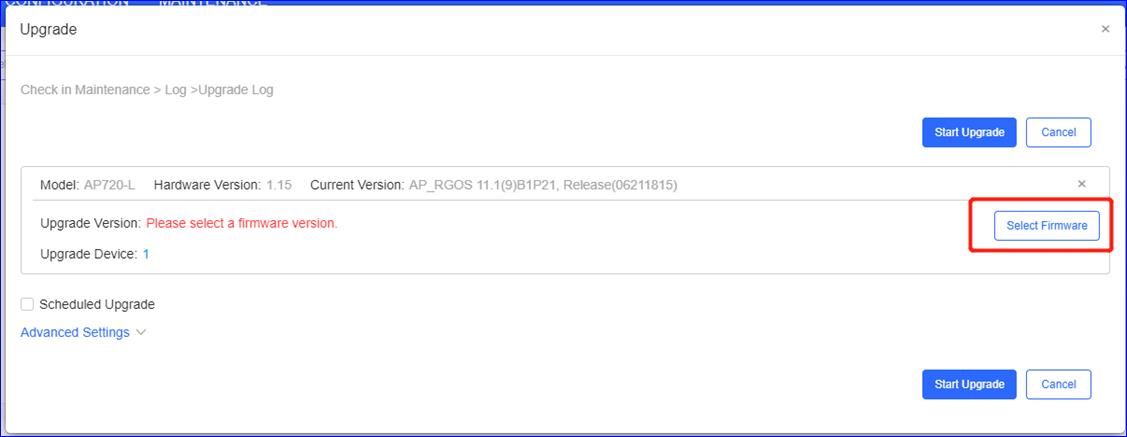
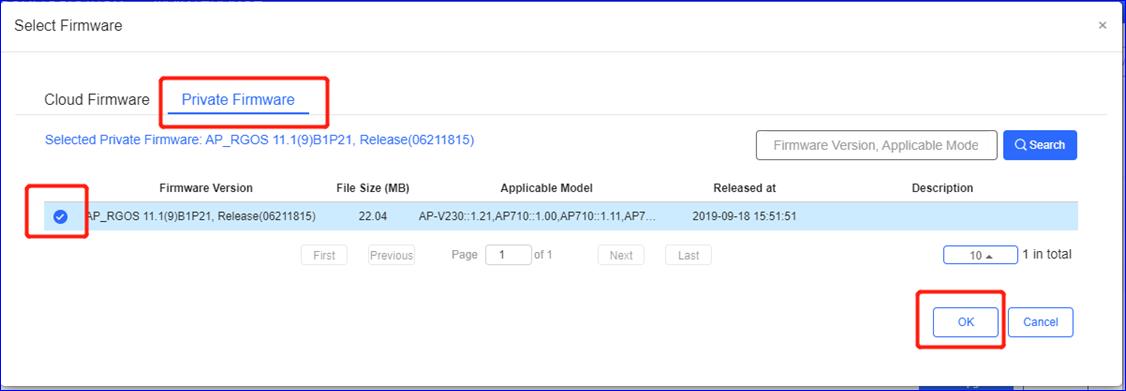
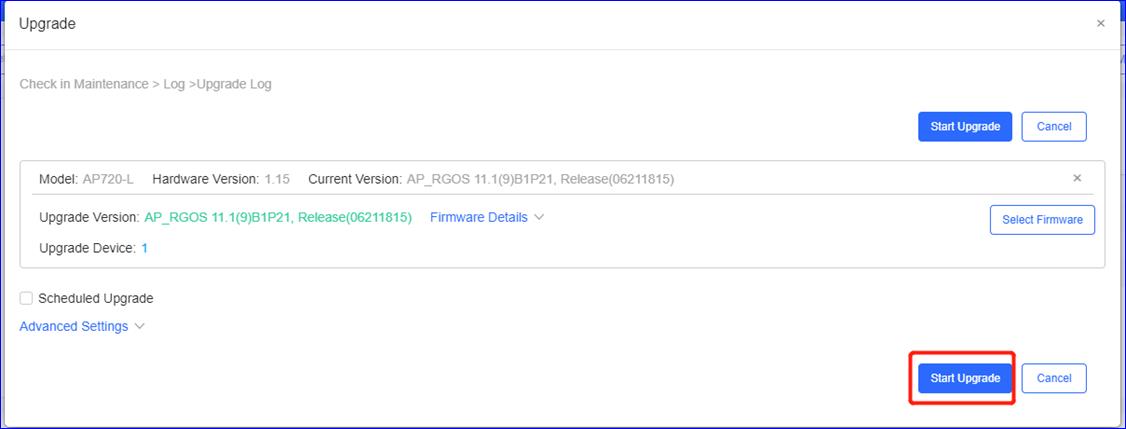
| Dispositivo | Característica | Descripción |
| Puerta de enlace | Equilibrio de carga | / |
| / | Servidor DHCP | / |
| // | Ancho de banda | / |
| Cconmutador | Configuración de VLAN | / |
| / | PoE | / |
| / | ACL | / |
| Dispositivo | Característica | Número |
| AP | Total de clientes inalámbricos | 1200 |
| SSID | Proporciona diferentes SSID a diferentes usuarios | 3 |
| Cobertura | 10 metros con medias paredes | / |
| Roaming | Roaming de capa 2 | / |
1.3 Requisitos de autenticación
| Tipo | Característica | / |
| Cupón | Proporciona código de cupón a los usuarios finales | 1100 |
| WPA2-PSK | Proporciona al personal | 90 |
| Cuenta | Proporciona al gerente | 10 |
1.4 Información sobre elmedio ambiente
| Sitio | Número | Descripción |
| Edificio | 2 | / |
| Piso | 8 | / |
| Habitación | 14 | / |
| Hora máxima | 19:00-23:00 | / |
![]()
| Diseño de red | Detalles |
| Dirección IP | Interfaz WAN EG: Proveedor de ISP |
| VLAN | AP, conmutador: vlan1 |
|
| User1: vlan10 |
|
| User2: vlan20 |
| Grupo DHCP | Grupo de dispositivos (AP y conmutador): 172.16.1.x/24 |
|
| Grupo de usuarios1: 192.168.1.x/24 |
|
| Grupo de usuarios2: 192.168.2.x/24 |
| SSID | SSID de cupón: |
|
| SSID WAP2-PSK: |
|
| SSID de cuenta: |
| Tipo | Modelo | Número |
| Puerta de enlace | EG3250 | 1 |
| Conmutador de núcleo | RG5750 | 1 |
| Conmutador de acceso | XS-S1920-26GT2SFP-P-E | 8 |
| AP | AP820-L | 64 |
3. Planificación de encuestas del sitio (mapa de calor)
3.1 Planificación de encuestas
Paso 1 Accedaa https://survey.ruijienetworks.com.
Paso 2Importe el diseño del edificio al proyecto.
Paso 3Dibuje el obstáculo.
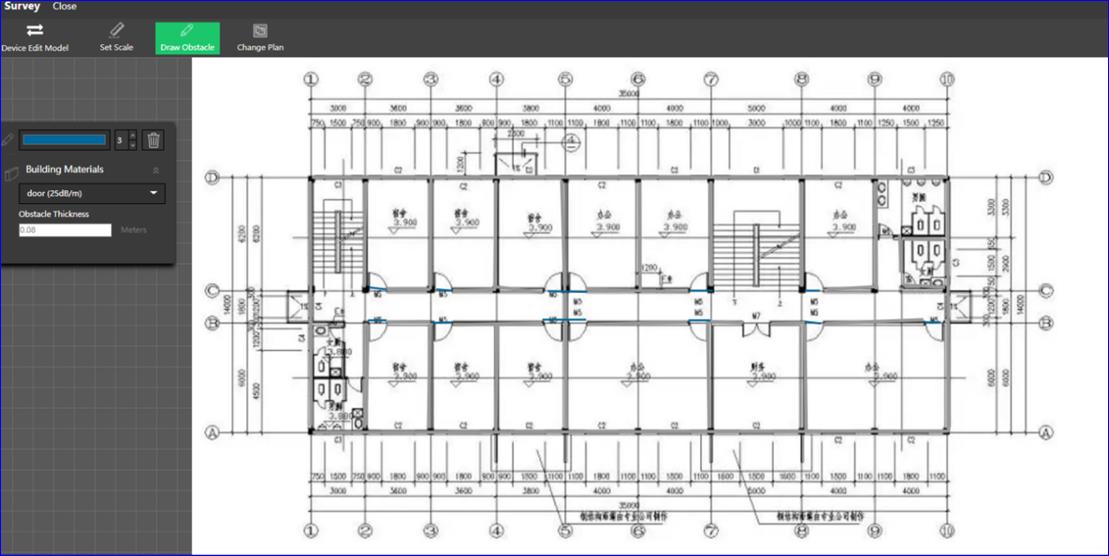
Paso 4 Añadalos AP al diseño y ajuste el canal y la alimentación local de los puntos deacceso.
Muestre la simulacióncon la intensidad de la señal:
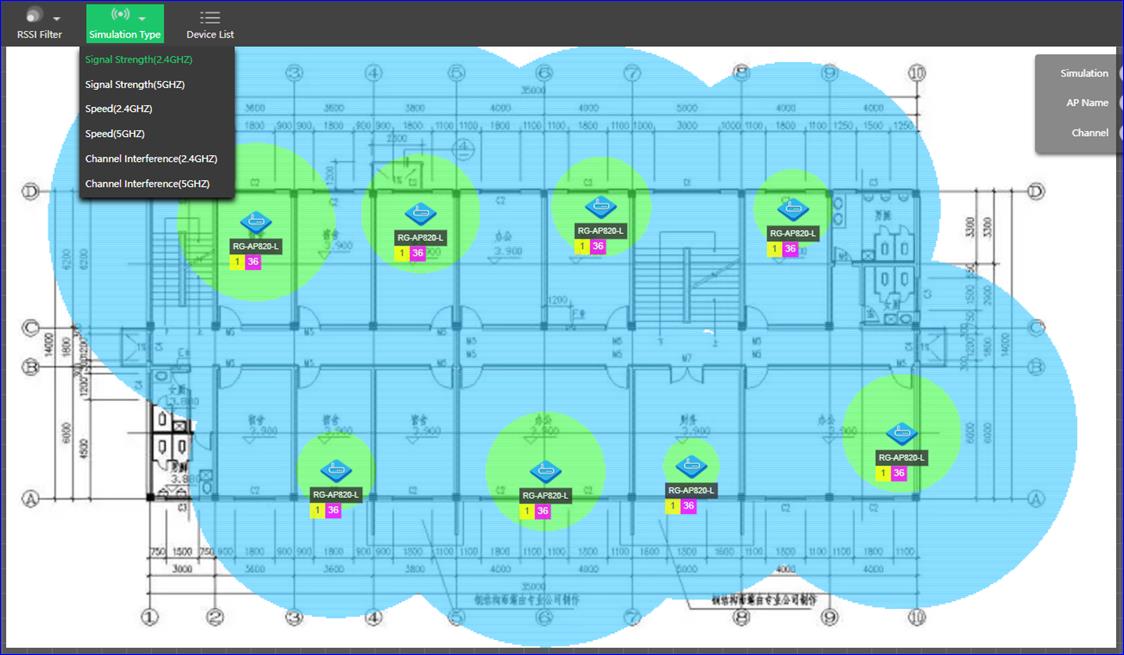
Muestre la simulacióncon velocidad:
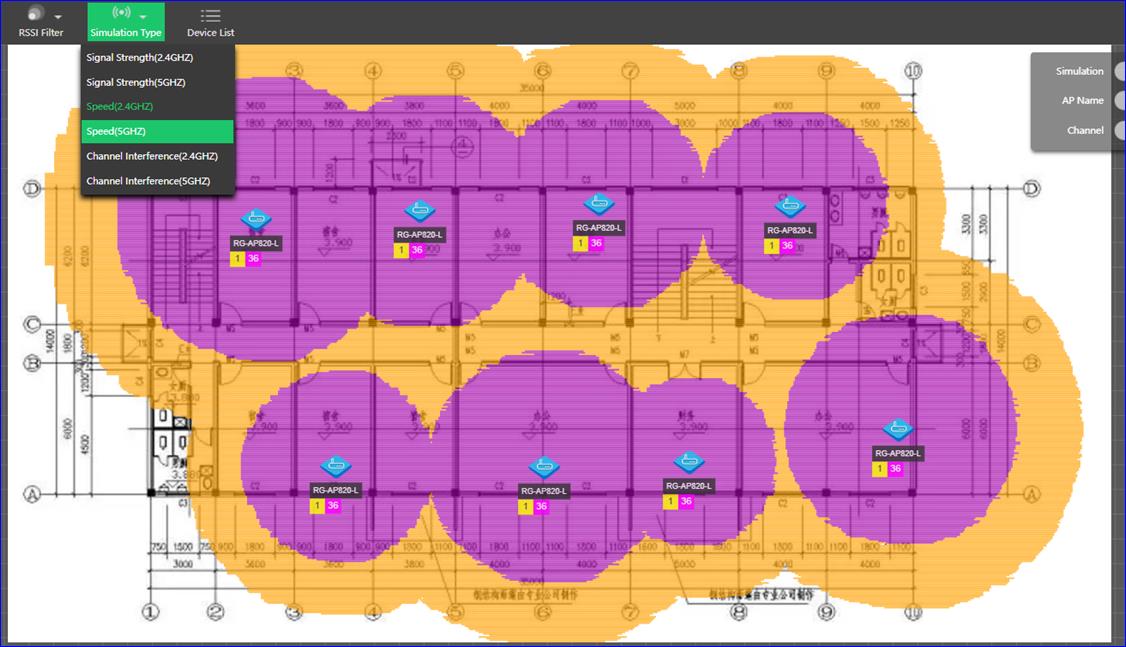
Mostrar la simulacióncon interferencia de canal:
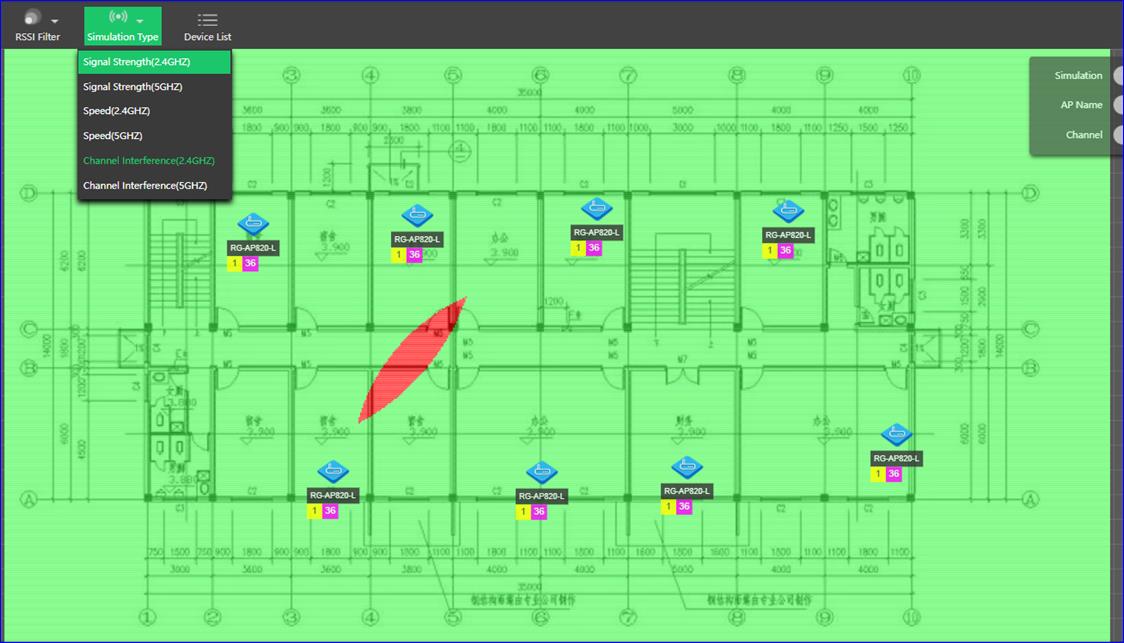
Paso 1 Exporteel informe
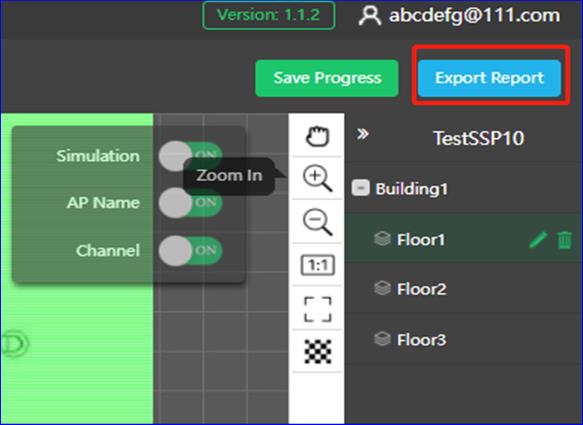
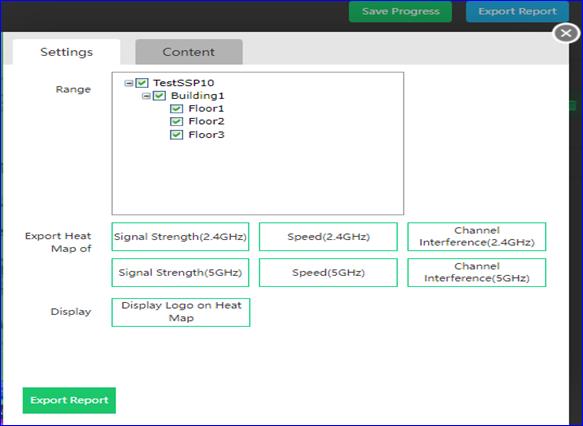
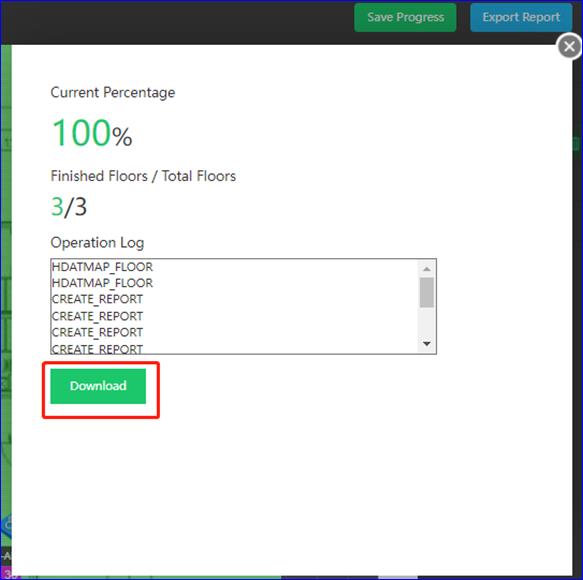
Paso 2Muestre el informe de la encuesta
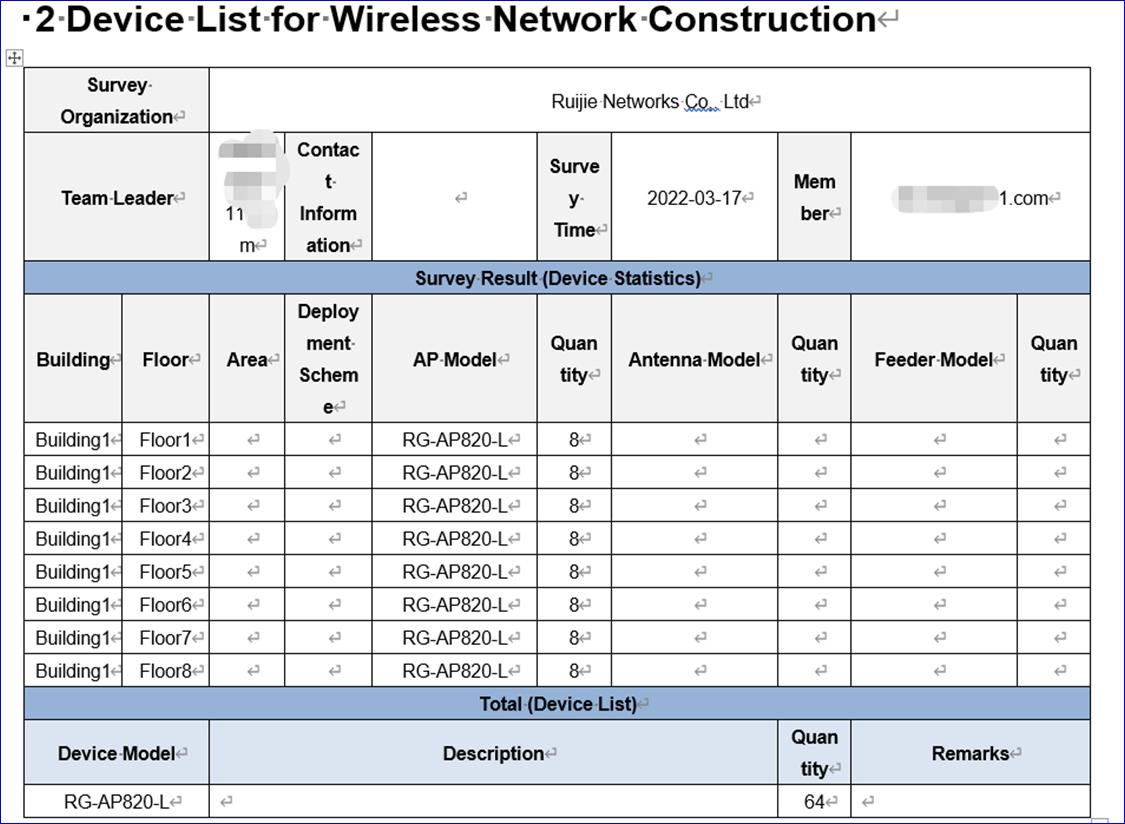
Para obtener másdetalles sobre SSP, consulte el enlace:
https://www.ruijienetworks.com/resources/preview/76230
4. Configuración del dispositivo
4.1 Configuración del proyecto
Paso 1: añadaun proyecto denominado Building1.
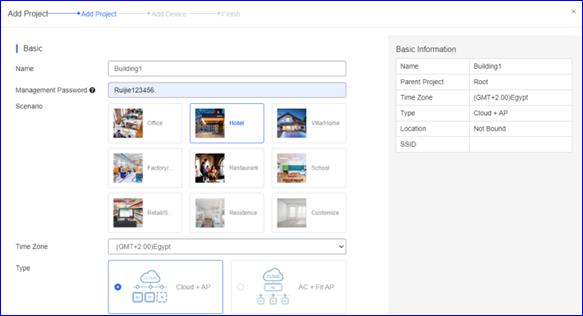
Paso 2: añadaun subproyecto en el Building1.
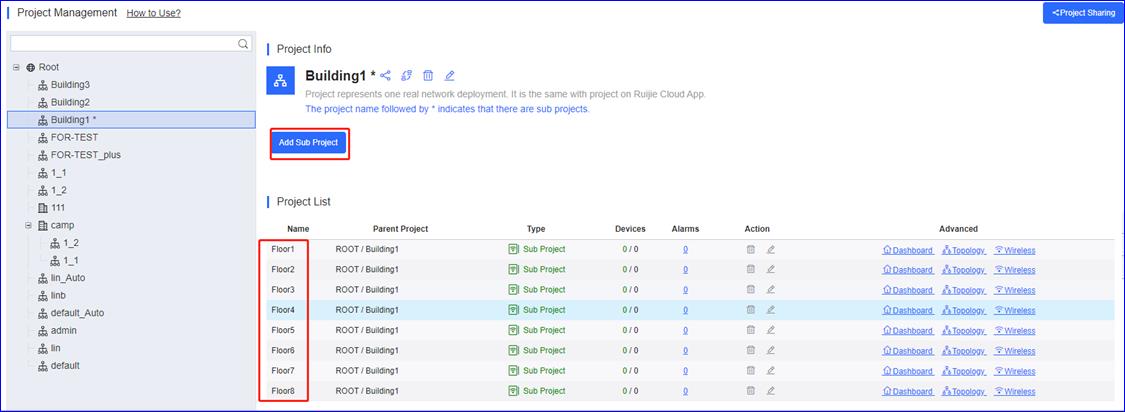
Paso 3: añadaun EG a Building1.
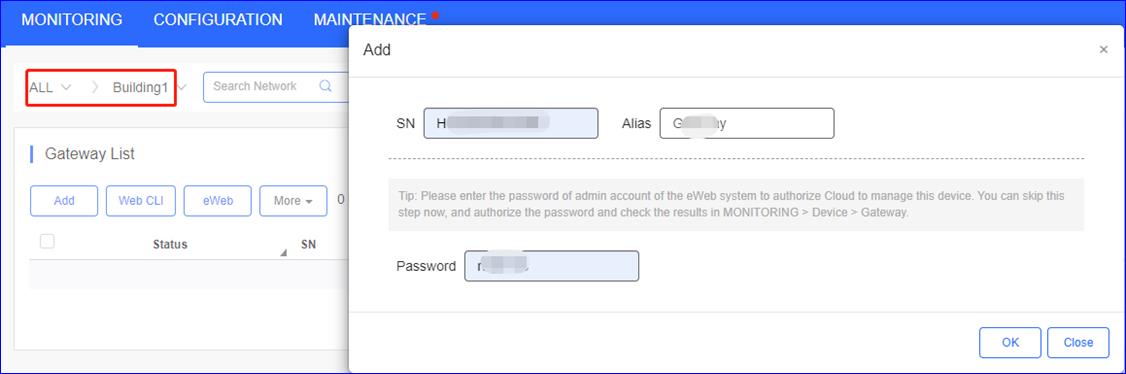
Paso 4: antesde que el EG pueda acceder a Internet, el EG se mostrará en la lista depuertas de enlace no autorizadas.

Paso 5: hagaclic en el subproyecto (piso) y añada los AP con el archivo de plantilla.
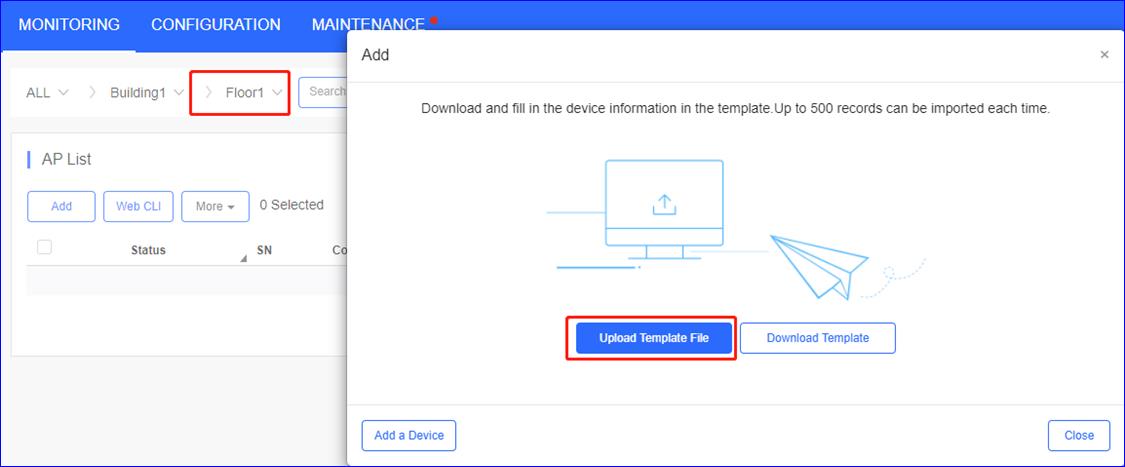
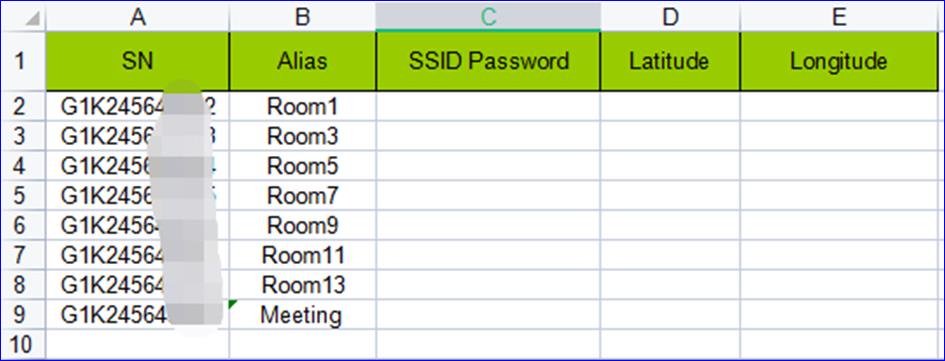
Paso 6: antesde que los AP puedan acceder a Internet, el estado es aún no está en línea.
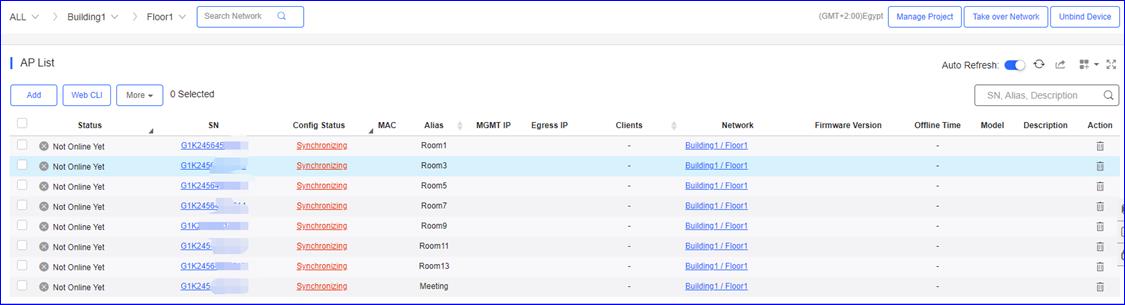
Paso 7: hagaclic en el subproyecto (piso) y añada el conmutador de acceso.
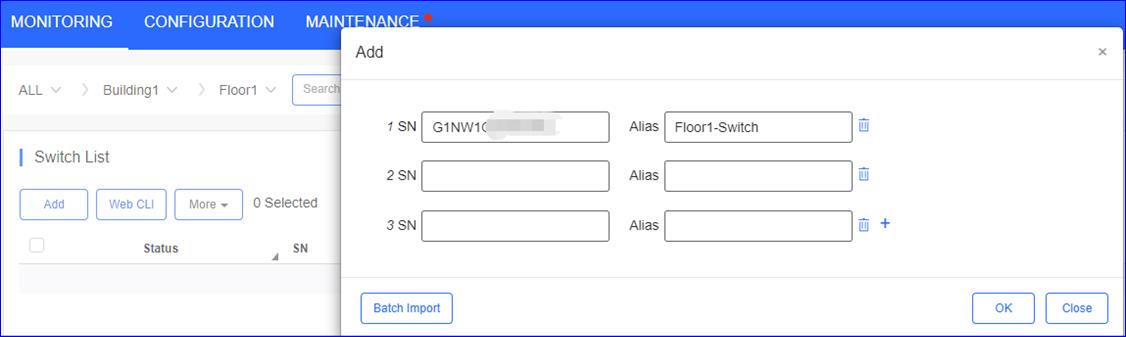
Paso 8: antesde que el conmutador pueda acceder a Internet, el estado es aún noestá en línea.

Paso 1 Accedaa la eWeb del EG.
Paso 2 Hagaclic en la WAN y configure la WAN para conectarse al ISP de enlace ascendente.
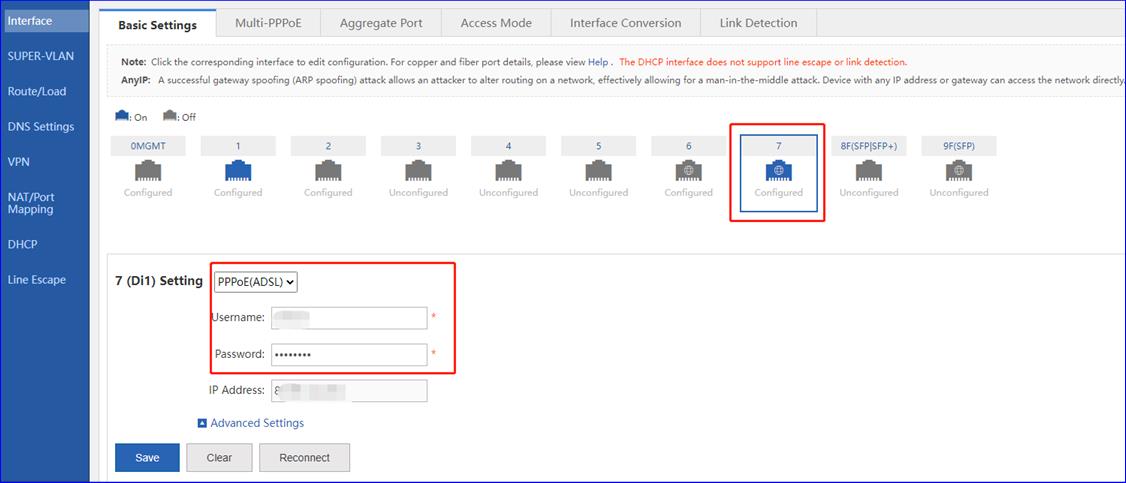
Paso 3 Despuésde que la WAN obtenga la dirección IP, intente probar la conexión a Internet.
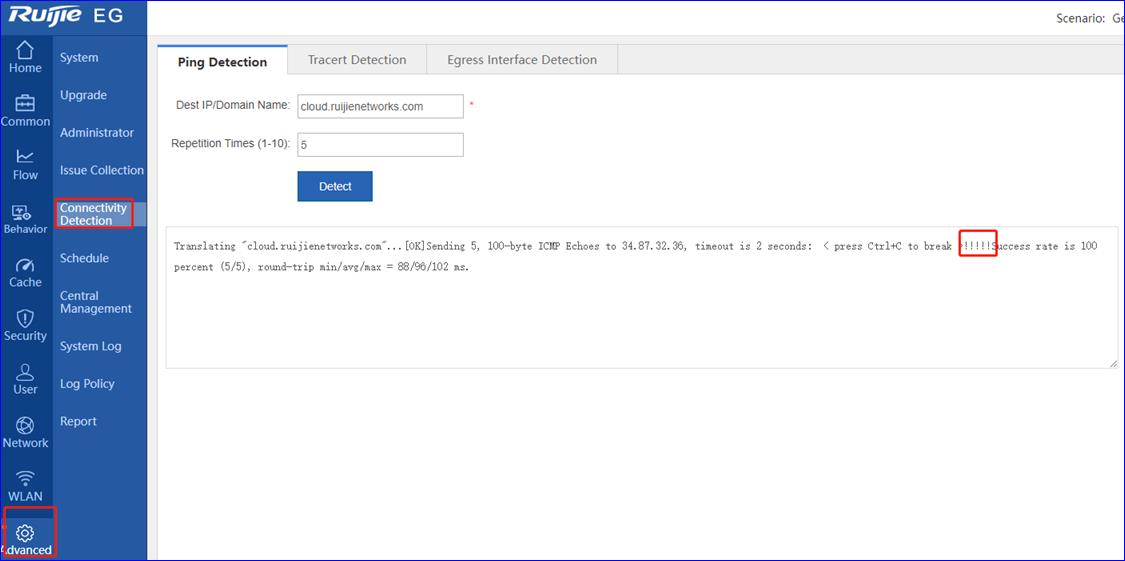
Paso 4 Activela administración central.

Paso 5 Introduzcala URL para que el EG se conecte a Ruijie Cloud.
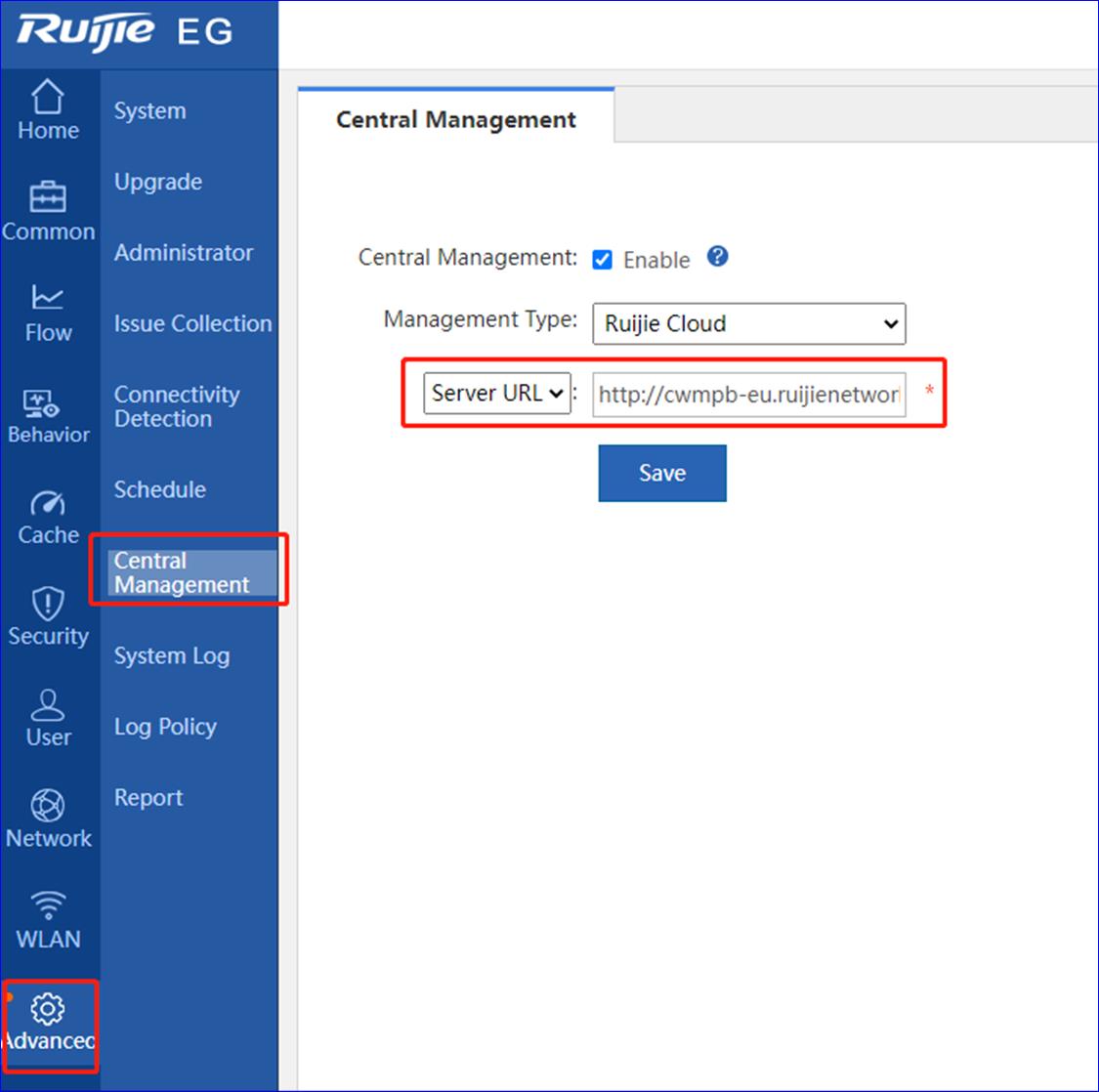
Paso 6 esperea que el EG esté en línea en Ruijie Cloud.

Paso 7 configurela interfaz LAN de la puerta de enlace del EG.
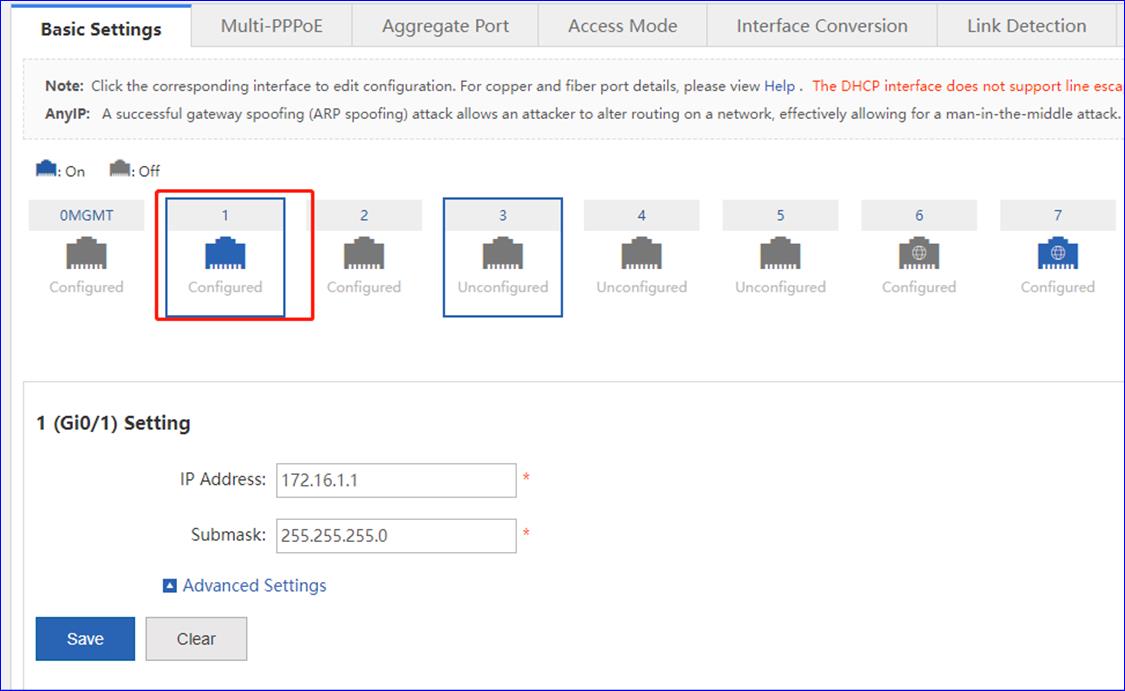
Paso 8 configureel grupo DHCP de la interfaz LAN de la puerta de enlace del EG.
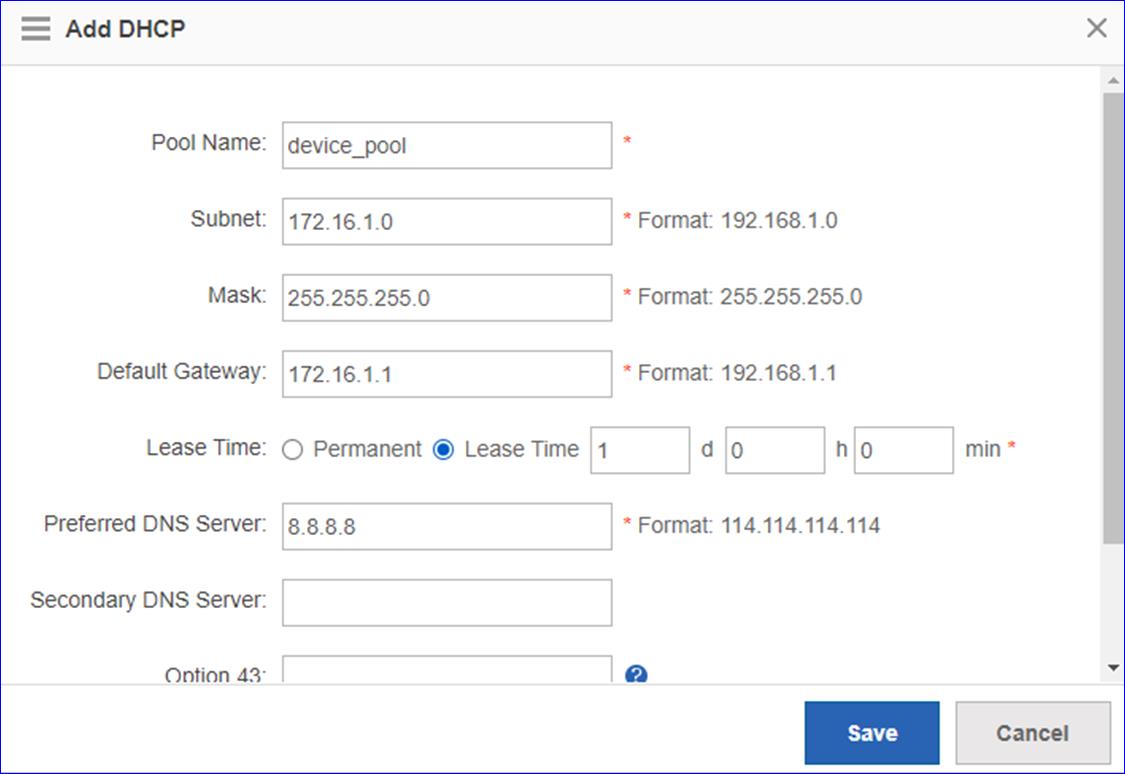
4.3 Configuración delconmutador
Paso 1: conecteel conmutador a la LAN de la puerta de enlace del EG.
Paso 2: despuésde que el conmutador obtenga la dirección IP, intente probar la conexión aInternet.
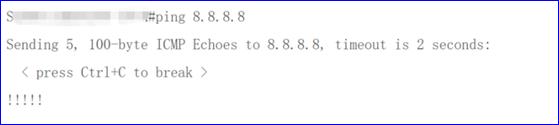
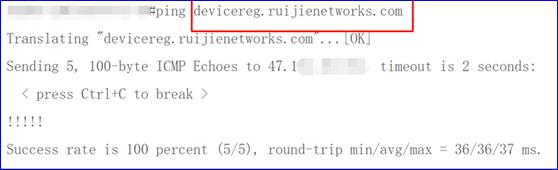
Paso 3: configurela URL de CWMP para conectarse a Ruijie Cloud.
Swithch#config
Switch(config)#cwmp
Switch(config-cwmp)#acs url http://devicereg.ruijienetworks.com/service/tr069servlet
Paso 4: esperea que los conmutadores estén en línea en Ruijie Cloud
![]()
Paso 1: conectelos AP al conmutador de acceso
Paso 2: losAP se conectarán automáticamente en Ruijie Cloud

Equilibrio de carga WAN
Consulte este enlace:
https://community.ruijienetworks.com/forum.php?mod=viewthread&tid=2552&highlight=load%2Bbalance
5.2 Configuración deconmutador
Paso 1: accedaa Ruijie Cloud y vaya a los detalles del conmutador
Paso 2: configureTodas las interfaces LAN como troncal, la ID nativa es 1 y permita Vlan 1, 10,20
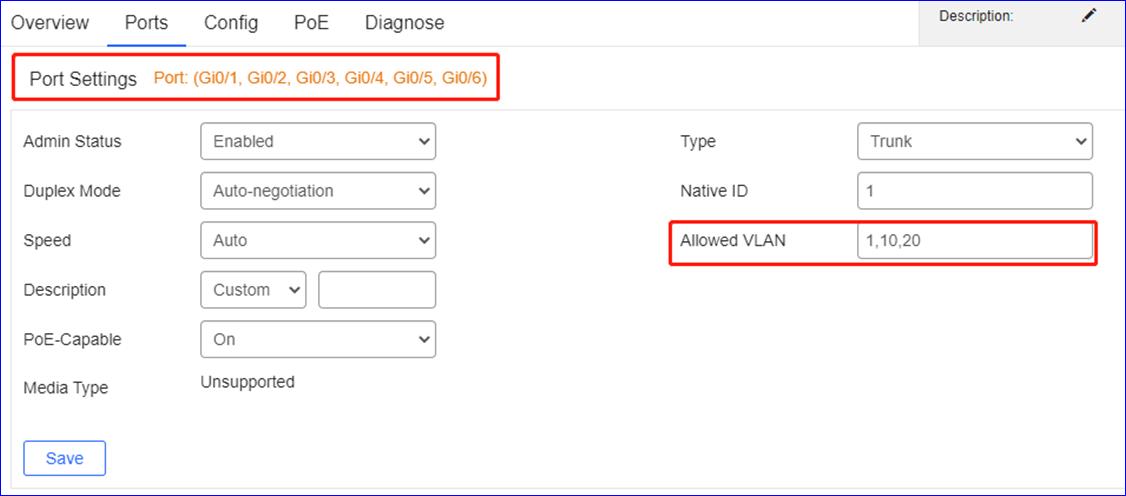
Paso 3: configurelas interfaces de enlace ascendente como troncal, la ID nativa es 1 y permitaVlan 1, 10, 20
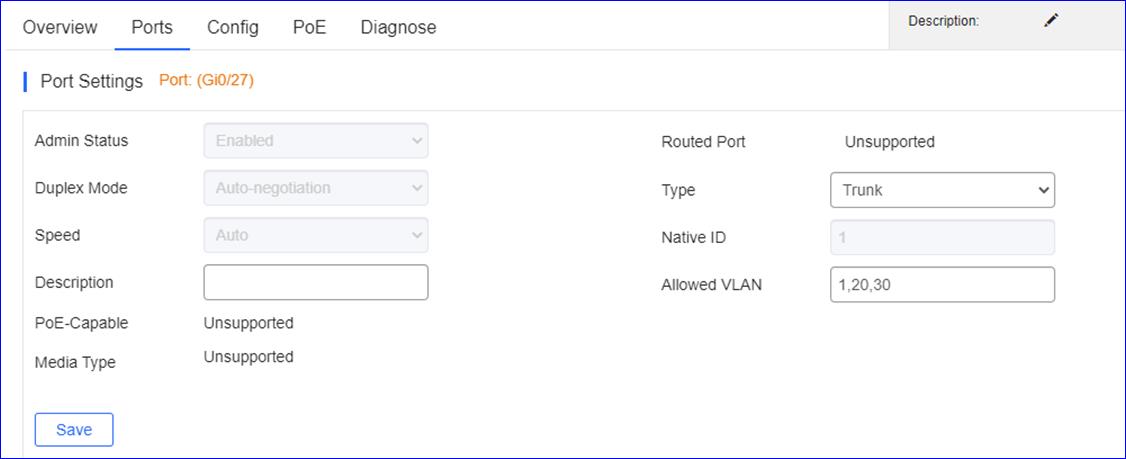
Paso 1: configureel SSID de cupón y establezca la ID de VLAN en 10.
* Nota: siutiliza la autenticación local de EG, debe desactivar la función deautenticación en la configuración de SSID.
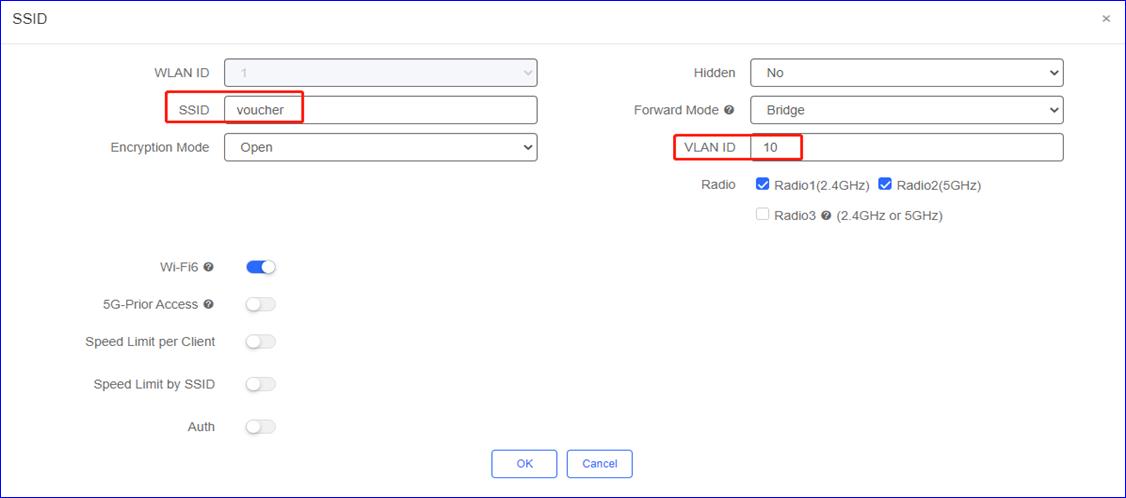
Paso 2: configureel SSID del personal y establezca la ID de VLAN en 20, el modo de cifrado esWPA/WPA2-PSK.
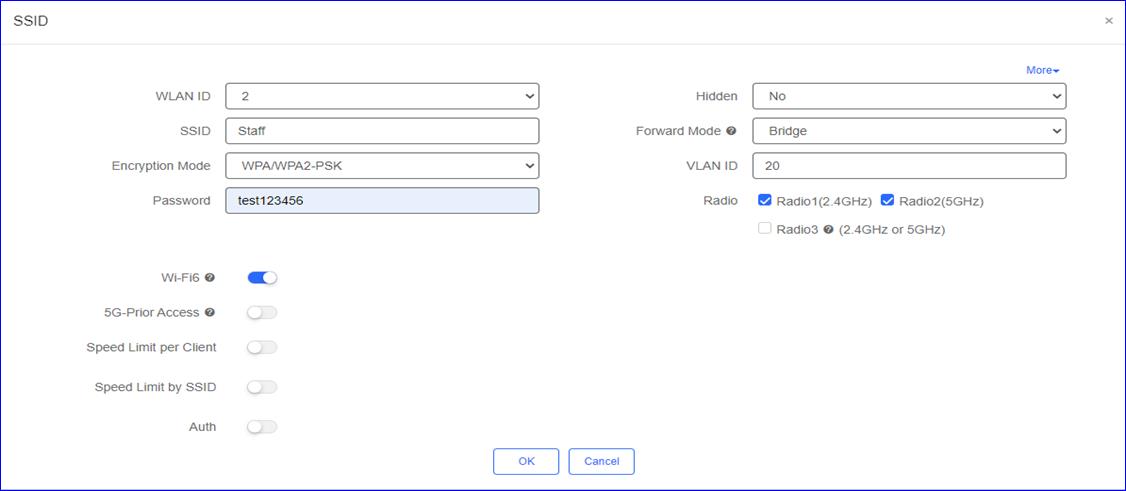
Paso 3: configureel SSID de la cuenta y establezca la ID de VLAN en 20, active la función de autenticacióny seleccione la plantilla del portal.
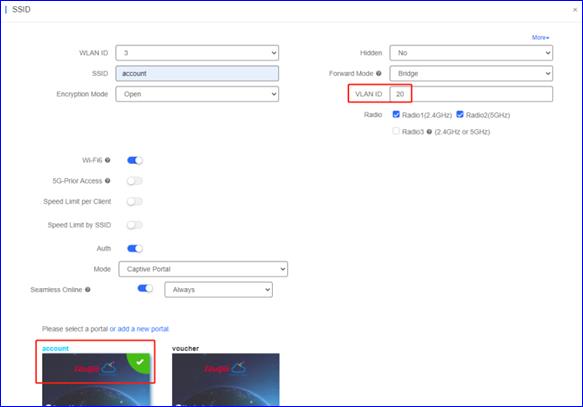
Paso 4: muestrela configuración de SSID.
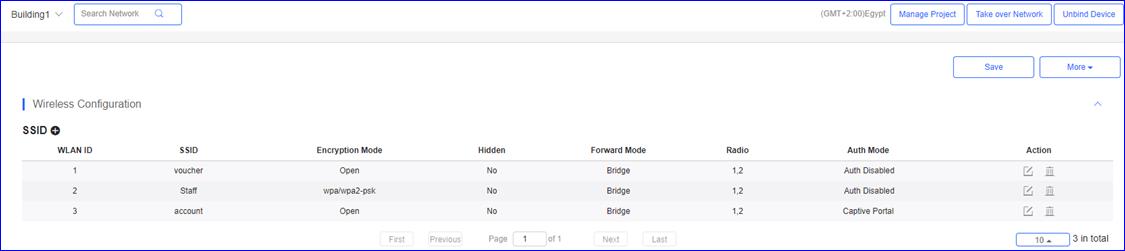
5.4 Configuración deautenticación
Paso 1: cree2 plantillas de portal cautivo, 1 para cupón, 1 para cuenta.
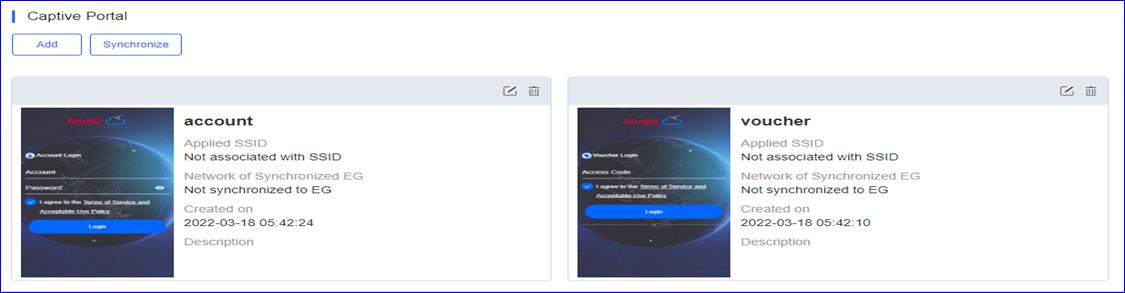
Paso2: haga clic en Captive Portal > Synchronizepara sincronizar el portal con el EG.
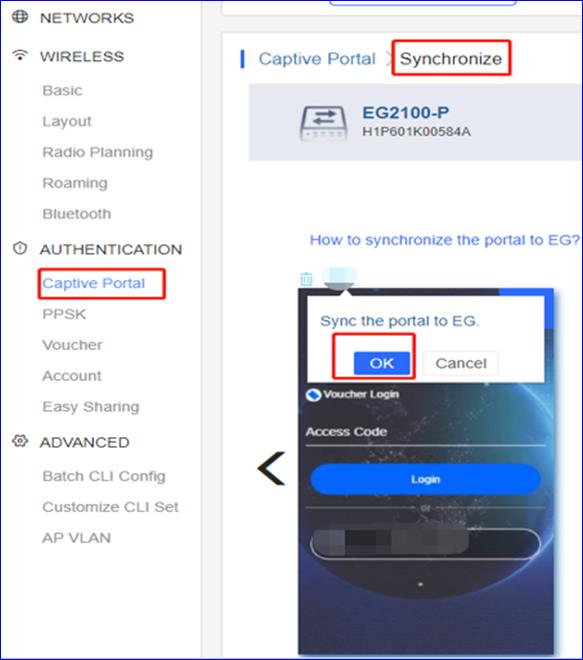
Paso 3: vayaa la eWEB del EG y active la autenticación del servidor local y la integraciónde autenticación con la nube.
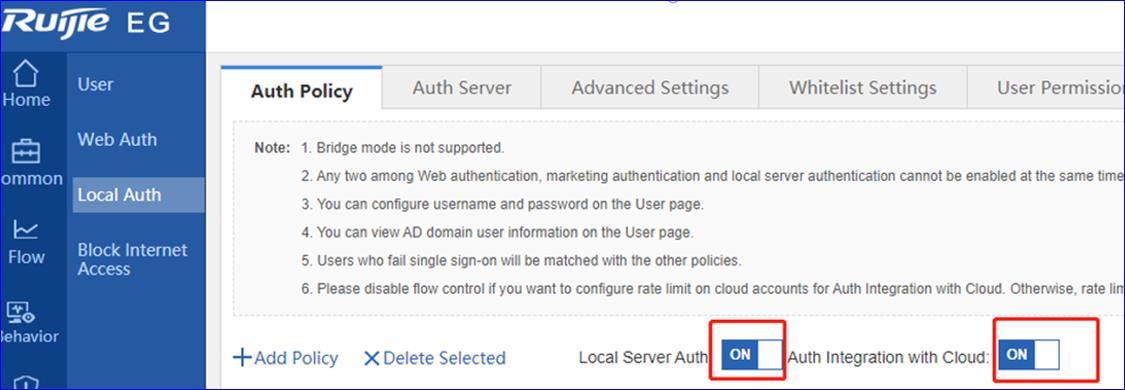
Paso 4: creeel paquete de cupones.
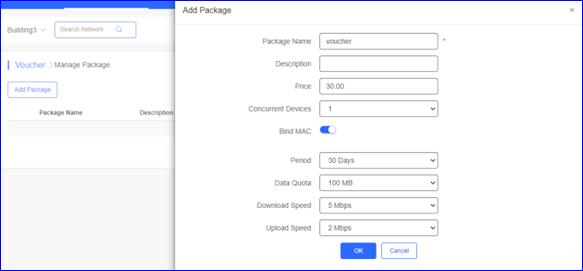
Paso 5: creelos cupones.
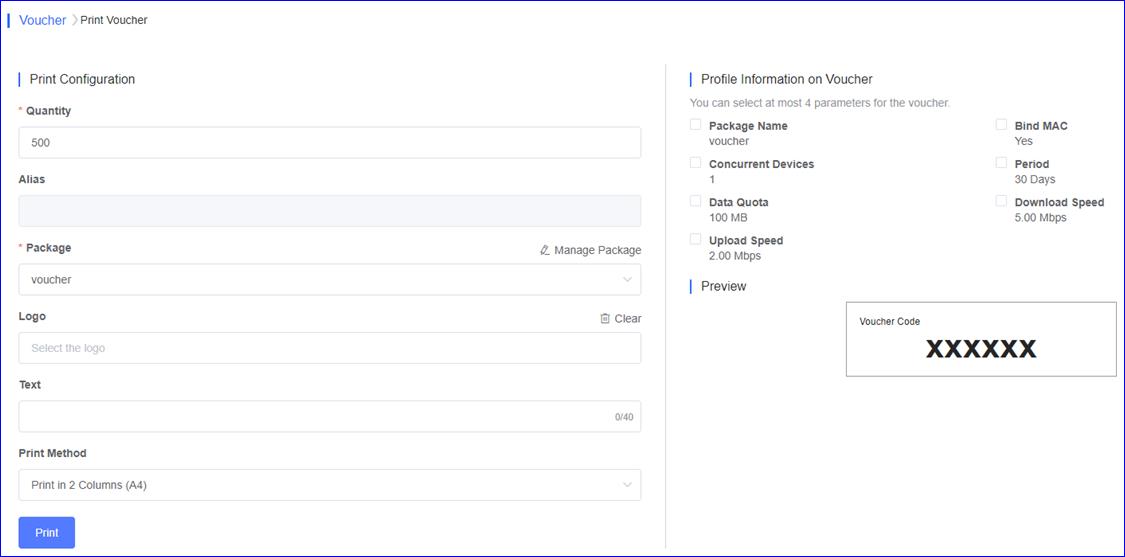
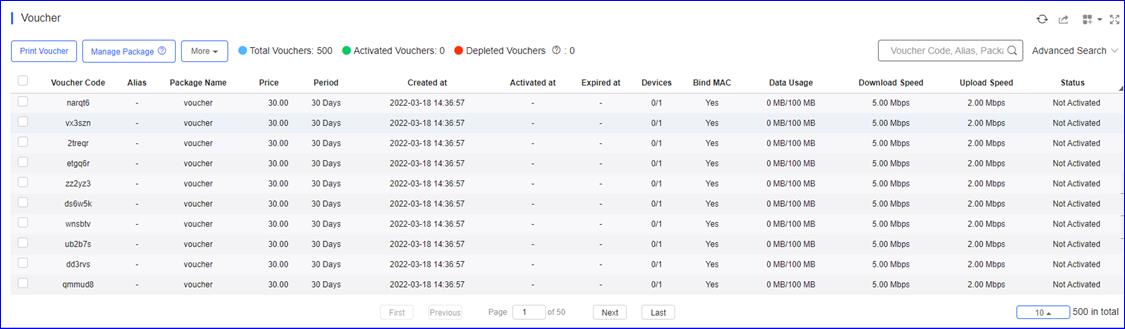
Paso 6: creeel perfil de la cuenta.
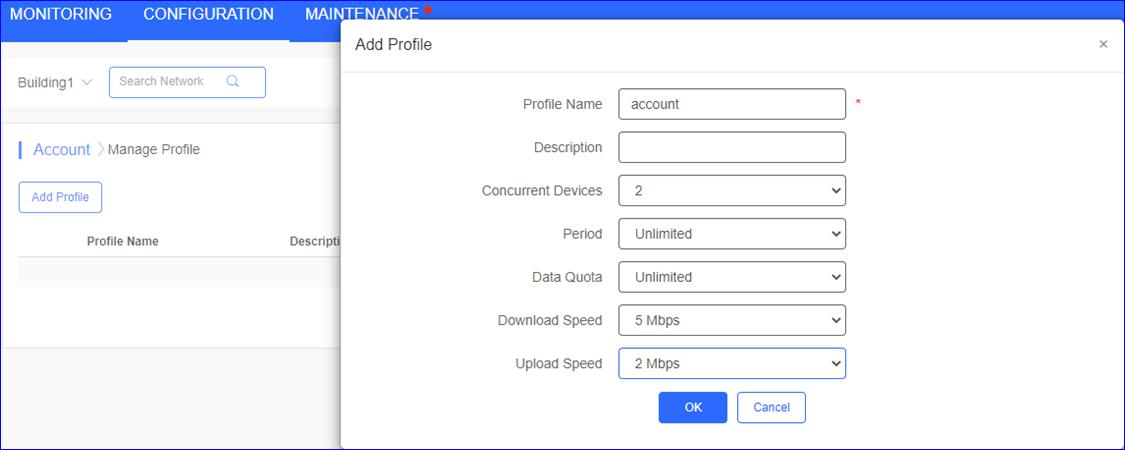
Paso 7: creelas cuentas.
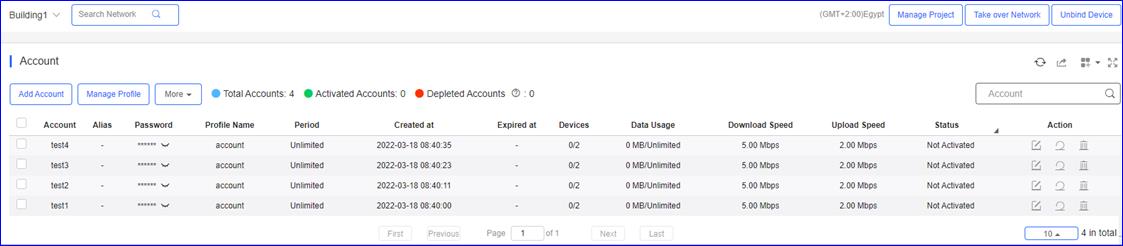
Paso 8: vayaa la eWEB del EG, verifique si los cupones y las cuentas son los mismos que lanube.
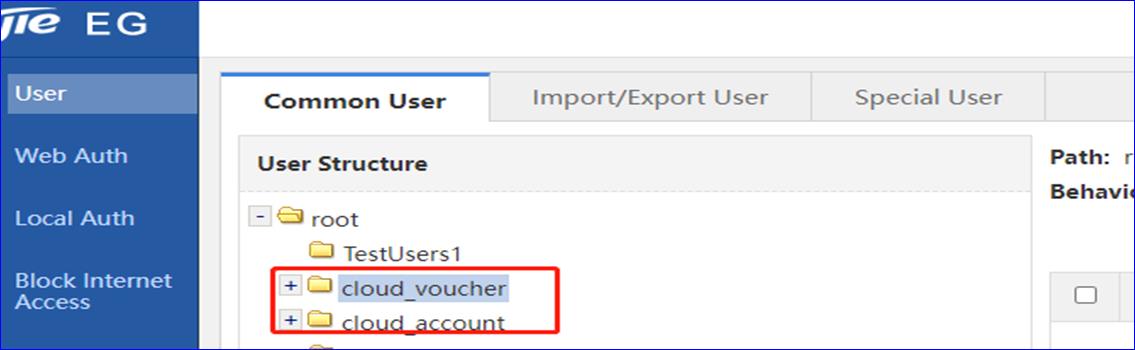
Paso 9: cree2 subinterfaces, la interfaz Vlan10 y la interfaz Vlan20.
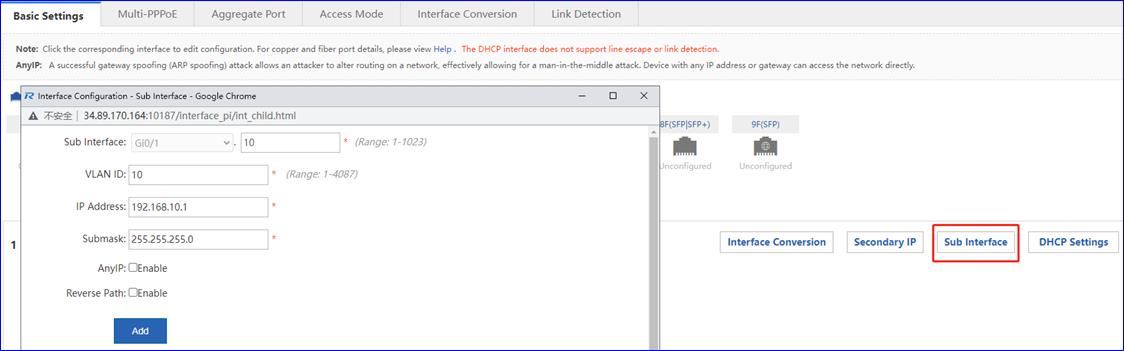
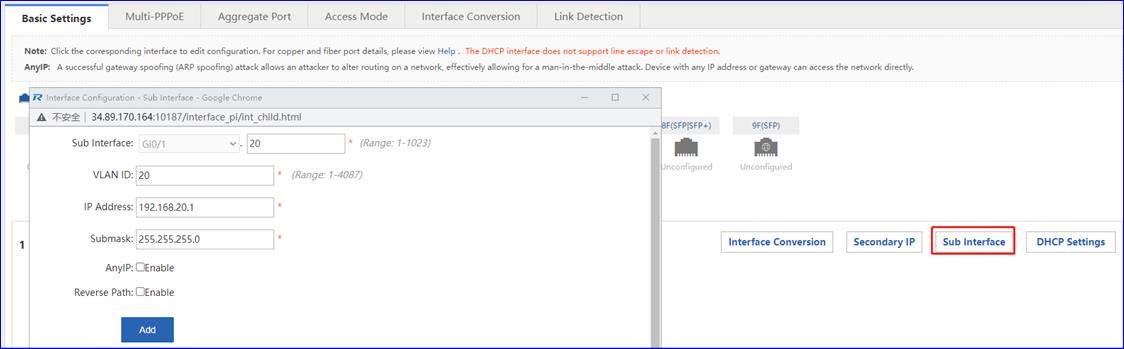
Paso 10: cree2 grupos DHCP para Vlan10 y Vlan 20.
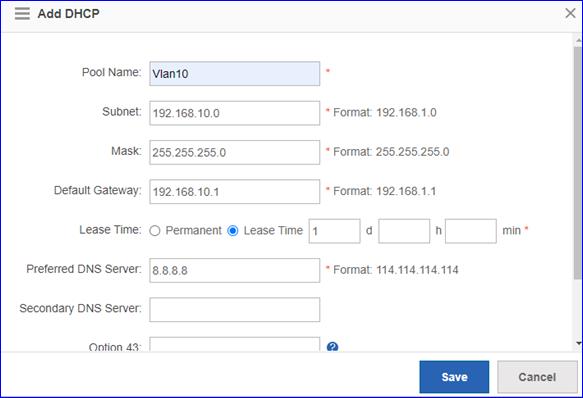
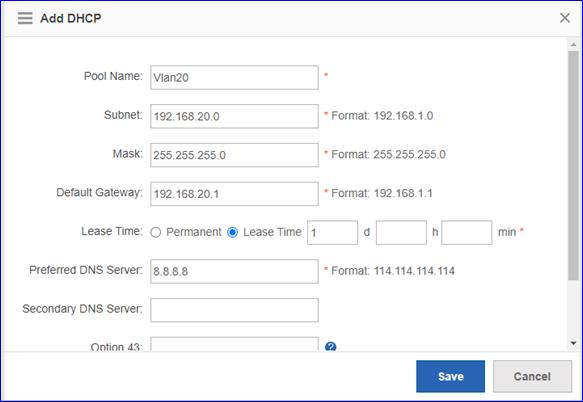
Paso 11: compruebesi la plantilla del portal está sincronizada con el EG.
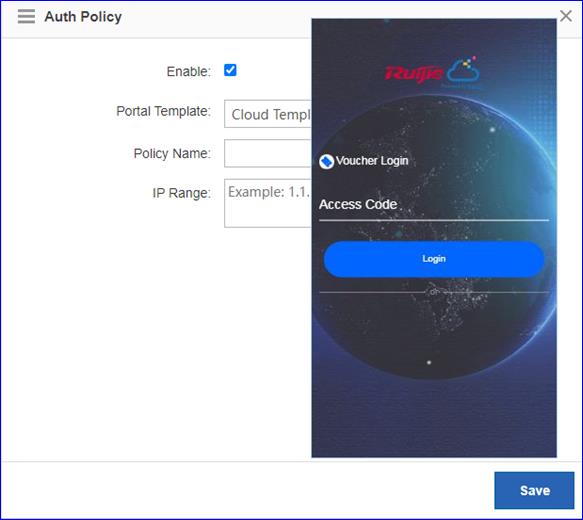
Paso 12: creela directiva de autenticación.
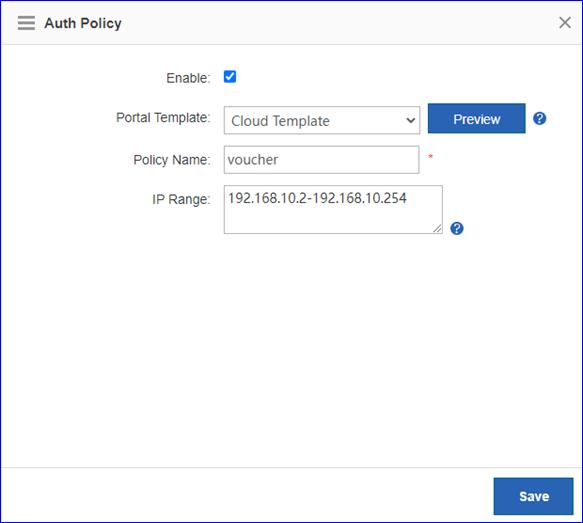
Paso 13: creela configuración avanzada.
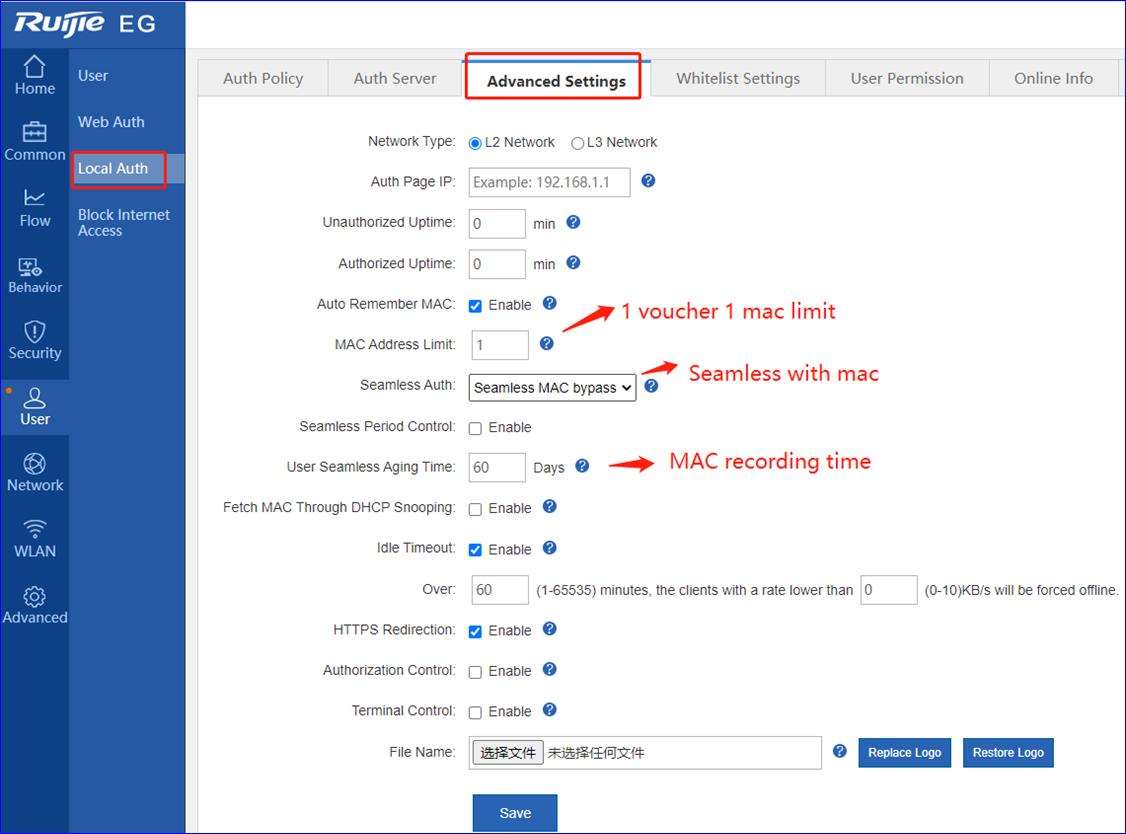
6.1 Internet Test (pruebade Internet)
Paso 1 Conéctesea SSID "Staff". Luego intente navegar por Internet y use algunasaplicaciones.
Paso 2 Intenteutilizar Speedtest para probar el rendimiento de la red.
6.2 Authentication Test(prueba de autenticación)
Paso 1 Conecteel SSID "Voucher". Después de la autenticación del cupón, verifiqueel estado del usuario del cupón en la eWeb del EG y Ruijie Cloud.
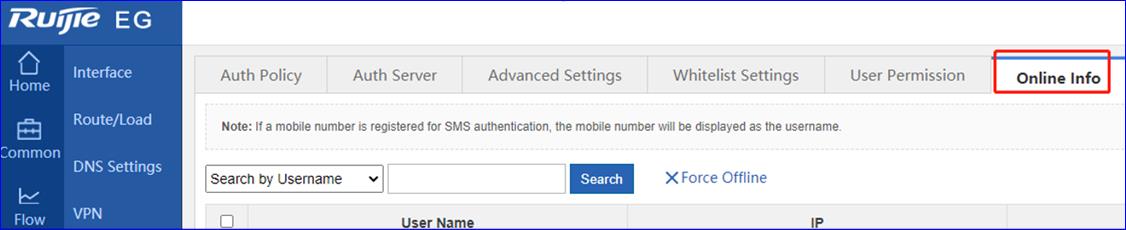
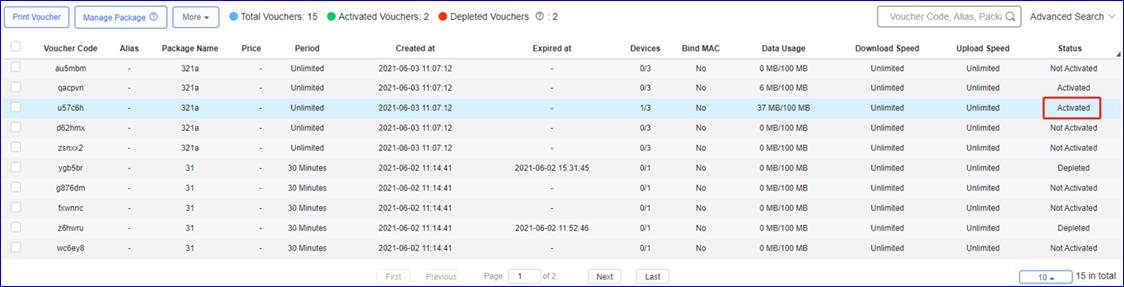
Paso 2 Intentedesconectar el SSID, luego conéctese nuevamente, verifique si la página deinicio de sesión aparece nuevamente.
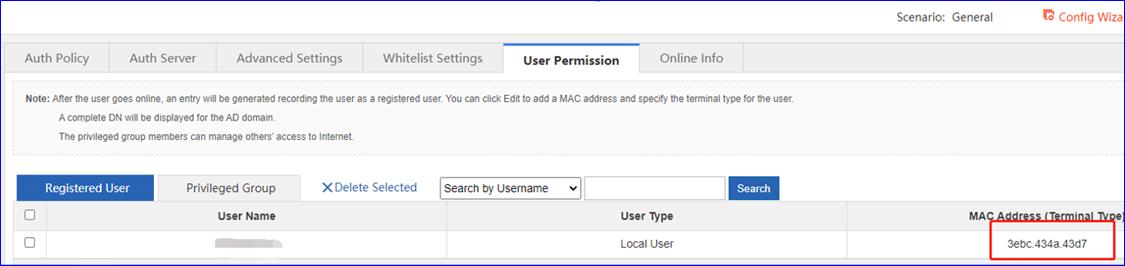
6.3 Roaming Test (pruebade roaming)
Conecte un teléfonomóvil con el SSID y suba las escaleras de Building1 a Building2. No se producenerrores de reconexión y acceso a Internet.
6.4 Delivery report(informe de entrega)
Paso 1 Hagaclic en MONITORING > Topology > Refresh paramostrar la topología real del proyecto
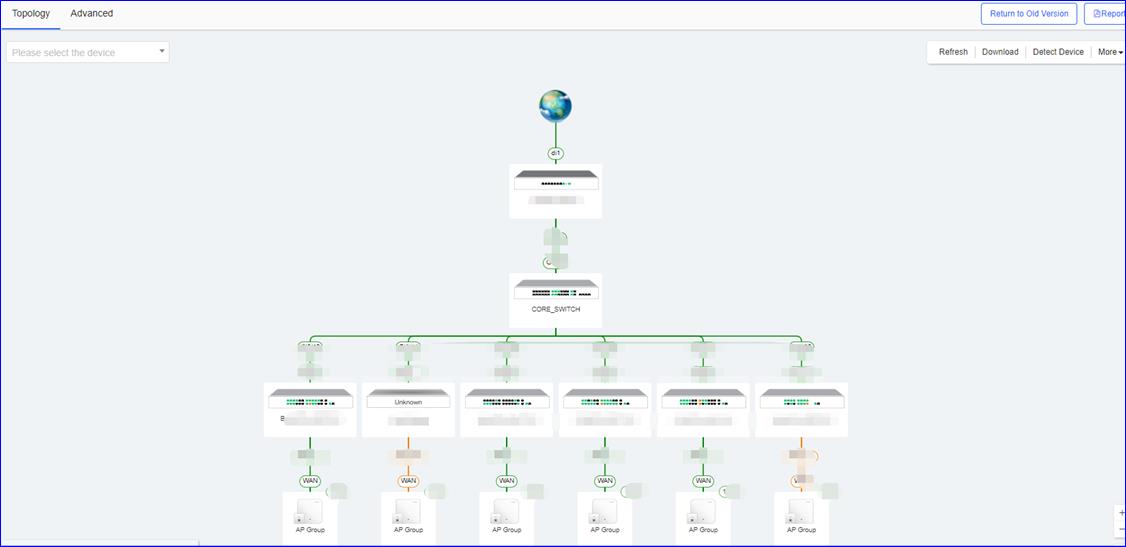
Paso 2Haga clic en Report para exportar el informe del proyecto.

7.1 ¿Qué debo hacer si elEG no puede mostrar la plantilla del portal?
(1) Si la versión no es la más reciente, debe actualizarla a laúltima versión.
(2) Compruebe si la función está activada en el EG.
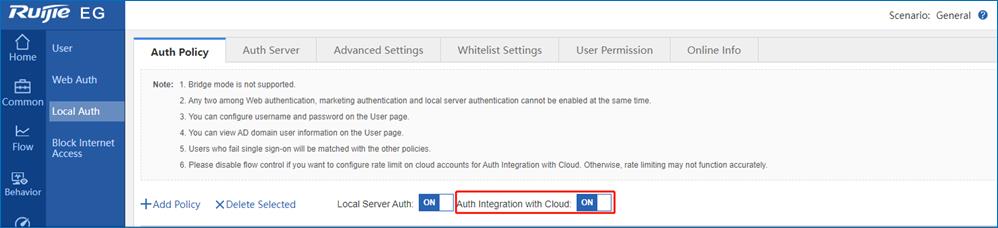
(3) Compruebe si las configuraciones relacionadas son correctasen Ruijie Cloud.
(4) Confirme la hora de sincronización en Ruijie Cloud.
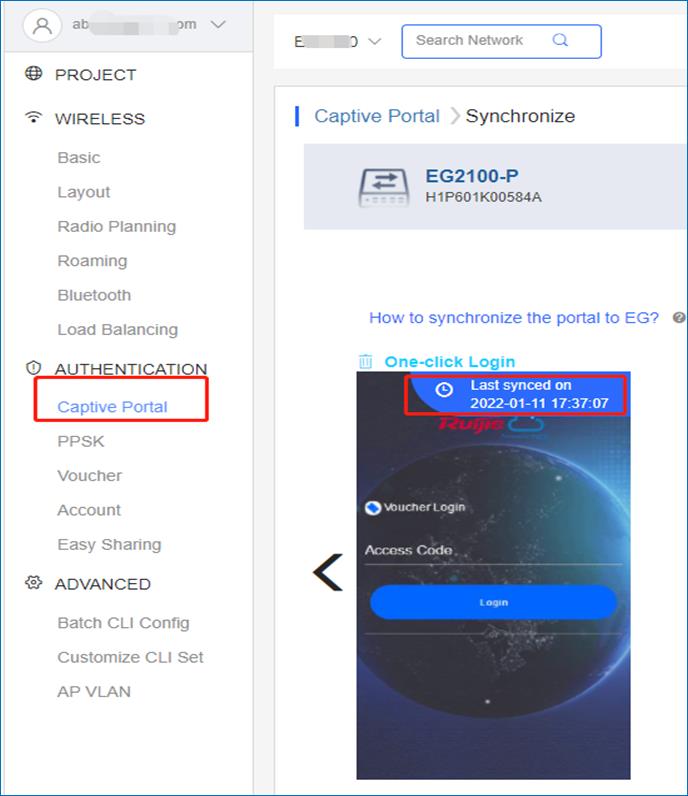
7.2 ¿Qué debo hacer si los cupones y las cuentasno están sincronizados con el EG?
(1) Si laversión no es la más reciente, debe actualizarla a la última versión.
(2) Compruebe si lafunción está activada en el EG.
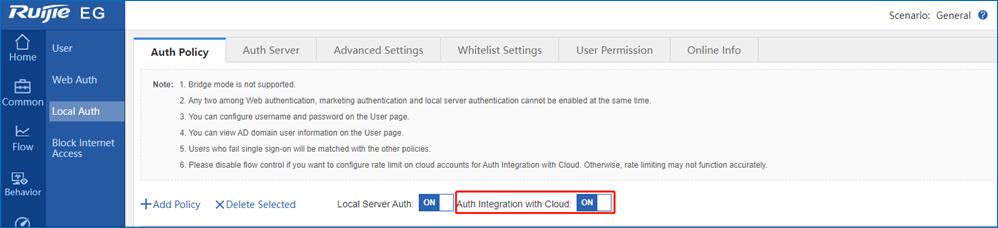
(3) Compruebe si las configuracionesrelacionadas son correctas en Ruijie Cloud.
(4) Compruebe el estado de la cuenta en RuijieCloud. Si la cuenta ha caducado, los cupones y las cuentas no se sincronizaráncon el EG.
7.3 ¿Qué debo hacer si no puedo abrir la páginadel portal?
(1) Compruebesi elcliente ha obtenido la dirección IP, si no, compruebe si la configuración dered es correcta.
(2) Compruebe si el DNSes correcto, intente configurar el DNS común: 8.8.8.8.
(3) Abra el navegador,introduzca manualmente http://1.1.1.1 para verificar sila página del portal aparece.
(4) Desactive el bloqueode ventanas emergentes. El navegador puede estar configurado para bloquearventanas emergentes para guardar datos y evitar que vea anuncios molestoscuando visite el sitio web.
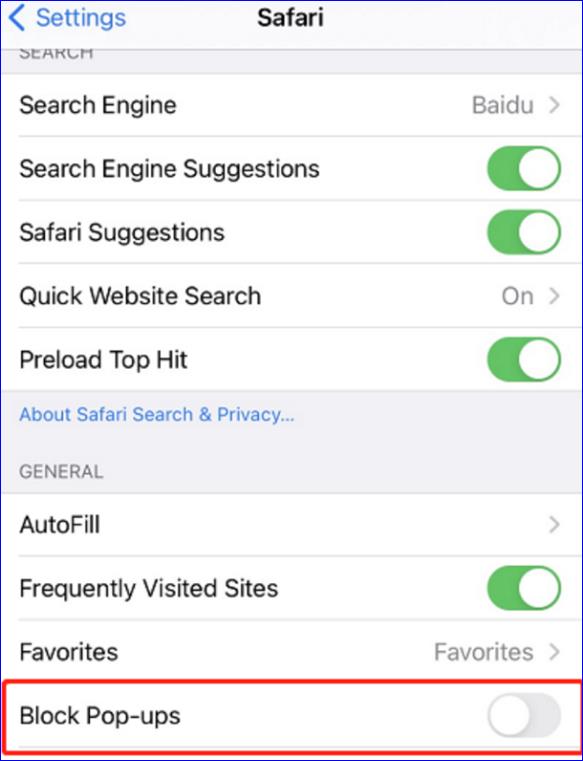
7.4 ¿Qué debo hacer si nopuedo realizar la autenticación del cupón?
(1) Si la versión no es laúltima, debe actualizarla a la última versión.
(2) Compruebe losmensajes de error. Los errores comunes incluyen cuenta y contraseñaincorrectas, vencimiento de la cuenta y tráfico atrasado. Puede verificar elestado de la cuenta en Ruijie Cloud.
(3) Intente desvincularla MAC para el cupón y conéctelos una vez más.
7.5 ¿Qué debo hacer si noconsigo hacer el seamless (sin interrupciones)?
(1) Si la versión no es laúltima, debe actualizarla a la última versión.
(2) Compruebe si el usuario ha activado la función MAC privada.
(3) Compruebe si la MAC en Ruijie Cloud es correcta.

(4) Compruebe si la MAC en el EG es correcta.

7.6 ¿Qué debo hacer siquiero abrir la página del portal visitando el sitio web https?
(1) Acceda a la eWeb del EG.
(2) Vaya a User > Local Auth > Advanced Settings yactive la HTTPS Redirection (redirección HTTPS).
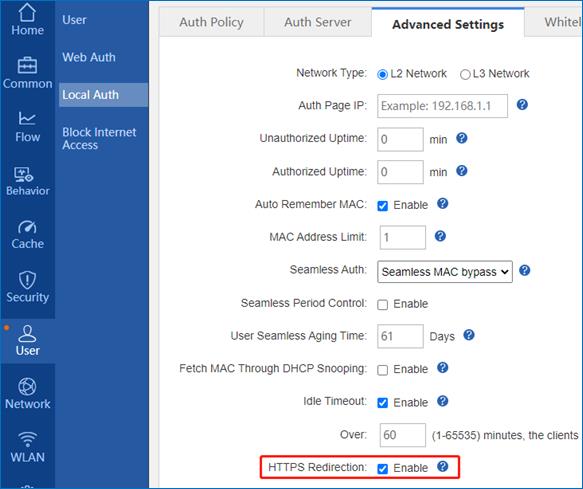
7.7 ¿Qué debo hacer si quiero que el código decupón sea utilizado por otro cliente inalámbrico?
(1) Desvincule el código de cupón enRuijie Cloud.
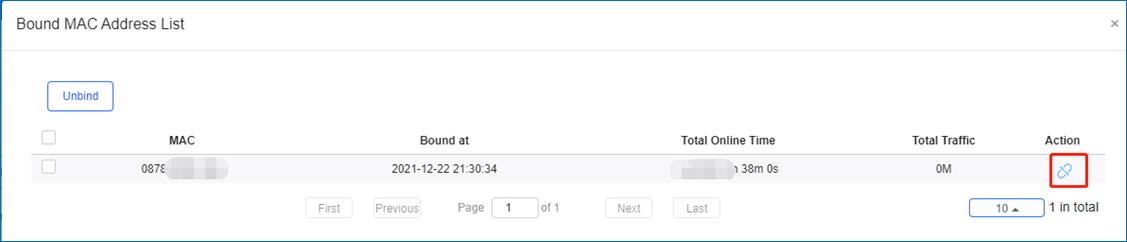
(2) Desvincule el código de cupón enel EG.

(3) Cuando un nuevo cliente inalámbrico accede a Internet con uncupón, el EG y Ruijie Cloud vincularán el cupón y la dirección IP MACautomáticamente.
7.8 ¿Qué debo hacer si quiero crear la directivapero el AP y los usuarios están en el mismo rango de IP?
Serecomienda que los segmentos de red IP del usuario estén separados con lossegmentos de red del AP. Si no puede cambiar el rango de IP, puede añadir losAP a la lista blanca.
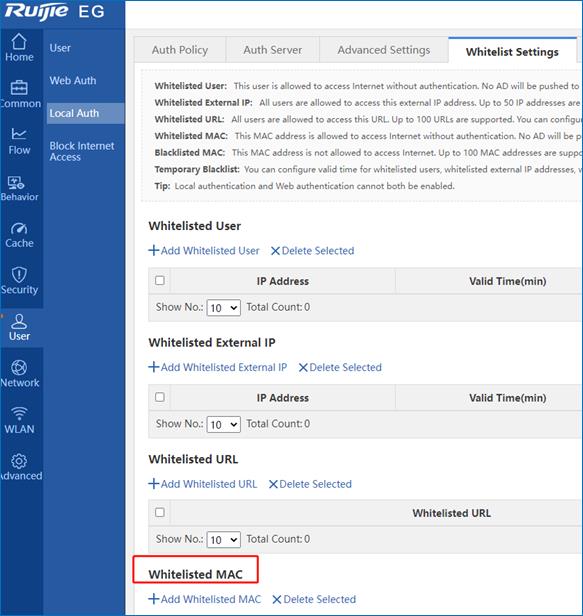
8.1 ¿Por qué no puedo verla opción de autenticación de Facebook en la página de autenticación?
La autenticación local del EGsolo admite la autenticación con un solo clic /cupón/cuenta.
8.2 ¿Por qué no puedo verla opción de autenticación de SMS en la página de autenticación?
La autenticación local del EGsolo admite la autenticación con un solo clic /cupón/cuenta.
8.3 ¿Por qué no puedover la página posterior al inicio de sesión después de una autenticacióncorrecta?
El post-inicio de sesiónconfigurado en Ruijie Cloud no se sincronizará con el EG. Por lo tanto, laautenticación local del EG no admite la aparición de una página posterior alinicio de sesión.
8.4 ¿Qué puedo hacer si eluso de datos del cupón se ha excedido pero aún se puede usar?
La cuota de datos configuradaen Ruijie Cloud no se sincronizará con el EG. Por lo tanto, la autenticaciónlocal del EG no admite la limitación del uso de datos.
8.5 ¿Qué puedo hacer siquiero usar diferentes plantillas de portal para diferentes SSID?
La plantilla de portalcautivo de Ruijie Cloud solo puede sincronizar una plantilla con el EG. Sinecesita 2 SSID con 2 plantillas de portal diferentes, se recomienda que 1 SSIDuse el portal cautivo de Ruijie Cloud, mientras que otro use el portal localdel EG.
8.6 ¿Qué puedo hacer siquiero activar el seamless (sin interrupciones) basado en diferentes SSID?
La autenticación local sininterrupciones del EG es una configuración global, por lo que no se puedeconfigurar en función de diferentes SSID.
8.7 ¿Qué debo hacer siquiero cambiar los cupones y las cuentas en el EG?
No puede editar los cupones olas cuentas en el EG, pero puede cambiarlo editándolo en Ruijie Cloud.
8.8 ¿Cuántos MAC sininterrupciones admiten un cupón?
Un cupón admite 30 MAC comomáximo. El número de direcciones MAC puede ser recordado por cada cuenta. Perola dirección MAC más allá de la limitación no se autenticará.
8.9 ¿Por qué los clientes inalámbricos nonecesitan volver a autenticarse sin el seamless (sin interrupciones) cuando sevuelven a conectar al WiFi?
Cuando los clientes sedesconectan del WiFi, el EG mantendrá el estado de autenticación del usuariodurante 5 minutos. Si los clientes se vuelven a conectar al WiFi en 5 minutos,no es necesario volver a autenticarse.
| Máximo de usuarios en línea | Solución | Estado | Comentario |
| <150 | AP (NAS) + SW + Nube o EG2100-P (NAS) + AP + SW + Nube | Listo | Se recomienda el uso de la autenticación local EG2100-P |
| 150 - 300 | EG2100-P (NAS) + AP + SW + Nube | Listo | Gestión de cupones en la nube, sincronización automática con el EG |
| 300 - 800 | EG3230 (NAS) + AP + SW + Nube | Listo | Gestión de cupones en la nube, sincronización automática con el EG |
| 800 - 1500 | EG3250 (NAS) + AP + SW + Nube | Listo | Gestión de cupones en la nube, sincronización automática con el EG |
| >1500 | EGXXX (NAS) + AP + SW + Nube | Según el proyecto | Según el proyecto |