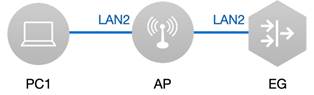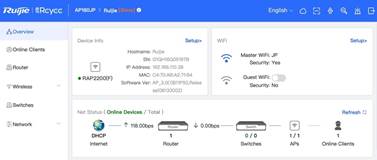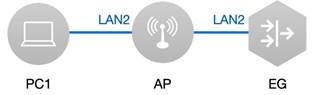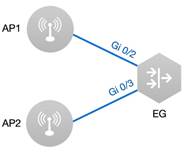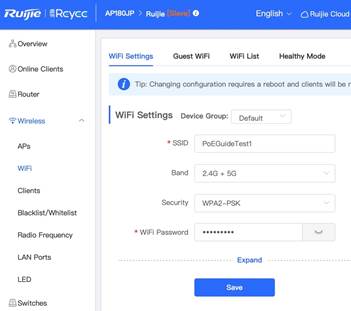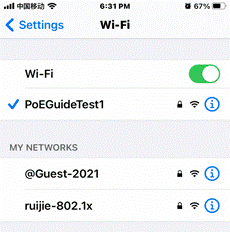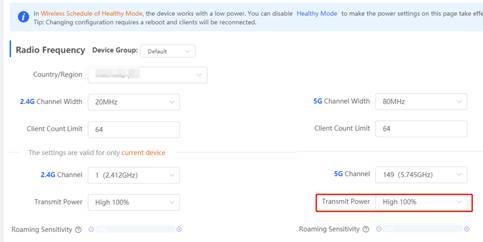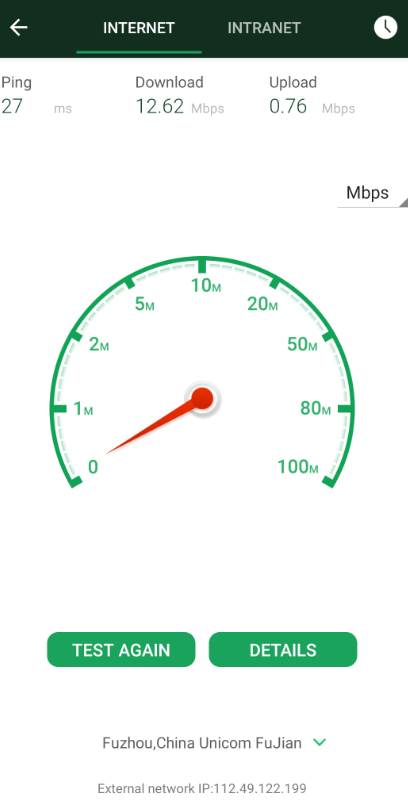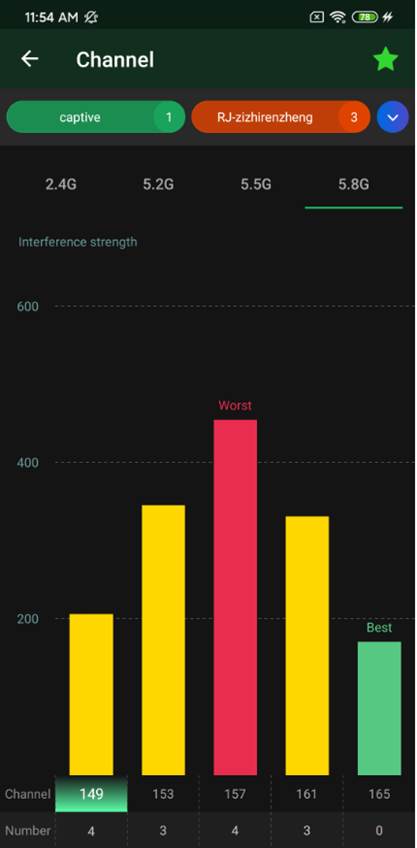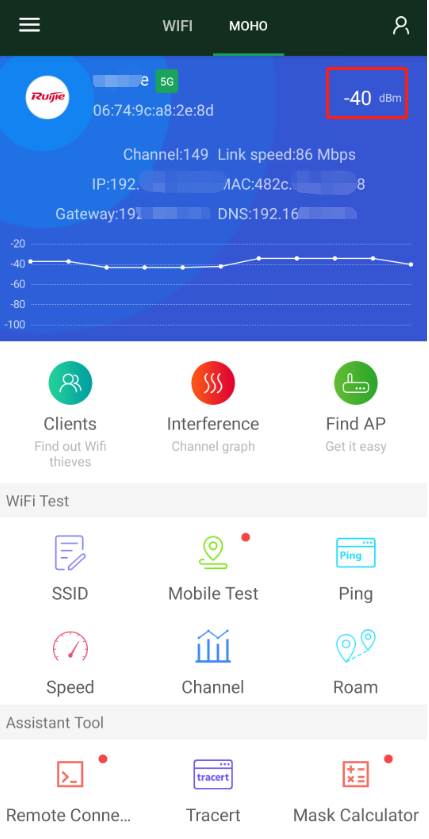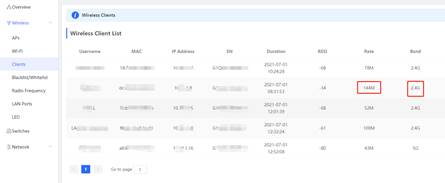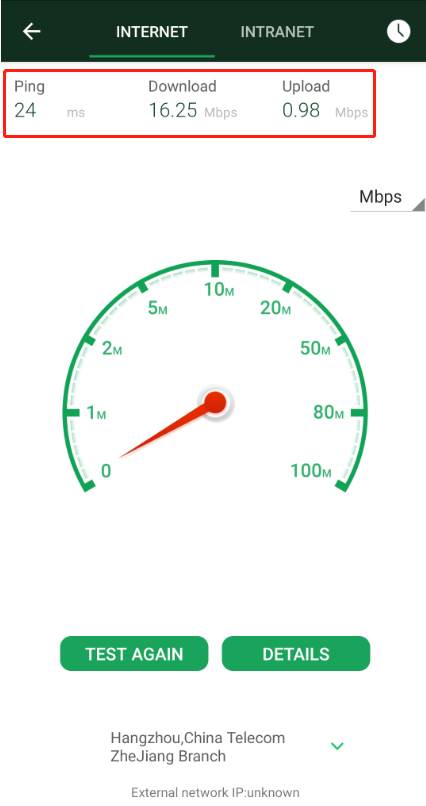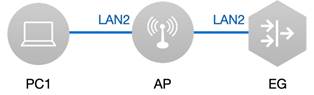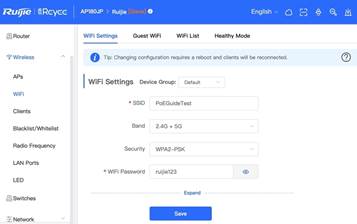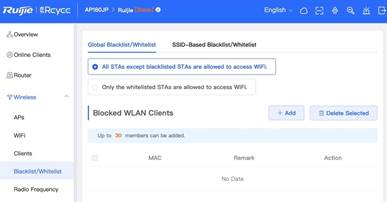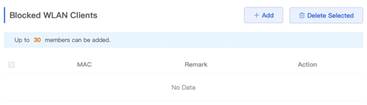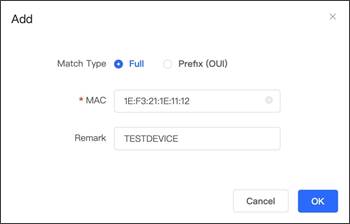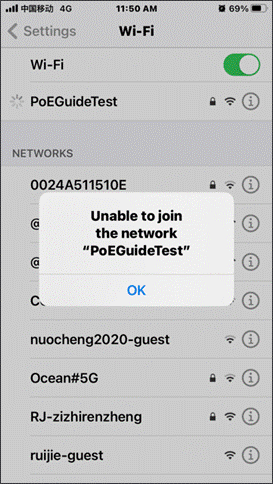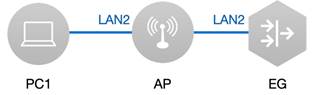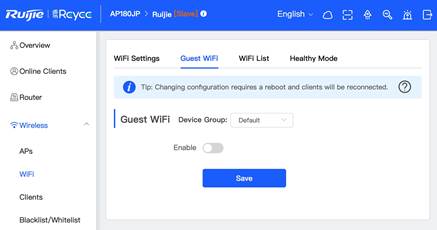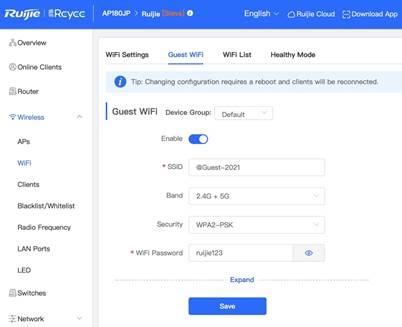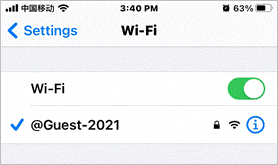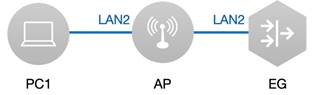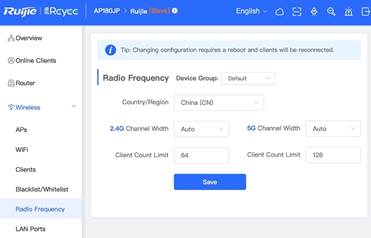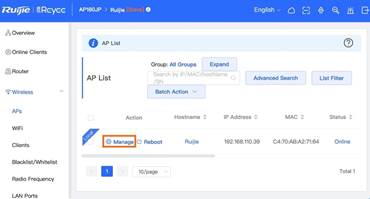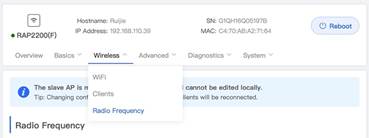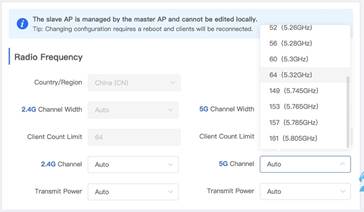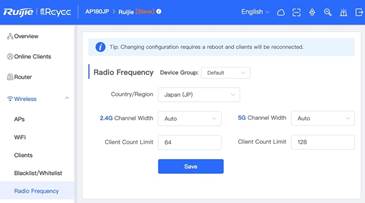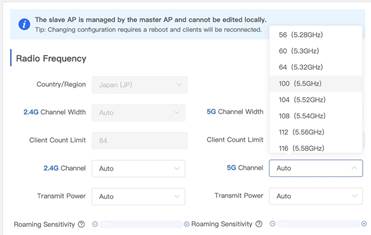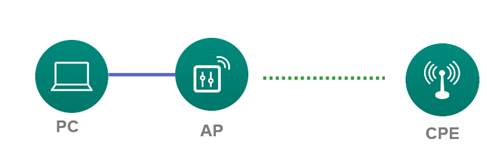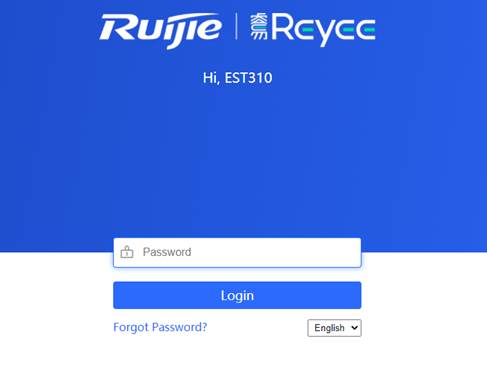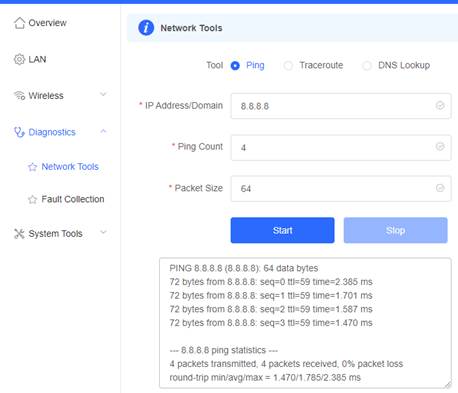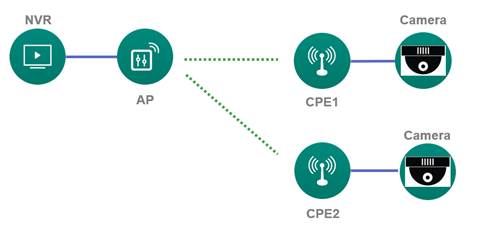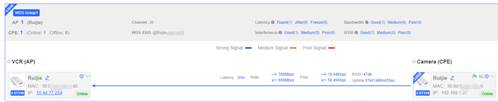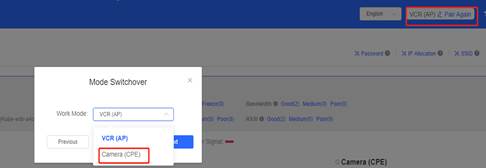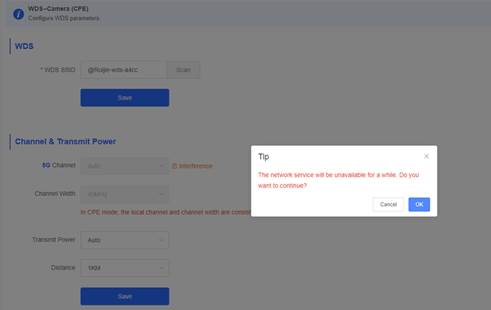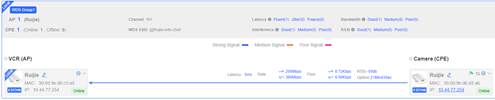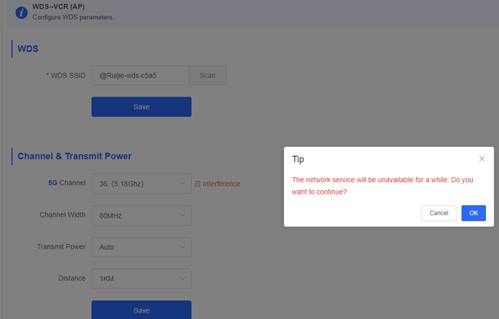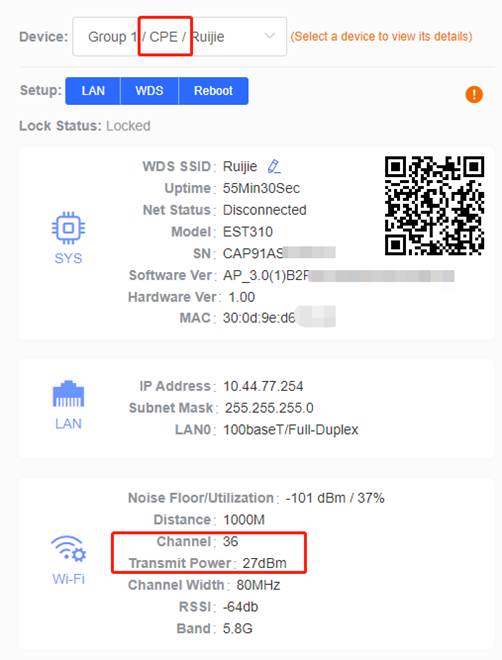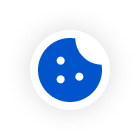Reyee Wireless KavramKanıtı (PoC) Kılavuzu (V1.0)

Please rate this document.
Please leave your suggestions here.
200 characters leftIf Ruijie may contact you for more details, please leave your contact information here.
* I understand and agree to Terms of Use and acknowledge Ruijie's Privacy Policy.

Thank you for your feedback!


Reyee Wireless KavramKanıtı (PoC) Kılavuzu
V1.0
RuijieNetworks
Fuzhou,Çin
Telif Hakkı Bildirimi
Ruijie Networks©2021
Bu dokümanın tüm telifhakları Ruijie Networks tarafından saklı tutulur. Hiçbir şekilde ve ne sebepleolursa olsun, Ruijie Networks'ün önceden yazılı izni alınmadan, bu dokümanın yada bu doküman herhangi bir kısmının, herhangi bir şekilde çoğaltılması,alıntılanması, kopyalanması, üzerinde değişiklik yapılması, yayınlanması,tercüme edilmesi veya ticari olarak kullanılması yasaklanmıştır.
MuafiyetBildirimi
Budoküman, üzerinde hiçbir değişiklik yapılmadan "olduğu gibi"sağlanmıştır. Bu dokümanın içeriği herhangi bir bildirimde bulunulmadandeğiştirilebilir. Doküman ile ilgili son bilgileri, lütfen Ruijie Networks websitesinden elde ediniz. İçerik doğruluğunu temin etmek için Ruijie Networkselinden gelen çabayı göstermiştir ancak noksanlıklar, tutarsızlıklar veyahatalardan kaynaklanan kayıplar ve zararlar için hiç bir sorumlulukyüklenmemektedir.
Ürünlerimizi kullandığınıziçin teşekkür ederiz.
Önsöz
Bu Doküman, mühendislereAnahtar (Switch) ürünlerini test ederken yardımcı olmak amacıyla teknikyönlendirme sağlar. Bu Doküman; senaryolar, yapılandırma, komutlar, ekrangörüntüleri, topoloji ve diğer ilgili materyalleri içerir. Bu Doküman gerçekkoşullar altında farklılıklardan ötürü benzer bir durumun çözümüne yardımcıolmayabilir.
Hedef Kitle
l AğMühendisleri
l AğYöneticisi (Admin)
Teknik Yardım Almak İçin
l RuijieNetworks Web Sitesi: http://www.ruijienetworks.com
l RuijieHizmet Portalı: http://caseportal.ruijienetworks.com
Lütfenherhangi bir Ruijie El Kitabı hakkında tavsiyelerde bulunmak ve hatalarıraporlamak için Ruijie Hizmet Portalına başvurunuz.
İlgili Dokümanlar
| Dokümanlar | Açıklama |
| Komut Referansı | Komut modları, parametre açıklamaları, kullanım kılavuzları ve ilgili örnekleri içeren yapılandırma komutlarını açıklar. |
| Donanım Kurulum ve Referans Kılavuzu | İşlevsel ve fiziksel özellikleri açıklar ve cihaz kurulum adımlarını, donanım sorun giderme işlemlerini, modül teknik özelliklerini ve kablolar ve konektörler için kullanım kılavuzlarını ve özelliklerini sağlar. |
Revizyon Geçmişi
| Tarih | İçerik değişiklikleri | Gözden Geçiren |
| 2021.5.28 | İlk yayınlanma V1.0 | Ruijie GTAC |
İçindekiler
1. Ruijie Kablosuz Test Listesi
2.2.5 Kara Liste / Beyaz Liste
. RuijieKablosuz Test Listesi
| Kategori | Test Öğesi | Açıklama | Geçti | Başarısız |
| Yönetim | WEB | WEB'in etkinleştirilmesi ve cihaza başarılı bir biçimde oturum açılması |
|
|
| Temel Özellik | LAN Port VLAN | LAN Portu yoluyla VLAN Oluşturma |
|
|
| Roaming | Reyee Erişim Noktası ürünleri arasında roaming özelliğinin test edilmesi |
|
| |
| Kapsama Testi | Reyee Erişim Noktası kapsama testi |
|
| |
| Performans Testi | Maksimum throughput testi |
|
| |
| Kara Liste/Beyaz Liste | Kara liste / Beyaz liste özelliği testi |
|
| |
| Misafir Wi-Fi | Misafirlere izin vermek ve diğer ağlara erişimi engellemek için bir Misafir Wi-Fi ayarlanması |
|
| |
| Akış Kontrolü | İstemcilerin toplam veya bağımsız trafik akışlarının kontrol edilebilmesi amacıyla bir sınır ayarlanması |
|
| |
| Ülke Kodu | Bir ülkeden diğerine geçiş yapıldığında 5G kanalının opsiyonlarının otomatik olarak eşleştirilip eşleştirilemediğinin kontrol edilmesi. |
|
| |
| EST WEB | WEB'in etkinleştirilmesi ve EST'ye başarılı bir biçimde oturum açılması |
|
| |
| EST PTP | EST310; 2 cihazdan oluşur, ve bunlar varsayılan değer olarak eşlenmiş olup herhangi bir yapılandırma gerekmeden kullanılabilirler |
|
| |
| EST PTMP | PTMP köprüleme desteği (1 kaydedici ve çoklu kameralar) |
|
| |
| EST Kanal ve Genişlik Ayarı | Erişim Noktası, kanal yapılandırmasını otomatik olarak CPE’ye senkronize eder |
|
|
Not:Kavram Kanıtı (PoC) öncesinde, lütfen eWEB yoluyla Reyee Kablosuz cihazınızınen son firmware versiyonuna yükseltilmiş olduğundan emin olun; firmwareversiyonunun kontrol edilmesine dair örnek aşağıda verilmiştir.
![]()
1. eWEB’eoturum açma adımları Bölüm 2.1.1’de açıklanmıştır (Sonraki sayfa).
2. Aşağıdakiörnek RG-RAP2200(F) switch (anahtar) modeli için verilmiştir.
3. eWEBarayüzü model türüne göre değişiklik gösterebilir.
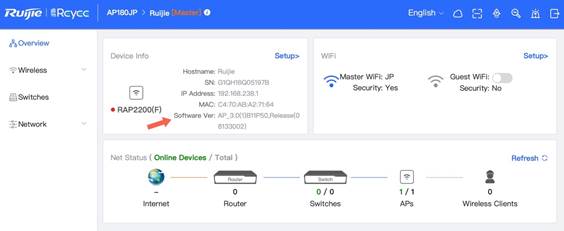
. KablosuzTest Listesi
1.1 Yönetim
1.1.1 eWeb
| Test projesi | eWeb |
| Testin amacı | WEB'in etkinleştirilmesi ve cihaza başarılı bir biçimde oturum açılması |
| Test prosedürü ve beklenen sonuçlar |
1. PC’yi yukarıda gösterildiği gibi ağ kablosu ile Reyee Kablosuz Erişim Noktasına bağlayın. (bu örnekte, port LAN2 bağlıdır)
2. Bir IP adresi almak için PC üzerinde DHCP modunu seçin. Bu örnekte, PC’nin IP adresi 192.168.110.52’dir.
3. Reyee Erişim Noktası IP’sini tarayıcıda 192.168.110.39 olarak girin Tarayıcı, Internet Explorer (IE) ve diğer ana tarayıcılardan biri olmalı ve uyumluluk modu (compatibility mode) açılmalıdır.
4. Web erişimini doğrulayın. (Beklenen arayüz yukarıda gösterilmiştir) |
| Ölçüm kaydı | eWeb’e başarılı bir biçimde oturum açılması |
| Testin sonucu | eWeb, tarayıcı yoluyla 192.168.110.39 girilerek kolayca açılabilir. |
1.2 TemelÖzellikler
1.2.1 LAN Port VLAN
| Test Projesi | LAN Port VLAN |
| Testin Amacı | LAN Portu yoluyla VLAN Oluşturma |
| Test prosedürü ve beklenen sonuçlar | 1. Reyee Erişim Noktasını açın ve Erişim Noktasını ağ kablosu ile PC1’e bağlayın
2. Wireless / LAN Ports (Kablosuz / LAN Portları) sekmesinde, yeni bir VLAN kurulumu yapmak için VLAN ID’sini girin Ardından ayarları kaydetmek için Save (Kaydet) butonuna tıklayın. (Bu örnekte, VLAN 100 oluşturulmuştur.)
|
| Ölçüm kaydı | Bu örnekte, VLAN 1 ve VLAN 2 uygun bir şekilde oluşturulmuştur |
| Testin sonucu | LAN Port VLAN’dan faydalanarak, çoklu sanal yerel alan ağı kolay bir şekilde etkinleştirilebilmektedir |
1.2.2 Roaming
| Test projesi | Roaming |
| Testin amacı | Reyee Erişim Noktası ürünleri arasında roaming özelliğinin test edilmesi |
| Test prosedürü ve beklenen sonuçlar |
1. İki Erişim Noktasını EG’ye bağlayın (Bu örnekte, Erişim Noktası 1 ve Erişim Noktası 2’nin farklı odalarda olduğuna dikkat edilmelidir.)
2. Wireless > WiFi (Kablosuz > WiFi) yapılandırma sekmesindeki Erişim Noktası 1’den aşağıdaki şekilde gösterildiği gibi birinci Wi-Fi’yi oluşturun
3. Bir cihazı seçin ve yukarıda oluşturulan Wi-Fi’ye bağlayın
Bu örnekte, iPhone bu Wi-Fi’ye bağlanmıştır. 4. Aynı Wi-Fi’yi benzer şekilde Wireless > WiFi (Kablosuz > WiFi) yapılandırma sekmesindeki Erişim Noktası 2’den aşağıdaki gösterildiği gibi oluşturun. Eğer L3 roaming yapıyorsa, eWeb üzerinden L3 roaming butonunun etkinleştirilmesi gereklidir
5. Şimdi Erişim Noktası 2’nin bulunduğu odaya gidin ve yukarıda oluşturulmuş olan ikinci Wi-Fi’ye bağlanın. Ardından Erişim Noktası 1’in bulunduğu odaya geri dönün
6. Roaming testi için Wi-Fi MoHo kullanmayı deneyin ve roaming durumunu ve gecikmeyi kaydedin |
| Ölçüm kaydı | Erişim Noktası 1’in yakınına gelindiğinde, Wi-Fi otomatik olarak birinci Wi-Fi’den ikinci Wi-Fi’ye geçiyor |
| Testin sonucu | Roaming özelliğinden faydalanarak, kullanıcının cihazına bağlı olan Wi-Fi otomatik olarak başka bir komşu Wi-Fi’ye geçebilmektedir |
1.2.3 KapsamaTesti
| Test projesi | Erişim Noktasının Kapsaması | |||||||||||||||||||||||||
| Testin amacı | Reyee Erişim Noktası kapsama testi | |||||||||||||||||||||||||
| Test prosedürü ve beklenen sonuçlar |
1. 1 Erişim Noktasını EG’ye bağlayın
2. Çift-bant üzerinde SSID oluşturun ve Erişim Noktası gücünü High (Yüksek) olarak yapılandırın
3. Farklı mesafedeki SSID ile Erişim Noktasına bağlanın ve engel oluşturun. WiFi MoHo ile Rssi’yi test edin ve speedtest ile throughput değerini test edin
| |||||||||||||||||||||||||
| Ölçüm kaydı |
| |||||||||||||||||||||||||
| Testin sonucu |
|
1.2.4 PerformansTesti
| Test projesi | Performans Testi | ||||||||||||||||||||
| Testin amacı | Maksimum throughput testi | ||||||||||||||||||||
| Test prosedürü ve beklenen sonuçlar |
1. 1 Erişim Noktasını EG’ye bağlayın
2. WiFi(5G) oluşturun ve bant genişliğini (bandwidth) 80 MHz olarak ayarlayın
3. WiFi MoHo ile en iyi kanalı seçin
4. Telefonu Erişim Noktasına bağlayın, telefon ve Erişim Noktası arasındaki mesafenin üç metre kadar olduğundan emin olun, WiFi MoHo üzerinde RSSI’yı kontrol edin (RSSI > -50 daha iyidir)
5. Erişim Noktası üzerinde link hızını kontrol edin, 5G 11ac için link hızı 866M olarak elde edilmelidir
6. Speedtest’i açın ve test sonucunu kaydedin
| ||||||||||||||||||||
| Ölçüm kaydı |
| ||||||||||||||||||||
| Testin sonucu |
|
1.2.5 KaraListe / Beyaz Liste
| Test projesi | Kara Liste / Beyaz Liste |
| Testin amacı | Kara Liste / Beyaz Liste özelliği etkinleştirilerek, Wi-Fi'ye erişim sağlamak üzere olan kullanıcılar filtrelenebilir. Kara listede yer alan kullanıcıların (örneğin) başarılı şekilde Wi-Fi erişimi sağlayıp sağlayamadığının doğrulanması testi. |
| Test prosedürü ve beklenen sonuçlar |
1. Bu testi yapmadan önce, WiFi sekmesinden bir Wi-Fi oluşturulmalıdır Aşağıdaki örnekte, Wi-Fi SSID olarak PoCGuideTest gösterilmiştir.
2. eWeb yoluyla Black list / White list (Kara Liste / Beyaz Liste) sekmesini açın
3. Birincisini aşağıda gösterildiği gibi seçin
4. +Add (Ekle) üzerine tıklayın. Ardından cihazın MAC adresini kara listeye ekleyin ve sonrasında yapılandırmayı kaydetmek için OK (TAMAM) üzerine tıklayın.
5. Kara listeye eklenmiş olan cihazın, bu Reyee Erişim Noktasından üretilen Wi-Fi’ye başarılı şekilde erişim sağlayıp sağlayamadığını kontrol edin Bu örnekte, önceden oluşturmuş olduğumuz Wi-Fi’nin, kara listedeki cihazımızın erişim yapmasına izin vermediğini görebiliriz. (Aşağıda gösterildiği gibi)
|
| Ölçüm kaydı | Cihaz kara listeye eklendiğinde, Wi-Fi’ye erişimi artık mümkün olmayacaktır. |
| Testin sonucu | Kara Liste / Beyaz Liste oluşturarak, istemcilerin Wi-Fi’ye erişimi kolayca yönetilebilmektedir. |
1.2.6 MisafirWi-Fi
| Test projesi | Misafir Wi-Fi |
| Testin amacı | Misafirlerin Wi-Fi’ye geçici olarak erişim sağlayabilmesine izin vermek amacıyla bir Misafir Wi-Fi kurulması |
| Test prosedürü ve beklenen sonuçlar |
1. Wireless > WiFi (Kablosuz > WiFi) menüsünden Guest Wi-Fi (Misafir Wi-Fi) yapılandırmasını açın
2. Guest Wi-Fi (Misafir Wi-Fi) işlevini etkinleştirin ve ardından Misafir Wi-Fi’nin SSID’sini girin. Diğer ayarlar opsiyoneldir. Ardından, bu Misafir Wi-Fi’yi oluşturmak için Save (Kaydet) üzerine tıklayın Bu örnekte, Misafir Wi-Fi’nin SSID’si aşağıda gösterildiği şekilde @Guest-2021’dir.
3. Yukarıda oluşturulan Misafir Wi-Fi’ye bağlamak için bir cihaz seçin Beklenen Sonuçlar:
4. Başka SSID’lere bağlanan diğer kullanıcılara ping atmayı deneyin |
| Ölçüm kaydı | Oluşturulan Misafir Wi-Fi @Guest-2021 ile, misafirler Misafir Wi-Fi’ye başarılı bir şekilde erişim sağlayabilmektedir. |
| Testin sonucu | Reyee Kablosuz cihazı üzerindeki Misafir Wi-Fi özelliği, misafirlere kullanıcı dostu bir deneyim sunmaktadır. |
1.2.7 ÜlkeKodu
| Test projesi | Ülke Kodu |
| Testin amacı | Bir ülkeden diğerine geçiş yapıldığında 5G kanalının opsiyonlarının otomatik olarak eşleştirilip eşleştirilemediğinin kontrol edilmesi. |
| Test prosedürü ve beklenen sonuçlar |
1. Wireless > Radio Frequency (Kablosuz > Radyo Frekansı) sekmesinde, Country/Region (Ülke/Bölge) listesinden China (CN) seçin ve ardından Save (Kaydet) üzerine tıklayın.
2. Wireless > APs (Kablosuz > Erişim Noktaları) sekmesinde, Reyee Erişim Noktası yapılandırmasını açmak için Manage (Yönet) üzerine tıklayın
3. Ardından Wireless > Radio Frequency (Kablosuz > Radyo Frekansı) sekmesini açın
4. Artık, Çin (China (CN)) için özel olarak hazırlanmış olan 5G Kanalını görebilirsiniz.
5. Benzer şekilde, yukarıdaki prosedürü takip edin ancak ülke kodunu Japan (JP) (Japonya) olarak değiştirin
Ardından, aşağıdaki ekran görüntülenecektir
Bu noktada, 5G Channel (5G Kanalı) seçeneğinin otomatik olarak Japonya (Japan) olarak değiştiğini görebilirsiniz.
|
| Ölçüm kaydı | Ülke kodu Çin'den (China (CN)), Japonya'ya (Japan) değiştirildiğinde, kullanılabilir 5G Kanalı opsiyonları da buna bağlı olarak değişir. |
| Testin sonucu | Gömülü (built-in) ülke kodu özelliği sayesinde, bir ülkeden diğerine geçiş yapıldığında 5G kanalı opsiyonları otomatik olarak eşleştirilebilmektedir. |
1.3 Kablosuz köprü
1.2.1 eWeb
| Test projesi | eWeb |
| Testin amacı | WEB'in etkinleştirilmesi ve EST'ye başarılı bir biçimde oturum açılması |
| Test prosedürü ve beklenen sonuçlar |
1. PC’yi yukarıda gösterildiği gibi ağ kablosu ile EST'ye bağlayın. (bu örnekte, port Gi0/3 bağlıdır) 2. PC’ye IP 10.44.77.201/24’ü atayın 3. Tarayıcıda EST’nin varsayılan IP’sini 10.44.77.254 olarak girin
4. Web erişimini doğrulayın. (Beklenen arayüz yukarıda gösterilmiştir)
|
| Ölçüm kaydı | eWeb’e oturum açma başarılı |
| Testin sonucu | eWeb, tarayıcı yoluyla 10.44.77.254 girilerek kolayca açılabilir. |
1.2.2 PTP
| Test Projesi | Sıfır Yapılandırma |
| Testin Amacı | EST310; 2 cihazdan oluşur, ve bunlar varsayılan değer olarak eşlenmiş olup herhangi bir yapılandırma gerekmeden kullanılabilirler |
| Test prosedürü ve beklenen sonuçlar |
1. 2 cihazı da açın 2. 2 cihaz arasındaki mesafenin 1 KM içerisinde olduğundan emin olun; eğer iki cihaz arasında girişim varsa, bu mesafenin 3 KM olacak şekilde yapılandırılması tavsiye edilir Not: Söz konusu 3KM fiziksel olarak 3KM değildir, bu mantıksal bir kavramdır. 3KM yapılandırıldığında, EST310 daha iyi köprüleme yapabilir
3. CPE tarafında RSSI’yı kontrol edin
4. WDS bağlantısını sürdürmek için DFS-olmayan bir kanal (36-48, 149-165) seçilmesi tavsiye edilir 5. Cihaz üzerindeki göstergenin normal olup olmadığını gözlemleyin ve doğrulamak için cihaz eWeb’ine oturum açın
6. EST uplink'i internete bağlayın ve test edin
|
| Ölçüm kaydı | NVR, IP kamerasının video bilgilerini normal bir biçimde toplayabilir |
| Testin sonucu | EST310 otomatik WDS bağlantısı başarılıdır |
1.2.3 PTMP
| Test projesi | PTMP |
| Testin amacı | PTMP köprüleme desteği (1 kaydedici ve çoklu kameralar) |
| Test prosedürü ve beklenen sonuçlar |
1. İki cihazın PTP köprülemeyi tamamlamış olduğundan emin olun
2. Başka bir cihaza erişin, eğer cihaz Erişim Noktası modundaysa, bunun CPE moduna geçirilmesi gereklidir
3. Erişim Noktasının WDS SSID’sini tarayın, seçin ve kaydedin
4. Ardından, CPE başarılı bir şekilde Erişim Noktasına bağlanır, eWeb üzerinden kontrol edin
|
| Ölçüm kaydı | NVR, tüm CPE’lere normal bir biçimde bağlı olan IP kamerasının tüm video bilgilerini toplayabilir |
| Testin sonucu | EST350, PTMP'yi desteklemektedir |
1.2.4 Kanalve Genişlik Ayarı
| Test projesi | Kanal ve Genişlik Ayarı |
| Testin amacı | Erişim Noktası, kanal yapılandırmasını otomatik olarak CPE’ye senkronize eder |
| Test prosedürü ve beklenen sonuçlar |
1. İki cihazın PTP köprülemeyi tamamlamış olduğundan emin olun
2. Erişim Noktası cihazı üzerinde kanal (channel) ve genişliği (width) değiştirin
3. CPE cihazı üzerinde kanalı kontrol edin
|
| Ölçüm kaydı | Erişim Noktası cihazı üzerinde kanalı değiştirmeye çalışın ve CPE cihazının otomatik olarak değişip değişemediğini kontrol edin |
| Testin sonucu | CPE cihazının kanalı, Erişim Noktası tarafı ile otomatik olarak değişecektir, ve WDS linki etkilenmeyecektir |